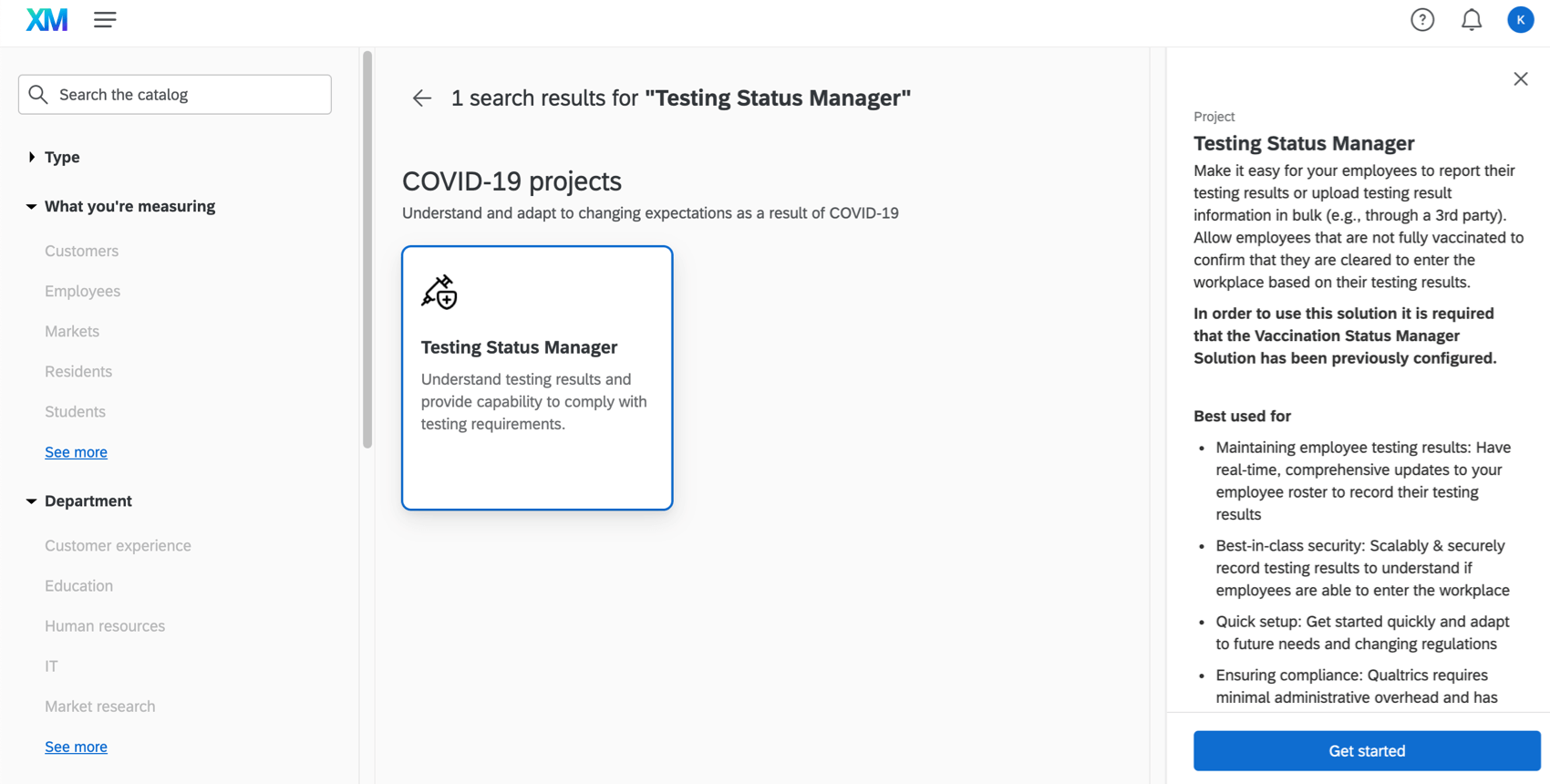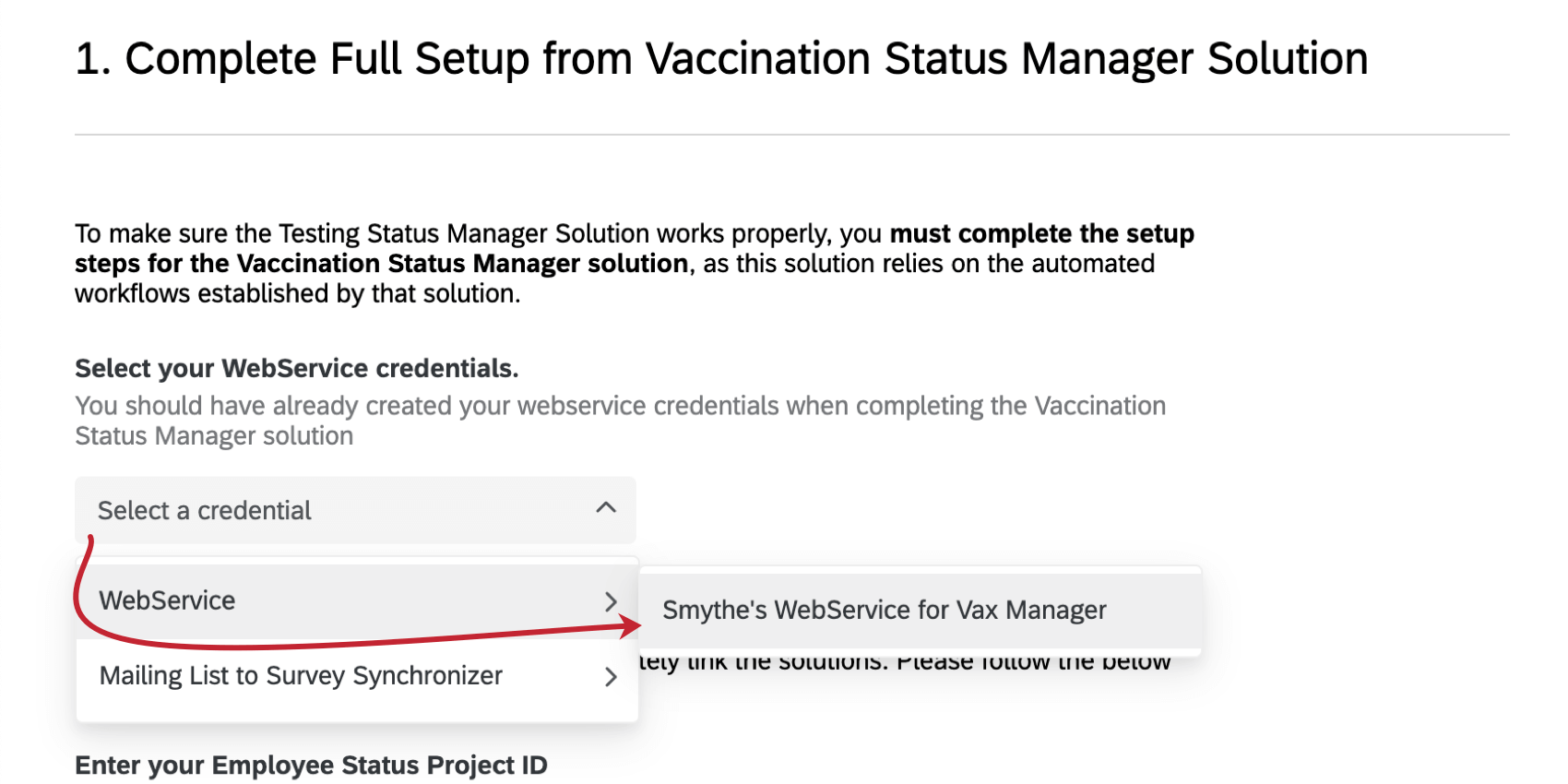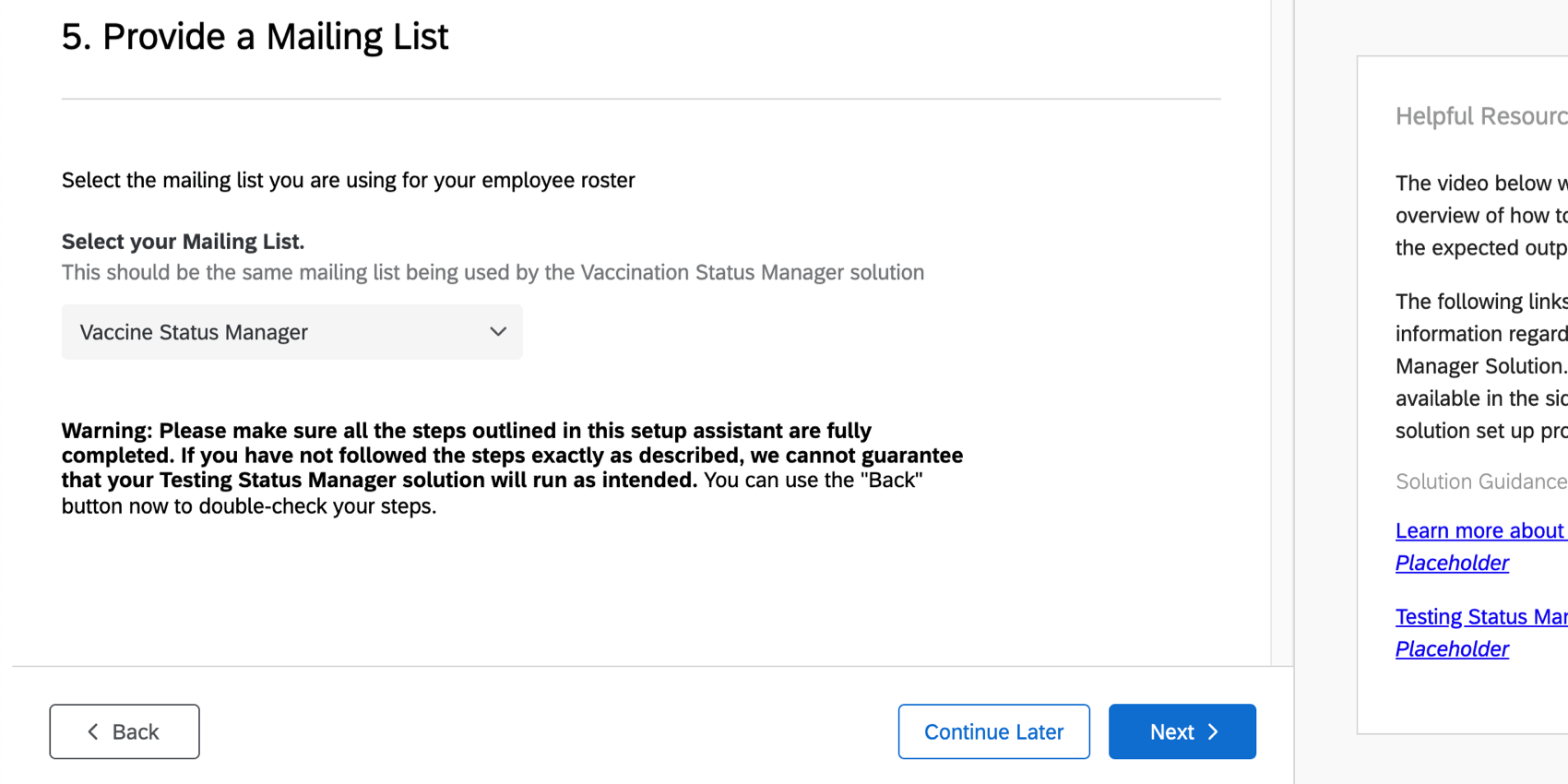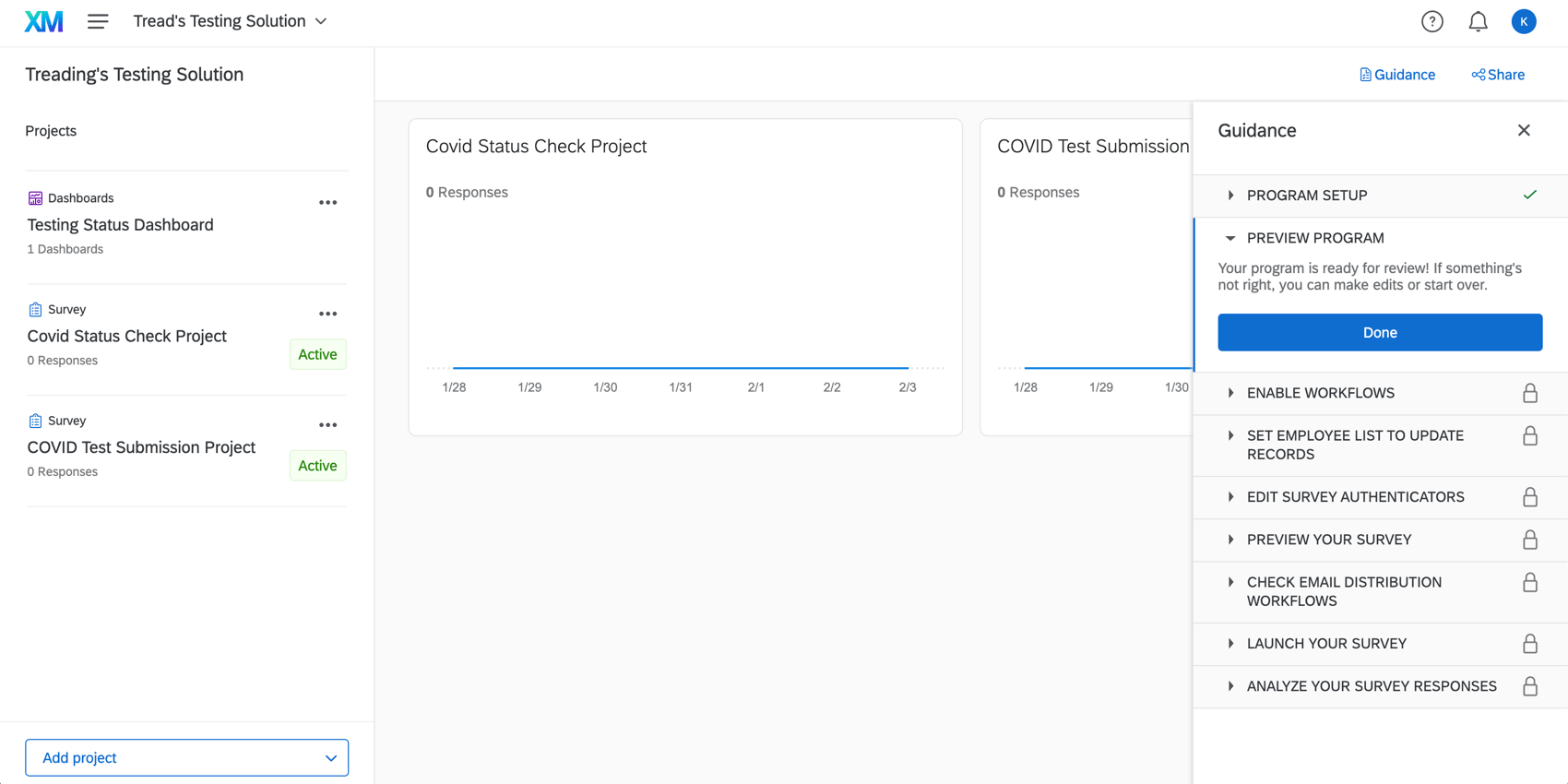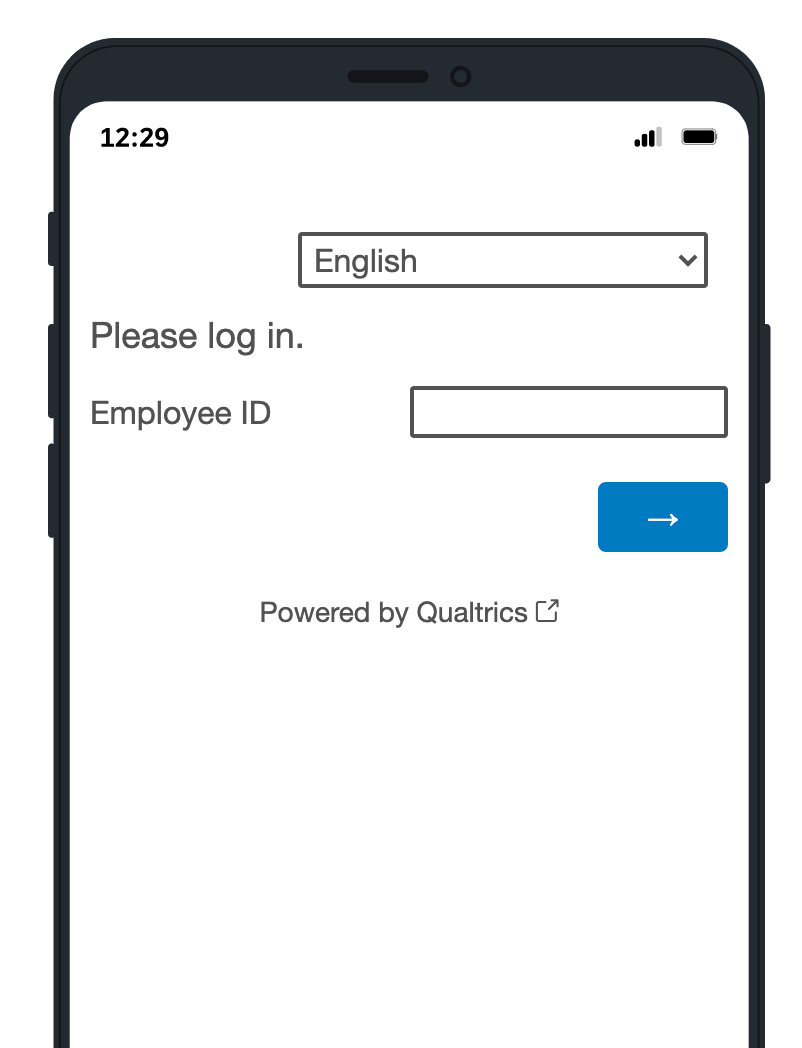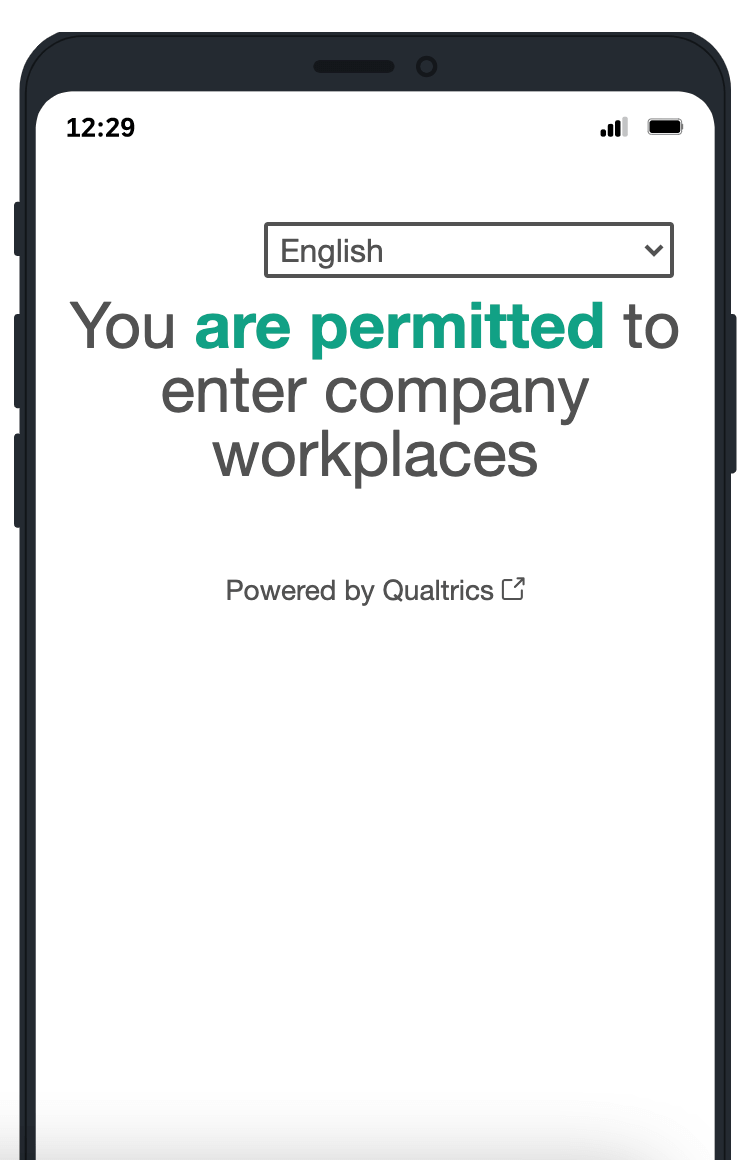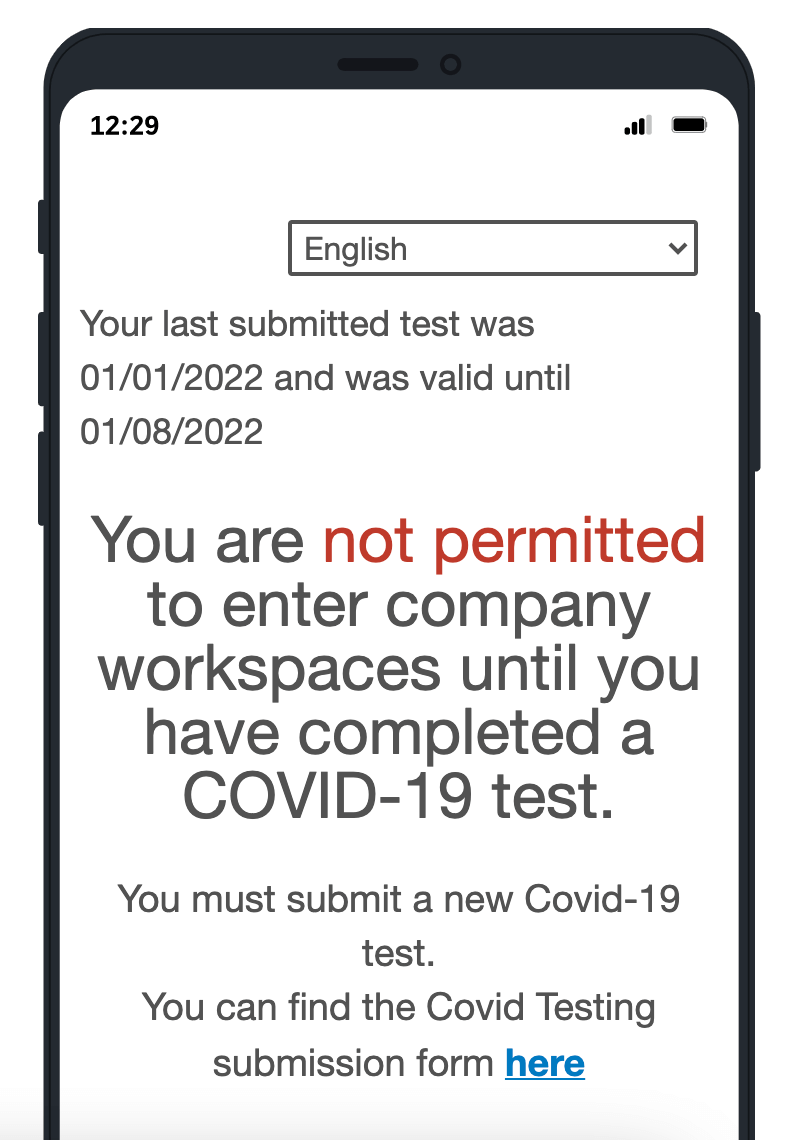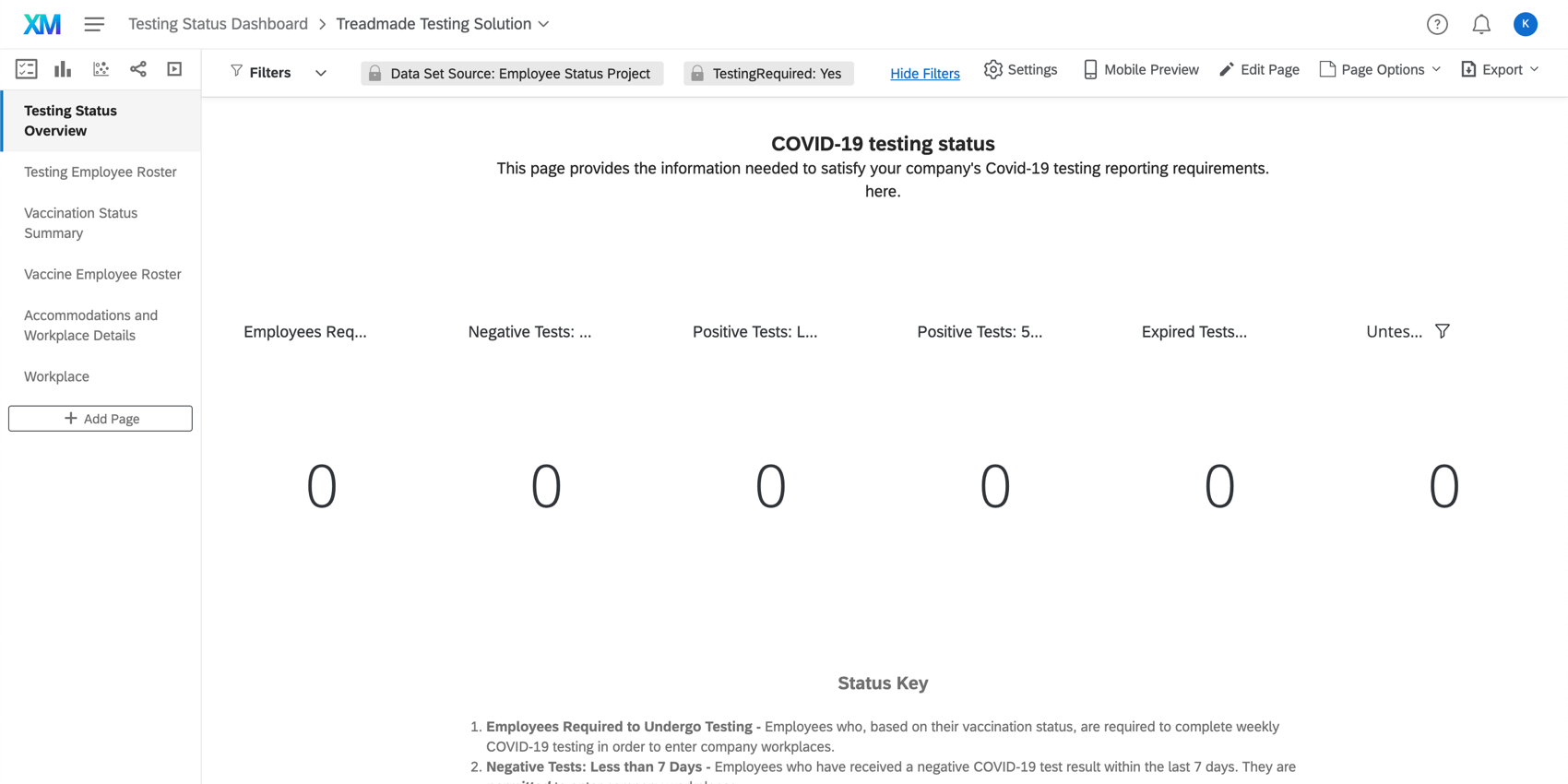Manager dello stato di avanzamento dei test
Informazioni sul Manager dello stato dei test
Il Testing Status Manager aiuta a garantire che i dipendenti non completamente vaccinati contro il COVID-19 si sottopongano a test settimanali per dimostrare che non sono stati infettati dal coronavirus. Questa soluzione XM genererà un programma con i seguenti componenti:
- Progetto di presentazione dei test COVID: Un sondaggio settimanale che consente di caricare individualmente o in blocco le informazioni sui risultati dei test dei dipendenti. I risultati dei test e la relativa documentazione possono essere utilizzati per capire se i dipendenti possono entrare nel luogo di lavoro.
- Progetti di controllo dello stato COVID: Consente ai dipendenti di controllare uno stato che indica se possono tornare sul posto di lavoro. Il progetto di stato confronta le date di scadenza del test del dipendente con la data odierna per comunicare al dipendente se è autorizzato a entrare nel luogo di lavoro o se deve presentare un altro risultato del test.
- Dashboard sullo stato dei test: Consente di ottenere rapporti aggregati sui risultati dei test, compreso un elenco completo dei dipendenti che non sono ancora completamente vaccinati. Il dashboard include anche le stesse pagine dashboard del Dashboard sullo stato delle vaccinazioni nel Manager dello stato delle vaccinazioni, nel caso in cui si desideri riportare tutti i risultati in un unico posto.
Creazione di un Manager di stato per i test
Attenzione: Prima di creare un Testing Status Manager, leggere quanto segue:
- Questo progetto deve essere creato da un utente che sia un Brand Administrator. Questo utente avrà accesso a tutti i dati dei dipendenti raccolti da questo programma.
- È necessario creare un Manager dello stato delle vaccinazioni prima di creare la soluzione di test.
- Il Manager dello stato delle vaccinazioni e il Manager dello stato dei test devono essere creati dallo stesso utente.
È possibile creare un Manager dello stato di avanzamento dei test accedendo al catalogo e cercandolo per nome, oppure cercando sotto la voce Progetti COVID-19.
Vi verrà chiesto di dare un nome al vostro progetto. Quindi, una volta fatto clic su Avvia personalizzazione, inizierà la configurazione guidata.
Per preparare il programma e abilitare i flussi di lavoro automatici appropriati, è necessario eseguire interamente le operazioni descritte nelle sezioni seguenti:
- Impostazione completa della soluzione Vaccination Status Manager
- Prevenire i record dei dipendenti duplicati
- Preparare il file del registro dei dipendenti
- Caricare i dati dei dipendenti
- Fornire una LISTA DI INVIO
- Fornire dettagli per le configurazioni opzionali
- Inviate ai vostri dipendenti via e-mail lo stato dei test
- Terminare l’impostazione della soluzione Testing Status Manager
L’assistente di configurazione includerà i link alle pagine chiave su cui è necessario completare le attività, che si apriranno automaticamente in una nuova scheda. Si consiglia di completare queste attività in una finestra o scheda separata del browser, in modo da non perdere il proprio posto nell’assistente di configurazione.
1. Impostazione completa della soluzione Vaccination Status Manager
Per assicurarsi che la soluzione Testing Status Manager funzioni correttamente, è necessario prima completare la configurazione della soluzione Vaccination Status Manager, poiché queste soluzioni condividono importanti flussi di lavoro automatizzati.
Dopo aver creato il Manager dello stato delle vaccinazioni e averne completato la configurazione, compilare i seguenti campi all’interno del Manager dello stato dei test.
Selezionare le credenziali del servizio Web
Le credenziali del servizio Web dovrebbero essere già state create durante il completamento della soluzione Vaccination Status Manager. Aggiungete le stesse credenziali nel vostro Testing Status Manager.
Inserire gli ID dei progetti Attestato di vaccinazione e Stato del dipendente
In questi passaggi, si otterrà l’ID del sondaggio per i progetti Attestato del sondaggio e Stato del sondaggio creati nella soluzione Vaccinazione. Quindi incollare l’ID nella soluzione di test. Questo ci permette di collegare tra loro importanti flussi di lavoro che i programmi condividono.
- Aprire una nuova scheda o finestra. Aprite lì il vostro account QUALTRrics.
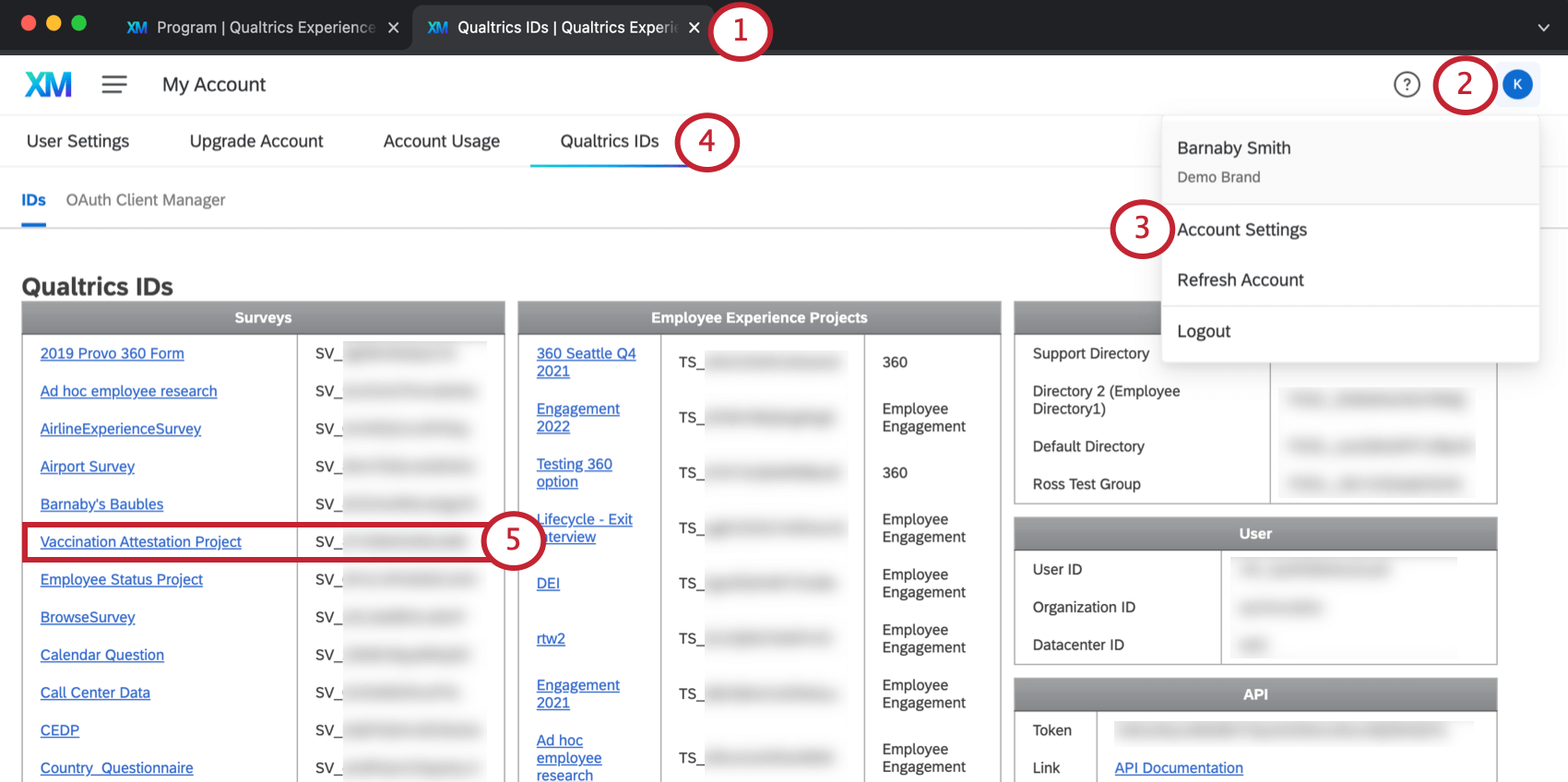
- Andare all’icona Il mio account.
- Seleziona Impostazioni account.
- Andate su ID di Qualtrics.
- Nella lista dei Sondaggi, trovare il Progetto di attestazione delle vaccinazioni. Copiare l’ID del sondaggio (ad esempio, SV_xXxXXxxX)
Consiglio Q: i sondaggi sono elencati in ordine alfabetico.
- Tornare alla scheda in cui si trova il Manager dello stato dei test.
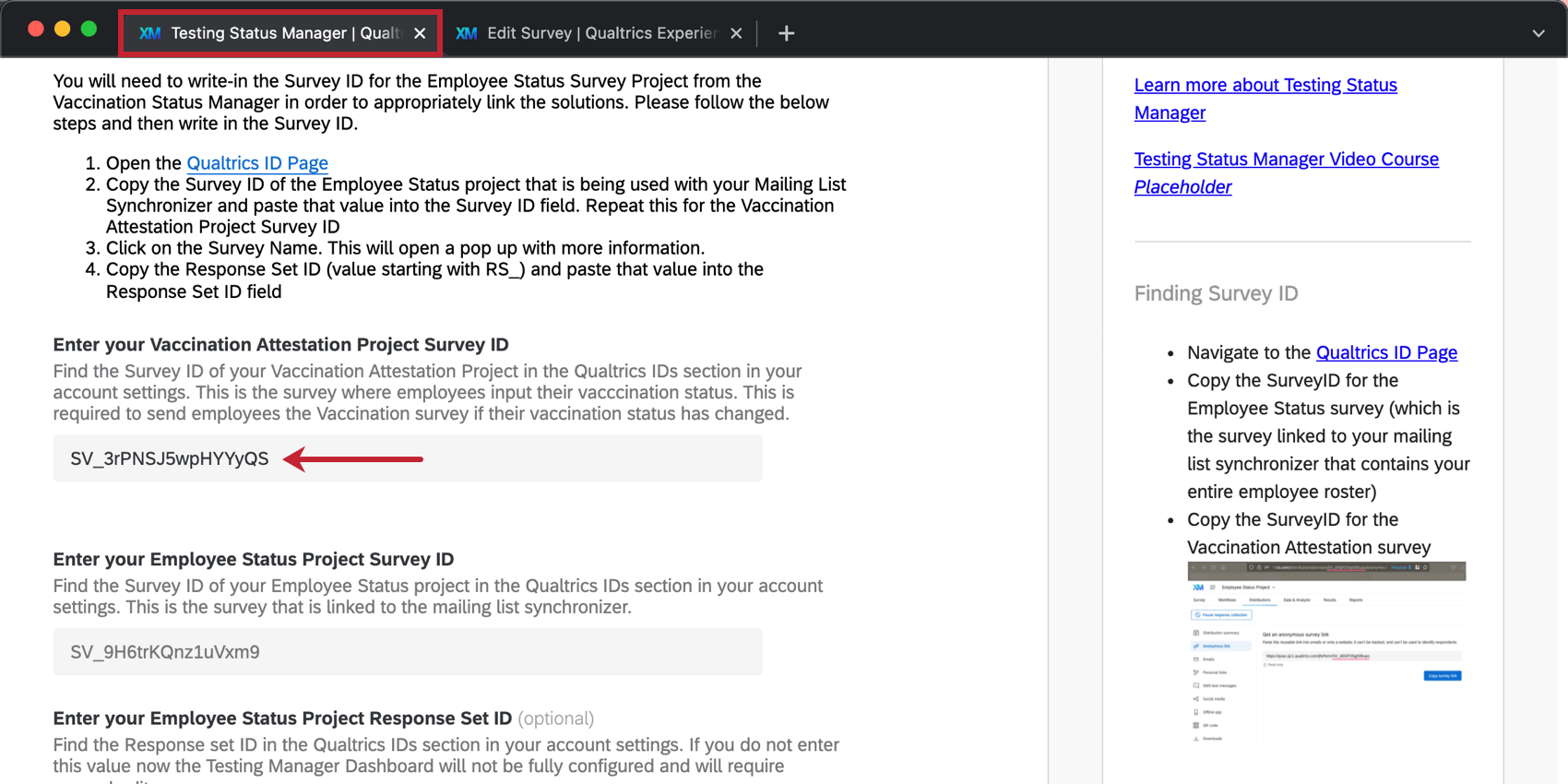
- Incollare l’ID dove c’è scritto Inserisci l’ID del sondaggio del progetto Attestato di vaccinazione.
- Tornate alla scheda in cui si trovano gli ID di Qualtrics.
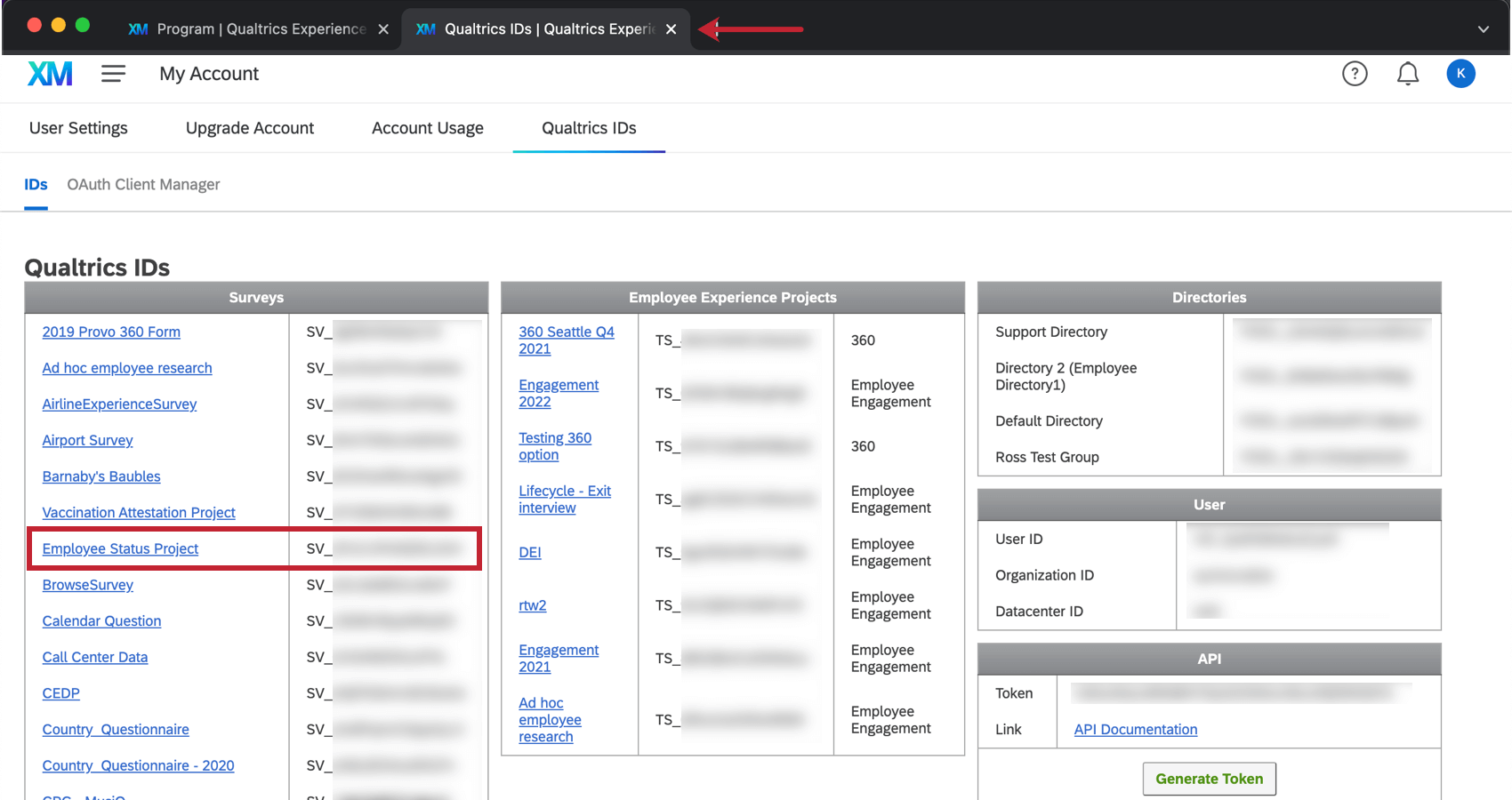
- Copiare l’ID del sondaggio per il progetto Stato del sondaggio.
- Tornare alla scheda in cui si trova il Manager dello stato dei test.
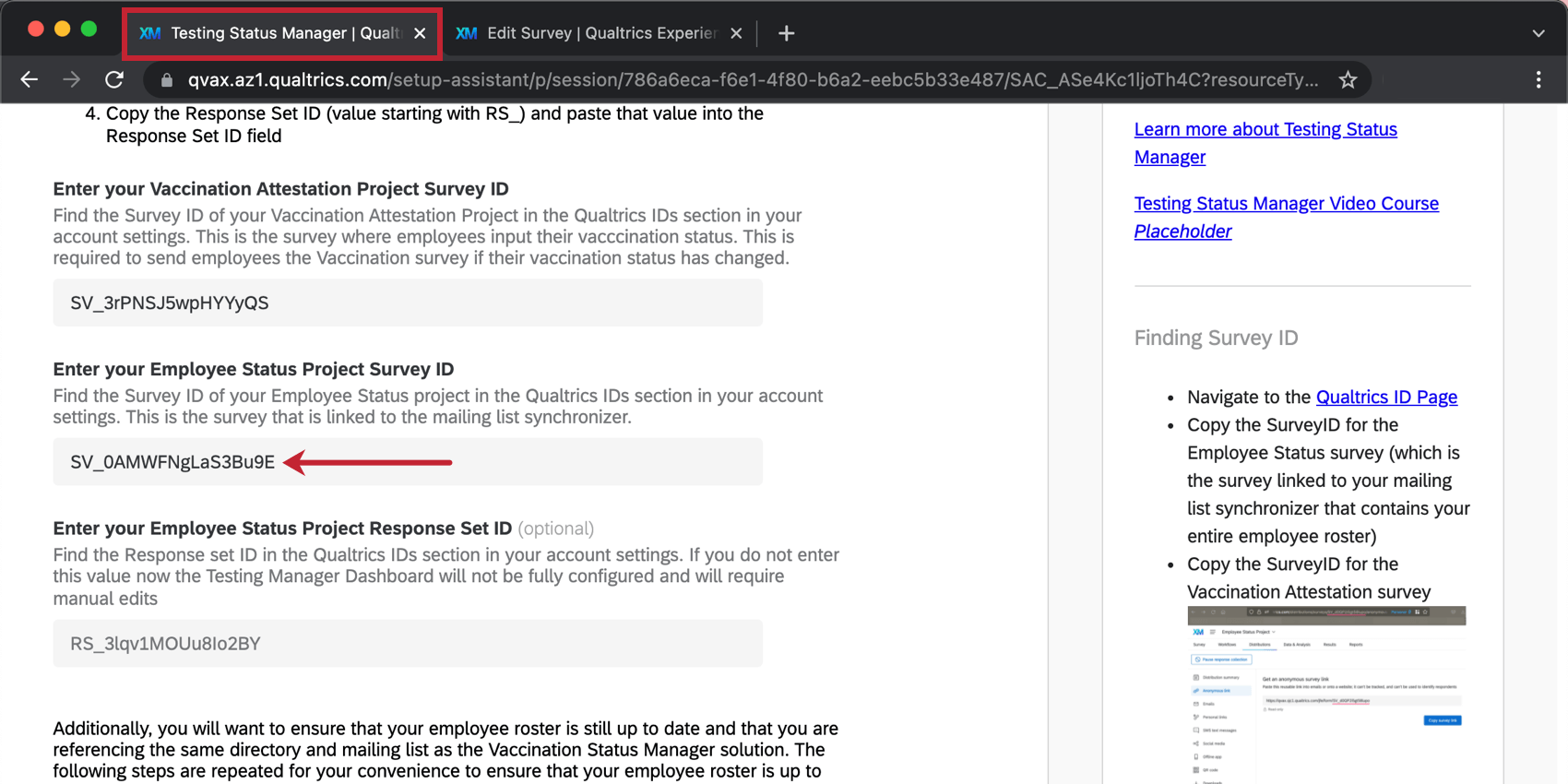
- Incollate l’ID dove c’è scritto Inserisci il tuo ID per lo Stato del SONDAGGIO.
Inserire l’ID del set di risposte del progetto Stato del dipendente
- Andate alla scheda con gli ID di Qualtrics.
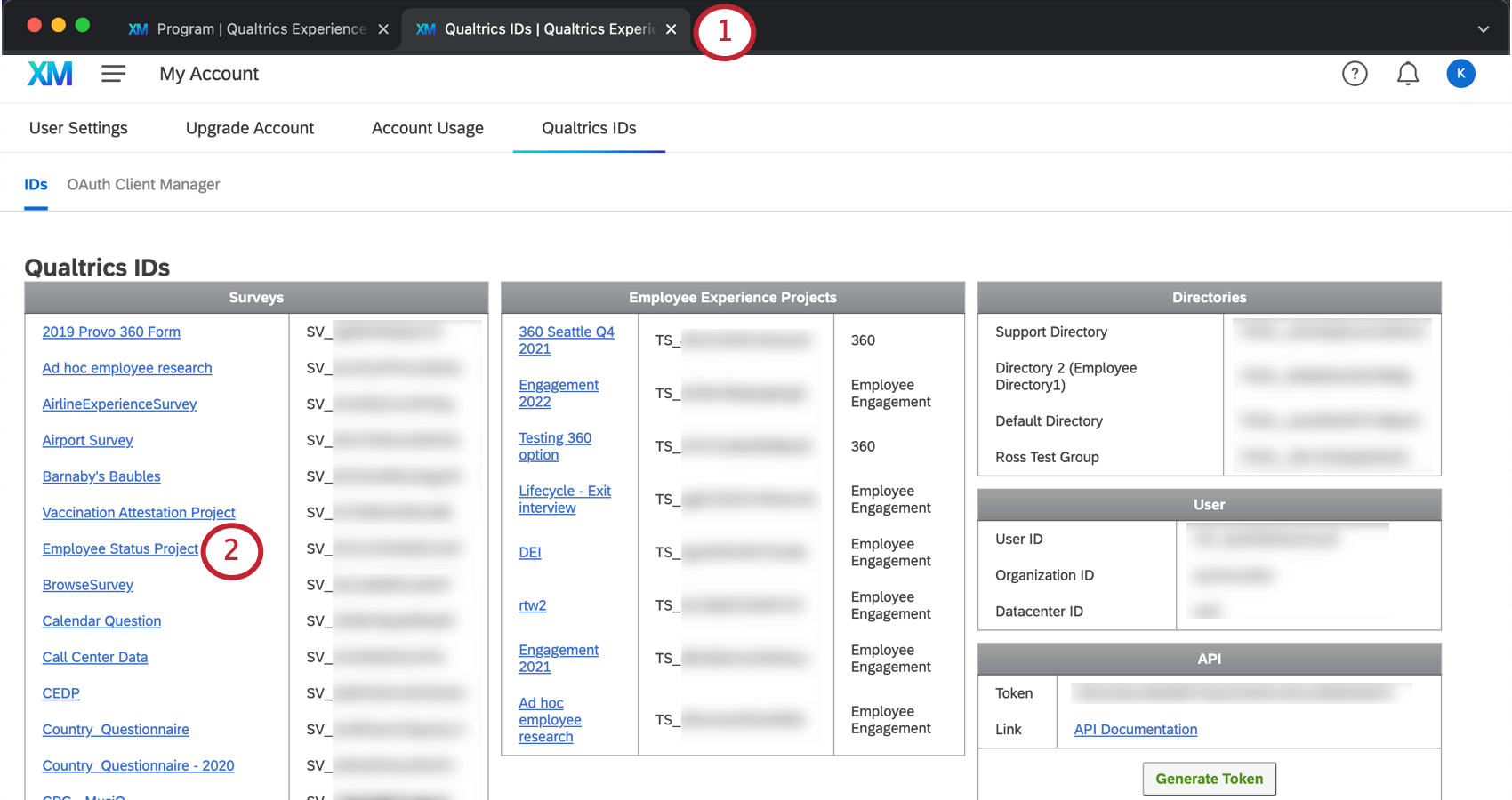
- Individuare il progetto Stato del sondaggio nella lista degli ID del sondaggio e fare clic sul suo nome.
- Copiare l’ID del set di risposte predefinito (ad esempio, RS_XXxXXXxxx).
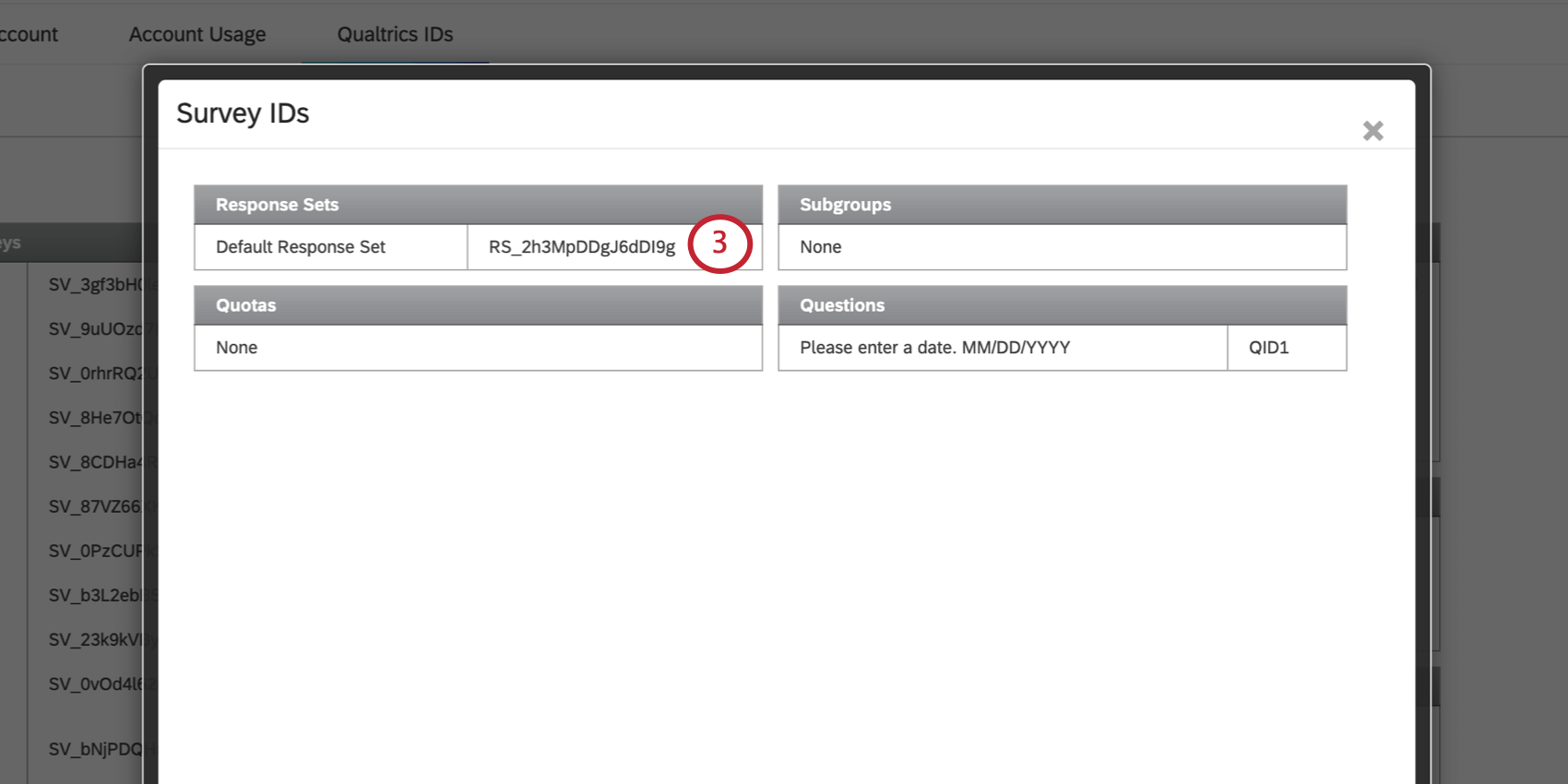
- Tornare alla scheda in cui si trova il Manager dello stato dei test.
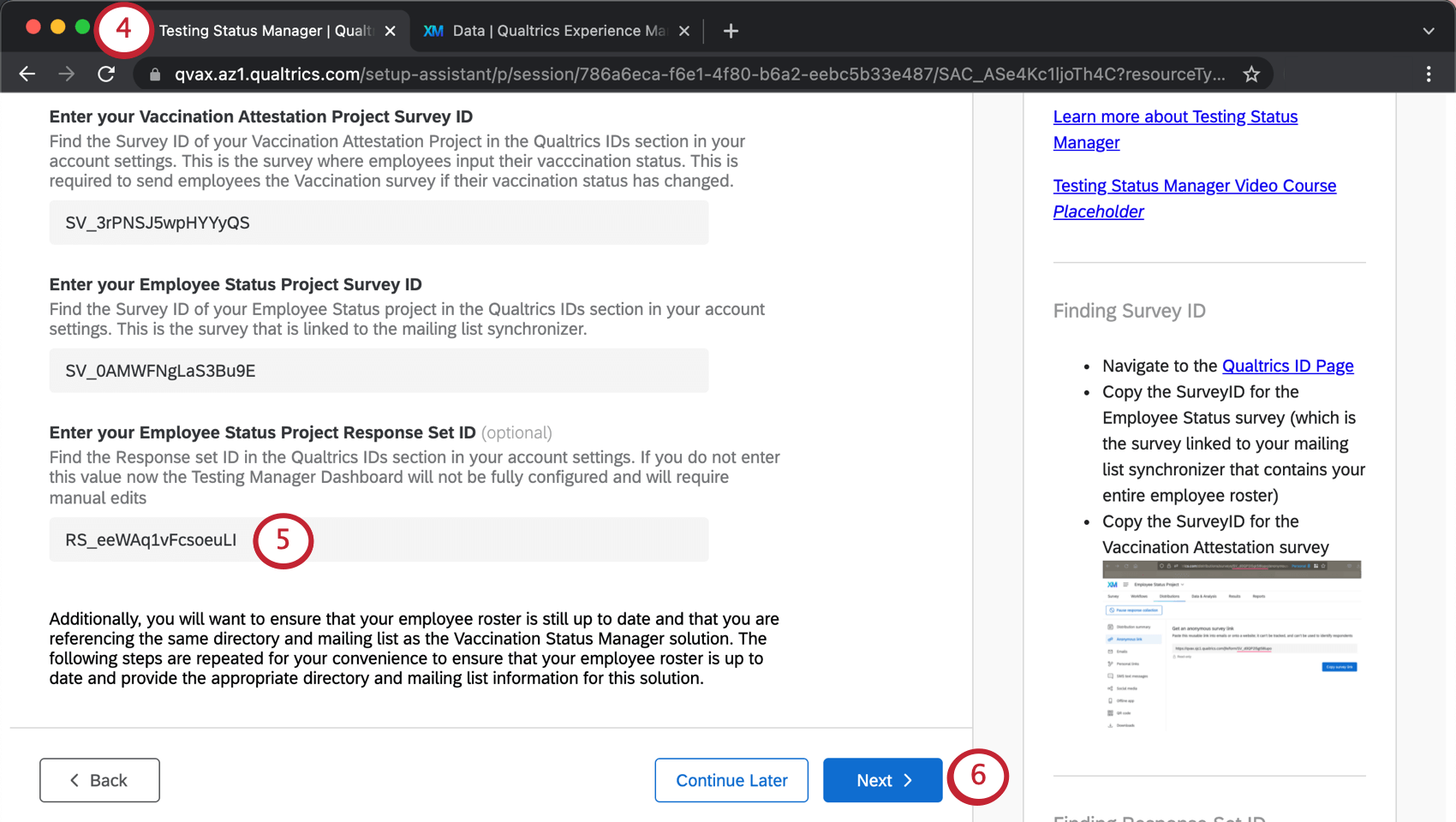
- Incollare l’ID della risposta nel campo.
- Fare clic su AVANTI per andare avanti con la configurazione di Testing Status Manager.
A questo punto è possibile chiudere la scheda con gli ID di Qualtrics all’interno.
2. Prevenire i record dei dipendenti duplicati
Per assicurarsi che ogni dipendente venga aggiornato con lo stato corretto, assicuratevi che la directory degli impiegati creata per ospitare il vostro elenco di dipendenti sappia come identificare e unire i contatti duplicati.
Per gli stessi passi, consultare la pagina del Manager dello stato delle vaccinazioni.
3. Preparare il file del registro dei dipendenti
Ora è il momento di creare una lista dei vostri dipendenti. Affinché questa soluzione funzioni come previsto, ci sono alcuni campi obbligatori che sono unici per questo programma.
Per gli stessi passi, consultare la pagina del Manager dello stato delle vaccinazioni.
4. Caricare i dati dei dipendenti
Per completare la lista degli impiegati, creare una lista di invio nella directory appena creata e caricarvi il file creato.
Per gli stessi passi, consultare la pagina del Manager dello stato delle vaccinazioni.
5. Fornire una LISTA DI INVIO
Nell’assistente di configurazione della soluzione, raggiungete la pagina Seleziona la lista di invio e aggiungete la lista creata nei passaggi precedenti.
6. Fornire dettagli per le configurazioni opzionali
Al termine dell’assistente di configurazione, vi verranno presentate alcune funzioni opzionali.
- Inserite l’URL della vostra politica aziendale: Includere nel sondaggio un collegamento al regolamento aziendale in materia di vaccinazioni e test. Si consiglia di ospitare la politica aziendale su un sito web interno a cui tutti i dipendenti possano accedere.
Attenzione: Se non si include questo link, si consiglia di trovare il COLLEGAMENTO AL SONDAGGIO e di modificarlo per rimuovere il collegamento ipertestuale.
- Immettere l’indirizzo e-mail più adatto a ricevere le richieste di sistemazione: È possibile inviare un’e-mail a un team di scelta se i dipendenti richiedono una sistemazione per non sottoporsi ai test settimanali. Per saperne di più, visitate il sito Granting Accommodations.
Questa soluzione include anche una distribuzione automatica di e-mail ai dipendenti che indicano che il loro stato di vaccinazione è cambiato. Il sondaggio verrà inviato subito dopo l’invio dello stato di prova e conterrà un collegamento al sondaggio del sondaggio sulla vaccinazione, in modo che il dipendente possa aggiornare il proprio stato indicando la vaccinazione parziale o completa. La distribuzione del sondaggio si trova nella scheda Flussi di lavoro del progetto SONDAGGIO DI PROVA COVID, alla voce “Invia sondaggio di prova”
7. Inviate ai vostri dipendenti via e-mail lo stato dei test
Come ultima nota, la soluzione indica un paio di flussi di lavoro che troverete nel vostro programma.
La soluzione invia automaticamente via e-mail la data di scadenza del test a tutti i dipendenti che lo hanno inviato. Queste e-mail hanno lo scopo di aiutare i dipendenti a capire quando devono essere sottoposti a un nuovo test e/o possono essere utilizzate come prova per l’accesso al posto di lavoro. Questa e-mail si trova nella scheda Flussi di lavoro del progetto di presentazione del test COVID, alla voce “Notifica del risultato COVID positivo/negativo”
Inoltre, la soluzione invia un’e-mail automatica al dipendente 6 giorni dopo l’invio di un risultato negativo e 85 giorni dopo l’invio di un risultato positivo. Questa e-mail ha lo scopo di ricordare al dipendente di presentare un altro risultato del test per garantire l’accesso al posto di lavoro. Queste e-mail si trovano nella scheda Flussi di lavoro del Progetto di presentazione dei test COVID. Sono tutti costruiti utilizzando eventi di risposta al sondaggio con condizioni che portano ad attività e-mail.
8. Terminare l’impostazione della soluzione Testing Status Manager
Potete usare il pulsante Indietro per controllare le vostre risposte. Altrimenti, una volta terminata l’impostazione di Testing Status Manager, fare clic su Fine.
Verrete indirizzati a un programma che contiene il vostro SONDAGGIO DI PROVA COVID, il sondaggio settimanale di presentazione dei test COVID e il Dashboard sullo stato dei test in un unico posto. La barra laterale della guida fornirà le istruzioni per gli AVANTI, ovvero per l’avvio del progetto.
Avvio del Manager dello stato del test
Una volta completata la configurazione iniziale, ci sono alcune cose da fare per lanciare con successo la soluzione:
- Modifica degli Autenticatori del Sondaggio
- Sincronizzare il registro dei dipendenti
- Programmare la distribuzione
Modifica degli Autenticatori del Sondaggio
Quando i dipendenti visitano il Progetto di presentazione dei test COVID e il Controllo dello stato COVID, viene loro richiesto di effettuare il login. Ciò è dovuto alla presenza di un autenticatore nel flusso del sondaggio.
Per impostazione predefinita, gli autenticatori sono basati su una lista di invio. Se l’organizzazione dispone di Single Sign-On (SSO), è possibile modificare la configurazione in un autenticatore SSO. Qualunque sia la vostra scelta, dovreste impostare tutti i vostri autenticatori allo stesso modo.
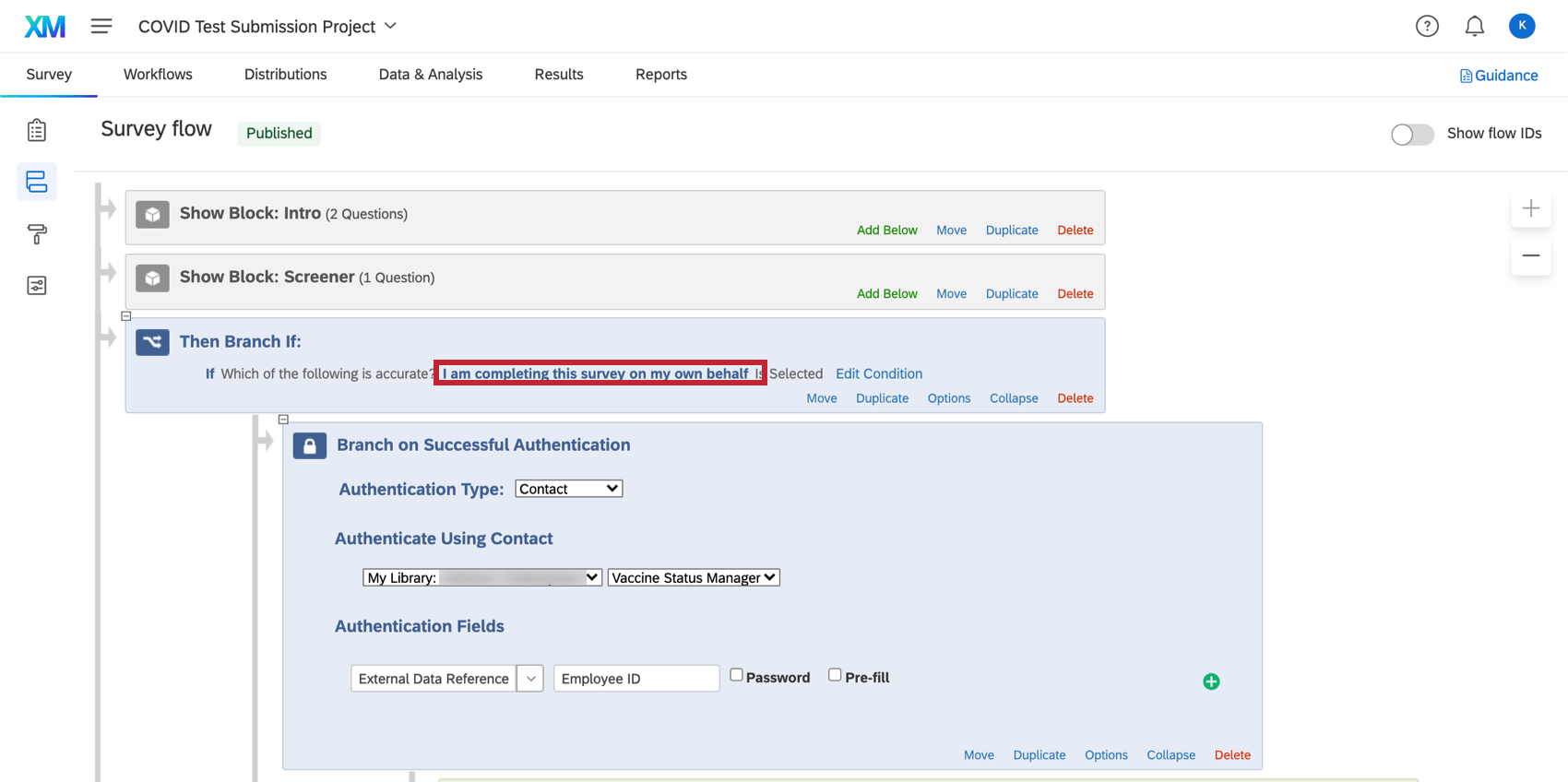
Autenticatore basato su Lista di invio
Questa sezione spiega come viene impostato di default l’autenticatore, basato su una lista di invio. Questo tipo di autenticatore può essere supportato da qualsiasi organizzazione. Utilizzerà le informazioni già impostate nella Directory XM nei passaggi precedenti.
- Per tutti e tre gli autenticatori, il Tipo di autenticazione è impostato su Contatto.
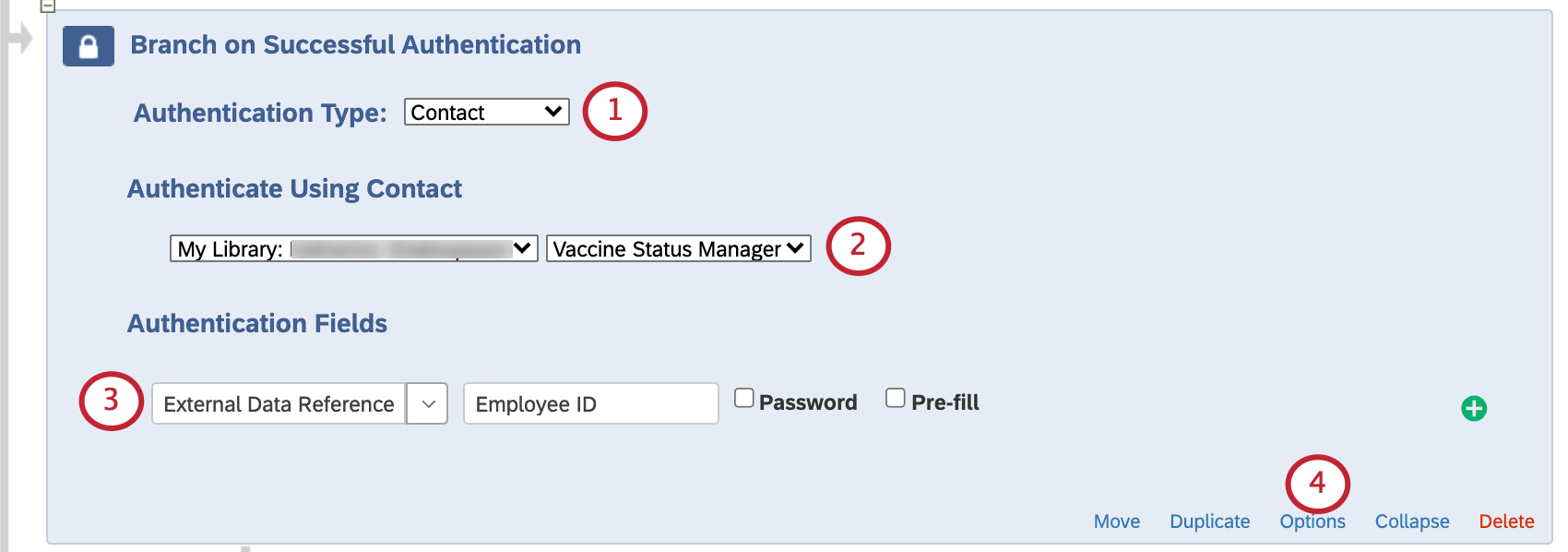
- È necessario selezionare la lista di invio che contiene la lista dei dipendenti. Si tratta della stessa lista specificata in precedenza durante la configurazione.
Esempio: In questo caso, abbiamo chiamato la nostra lista di invio “Vaccine Status Manager”.
- Il campo Autenticità è impostato su Riferimento a dati esterni.
Consiglio Q: Utilizziamo l’etichetta opzionale per dire alla persona che si collega al sondaggio che deve inserire il suo “ID dipendente” Si tratta delle informazioni salvate come Riferimento a dati esterni nella lista di invio.
- Fare clic su Opzioni dell’autenticatore per visualizzare altre impostazioni.
- Abbiamo abilitato la funzione Consenti ai rispondenti che si autenticano di ripetere la sezione autenticata .

- Facoltativo: è possibile impostare il messaggio nell’elemento diramazione di fine sondaggio o i messaggi di errore nelle opzioni dell’autenticatore per fornire ulteriori istruzioni su come i dipendenti possono trovare il proprio ID dipendente. Non è incluso per impostazione predefinita.
- Salvare il flusso del sondaggio una volta terminate le modifiche.
Autenticatore SSO
Questo tipo di autenticatore può essere impostato solo se è stato configurato il single sign-on (SSO) per la licenza di QUALTRrics della vostra organizzazione. Tenete presente che potrebbe essere necessario essere a stretto contatto con un membro del team IT della vostra organizzazione per configurarlo.
Vedere la pagina di supporto dell’Autenticatore SSO per i passaggi dettagliati per ogni tipo di connessione SSO. Assicuratevi di eseguire anche le seguenti operazioni:
- Seleziona Associate Respondent With Panel.
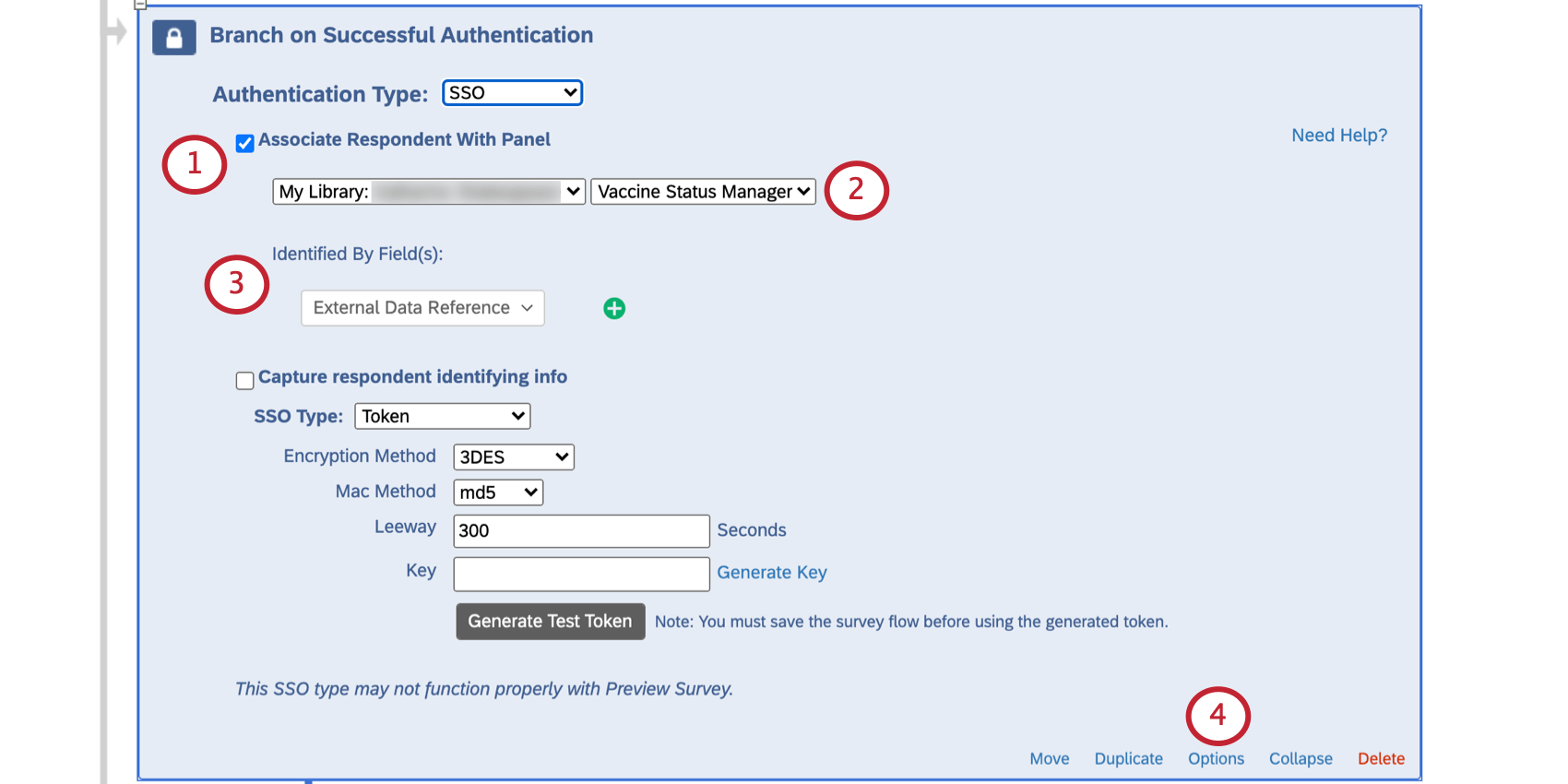
- Selezionare la lista di invio che contiene la lista dei dipendenti. In questo esempio, si tratta della lista “Vaccine Status Manager”.
- Alla voce Identificato da campi, selezionare Riferimento a dati esterni.
- Fare clic su Opzioni dell’autenticatore.
- Selezionare Consenti ai rispondenti che si sono autenticati di ripetere la sezione autenticata.

- Facoltativo: Impostare il messaggio nell’elemento di fine sondaggio o i messaggi di errore nelle opzioni dell’autenticatore per fornire ulteriori istruzioni su come i dipendenti possono trovare il loro ID dipendente.
- Salvare il flusso del sondaggio.
- Andare agli altri sondaggi e ripetere la stessa procedura per ogni autenticatore.
Programmare la distribuzione
Una volta sincronizzata la lista dei dipendenti e configurati i messaggi di posta elettronica, è possibile iniziare a condividere i sondaggi con i dipendenti.
Facilitare la ricerca di entrambi i sondaggi da parte dei dipendenti
L’Invio del test COVID consente ai dipendenti di inviare il proprio test settimanale, mentre il Controllo dello stato COVID permette di verificare il proprio stato attuale. Dovrete assicurarvi che sia facile per i dipendenti trovare entrambi i sondaggi.
- Collegamenti ANONIMO: Si tratta di un collegamento generale al sondaggio che può essere pubblicato su un sito web/intranet interno all’azienda. Nonostante il nome, le risposte non saranno anonime, perché i dipendenti accederanno al sondaggio con il proprio ID.
- Codici QR®: Stampate questo codice in modo che i dipendenti possano scannerizzarlo con i loro telefoni per accedere al sondaggio sul loro browser mobile.
Invio ai dipendenti di e-mail settimanali che promemoria il caricamento dei risultati dei test
Uno dei modi migliori per promemoria per la compilazione dei test da parte dei dipendenti è inviarli via e-mail. Questa sezione descrive come impostare le e-mail automatiche da inviare ogni settimana ai dipendenti idonei.
- Creare un segmento nella Directory XM.
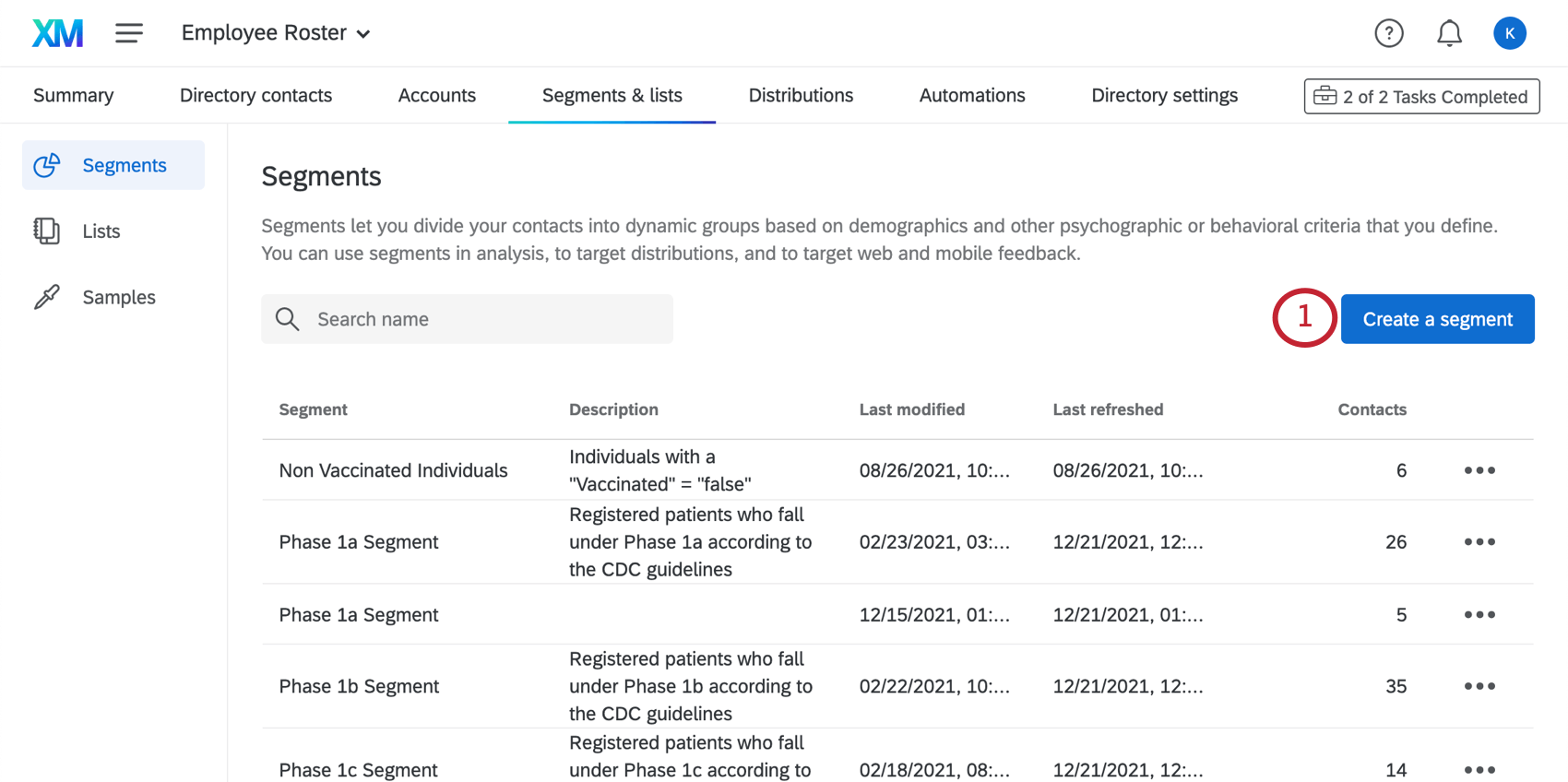 Consiglio Q: Assicurarsi che sia presente nella directory degli impiegati creata per il Manager dello stato delle vaccinazioni.
Consiglio Q: Assicurarsi che sia presente nella directory degli impiegati creata per il Manager dello stato delle vaccinazioni. - Nominare questo segmento “Test richiesto”
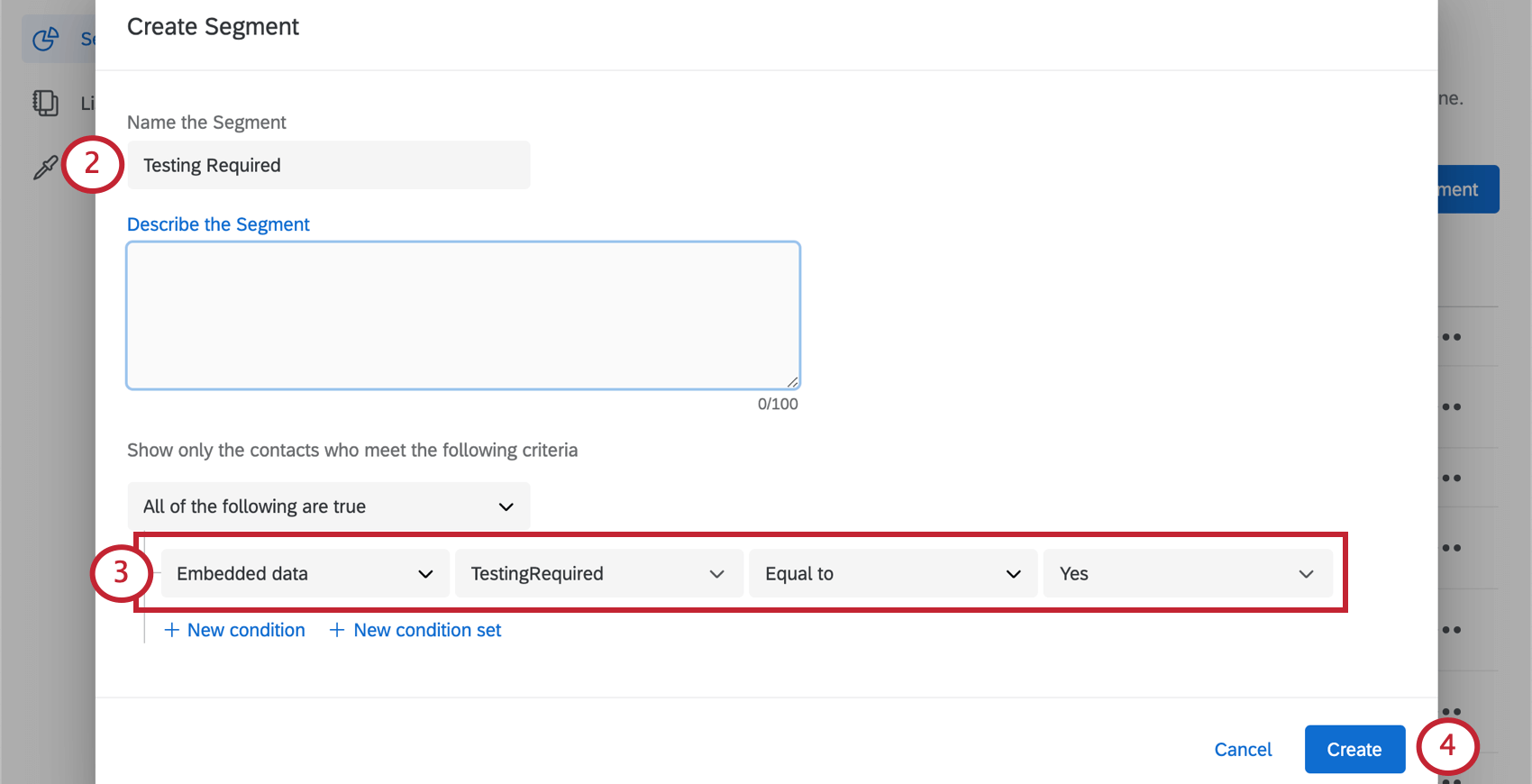
- In corrispondenza di Mostra solo i contatti che soddisfano i criteri, aggiungere la seguente condizione:
- Il dato integrato “TestingRequired” è uguale a “Sì”
- Creare il segmento. La generazione potrebbe richiedere del tempo.
- Avanti, create un’ automazionedella distribuzione del sondaggio.
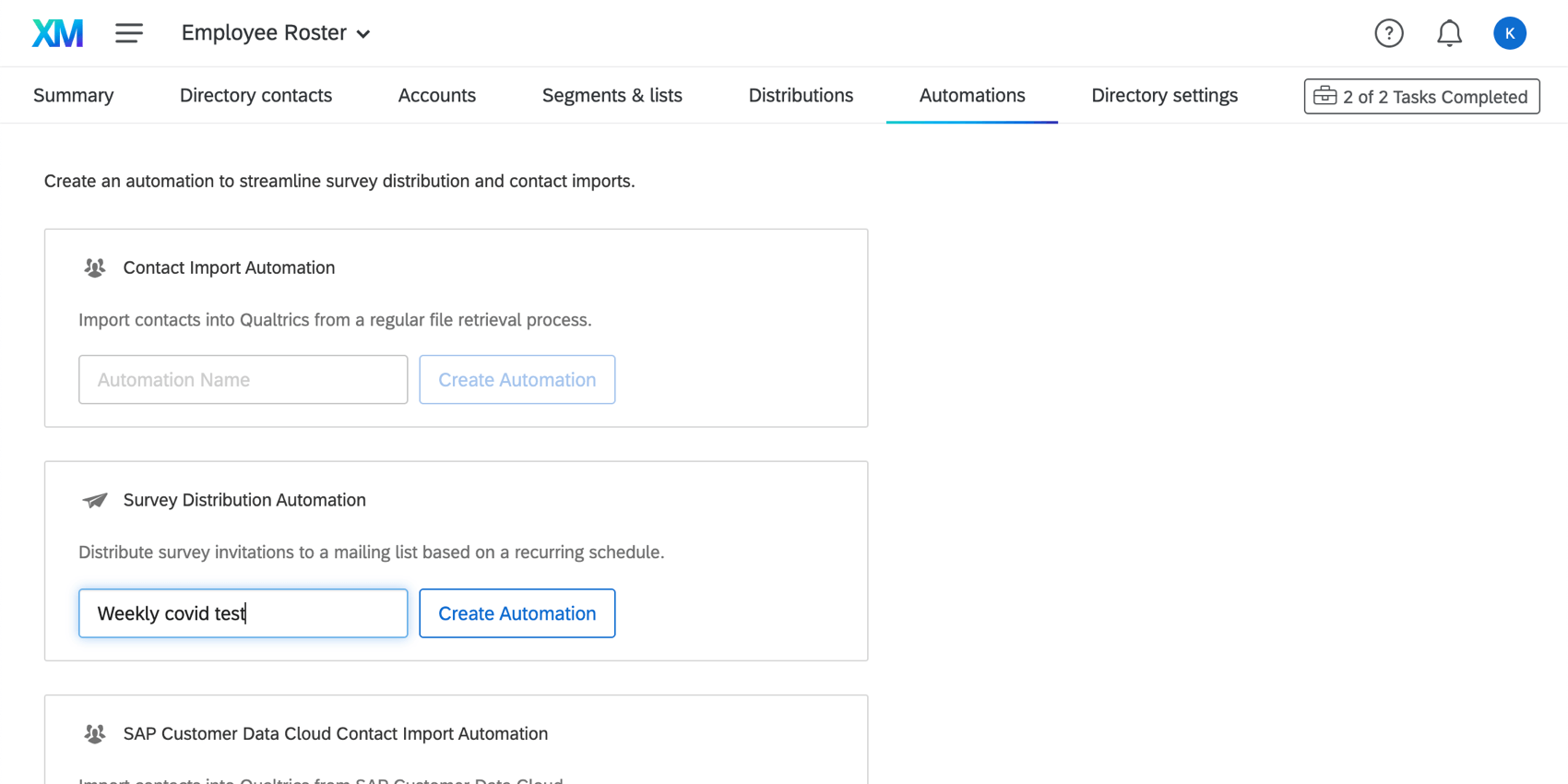
- Programmate la distribuzione in modo che venga effettuata ogni settimana nello stesso giorno.
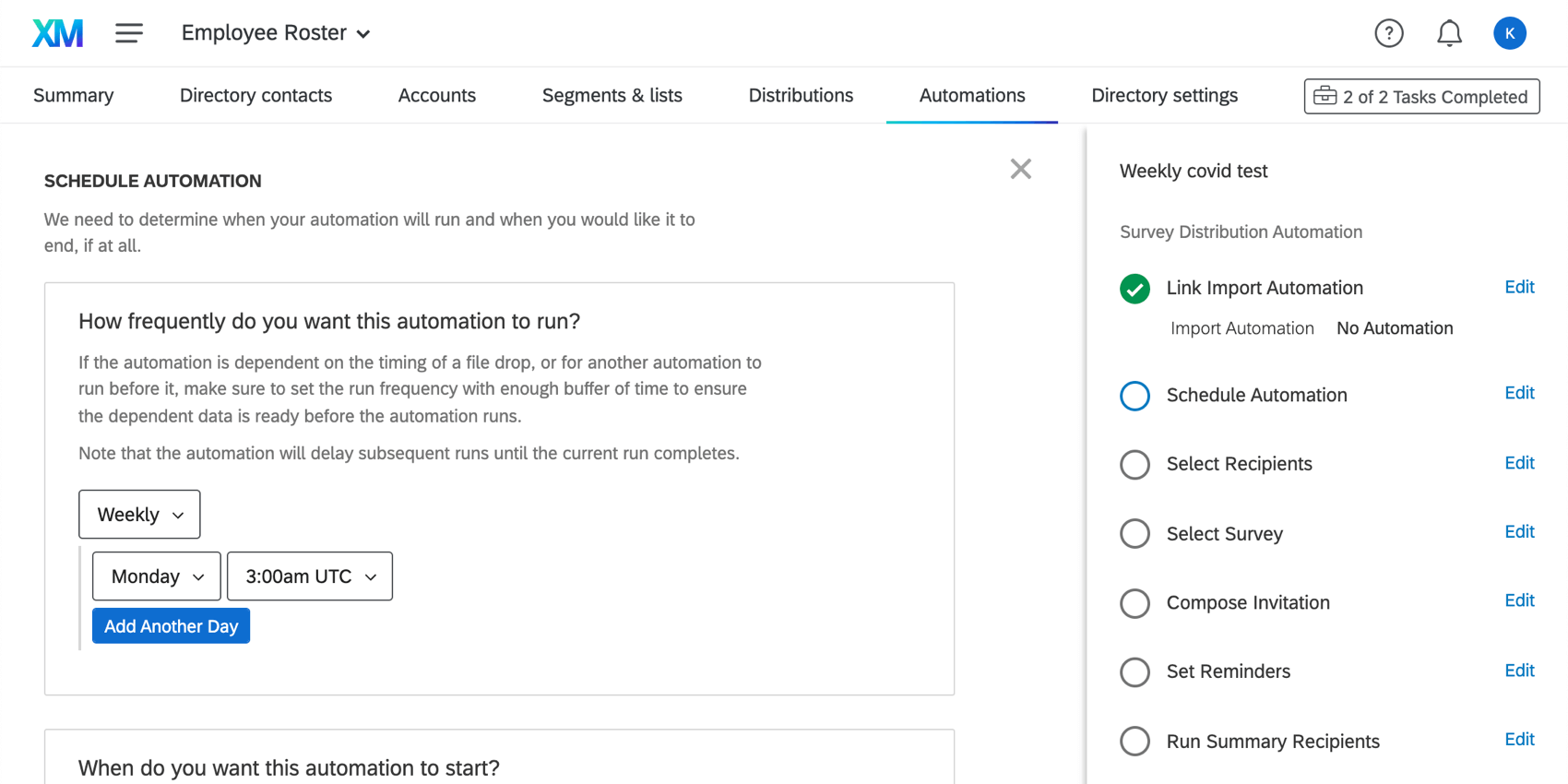
- Il segmento DESTINATARIO è il destinatario del test.
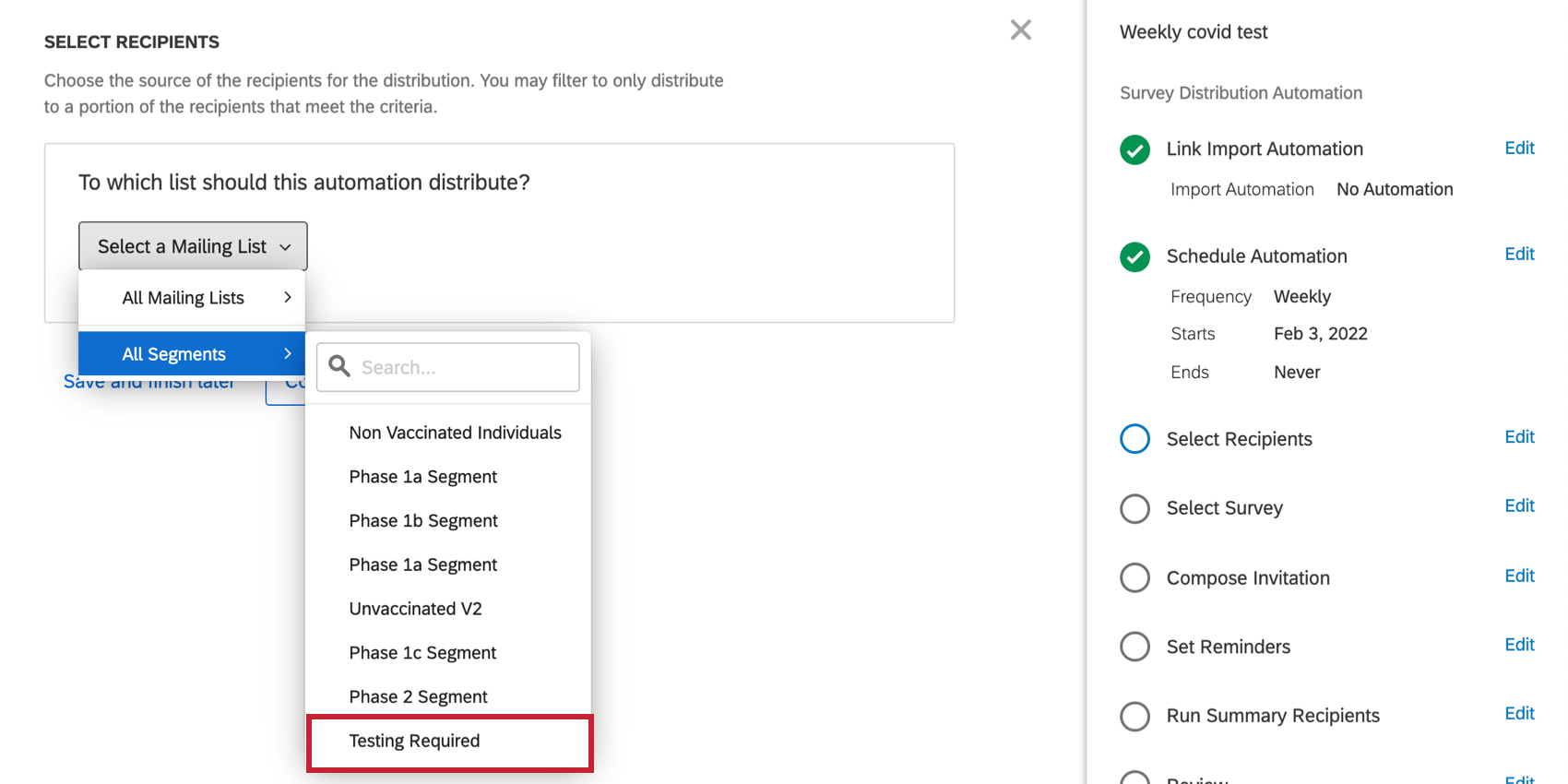
- Impostare il sondaggio sul progetto SONDAGGIO DI PROVA COVID.
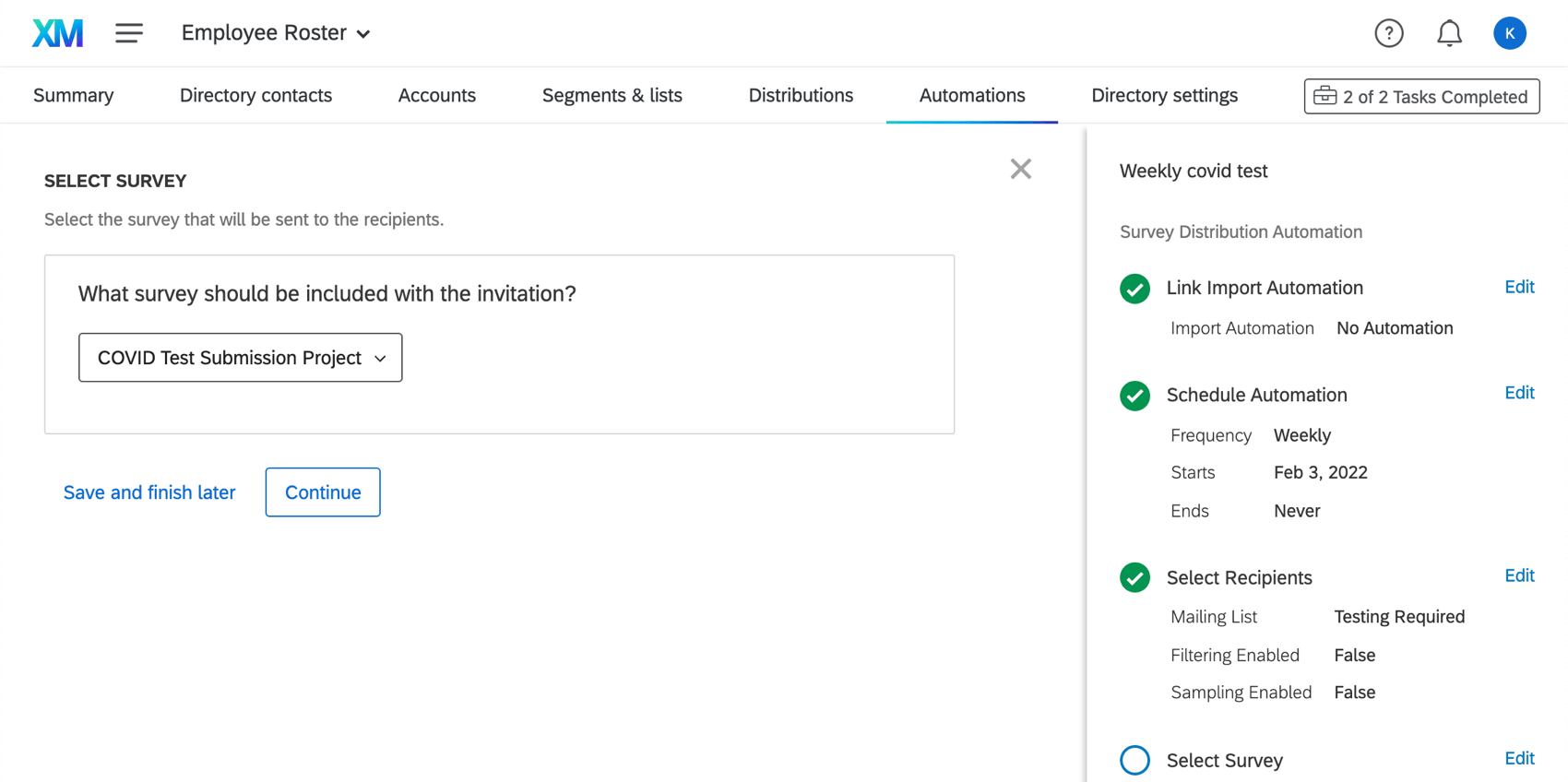
- Terminare la creazione dell’automazione della distribuzione.
Durante la fase di pianificazione si stabilisce quando viene effettuata la prima distribuzione. È possibile interrompere o avviare manualmente la distribuzione in qualsiasi momento.
Invio ai dipendenti di promemoria settimanali per il caricamento dei risultati dei test
È consigliabile inviare ai dipendenti un collegamento al sondaggio di prova tramite testo (SMS) anziché tramite e-mail. A tal fine, è necessario assicurarsi di aver acquistato crediti SMS tramite i Servizi Account. Il numero di crediti in vostro possesso può essere controllato direttamente all’interno della piattaforma.
Se si dispone di crediti per gli SMS, si può iniziare a impostare la distribuzione degli SMS.
- Aprire la DIRECTORY XM. Assicurarsi che sia presente nella directory degli impiegati creata per il Manager dello stato delle vaccinazioni.
- Per ogni contatto a cui si desidera inviare distribuzioni via SMS, assicurarsi di caricare i numeri di telefono nei formati descritti qui.
- Seguite i passaggi per distribuire gli inviti al sondaggio tramite SMS.
Uso della soluzione XM per confermare lo stato dei test COVID dei dipendenti
Utilizzate le risorse create da questa soluzione per determinare se i vostri dipendenti sono idonei a tornare in ufficio.
Uso del sondaggio COVID sullo stato del sondaggio
Il progetto COVID Status Check può essere utilizzato per confermare se un singolo dipendente è idoneo ad accedere all’ufficio. Si consiglia di pubblicare un link al COVID Status Check sull’intranet aziendale, di condividerlo tramite codice QR o di inviarlo via e-mail direttamente ai dipendenti. (Vedere le opzioni di distribuzione).
Una volta aperto il sondaggio, i dipendenti accederanno con il loro ID dipendente o con l’accesso singolo.
Una volta effettuato l’accesso, ai dipendenti verrà presentato il loro stato di vaccinazione attuale. In questo modo è possibile effettuare controlli in tempo reale sullo stato dei test in loco.
Uso del Dashboard sullo stato dei test
Le risorse umane e le operazioni di sicurezza possono sfruttare il Dashboard sullo stato dei test per tenere traccia del numero di persone che possono accedere all’ufficio.
Passare il mouse sul testo per visualizzare il nome completo. Nel dashboard sono disponibili i seguenti conteggi dei dipendenti:
- Dipendenti tenuti a sottoporsi ai test: Dipendenti che, in base al loro stato vaccinale, devono sottoporsi al test COVID-19 settimanale per poter accedere ai luoghi di lavoro dell’azienda.
- Test negativi: Meno di 7 giorni: Risultati negativi del test COVID-19 negli ultimi 7 giorni. Sono autorizzati a entrare nei luoghi di lavoro delle aziende.
- Test positivi: Meno di 10 giorni: Risultati positivi al test COVID-19 negli ultimi 10 giorni. Non possono entrare nei luoghi di lavoro dell’azienda.
- Test positivi: 10-90 giorni: Dipendenti che hanno ricevuto un risultato positivo al test COVID-19 tra 10 e 90 giorni. Possono essere autorizzati a entrare nei luoghi di lavoro dell’azienda.
Consiglio q: le linee guida del CDC incoraggiano le aziende a vietare ai dipendenti di tornare sul posto di lavoro per un certo numero di giorni dopo la comparsa dei primi sintomi. Consultare il sito ufficiale del CDC per le indicazioni più aggiornate.
- Test scaduti: Dipendenti il cui ultimo test risale a più di 7 giorni fa (risultato negativo) o a più di 90 giorni fa (risultato positivo). Non possono entrare nei luoghi di lavoro dell’azienda.
- Non testati: Si tratta di dipendenti che non hanno mai presentato i risultati dei test. Non possono entrare nei luoghi di lavoro dell’azienda.
Scarica i risultati del test COVID
I vostri dipendenti caricheranno un’immagine del risultato del test COVID-19 nel progetto di presentazione del test COVID. È facile scaricare tutti i test caricati in una volta sola.
- Andare al sondaggio sull’attestato di vaccinazione.
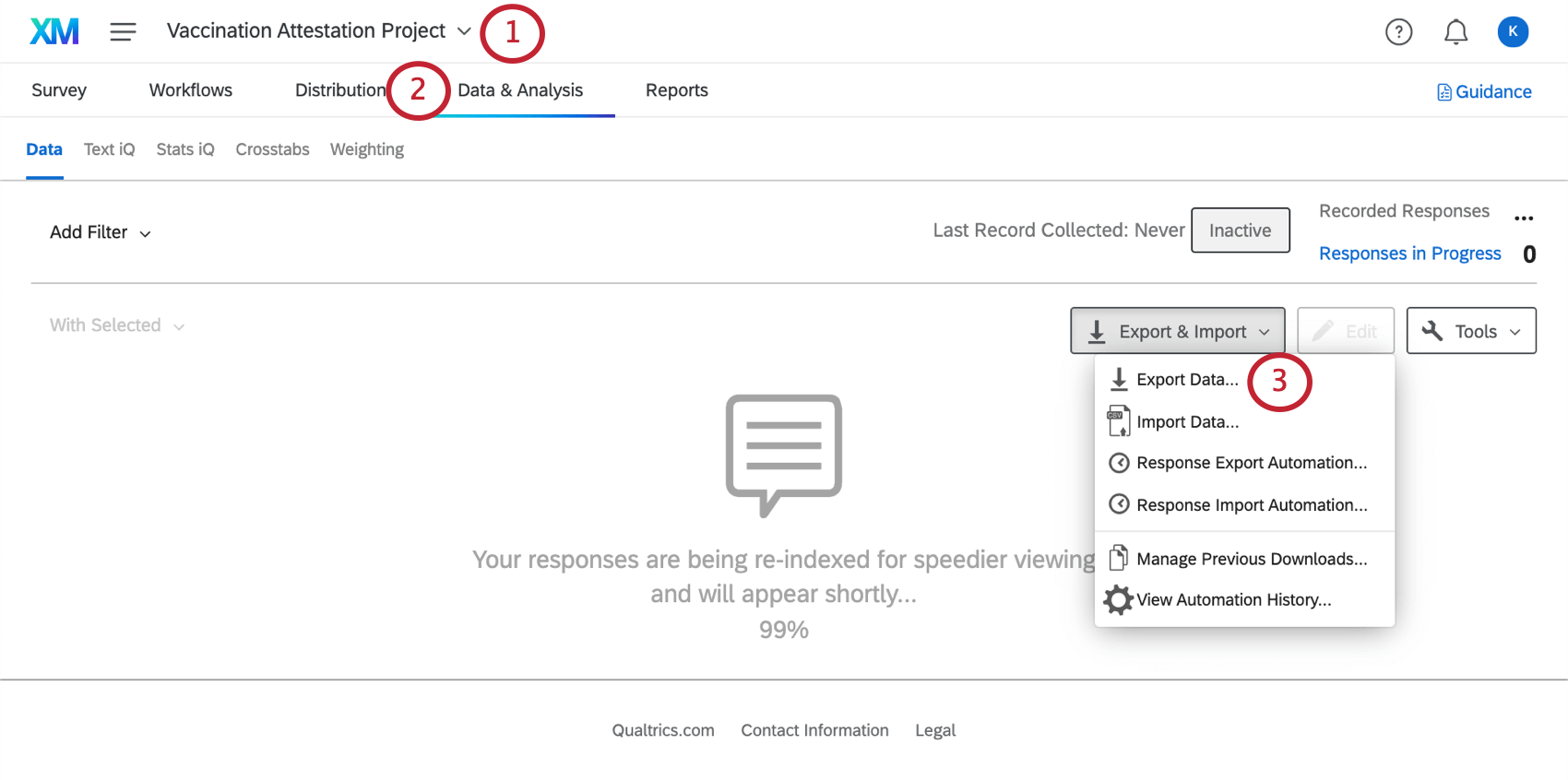
- Andare alla scheda DATI E ANALISI; Analisi.
- Esportazione dei dati.
- Selezionare File inviati dall’utente nella parte superiore.
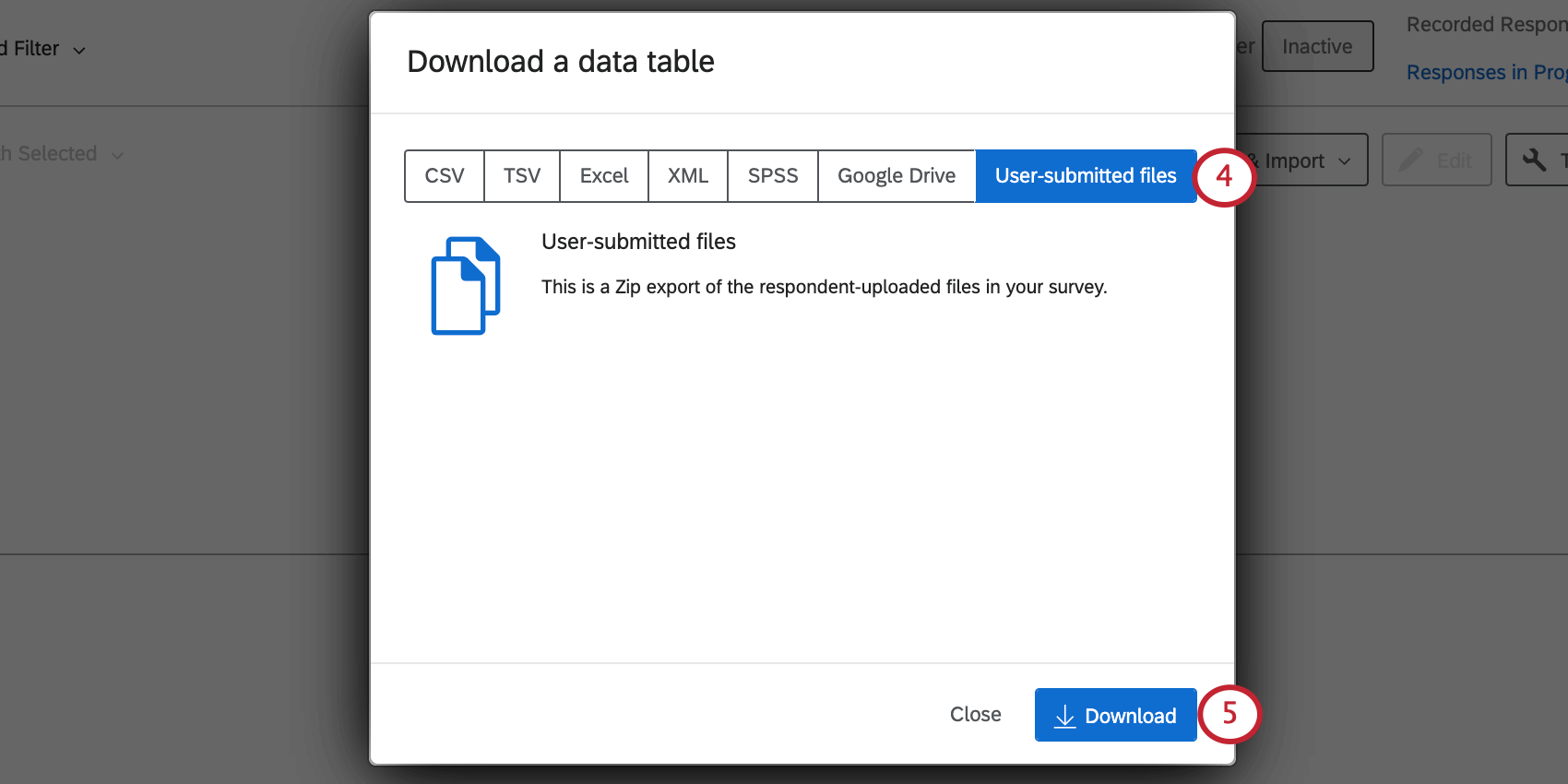
- Fai clic su Scarica.
Per maggiori dettagli, consultare la pagina Esportazione dei dati delle risposte.
Dashboard sullo stato di avanzamento dei test
Il Dashboard sullo stato dei test si trova nella pagina Progetti o all’interno del programma Testing Status Manager, cercando il nome “Testing Status Dashboard”
In questo progetto c’è un dashboard preconfezionato progettato dai nostri migliori esperti di soggetti valutazione. Comprende le seguenti pagine:
- Panoramica sullo stato dei test: Traccia il numero di persone autorizzate ad entrare nell’ufficio. Questa pagina mostra quanti dipendenti devono sottoporsi ai test, quanti risultati positivi o negativi sono stati riportati e altro ancora. ( Questa pagina contiene anche una lista di dipendenti che hanno riportato risultati positivi al test, suddivisi in base alla presenza o meno di sintomi.
- Elenco dei dipendenti sottoposti a test: Al fine di preservare la sicurezza e la salute dei dipendenti, potrebbe essere richiesto di fornire un elenco dei dipendenti attuali, insieme allo stato del test Covid-19. In questa pagina si trova il registro, che può essere facilmente scaricato, se necessario.
- Riepilogo dello stato di vaccinazione: vedere quanti dipendenti rientrano in ogni stato di vaccinazione, a quanti sono state concesse situazioni speciali sul posto di lavoro e quanti stanno cercando o hanno ottenuto una sistemazione.
- Roster dei dipendenti vaccinati: Un elenco di tutti i dipendenti attuali e del loro stato di vaccinazione.
- Alloggi e dettagli sul posto di lavoro: In questa pagina sono riportati i dettagli relativi ai dipendenti che dichiarano di essere affetti da..:
- Hanno richiesto o ottenuto un accomodamento ragionevole ai sensi delle leggi sui diritti civili; oppure
- Lavorare da casa, all’aperto o in un luogo di lavoro in cui non siano presenti altre persone, come colleghi o clienti.
- Luogo di lavoro: Questa pagina fornisce informazioni simili al riepilogo sullo stato delle vaccinazioni, ma suddivise per luoghi di lavoro.
Siete invitati ad aggiungere altre pagine o ad apportare modifiche se necessario. Se si eliminano i contenuti del dashboard già pronti, non sarà possibile recuperarli e sarà necessario ricostruirli da zero.
Modifica del Dashboard
Per iniziare, consultate queste pagine introduttive.
- Iniziare con le Dashboard CX
- Fase 1: Creazione del progetto e del campo; aggiunta di un Dashboard
- Fase 2: mappatura di un’origine dati di Dashboard
- Fase 3: Pianificazione del design del Dashboard
- Fase 4: creazione del Dashboard
- Fase 5: Personalizzazione aggiuntiva della Dashboard
- Passo 6: Condividere & amministrare gli utenti
Concessione di alloggi
Quando un dipendente richiede una sistemazione, un team di vostra scelta, specificato durante la configurazione (ad esempio, Risorse Umane), riceverà una notifica via e-mail. Se la sistemazione dell’individuo è stata approvata, il team può aggiornare la directory degli impiegati in Directory XM per riflettere l’approvazione. Per farlo,
- Andare alla pagina Directory.

- Aprite la nuova directory.
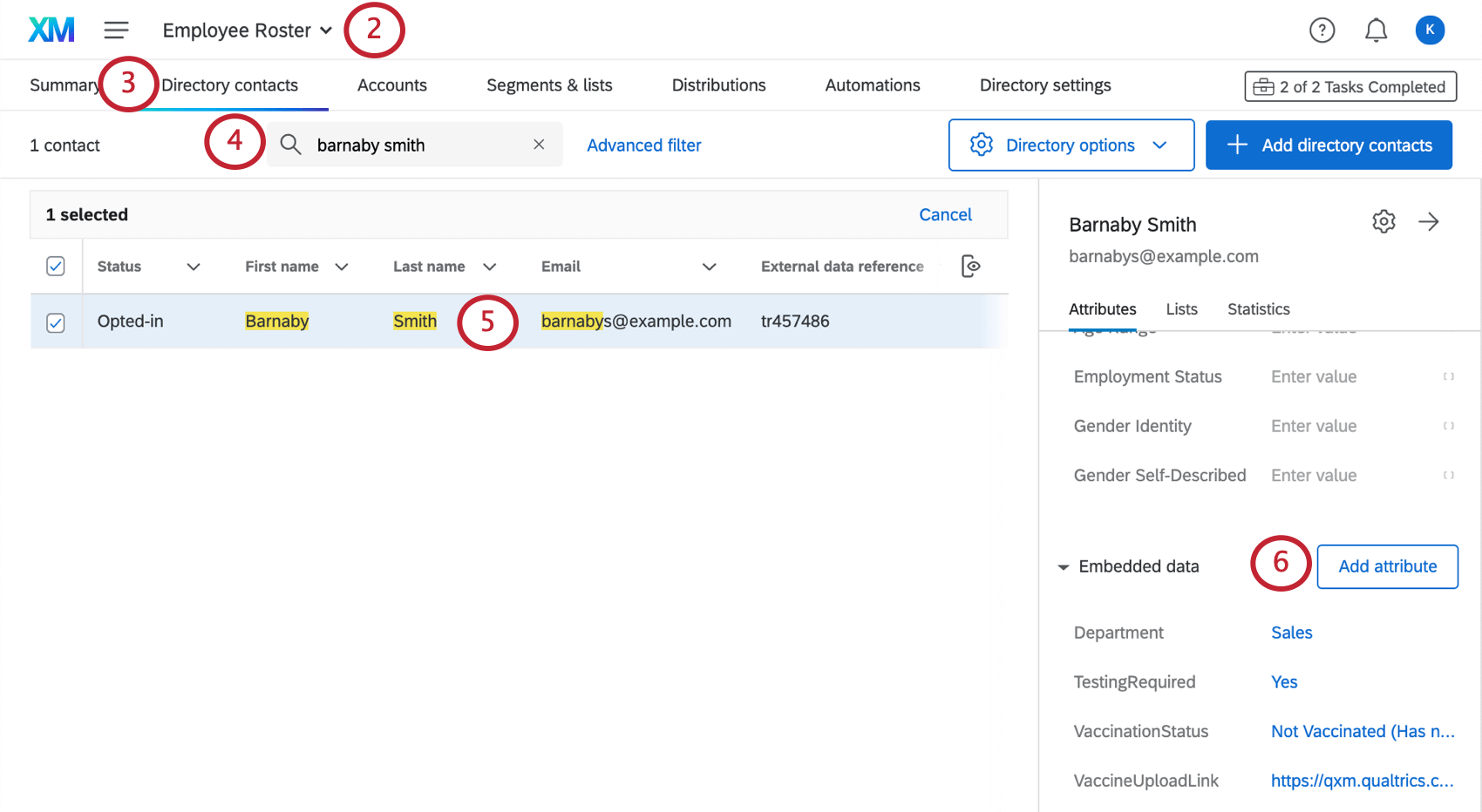
- Andare alla scheda Contatti della directory.
- Cercare il nome del dipendente.
- Fare clic sul nome del dipendente.
- Per modificare il contatto, seguire i passaggi indicati qui.
- Regolare il campo TestingRequired con “No” per indicare che è stata concessa una sistemazione per il test a questo dipendente.
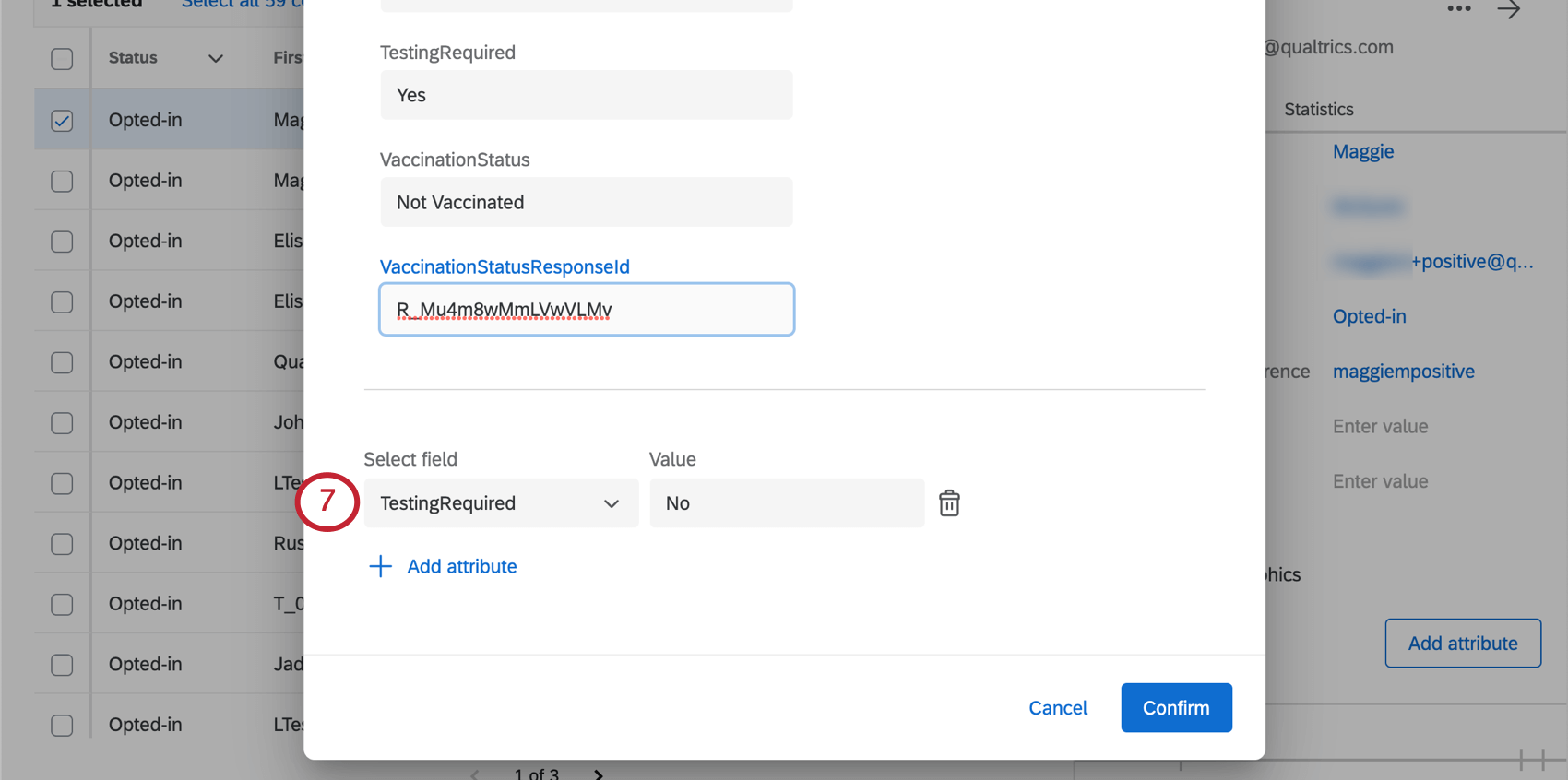
Altre informazioni e manutenzione importanti sul programma
Lista dei passi rilevanti non trattati in questa pagina. Sono gli stessi sia nel Manager dello stato dei test che in quello dello stato delle vaccinazioni:
- Sincronizzare il registro dei dipendenti
- Impostazione dell’aggiornamento automatico del registro dei dipendenti
Inoltre, le autorizzazioni necessarie per creare il manager dello Stato dei test sono le stesse richieste per la soluzione Vaccinazione.
FAQ
QR Code è un marchio registrato di DENSO WAVE INCORPORATED.