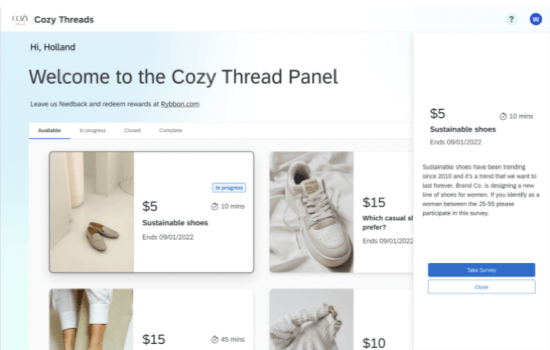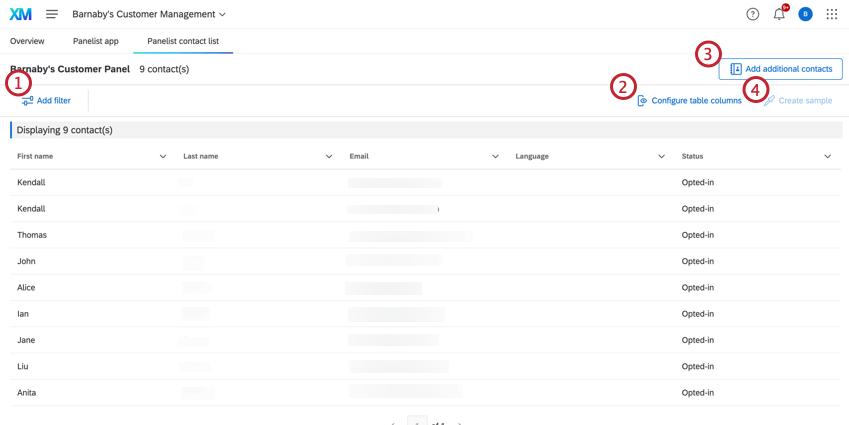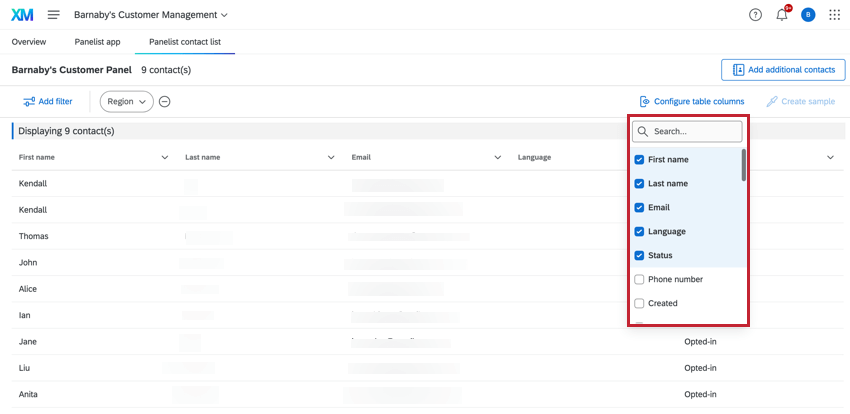Modello di articolo
Informazioni sul Programma di gestione del pubblico
Indipendentemente dall’esperienza che si sta cercando di migliorare, è importante conoscere il proprio pubblico. Il Programma di gestione del pubblico è una soluzione precostituita progettata per aiutarvi a creare e gestire il vostro panel di intervistati.
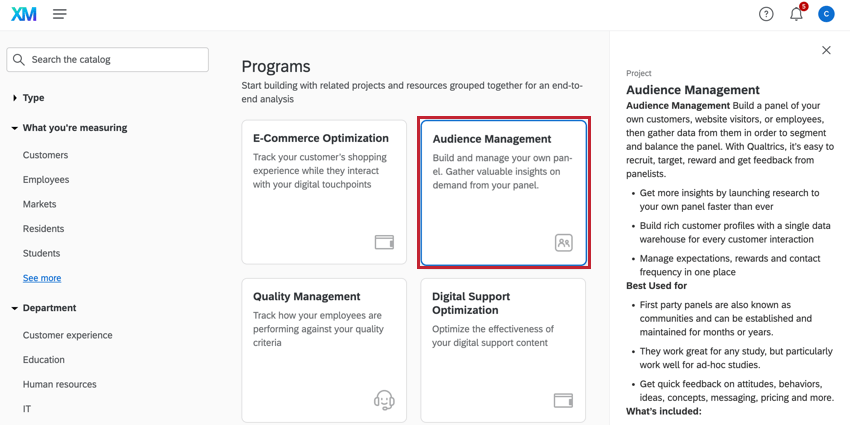
Questo programma viene fornito con 6 parti preconfigurate:
- Un sondaggio per iscrivere i partecipanti al vostro panel.
- Un’e-mail di ringraziamento per la partecipazione al panel.
- Un sondaggio per tenere aggiornate le informazioni dei rispondenti.
- Un dashboard con informazioni chiave sul vostro pubblico.
- Una lista della Directory xm (si può scegliere di creare una nuova lista o di aggiornarne una esistente).
- Un’app per i panelisti per visualizzare gli studi a loro disposizione.
Consiglio Q: per utilizzare questa funzione, è necessario abilitare le seguenti autorizzazioni:
- Crea soluzioni di gestione del pubblico
- Customer Experience
- Usa Dashboard CX
- Crea progetti CX
Un Brand Administrator può regolare queste autorizzazioni, purché l’organizzazione abbia accesso a questa funzione. Se siete amministratori e siete interessati a ottenere questa funzione, contattate il vostro Account Team.
Creare un programma di gestione del pubblico
Vedere Creazione di soluzioni guidate per una guida passo-passo su come creare questo programma dal Catalogo. Questa sezione contiene suggerimenti da tenere presenti durante la creazione del programma.
- È possibile salvare i contatti in un elenco nuovo o esistente della Directory XM. Se si salvano i contatti in un nuovo elenco, l’elenco verrà creato nella directory predefinita.
- È possibile includere domande demografiche personalizzabili in base alla regione geografica. Le risposte a queste domande vengono automaticamente mappate dei campi demografici nella Directory XM. Per saperne di più su questo tipo di domande, vedere Domande certificate.
- Per aggiungere domande personalizzate al programma, vedere Aggiunta di domande personalizzate.
- È possibile inviare un sondaggio di aggiornamento ai membri del panel ogni 3, 6, 9 o 12 mesi. È possibile impostare un programma personalizzato seguendo le istruzioni riportate nella sezione Scegliere il programma di aggiornamento del sondaggio
Consiglio Q: Per implementare un programma di Gestione pubblico è necessaria una Directory predefinita, altrimenti si riceverà un messaggio di errore. Se si verificano problemi durante l’implementazione di un programma di Gestione pubblico, controllare la pagina delle Directory con i seguenti passaggi:
- Navigare nelle directory attraverso il menu principale
- Verificate se la vostra Directory ha una pagina di Default Directory
Se la vostra Directory non ha una pagina di Default Directory, o se il vostro account non ha directory, contattate il vostro Brand Administrator per verificare se potete accedere a queste funzioni.
Navigazione nel programma
Dopo aver creato il programma, si accede alla pagina di panoramica del programma. In questa pagina:
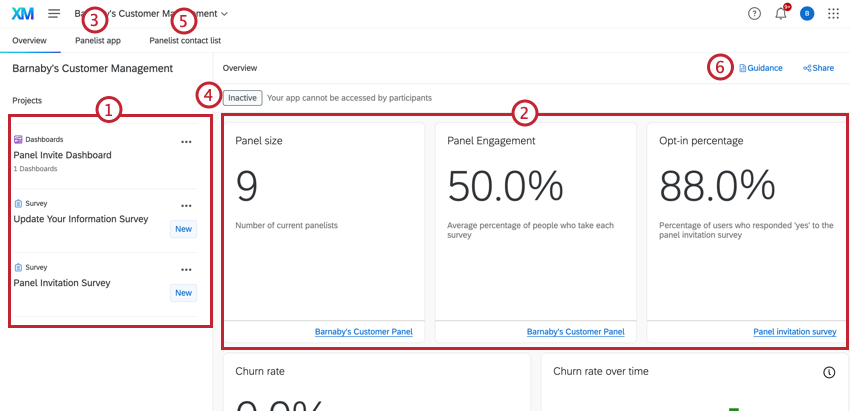
- I vostri 2 sondaggi e il vostro dashboard appariranno in una lista sul lato sinistro. Fare clic su uno di questi per aprirli.
- La parte destra della pagina contiene widget che visualizzano informazioni sul panel.
- La scheda Panelist app porta a una pagina in cui è possibile configurare una pagina di destinazione per i panelisti. Lo stato dell’applicazione viene visualizzato anche sopra i widget del panel.
- Lo stato dell’applicazione Panelist viene visualizzato sopra i widget.
- La scheda Elenco di contatti del panelista consente di accedere all’elenco di contatti generato dal programma di gestione del pubblico.
- Se non si è sicuri di cosa fare avanti, fare clic su Guida per aprire un panel con ulteriori istruzioni.
Widget della pagina panoramica
I widget della pagina di panoramica visualizzano le seguenti informazioni sul panel:
- Il numero di contatti nel panel.
- La percentuale di contatti che hanno risposto “sì” all’invito al sondaggio.
- La percentuale di contatti che hanno opt-out dopo aver aderito al panel.
- Tasso di abbandono nel tempo, che mostra il numero di contatti aggiunti e opt-in ogni mese.
- Engage nel tempo, che mostra il tasso di apertura delle e-mail, il tasso di risposta e il tasso di Opt-out del vostro panel ogni mese.
- Frequenza CONTATTI, che mostra la percentuale di contatti che sono stati contattati più di una volta, meno di una volta ed esattamente una volta negli ultimi 30 giorni.
- I dati demografici relativi all’età e al sesso del vostro panel.
Facendo clic sul link nell’angolo in basso a destra di un determinato widget, si accede all’origine dati di quel widget (ad esempio, l’elenco di contatti o il sondaggio su invito).
Aggiunta di domande personalizzate
È possibile personalizzare il programma di gestione del pubblico con domande aggiuntive di propria scelta. Questa sezione spiega come aggiungere ulteriori domande e mappare le risposte ai campi della Directory XM.
- Dalla pagina di panoramica del programma, cliccate sul vostro sondaggio.

- Nell’editor del sondaggio, fare clic su Aggiungi nuova domanda nel punto in cui si desidera aggiungere la domanda.
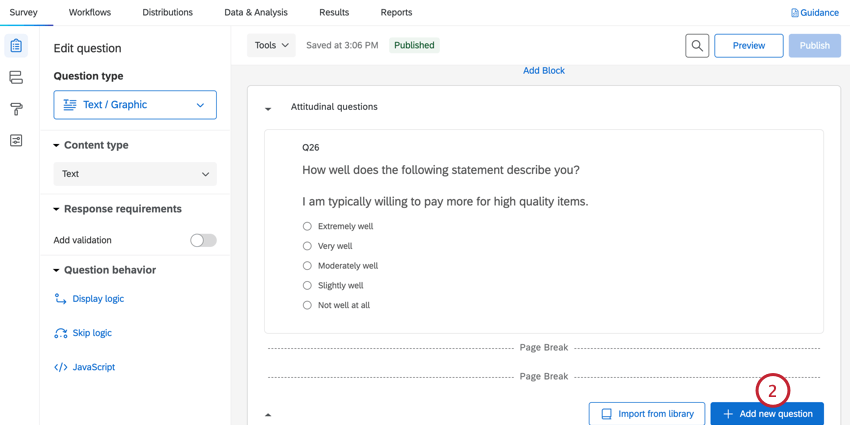
- Creare la domanda. Per facilitare la raccolta dei dati, si consiglia di utilizzare una domanda a scelta multipla, in cui i rispondenti possano scegliere una risposta, oppure un testo della domanda in cui i rispondenti possano inserire la propria risposta.
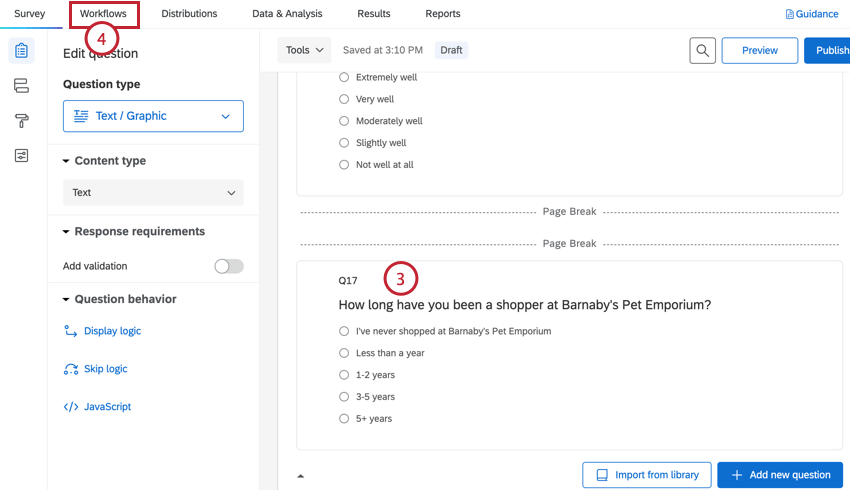
- Passare a Flussi di lavoro.
- Selezionare il flusso di lavoro che invia le informazioni sui contatti a Directory XM. A seconda della scelta effettuata durante la configurazione iniziale, questa operazione si chiamerà “Crea contatto nel panel” o “Aggiorna contatto nel panel”
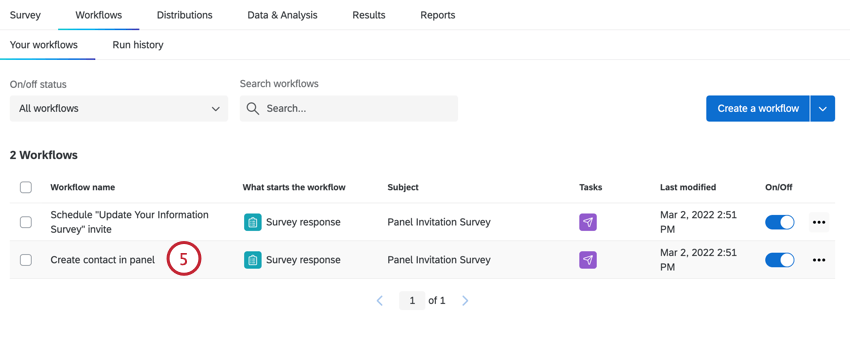
- Scegliete l’attività Aggiungi informazioni di contatto.
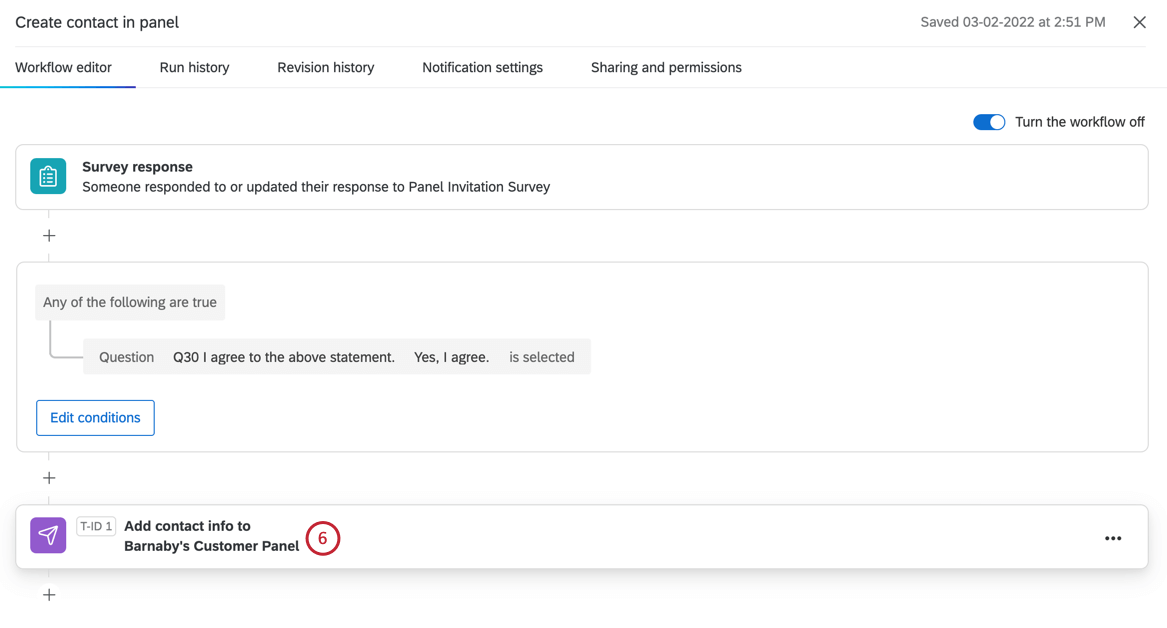
- Fare clic su Aggiungi o rimuovi campi dati integrati.
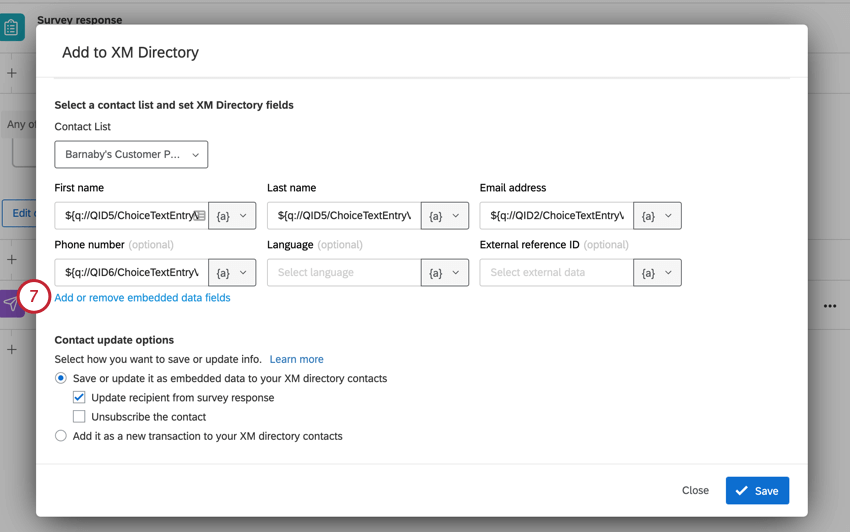
- Scorrere fino alla fine della lista e fare clic su Aggiungi campo dati INTEGRATI del contatto.
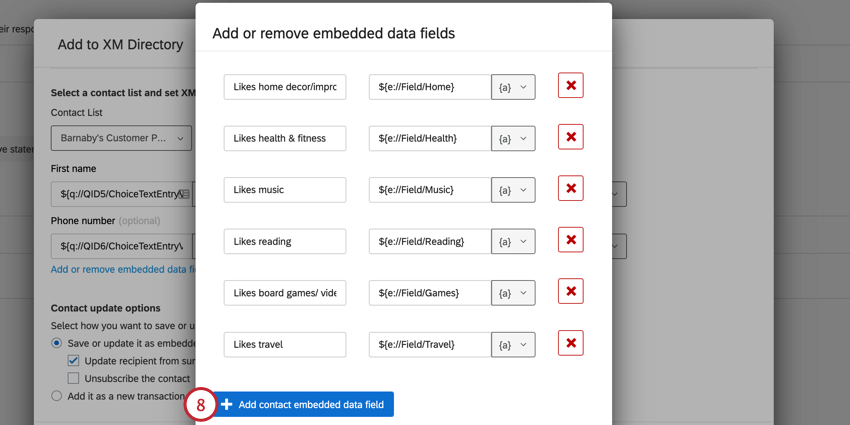
- Inserire il nome del campo come si desidera che appaia nella Directory XM.
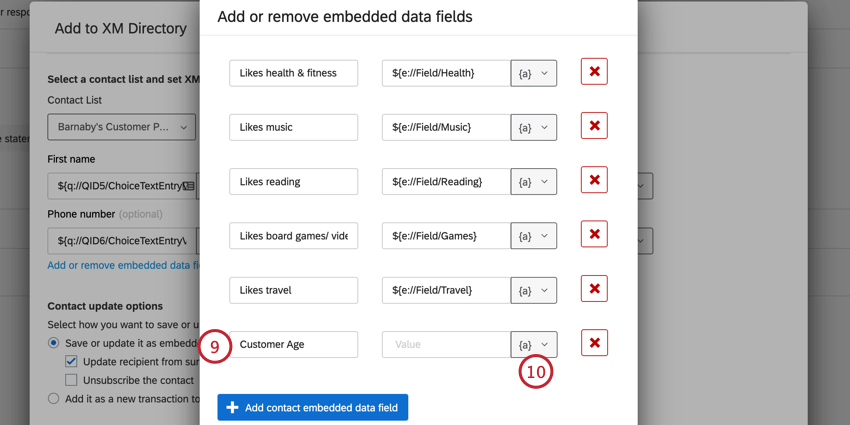
- Fare clic sull’icona del testo trasferito, {a}.
- Nel menu Opzioni sondaggio, individuare la domanda appena aggiunta e scegliere la risposta del rispondente dalla lista delle opzioni.
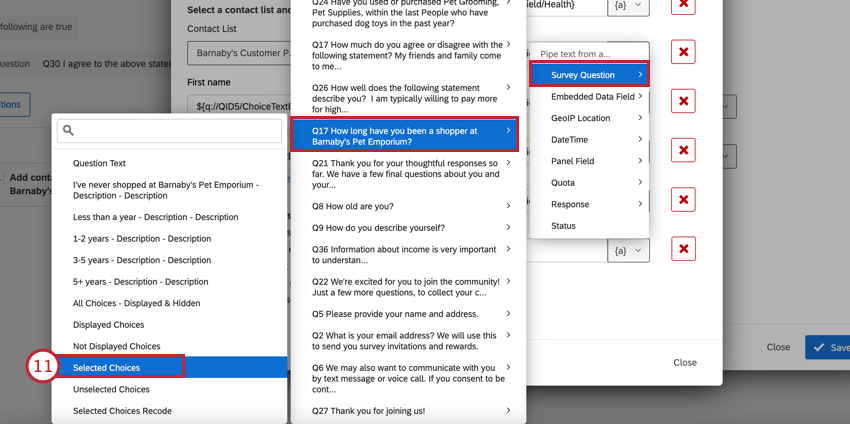
- Fare clic su Chiudi.
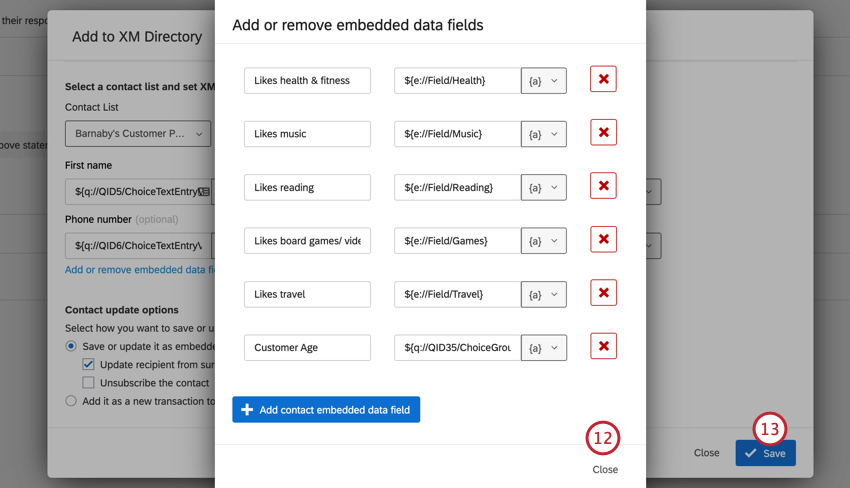
- Fai clic su Salva.
Si noti che le domande personalizzate non verranno riportate automaticamente nella Dashboard. Per aggiungere questi dati al dashboard, è necessario mappare questi campi nel dashboard. Per ulteriori informazioni, vedere Mappatura dei dati del Dashboard CX.
Per ulteriori informazioni sulla modifica del sondaggio, vedere Panoramica di base sul sondaggio.
Scelta del programma di sondaggio di aggiornamento
Se avete optato per l’automatizzazione del sondaggio di aggiornamento, avete la possibilità di inviare il sondaggio ogni 3, 6, 9 o 12 mesi. Tuttavia, è possibile modificare questa pianificazione in un intervallo di tempo personalizzato.
- Dalla pagina di panoramica del programma, fare clic sul proprio invito al sondaggio.

- Andare a Flussi di lavoro.
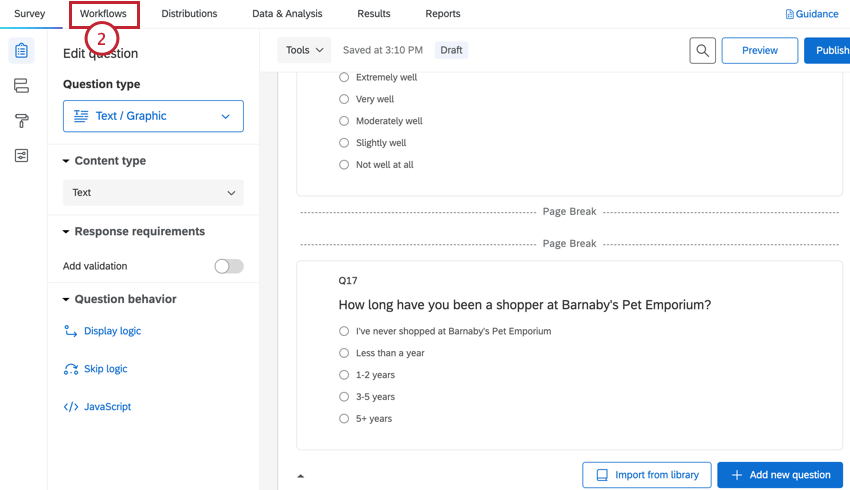
- Scegliere il flusso di lavoro programmato “Invito al sondaggio per l’aggiornamento delle informazioni” .
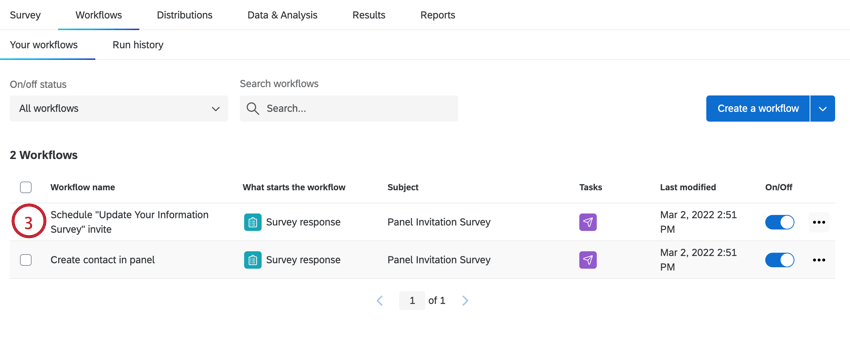
- Fare clic sull’attività Distribuisci sondaggio.
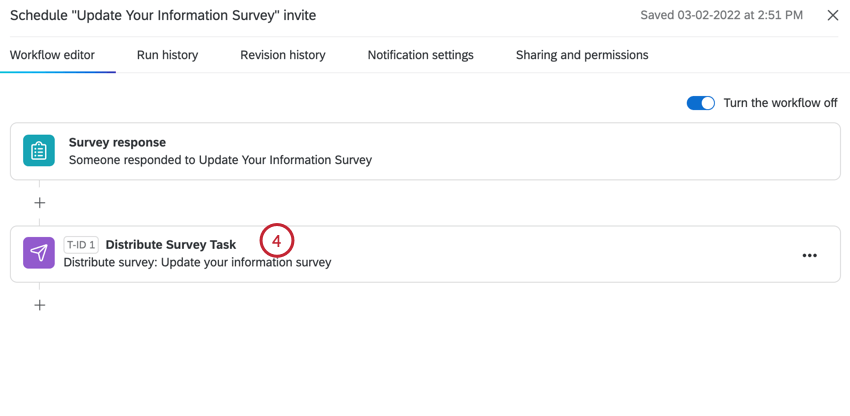
- Modificare il calendario per l’invio del sondaggio di aggiornamento.
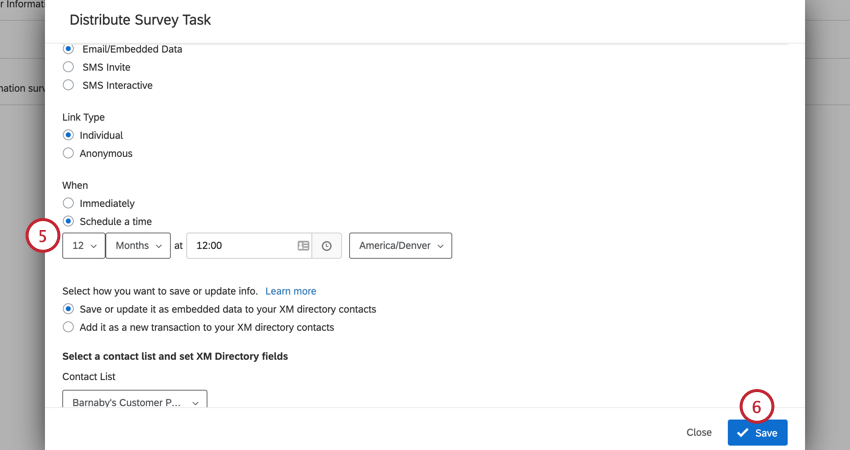
- Fai clic su Salva.
Personalizzazione dell’applicazione Panelist
È possibile personalizzare l’applicazione che i pannellisti utilizzano per visualizzare gli studi disponibili. Questa sezione spiega come configurare l’app e aggiungere progetti di sondaggio. Una volta configurata l’app, i partecipanti al panel possono utilizzarla come luogo centralizzato per visualizzare tutti i sondaggi a loro disposizione.
È possibile condividere un collegamento al sondaggio con i partecipanti al panel o scegliere di avvisarli quando vengono aggiunti nuovi sondaggi all’app. Per accedere all’app, i pannellisti possono accedere al loro account esistente o crearne uno nuovo.
Impostazione dell’app
- Nella pagina di riepilogo del programma, fare clic sulla scheda dell’applicazione Panelist.
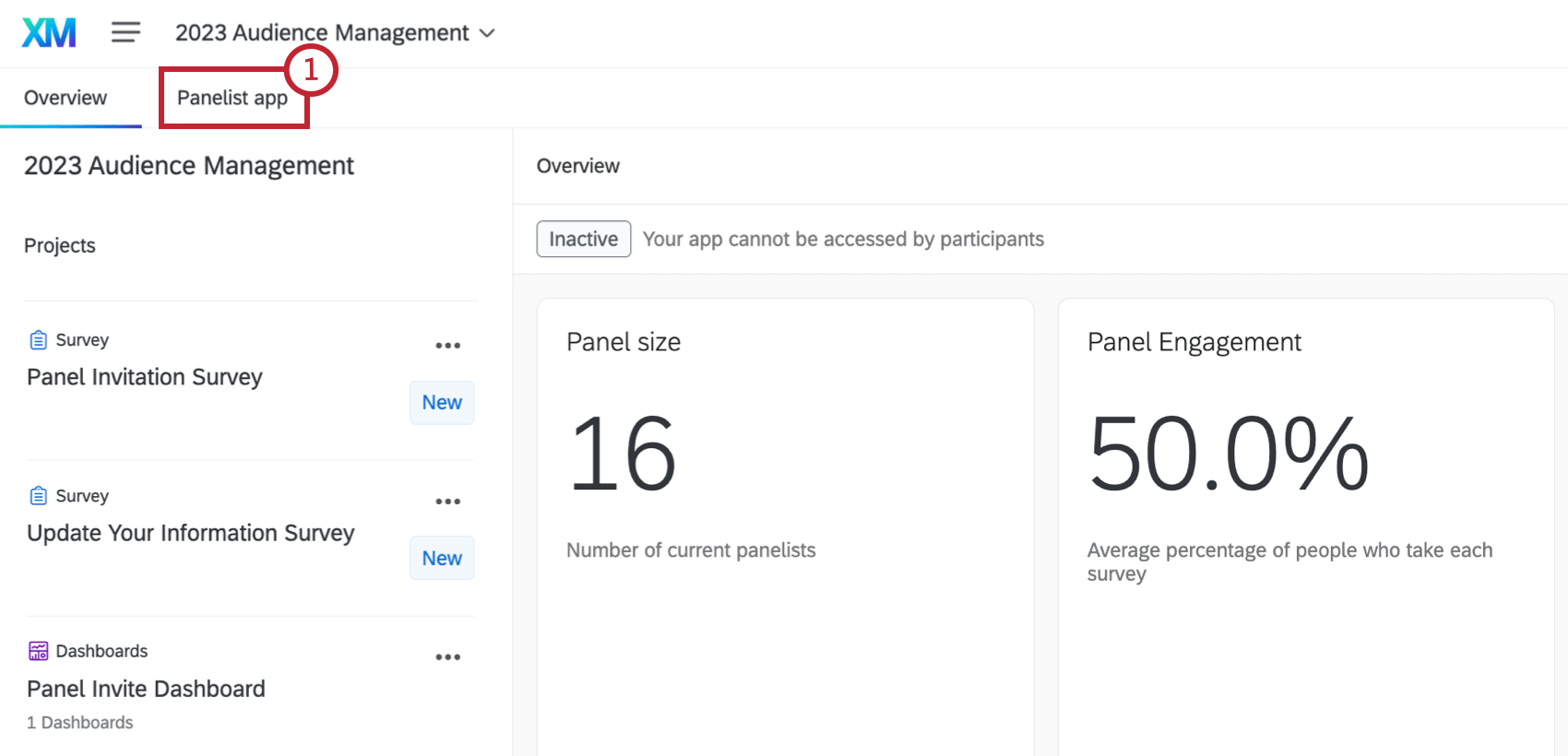
- Selezionare Avvia personalizzazione. Man mano che si personalizza l’applicazione, l’anteprima si aggiorna automaticamente.
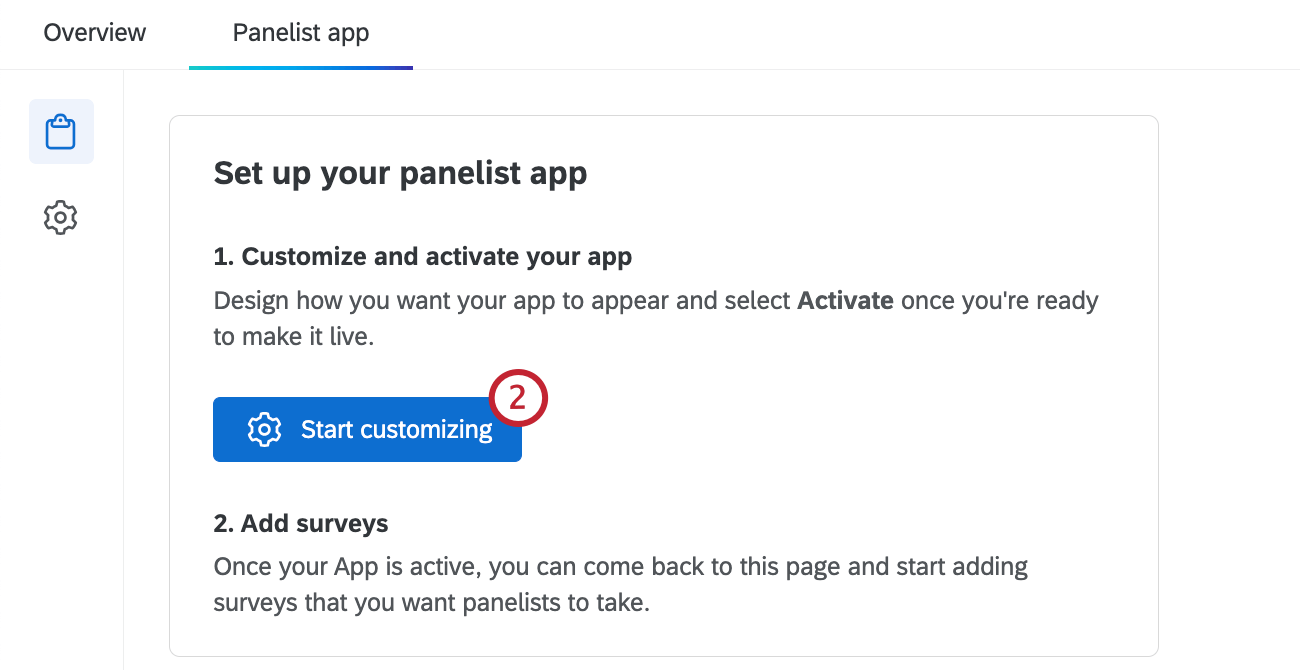
- Per aggiungere un logo, fare clic su Design nella sezione Impostazioni app.
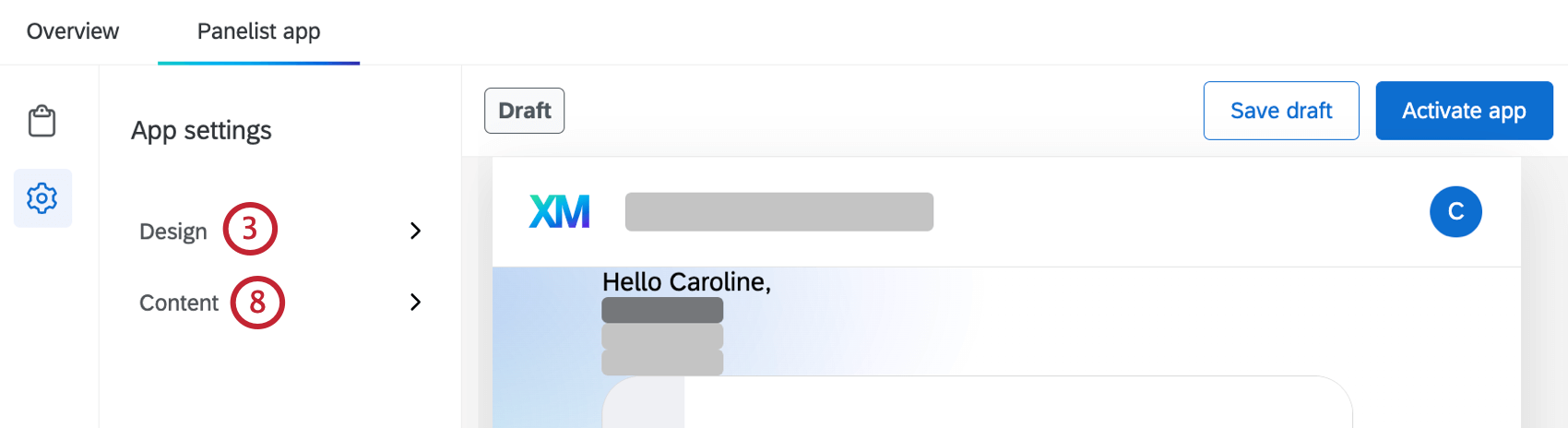
- Fare clic su Aggiungi logo.
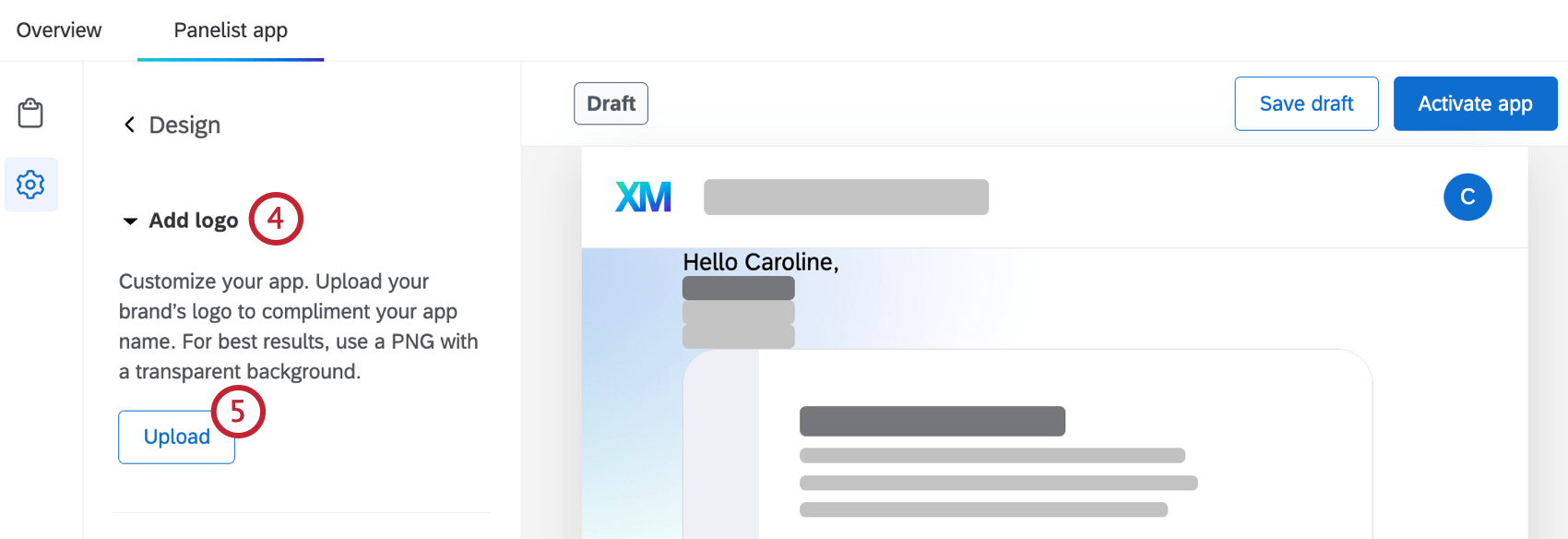
- Selezionare Carica.
- Selezionare un’immagine del logo esistente da una libreria o fare clic su Scegli file per caricare una nuova immagine. Per ulteriori informazioni sul caricamento di immagini nella libreria, vedere Grafica della libreria.
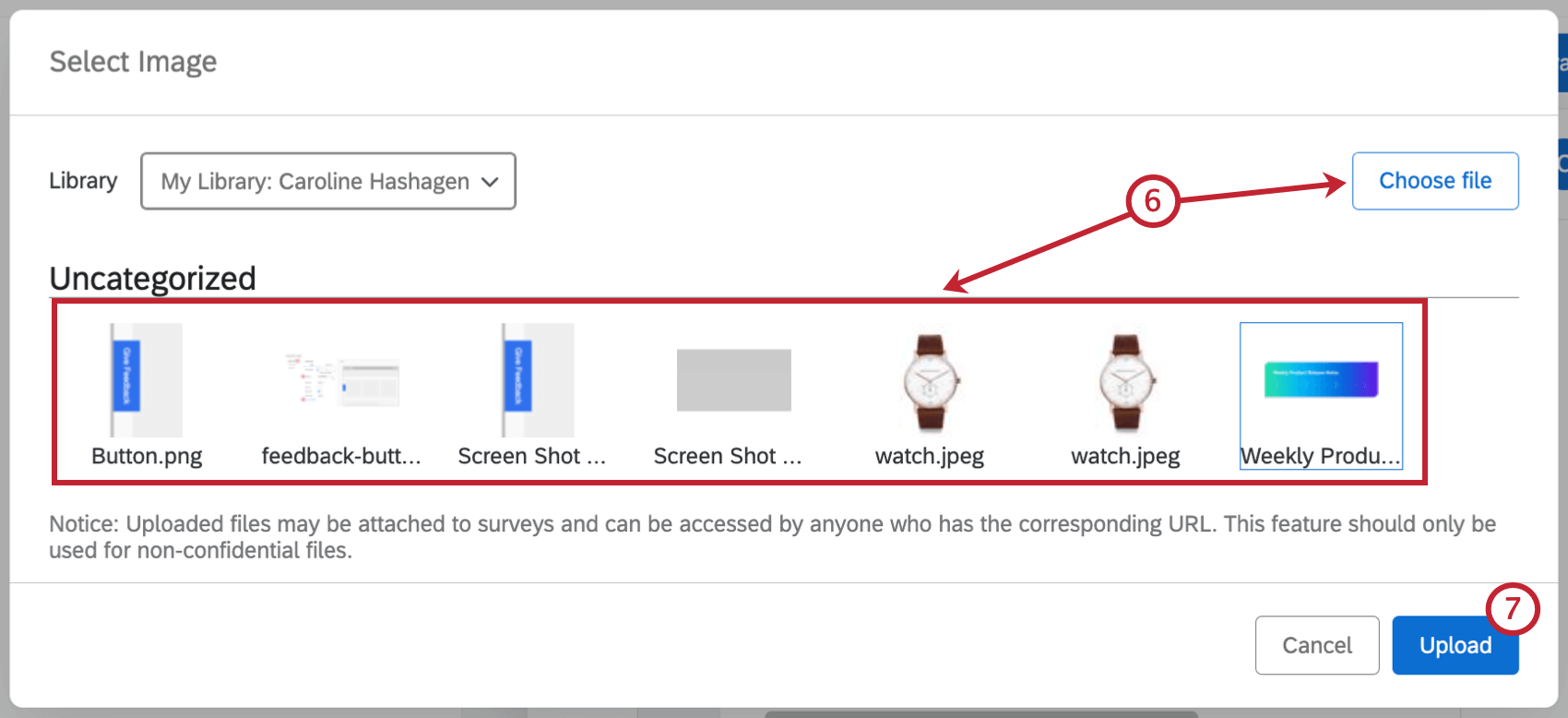
- Fare clic su Carica.
- Per aggiungere un saluto o informazioni di supporto, fare clic su Contenuto nella sezione Impostazioni app.
- Per aggiungere un saluto al panelista, selezionare Saluto del panelista e immettere il saluto. Utilizzare il menu a tendina per selezionare la frase di saluto e la barra dei menu per formattare il saluto.
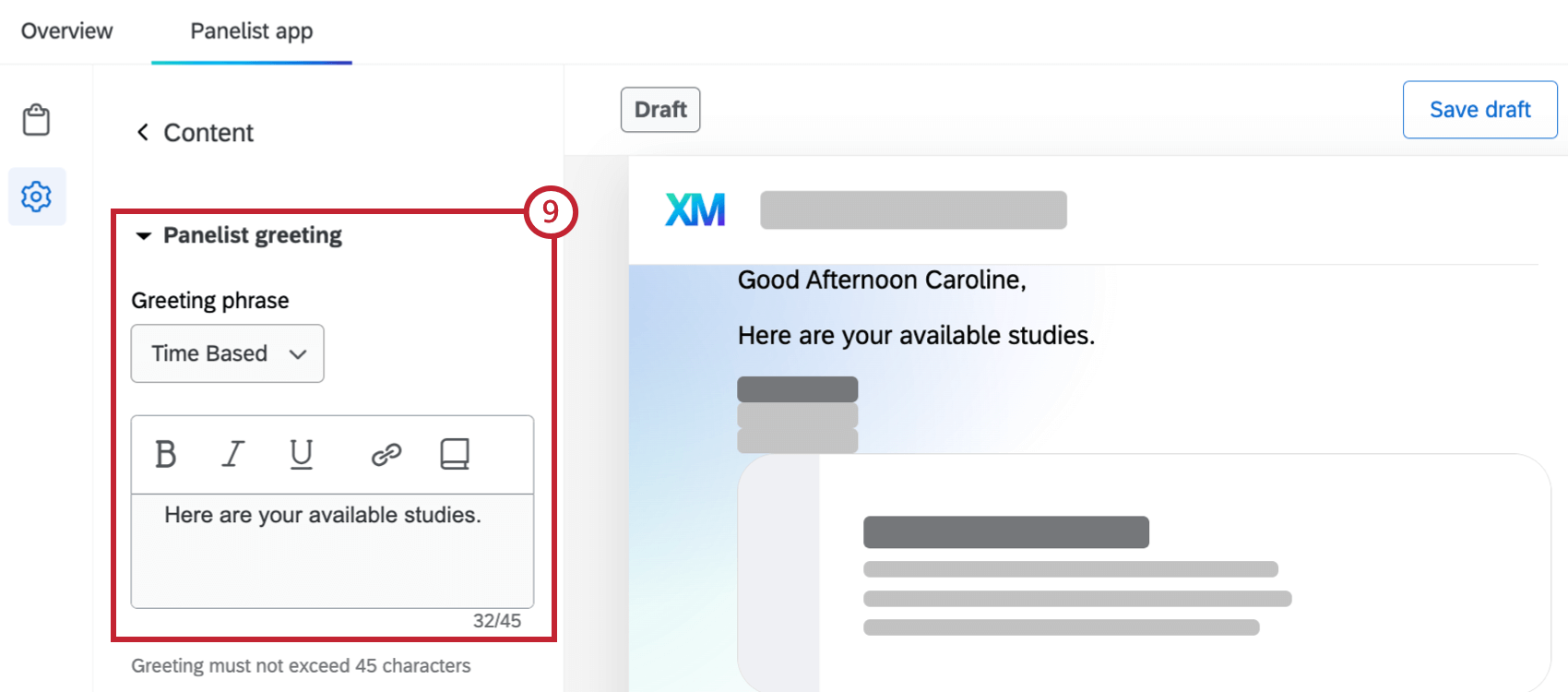 Consiglio Q: fare clic sull’icona del libro per caricare un messaggio dalla libreria. Per ulteriori informazioni sull’aggiunta di messaggi alla libreria, vedere Messaggi della libreria.
Consiglio Q: fare clic sull’icona del libro per caricare un messaggio dalla libreria. Per ulteriori informazioni sull’aggiunta di messaggi alla libreria, vedere Messaggi della libreria. - Per aggiungere informazioni sul contatto di assistenza, selezionare Aggiungi contatto di assistenza e inserire l’e-mail di un contatto della propria organizzazione che apparirà nel menu di assistenza.
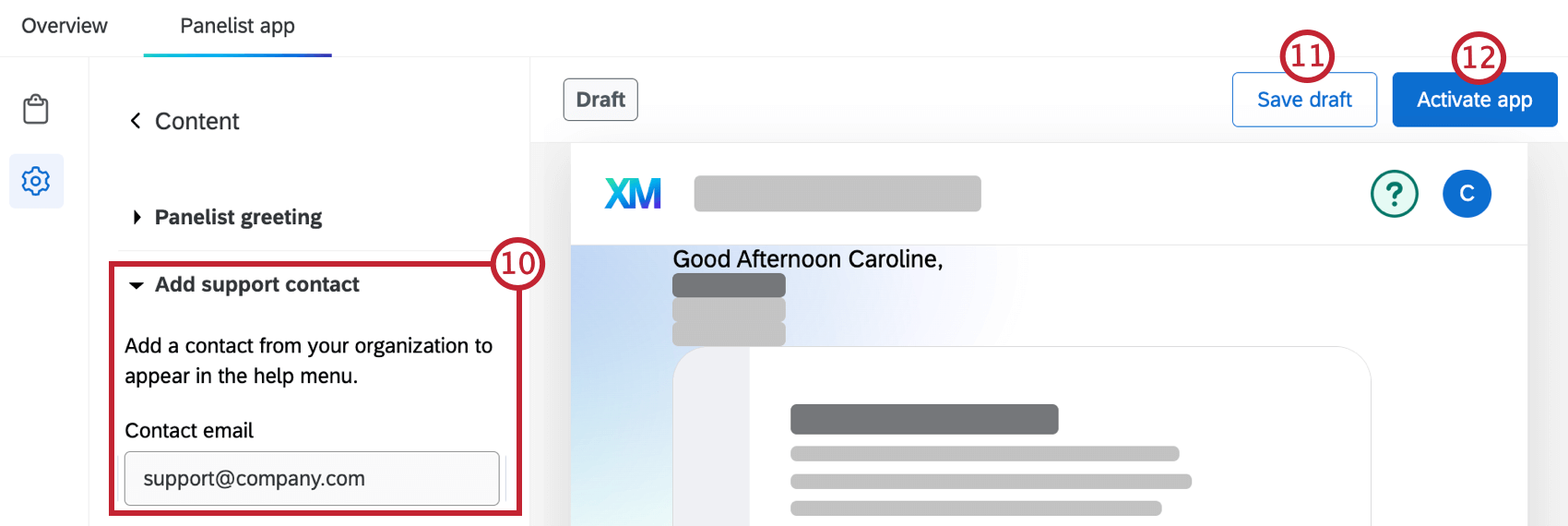
- Per salvare le modifiche come bozza, fare clic su Salva bozza.
- Per attivare l’applicazione per i partecipanti al panel, selezionare Attiva applicazione. Una volta che l’applicazione è attiva, fare clic su Pubblica modifiche per salvare le modifiche apportate.
Aggiunta di sondaggi all’applicazione
- Passare alla sezione Sondaggi dell’app Panelist.
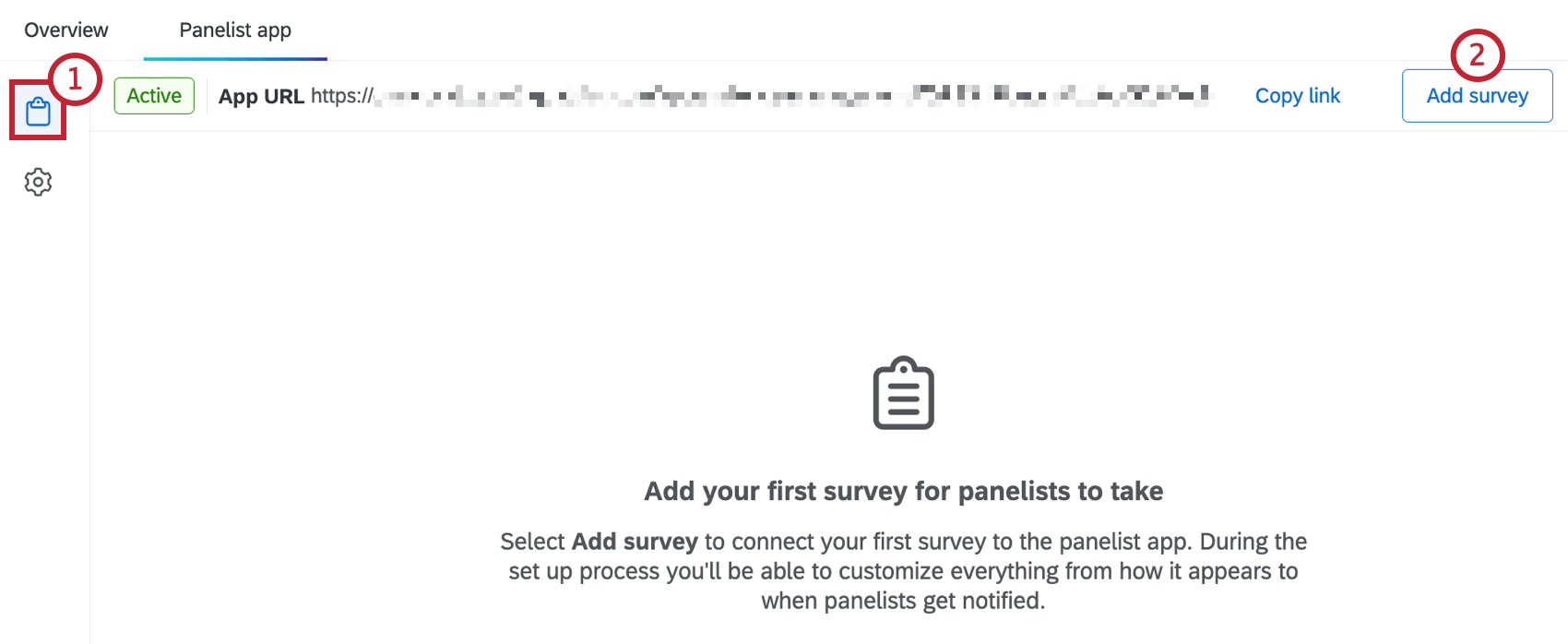
- Fare clic su Aggiungi sondaggio.
- Selezionate il sondaggio dal vostro progetto da aggiungere all’app.
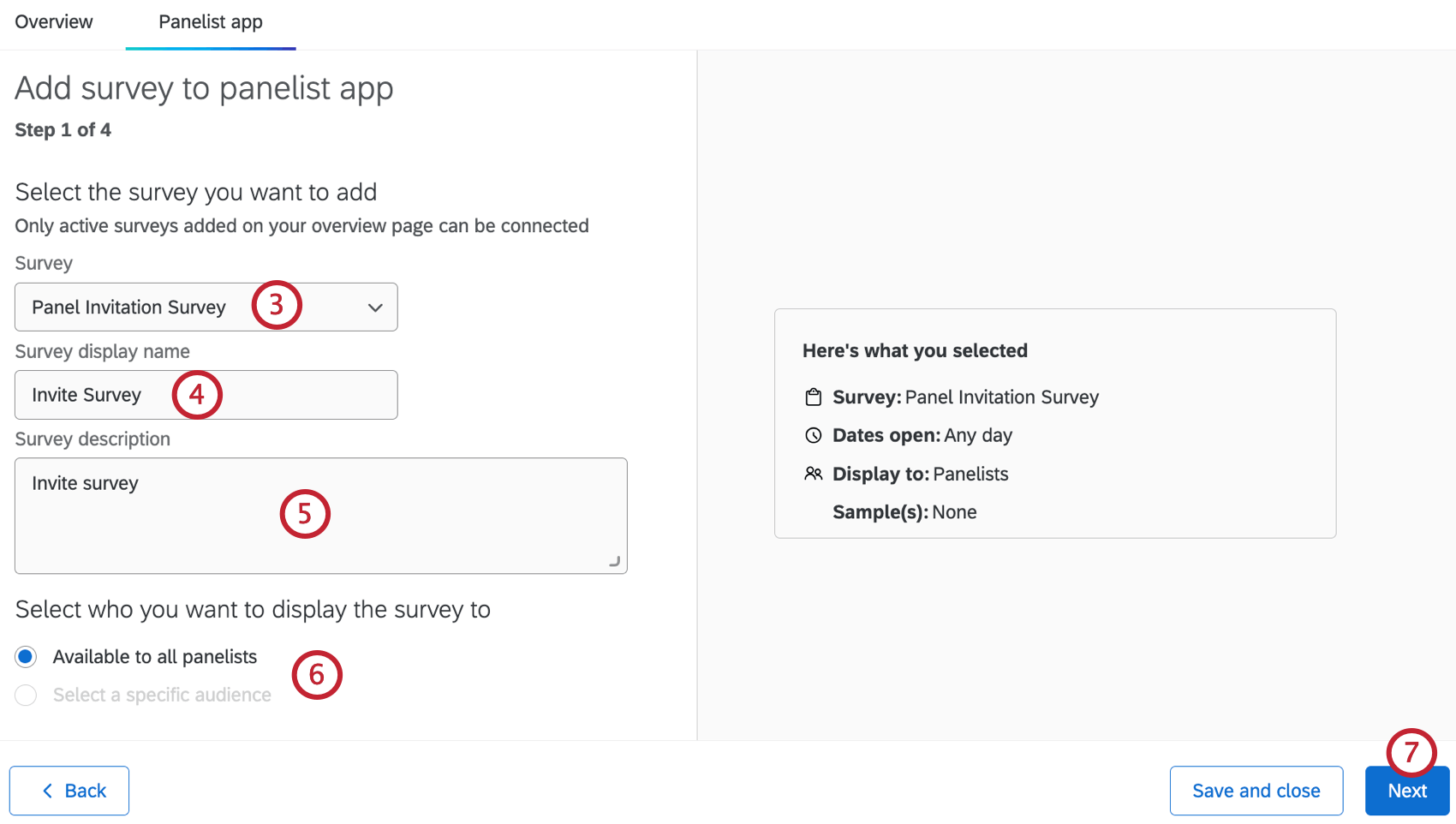
- Inserire un nome di visualizzazione per il sondaggio.
- Inserire una descrizione del sondaggio.
- Selezionare a chi visualizzare il sondaggio. È possibile visualizzarlo a tutti i partecipanti al panel o selezionare un campione.
- Fare clic su Successivo.
- Se si desidera, fare clic su Aggiungi immagine e selezionare un’immagine dalla libreria da visualizzare con il sondaggio.
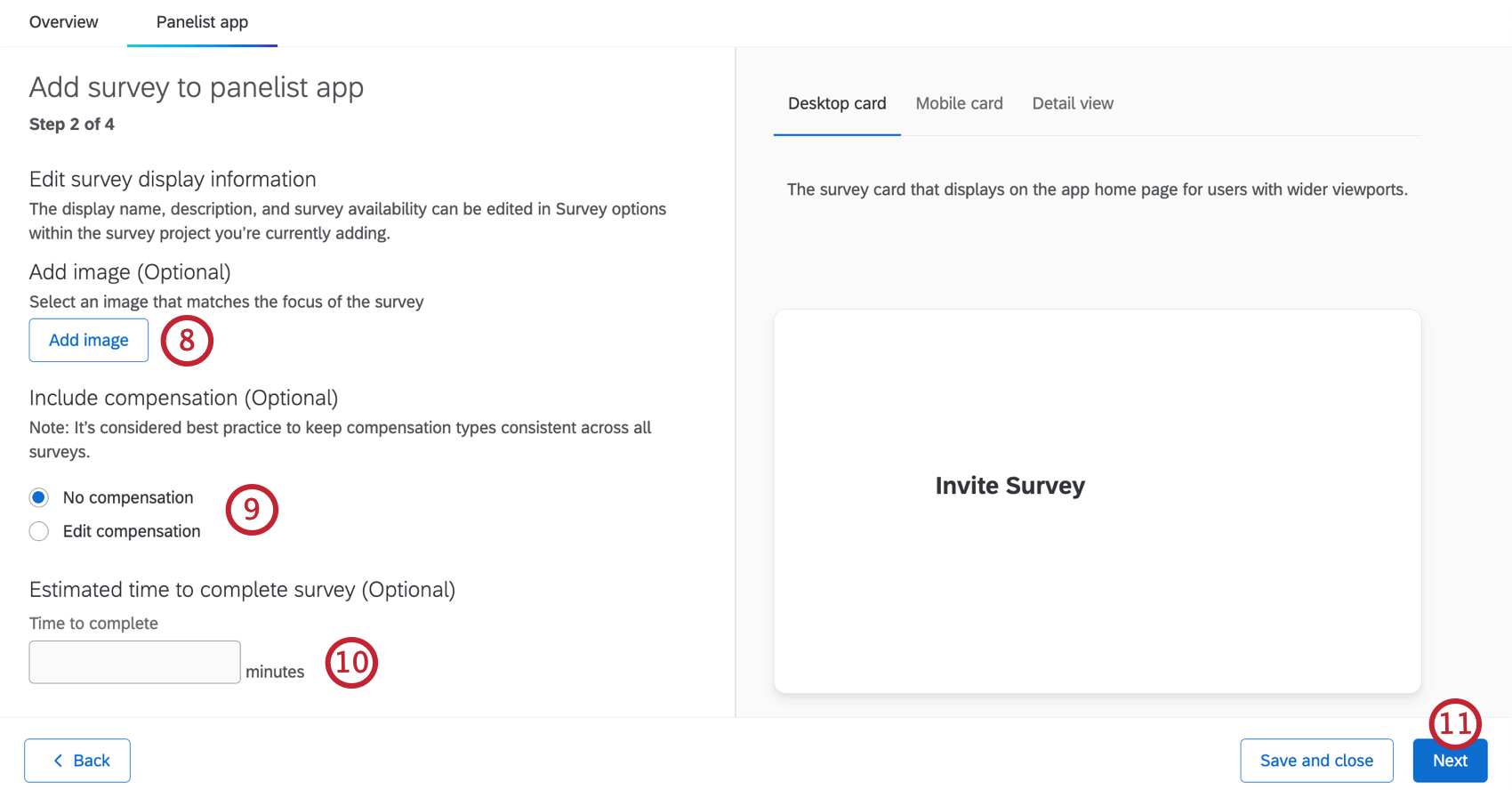
- Se si desidera, aggiungere un compenso al sondaggio. Selezionare Modifica compensazione e inserire un importo e un tipo.
- Se si desidera, inserire il numero di minuti necessari per completare il sondaggio.
- Fare clic su Successivo.
- Se si desidera notificare ai partecipanti al panel l’esistenza di un nuovo sondaggio, selezionare Invia una notifica via e-mail. È quindi possibile personalizzare il messaggio e-mail e la data di invio. È anche possibile selezionare Invia un messaggio di testo (SMS) per notificare i partecipanti al panel con un messaggio di testo. Per ulteriori informazioni, consultare la pagina di supporto di Distribuzioni SMS.
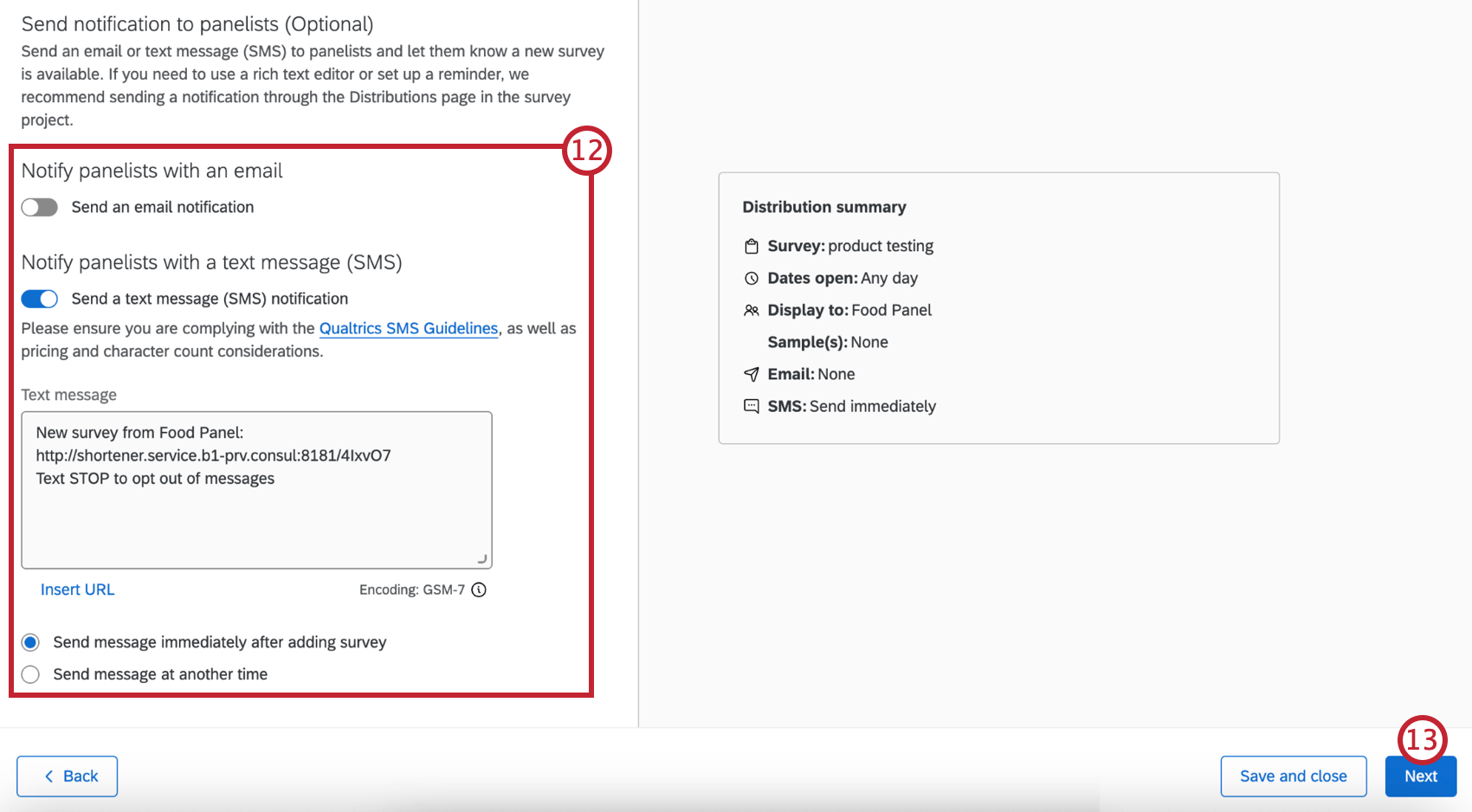
- Fare clic su Successivo.
- Esaminare i dettagli del sondaggio. Fare clic sull’icona della matita accanto a un elemento per modificarlo.
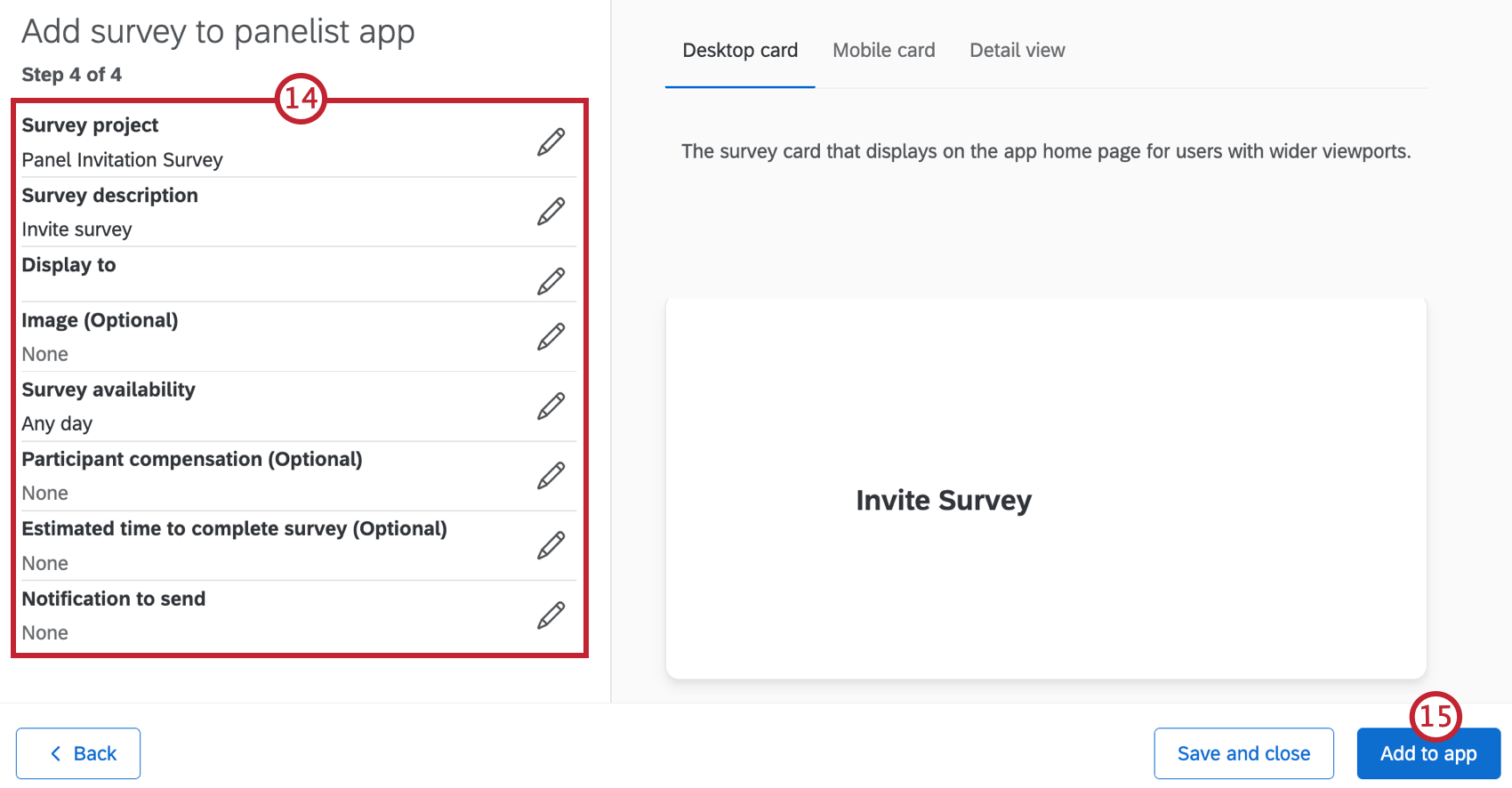
- Fare clic su Aggiungi all’applicazione.
- I sondaggi aggiunti appariranno in una lista.
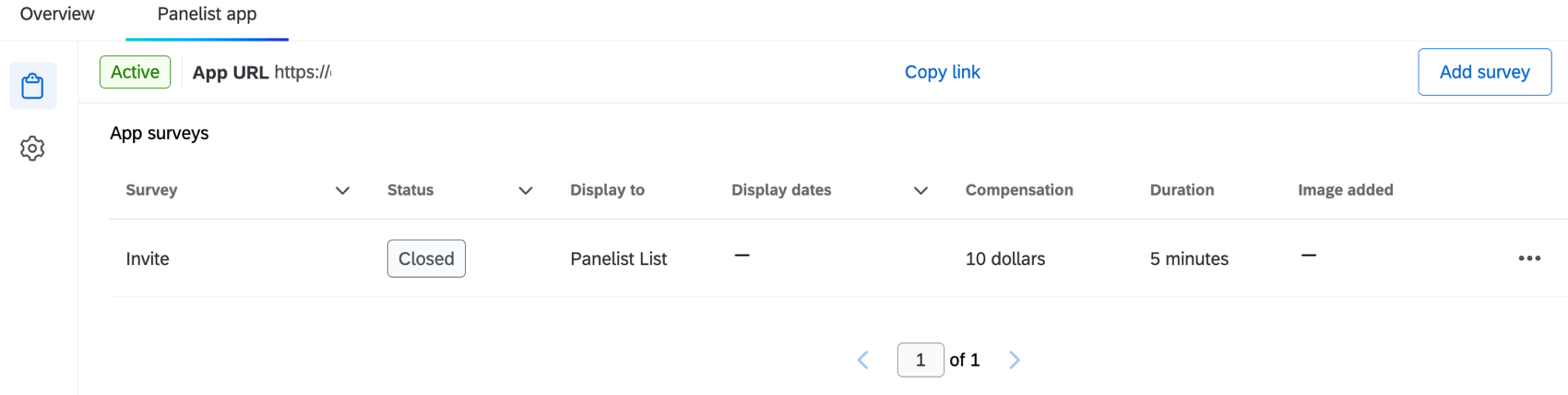 Consiglio Q: fare clic sui 3 punti orizzontali accanto a un sondaggio per modificare il sondaggio, visualizzare le distribuzioni o rimuovere il sondaggio dall’app.
Consiglio Q: fare clic sui 3 punti orizzontali accanto a un sondaggio per modificare il sondaggio, visualizzare le distribuzioni o rimuovere il sondaggio dall’app.
Utilizzo dell’Elenco di contatti dei partecipanti al panel
Il programma Gestione pubblico crea un elenco di contatti specifico che può essere utilizzato nella scheda Elenco di contatti del panelista del programma. Per ulteriori informazioni sull’utilizzo dell’elenco di contatti, consultare le sezioni seguenti.
- Aggiungi filtro: Filtrare l’elenco di contatti in base ai campi dati integrati nel sondaggio.
- Configurare le colonne della tabella: Selezionare le colonne da visualizzare nell’elenco di contatti.
- Aggiungere altri contatti: Aggiungere i contatti della Directory XM all’elenco di contatti del pannello.
- Crea campione: Creare un campione di lista di invio dal vostro elenco di contatti del panel.
Consiglio Q: è possibile fare clic su Crea campione solo dopo aver applicato un filtro. Per ulteriori informazioni sui campioni, consultare la sezione sottostante.
Aggiungi filtro
- Passare alla scheda Elenco di contatti del Panel.
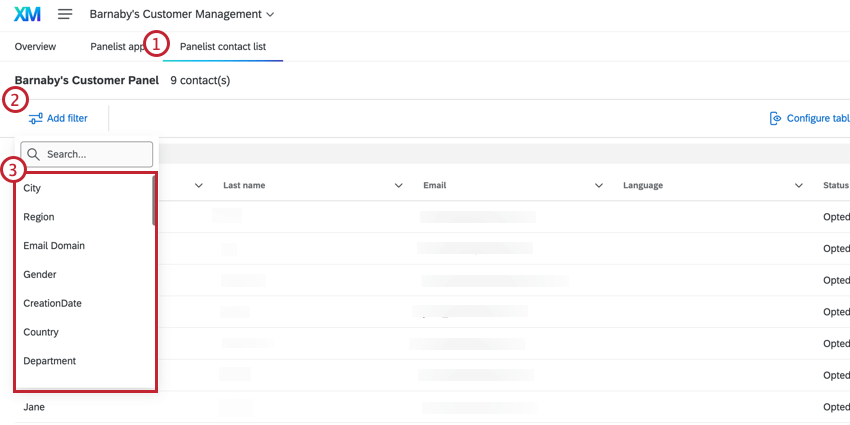
- Fare clic su Aggiungi filtro.
- Selezionare il campo per il quale si desidera creare un filtro.
- Fare clic sul menu a tendina del campo selezionato al punto 3.
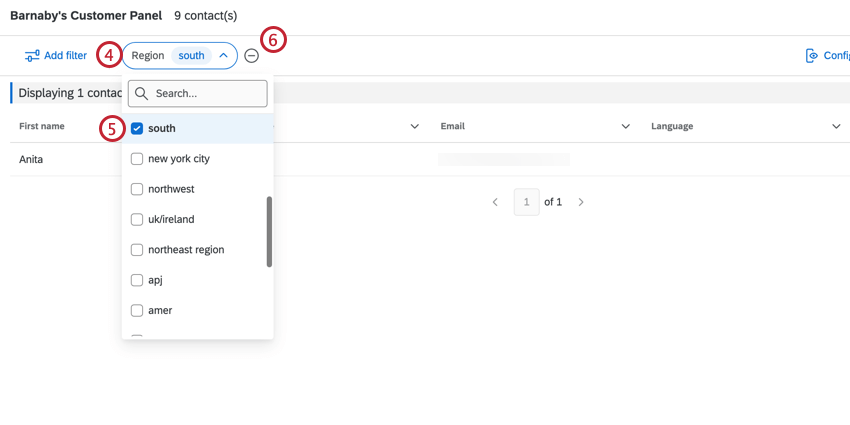
- Selezionare i valori in base ai quali si desidera filtrare l’elenco di contatti. Nell’elenco di contatti appariranno solo i contatti con i valori selezionati.
- Per eliminare un filtro, fare clic sul segno meno ( – ) a destra del filtro.
Configurare le colonne della tabella
Fare clic su Configura colonne tabella e selezionare le colonne di dati che si desidera visualizzare nell’elenco di contatti. Fare clic su un campo per selezionarlo o deselezionarlo.
Aggiunta di altri contatti
È possibile aggiungere i contatti della Directory XM all’elenco di contatti del pannello.
- Fare clic su Aggiungi altri contatti.
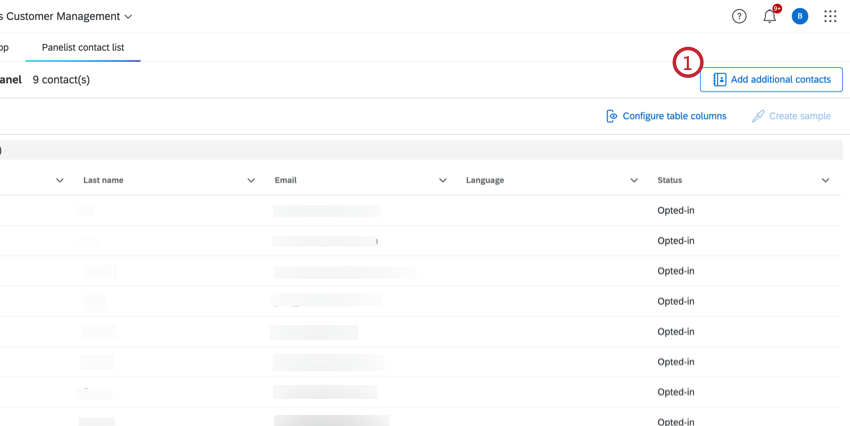
- Selezionare la directory da cui si desidera importare.
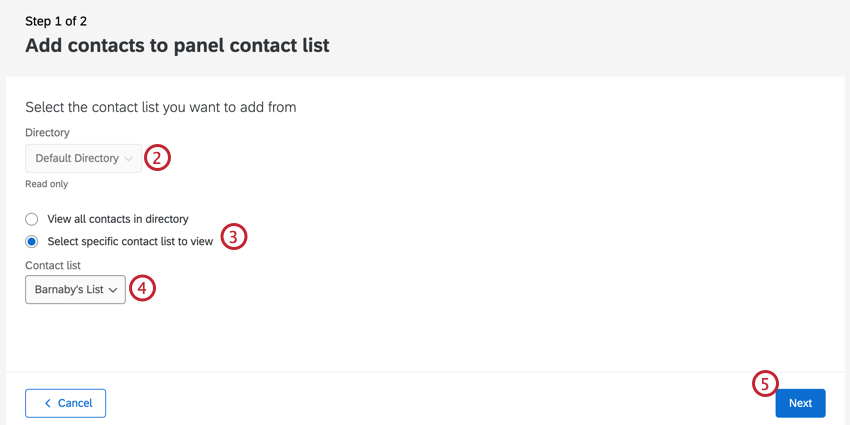
- Selezionare se si desidera visualizzare tutti i contatti della directory o un elenco di contatti specifico.
- Se al punto 3 si è fatto clic su Seleziona un elenco di contatti specifico da visualizzare, selezionare l’elenco di contatti dal menu a tendina.
- Fare clic su Successivo.
- Fare clic sulla casella di controllo avanti ai contatti che si desidera aggiungere.
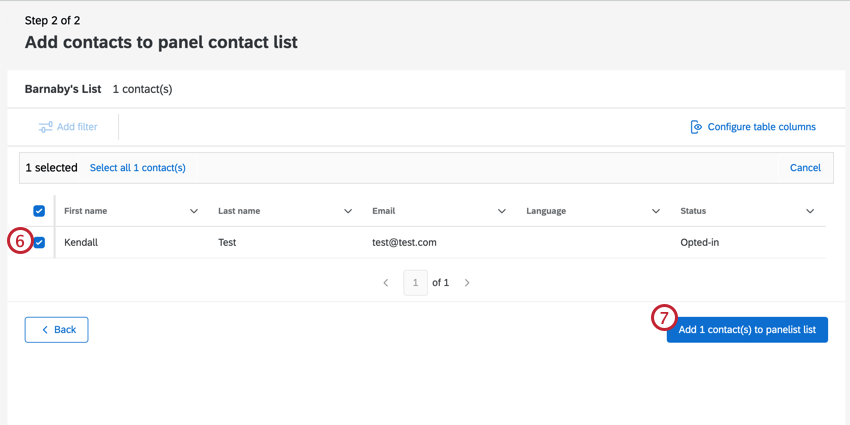 Consiglio Q: per trovare contatti specifici, è possibile aggiungere un filtro per filtrare l’elenco di contatti e configurare le colonne della tabella per visualizzare colonne di dati aggiuntive. Per ulteriori informazioni, consultare le sezioni precedenti.
Consiglio Q: per trovare contatti specifici, è possibile aggiungere un filtro per filtrare l’elenco di contatti e configurare le colonne della tabella per visualizzare colonne di dati aggiuntive. Per ulteriori informazioni, consultare le sezioni precedenti. - Fare clic su Aggiungi contatto/i all’elenco dei contatti.
Crea campione
I
campioni di liste di invio sono sottogruppi di persone appartenenti alla stessa lista di invio. Potete creare campioni dell’elenco di contatti del vostro panel direttamente dal vostro programma di Gestione pubblico.
- Aggiungere un filtro. Questo determinerà chi sarà inserito nel vostro gruppo campione. Per ulteriori informazioni, consultare la sezione precedente.
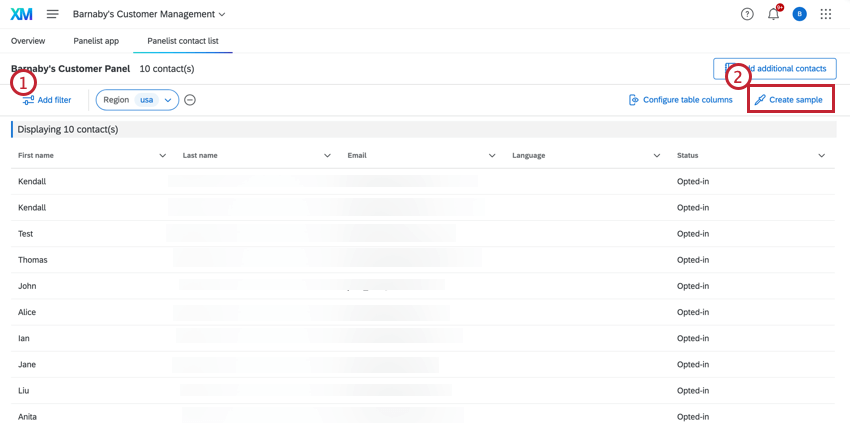
- Fare clic su Crea campione.
- Date un nome alla vostra lista di campioni.
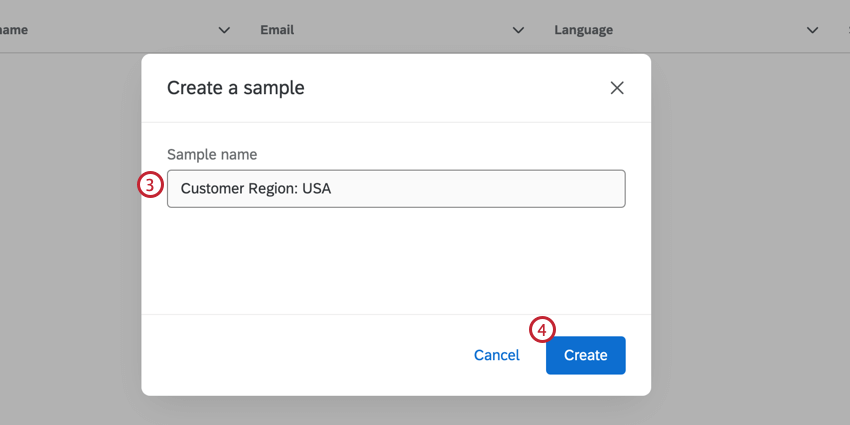
- Fare clic su Crea.
Per visualizzare e modificare le liste di campioni, visitare la scheda Segments & Lists della Directory XM.
Dashboard
Il nostro team di esperti in materia ha sviluppato un modello di dashboard per questo programma. Questo dashboard è stato progettato per fornire un riepilogo dei dati demografici del panel. Una volta pronto, questo dashboard si trova nella lista dei progetti del programma.
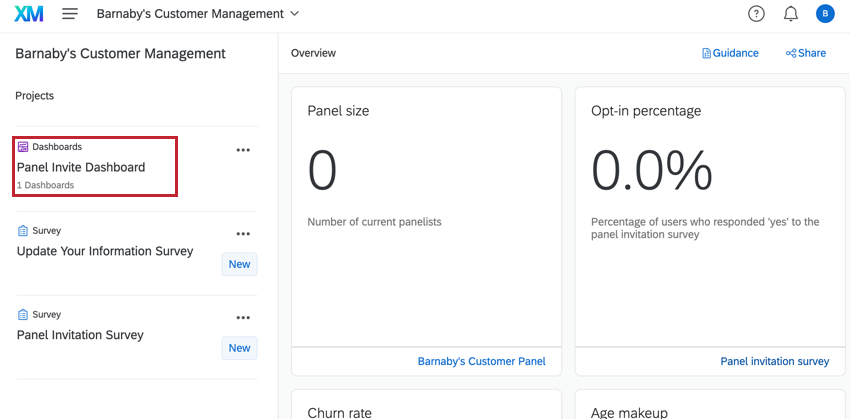
Modifica del Dashboard
Per iniziare, consultate queste pagine introduttive.
- Iniziare con le Dashboard CX
- Fase 1: Creazione del progetto e del campo; aggiunta di un Dashboard
- Fase 2: mappatura di un’origine dati di Dashboard
- Fase 3: Pianificazione del design del Dashboard
- Fase 4: creazione del Dashboard
- Fase 5: Personalizzazione aggiuntiva della Dashboard
- Passo 6: Condividere & amministrare l’utente