Modello di articolo
Informazioni sull’integrazione con Qualtrics Social Connect
L’integrazione con QUALTRICS Social Connect consente di consolidare e analizzare tutti i feedback digitali dei clienti in un unico luogo. È quindi possibile analizzare i dati utilizzando qualsiasi metodo di analisi di Qualtrics, compreso Text IQ in una dashboard CX.
Passo 1: creazione dell’intestazione dell’autorità
Questa sezione spiega come creare l’intestazione di autorizzazione per l’integrazione. Questo vi servirà per impostare l’integrazione con Qualtrics Social Connect.
- Andare alle Impostazioni account.
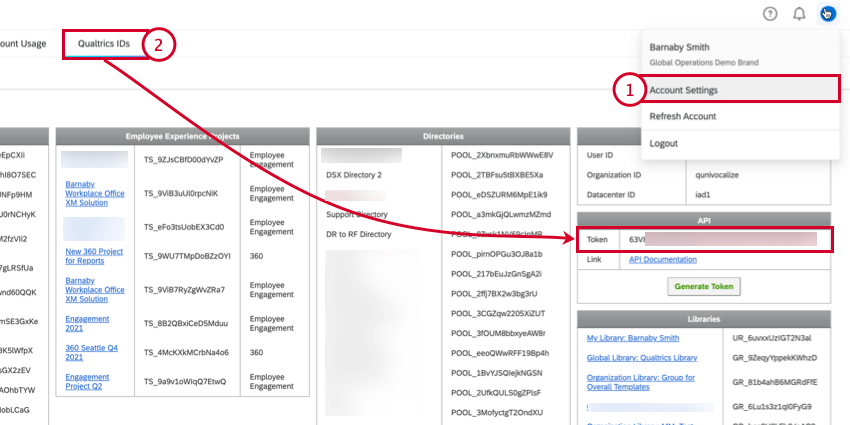
- Andate nella sezione ID di Qualtrics del vostro account e copiate il vostro token API. Se si dispone già di un token API, non generarne uno nuovo.
- Prendete nota del vostro nome utente di QUALTRrics. Di solito, si tratta dell’indirizzo e-mail utilizzato per accedere a Qualtrics. Se non conoscete il vostro nome utente di Qualtrics, contattate il vostro Brand Administrator.
- Utilizzando il nome utente di Qualtrrics, costruire una stringa di credenziali nel seguente formato:
<Your Qualtrics Username>:<Your Qualtrics API Token>.Consiglio Q: se si utilizza l’SSO per accedere a Qualtrics, assicurarsi di includere il componente # del nome utente.Esempio: Un esempio di stringa di credenziali è:
barnaby@qualtrics.com:63V9BuO9wMyvgo9HOf1OpeTOrhkvYGiRx1yMGrki - Codifica la stringa di credenziali con la codifica base64. A tale scopo, è possibile utilizzare qualsiasi codificatore base64 online.
Esempio: La mia stringa di credenziali codificata in base64 è:
YmFybmFieUBxdWFsdHJpY3MuY29tOjYzVjhCdU85V015dmcwOUlPZjFPcDhUT3Joa3ZZR2lSeDF5TUdaa2k= - Costruire l’intestazione di autorità nel seguente formato:Credenziali codificate in base64>. Si noti lo spazio tra “Basic” e le credenziali.
Esempio: L’intestazione finale dell’autorità è:
Base YmFybmFieUBxdWFsdHJpY3MuY29tOjYzVjhCdU85V015dmcwOUlPZjFPcDhUT3Joa3ZZR2lSeDF5TUdaa2k=
Questa credenziale di autorizzazione sarà necessaria nella sezione Avanti. Copiatela in un posto facilmente accessibile.
Passo 2: creazione di un’automazione in Qualtrics Social Connect
Questa sezione riguarda la configurazione iniziale che dovrete completare in Qualtrics Social Connect per impostare l’integrazione. Per iniziare la configurazione, è necessario creare un flusso di lavoro in Qualtrics.
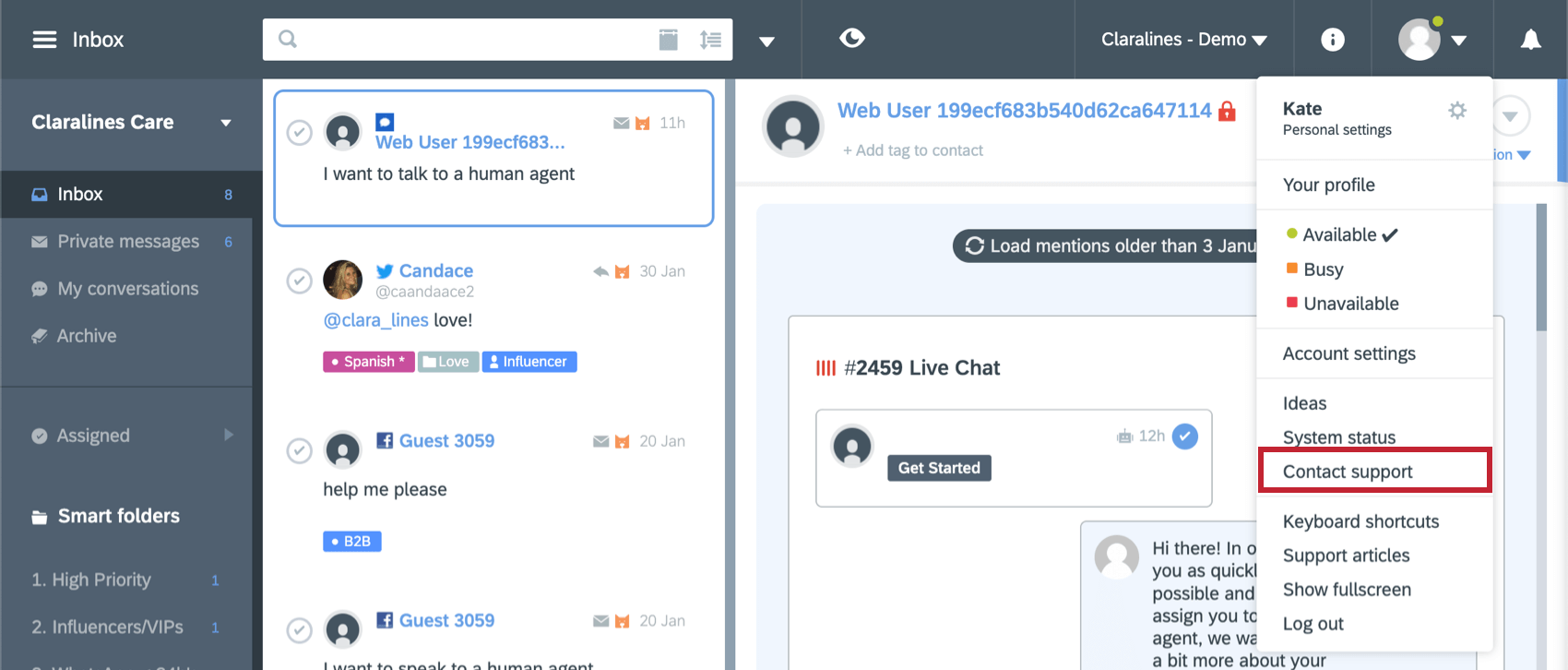
- In QUALTRrics, andare su Flussi di lavoro.
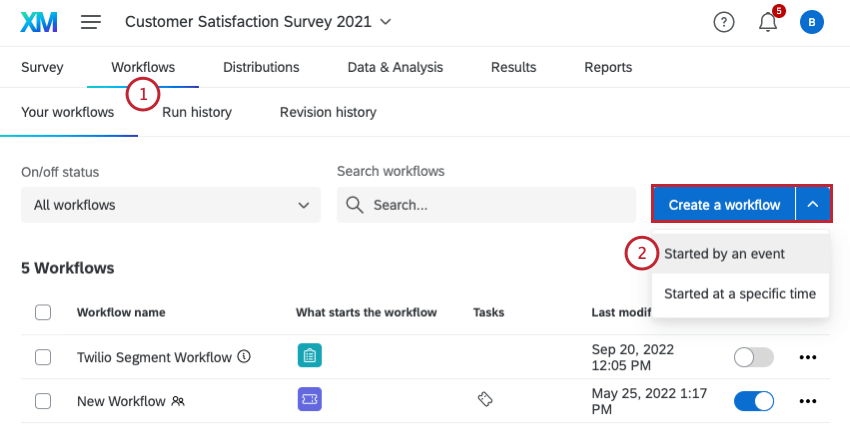
- Fare clic su Crea un flusso di lavoro e poi su Avviato da un evento.
- Scegliere il Evento JSON.
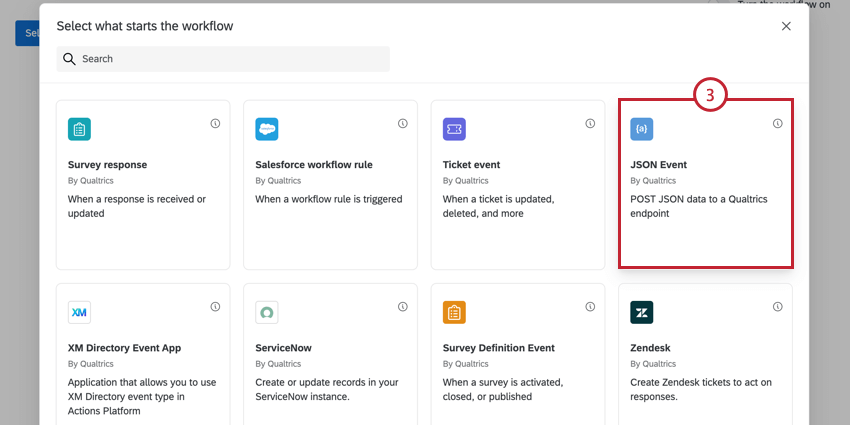
- Fare clic su Copia URL per copiare l’endpoint dell’evento. Questo endpoint dell’evento è necessario per completare la configurazione in Qualtrics Social Connect. Salvate il file in un posto dove potrete accedervi in seguito.
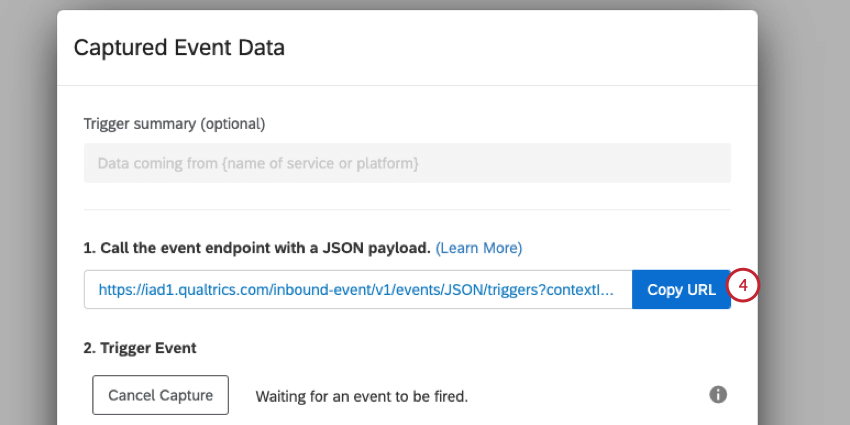
- In una nuova scheda del browser, accedere a Qualtrics Social Connect.
- Andare alle Impostazioni account.
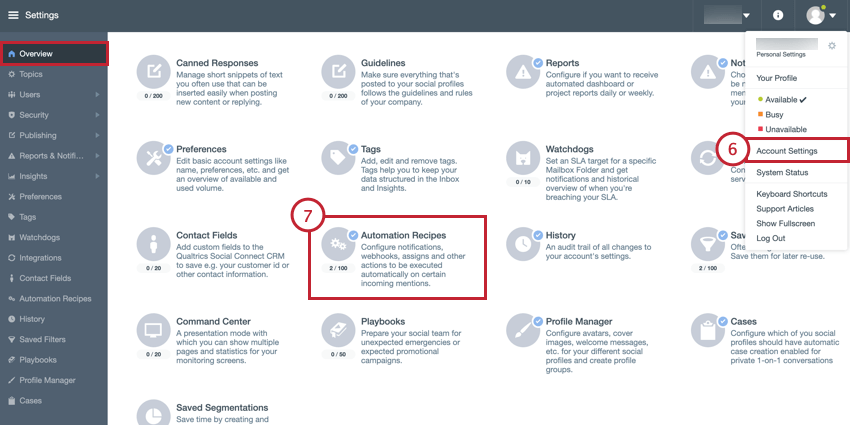
- Nella scheda Panoramica, selezionare Ricette di automazione.
- Nella sezione Aggiornamento del caso, fare clic su Aggiungi ricetta di automazione.
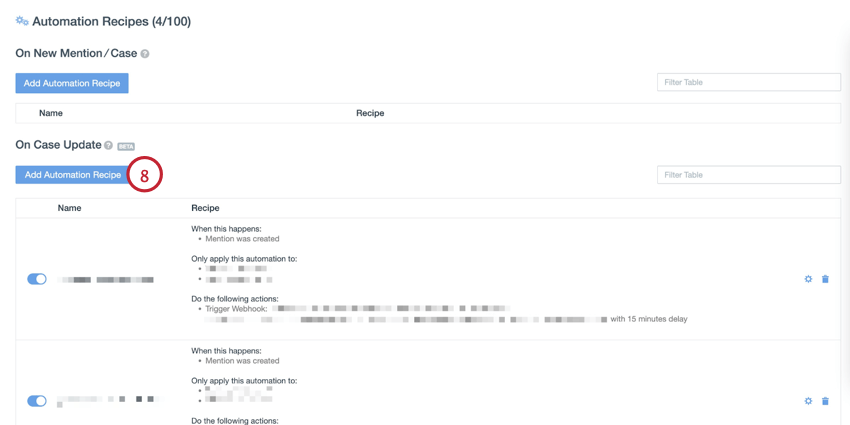
- Date un nome alla vostra ricetta di automazione.
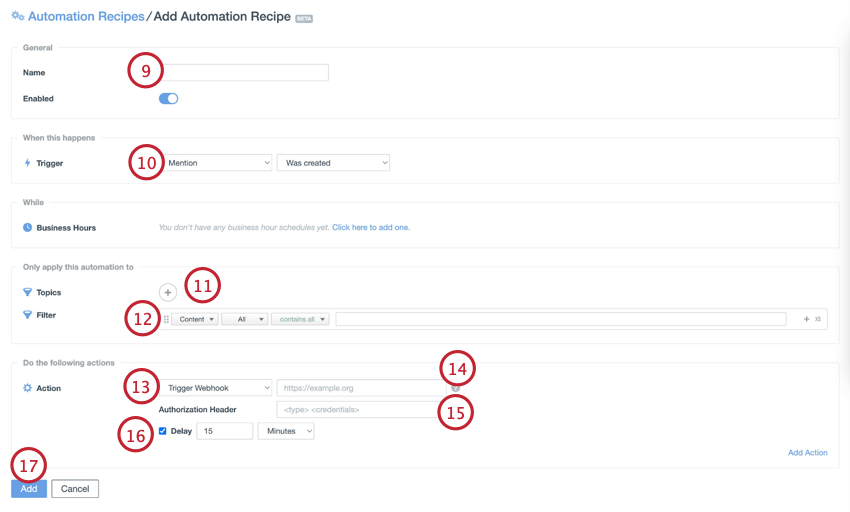
- Assicurarsi che nella sezione Trigger sia selezionato Mention e selezionare Was created dal menu a discesa.
- Fare clic sul segno più ( + ) per scegliere uno o più argomenti da monitorare.
- Nella sezione Filtro, configurare le regole di filtraggio per le menzioni da monitorare.
- Nella sezione Azione, selezionare Trigger Webhook dal menu a discesa.
- Nel campo URL, incollare l’endpoint dell’evento copiato nel passaggio 4.
- Nel campo Intestazione dell’autorizzazione, incollare l’intestazione dell’autorizzazione creata in precedenza.
- Se si utilizza una chiamata API per recuperare i tag, attivare l’opzione Ritardo. Si consiglia di impostare un ritardo minimo di 10 minuti per garantire che i tag abbiano avuto il tempo di essere attaccati alle menzioni.
- Fare clic su Aggiungi per completare la configurazione.
Per testare la connessione, generare una nuova menzione (il modo in cui generare la menzione dipende dalla fonte, ad esempio creando un nuovo tweet o lasciando un commento). In alternativa, potete aspettare l’Avanti, quando avverrà in modo naturale. Una volta generata la nuova menzione, aprite l’evento JSON nel flusso di lavoro di Qualtrics e guardate le proprietà JSON catturate dall’evento: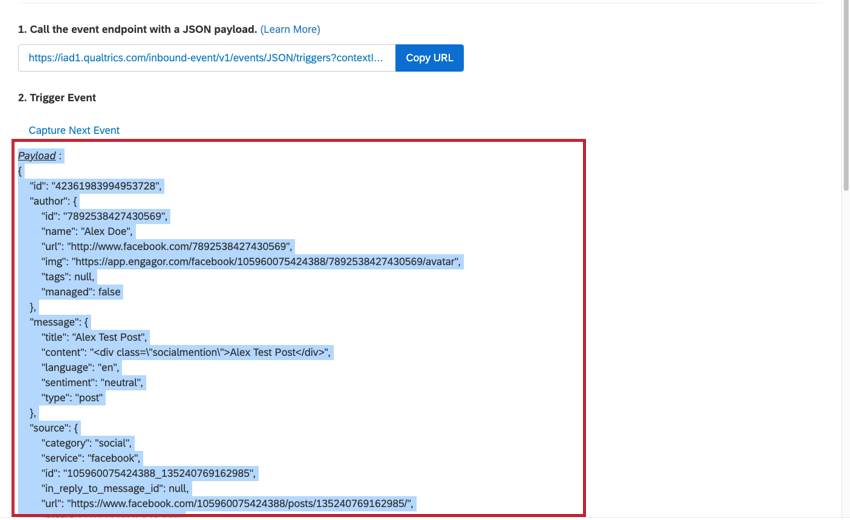
Fase 3: Creazione del set di dati QUALTRICS
Per salvare i dati in Qualtrics, è necessario creare un set di dati Qualtrics. È possibile creare un dataset di Qualtrics chiamando l’API Dataset direttamente dalla riga di comando.
- Aprire un editor di testo e costruire il comando API. Il formato generale è il seguente:
curl -X POSThttps://brandID.qualtrics.com/API/v3/datasets-H "Content-Type: application/json" -H "X-API-TOKEN: Your QUALTRrics API Token" -d '{ "name":"Scegli un nome per il tuo dataset", "primaryKey":"Scegliere il nome della colonna ID", "createProject": true, "fields": [ { "name":"Stesso nome della colonna ID di cui sopra", "type": "string" } ] }' - Nel comando API di cui sopra, è necessario sostituire i seguenti valori:
- brandID: l’ID dell’organizzazione di Qualtrics.
- Il vostro Token API di Qualtrics: Il vostro Token API.
- Scegliere un nome per il set di dati: Inserire un nome da dare al set di dati.
- Scegliere il nome della colonna ID: specificare il nome del campo che conterrà la chiave di identificazione del progetto. Si consiglia di utilizzare “uniqueId”
- Aprite il Terminale sul vostro computer e incollate il comando. Premere Invio per eseguire il comando.
- Copiare l’ID del set di dati dal risultato. Ne avrete bisogno in seguito. Il risultato della chiamata API sarà nel seguente formato:
{"result":{"name":"<Name of your dataset>", "primaryKey":"<id field that you defined>", "datasetId":"ID del dataset, questo è quello da copiare", "fields":[<list of fields that you defined>]}, "meta":{"requestId":"<internal request ID>", "httpStatus": "200 - OK"}} - Una volta creato il set di dati, sarà disponibile nella pagina Progetti QUALTRICS come progetto da dati importati. Fare clic sul progetto per aprirlo.
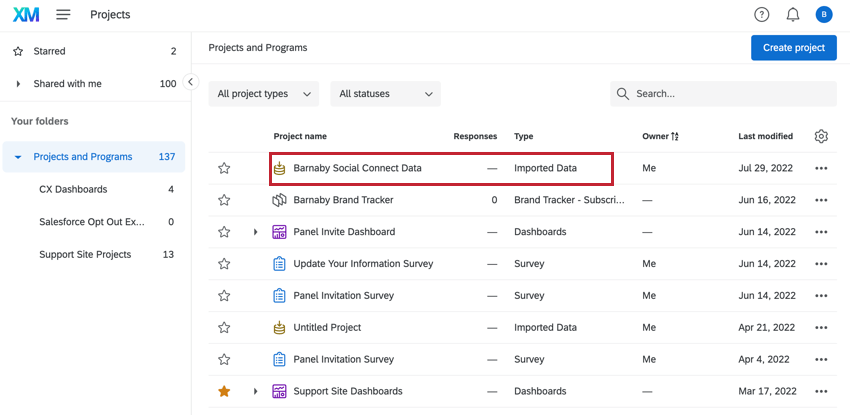
- Dopo aver aperto il progetto da dati importati, è possibile utilizzare l’editor di campi nella scheda DATI E ANALISI per aggiungere i campi che si desidera importare da Social Connect. Per ulteriori informazioni sui campi disponibili, vedere Campi comuni di Social Connect. Quando si aggiungono i campi, si consiglia di salvarli come tipo di testo aperto nel dataset.
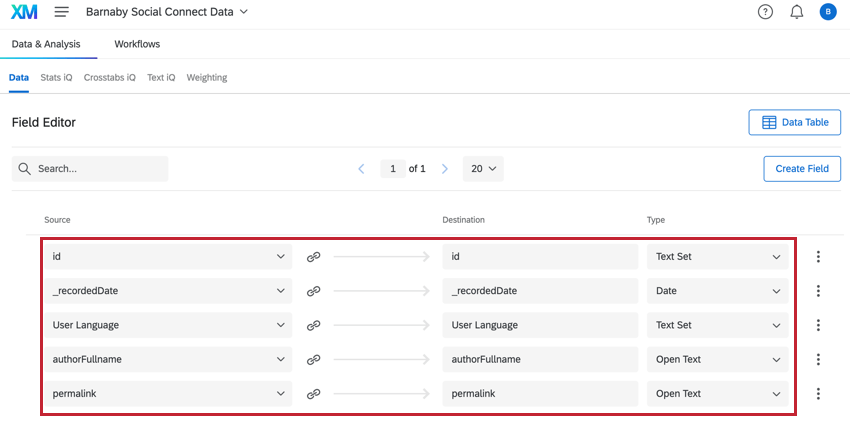
Fase 4: completamento del Flusso di lavoro
Ora che avete stabilito una connessione con Qualtrics Social Connect e creato il vostro set di dati, è il momento di mappare i dati da Qualtrics Social Connect al vostro set di dati.
- Aprite il flusso di lavoro creato in precedenza.
- Fare clic sul segno più(+) e selezionare Attività.
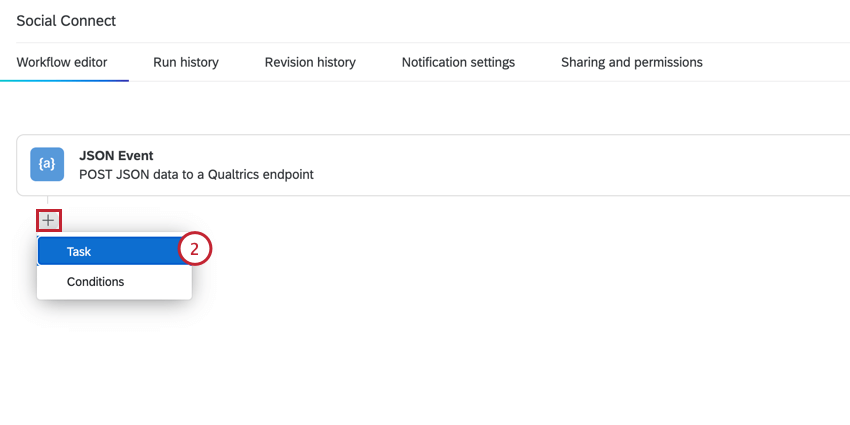
- Scegliere il Servizio Web attività.
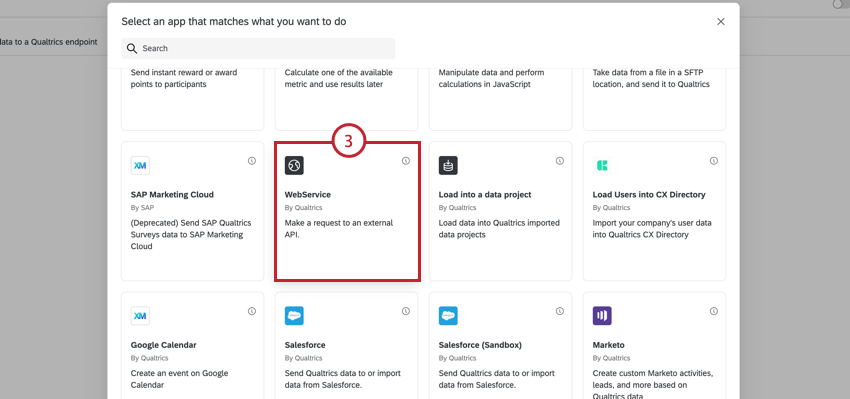
- Selezionare Servizio Web Autenticatore.
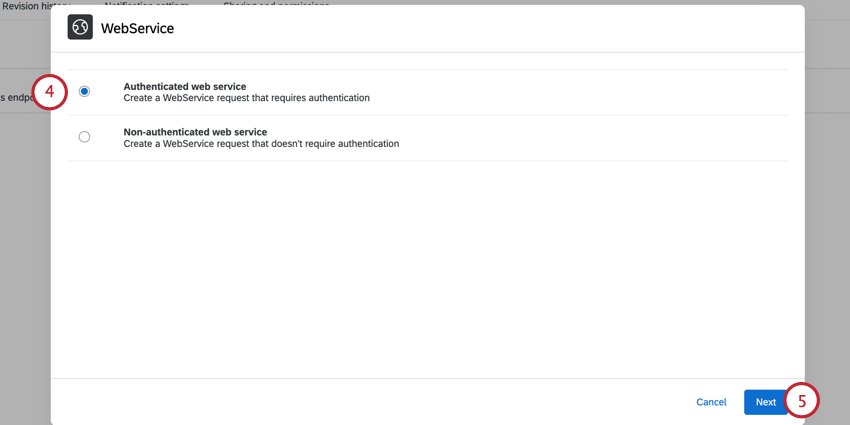
- Fare clic su Successivo.
- Fare clic su Aggiungi un account utente.
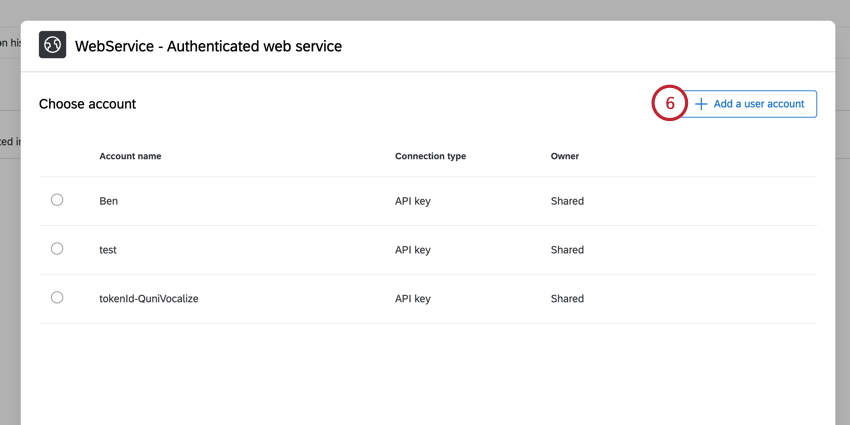
- Assegnare un nome all’account. Questo serve a fini organizzativi.
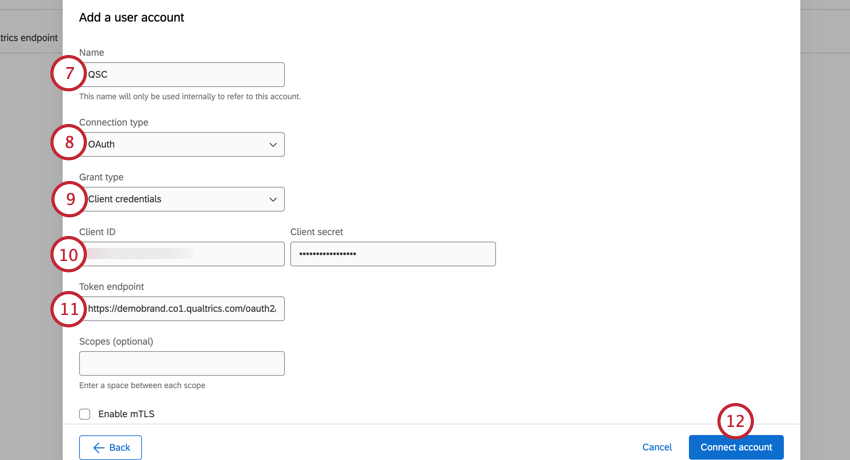
- Scegliere OAuth come tipo di connessione.
- Scegliere Credenziali client per il tipo di sovvenzione.
- Immettere l’ID cliente e il Segreto cliente. Per ulteriori informazioni su come crearle, vedere API Apiuth.
- Incollare il seguente URL nell’endpoint del token: https://BrandID.DatacenterID.qualtrics.com/oauth2/token
- Sostituire il testo in grassetto con gli ID corrispondenti:
- BrandID: l’ID dell’organizzazione di Qualtrics.
- DatacenterID: l’ID del datacenter di Qualtrics.
- Fare clic su Connetti account.
- Scegliere l’account appena aggiunto.
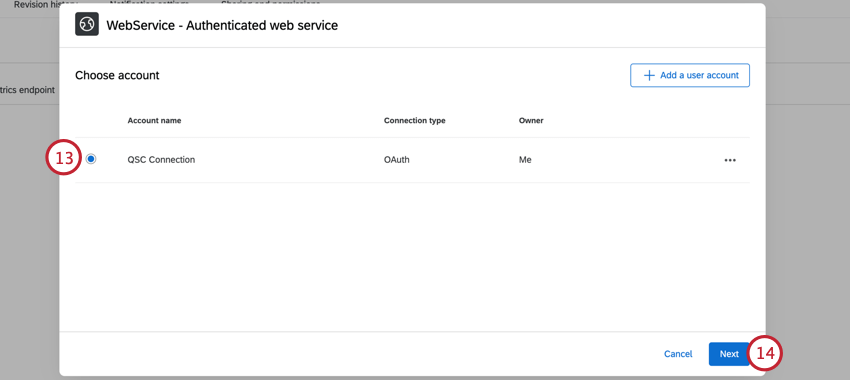
- Fare clic su AVANTI.
- Selezionare POST come tipo di richiesta.
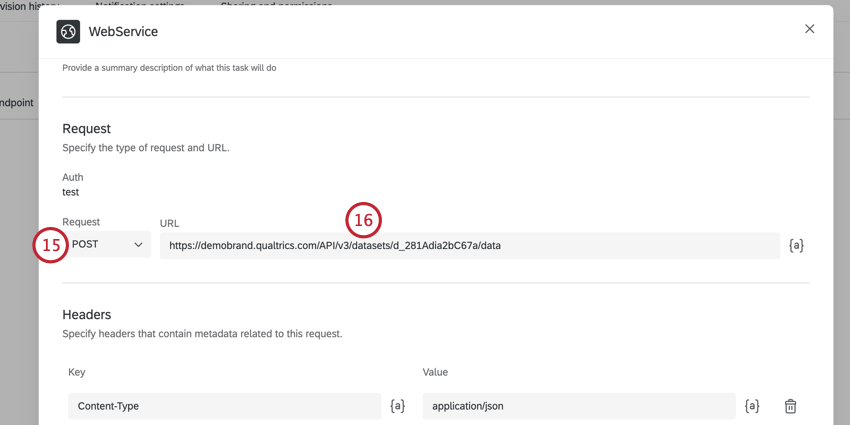
- Immettere l’URL nel seguente formato:
https://brandID.qualtrics.com/API/v3/datasets/DatasetID/dataDove brandID è l’ID del brand di Qualtrics e DatasetID è l’ID del set di dati copiato in precedenza.
- Nella sezione Intestazioni, aggiungere Autorità come chiave.
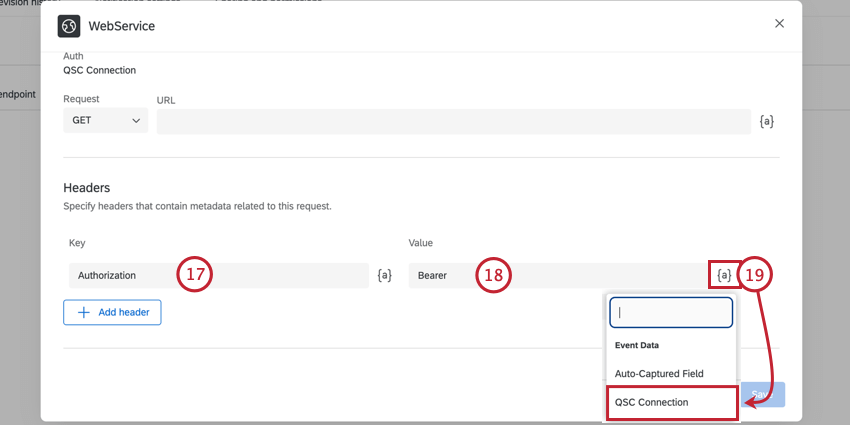
- Per il valore, inserire Bearer e aggiungere uno spazio finale.
- Fare clic sull’icona del testo trasferito, {a}, e scegliere il proprio account QSC.
- Nella sezione Corpo, selezionare le coppie chiave-valore JSON e iniziare a mappare i campi. Per la Chiave, inserire il nome del campo. Per il valore, utilizzare il testo trasferito per selezionare il campo direttamente dall’evento JSON. La sezione Campi comuni di Social Connect contiene il codice del testo trasferito per i dati non trasformati di Social Connect.
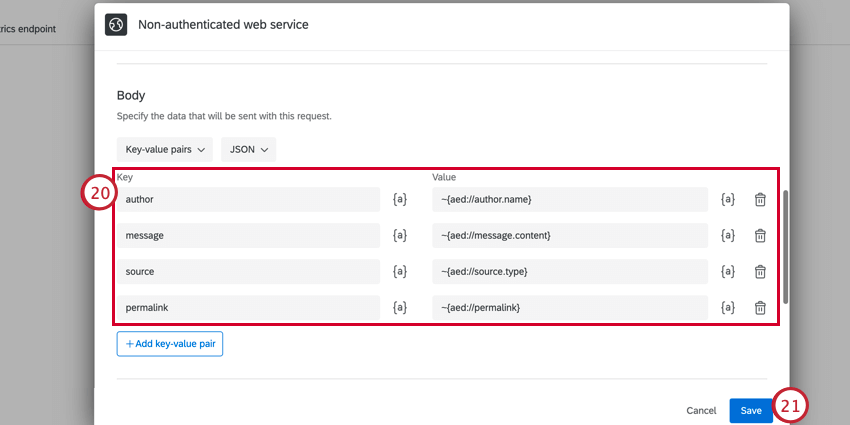
- Al termine, fare clic su Salva.
Fase 5: Analisi dei dati di Qualtrics Social Connect
Questa sezione spiega come analizzare i dati di Qualtrics Social Connect nelle dashboard CX e in Text iQ.
Visualizzazione dei dati di Social Connect nelle dashboard CX
- Creare un nuovo dashboard in un progetto di dashboard CX.
- Fare clic su Aggiungi origine, passare il mouse su Origini dati esterne e selezionare il progetto contenente i dati di Social Connect.
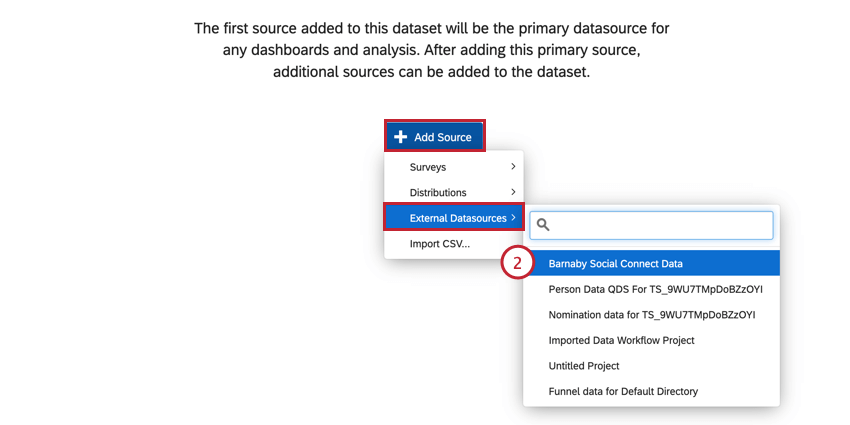
- Regolare i tipi di campo per i campi importati. Vedere Campi comuni di Social Connect per ulteriori informazioni sul tipo di campo suggerito per ciascun campo del dataset.
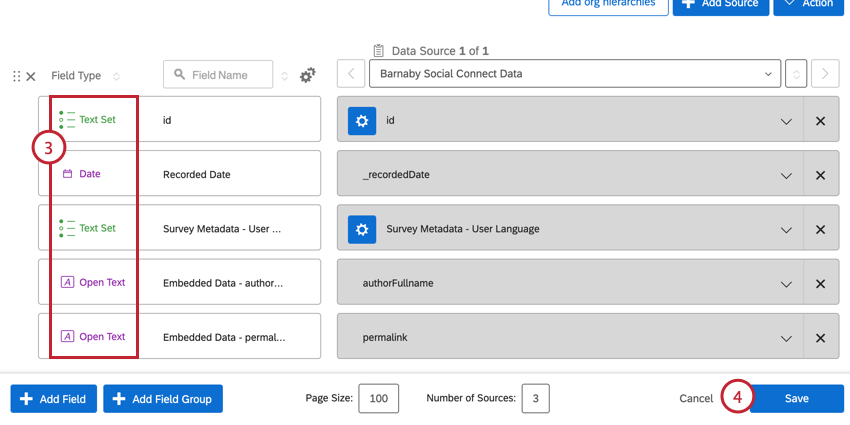
- Salvare le modifiche una volta terminate.
La modifica del dashboard è identica a quella di qualsiasi dashboard CX. Per saperne di più, consultate le seguenti pagine di supporto:
- Iniziare con le Dashboard CX
- Fase 1: Creazione del progetto e del campo; aggiunta di un Dashboard
- Fase 2: mappatura di un’origine dati di Dashboard
- Fase 3: Pianificazione del design del Dashboard
- Fase 4: creazione del Dashboard
- Fase 5: Personalizzazione aggiuntiva della Dashboard
- Passo 6: Condividere & amministrare l’utente
Utilizzo di Text iQ
Si consiglia di utilizzare Text iQ nella dashboard CX. In questo modo tutti i dati si trovano in un unico posto e i campi di Text iQ vengono automaticamente mappati nella dashboard se vengono analizzati tramite la dashboard. Quando si è pronti per iniziare, fare clic sul pulsante Analizza in Text iQ nella dashboard.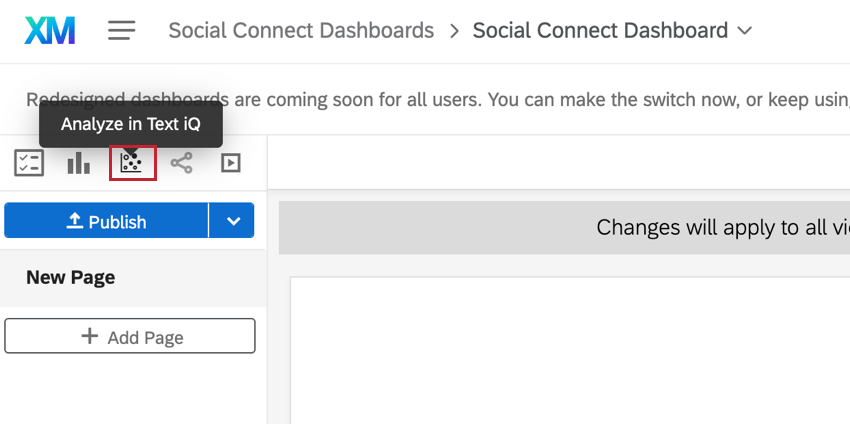
La maggior parte dei campi di menzione non è utile per l’analisi del testo (ad esempio, autore, fonte, id, ecc.). Quando si scelgono i dati da importare in Text iQ, assicurarsi di selezionare il campo del contenuto del messaggio.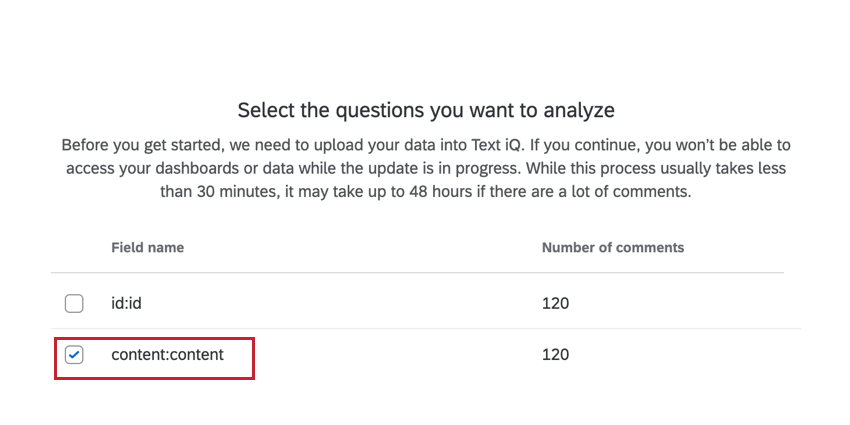
L’uso di Text iQ per i dati dei social connect funziona come l’analisi del testo delle risposte ai sondaggi in Qualtrics. Per saperne di più, consultate le seguenti pagine di supporto:
Importazione degli arricchimenti di XM Discover
Questa sezione spiega come importare gli arricchimenti di XM Discover nel vostro set di dati. Anche se l’integrazione con Qualtrics Social Connect non è obbligatoria, gli arricchimenti di XM Discover aiutano ad analizzare le menzioni in tempo reale etichettandole in base al contenuto della menzione.
- In Social Connect, andate su Tag.
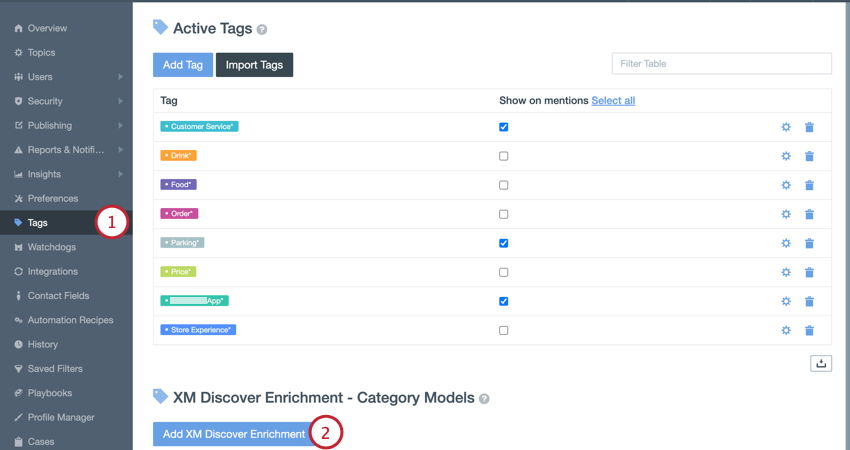
- Fare clic su Aggiungi XM DISCOVER Enrichment.
- Scegliete l’argomento o gli argomenti per i quali desiderate aggiungere gli arricchimenti.
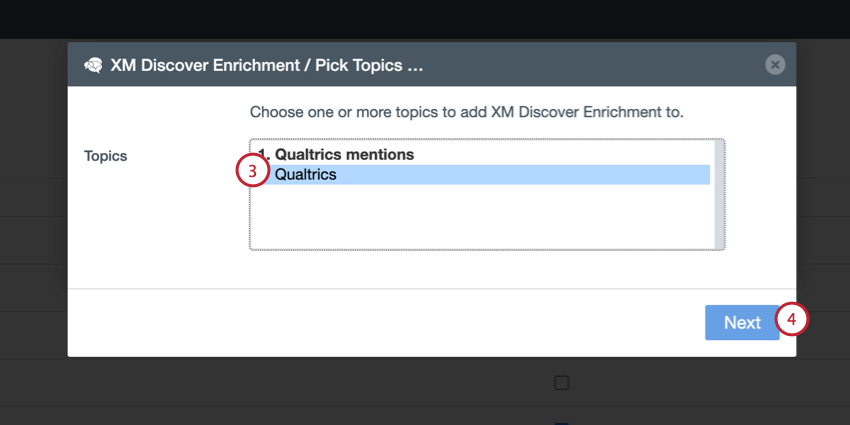
- Fare clic su Successivo.
- Scegliere i modelli della categoria che si desidera utilizzare.
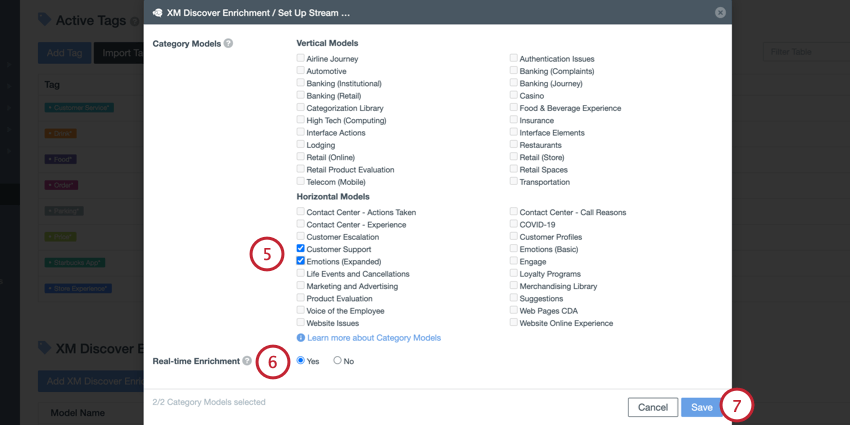
- Per l’arricchimento in tempo reale, selezionare Sì.
Attenzione: Se non si abilita l’arricchimento in tempo reale, gli arricchimenti di XM Discover verranno elaborati con un ritardo di 7 o più minuti dopo la creazione della menzione in Social Connect e quindi i tag corrispondenti non saranno disponibili nel flusso di lavoro di Qualtrics.
- Fai clic su Salva.
Tornate al vostro flusso di lavoro in Qualtrics. Assicuratevi di mappare i campi nel flusso di lavoro di Qualtrics per salvare gli arricchimenti di XM Discover nel dataset di Qualtrics. Questi vengono salvati come campotag.
Poiché gli arricchimenti di XM Discover vengono esportati come lista separata da virgole, è necessario specificare il delimitatore di campo nella dashboard utilizzando l’editor di ricodifica. Assicurarsi di selezionare la virgola come delimitatore. È anche possibile rinominare i campi utilizzando l’editor di ricodifica per renderli più facili da visualizzare nella dashboard.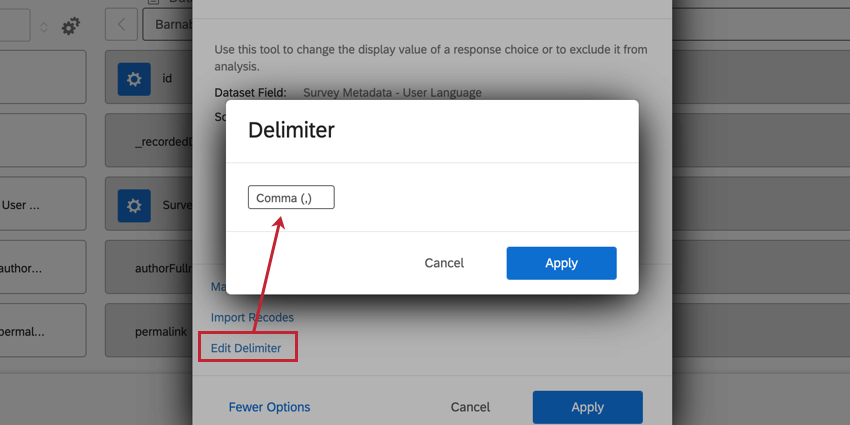
Campi comuni di Social Connect
Questa sezione contiene una tabella dei campi comunemente utilizzati da Social Connect, il loro codice di testo trasferito per la costruzione della mappatura, il tipo di campo come cui salvarli in Qualtrics e qualsiasi nota speciale sul campo.
| Nome campo del dataset | Testo TRASFERITO (per la mappatura del flusso di lavoro) | Tipo di campo Dashboard | Descrizione & Note speciali |
| ID | ~{aed://id} | Valore di testo | Identificatore specifico di Qualtrics Social Connect per questa menzione (unico per argomento). |
| uniqueId | ~{aed://unique_id} | Valore di testo | Identificatore specifico di Qualtrics Social Connect per questa menzione. |
| nomeautore | ~{aed://author.name} | Valore di testo | Nome utente o handle dell’autore della menzione. |
| nome dell’autore | ~{aed://author.fullname} | Valore di testo | Nome e cognome dell’autore della menzione. |
| autoreId | ~{aed://author.id} | Valore di testo | Identificatore specifico dell’autorità (ad es. Twitter UID) |
| nomeautoreoriginale | ~{aed://original_author.name} | Valore di testo | Nome utente o handle dell’autore originale della menzione. (Nel caso in cui questo sia un retweet, un repin, …) |
| originalAuthorFullname | ~{aed://original_author.fullname} | Valore di testo | Nome e cognome dell’autorità originaria della menzione. |
| originalAuthorId | ~{aed://original_author.id} | Valore di testo | Identificatore di servizio specifico dell’autorità originaria (es. Twitter UID). |
| titolo del messaggio | ~{aed://message.title} | Testo aperto | |
| messaggioContenuto | ~{aed://message.content} | Testo aperto | Il contenuto è in formato HTML. È possibile utilizzare un’attività di codice per rimuovere l’HTML o le emoji. |
| messaggioLingua | ~{aed://message.language} | Serie di testo | Codice lingua ISO 639-1 della lingua in cui è redatto il messaggio. |
| messaggioSentimento | ~{aed://message.sentiment} | Serie di testo | Uno qualsiasi tra positivo, negativo, neutro o non impostato. |
| messaggioTipo | ~{aed://message.type} | Serie di testo | Tipo di messaggio.
Valori possibili: “post”, “privatemessage”, “video”, “checkin”, “foto”, “testo”, “citazione”, “link”, “chat”, “audio”, “email”, “valutatore”, “applauso”, “like”, “retweet”, “condiviso”, “repin”, “user_favorite”, “reblog”, “engagement”, “commento”, “risposta”, “suggerimenti”, “domanda”, “risposta”, “cartolina”, “lista”, “caso”, “live_chat”, “documento”, “user_tweet”, “user_mention”, “normale”, “altro”. |
| fonteCategoria | ~{aed://source.category} | Serie di testo | La categoria di questa menzione può essere classificata sotto.
Valori possibili: “social”, “social_videos”, “social_photos”, “microblog”, “forum”, “blog”, “podcast”, “commenti”, “news”, “news_accademiche”, “news_consumer”, “news_corporate”, “news_government”, “news_journal”, “news_locali”, “news_nazionali”, “news_organizzazioni”, “news_presswire”, “news_commerciali”, “wiki”, “valutatori”, “qa”, “località”, “app”, “prodotti”, “negozi”, “annunci”, “email”, “caso”. |
| servizioSorgente | ~{aed://source.service} | Serie di testo | Da quale fonte di “servizio connesso” proviene la menzione.
Valori possibili: “twitter”, “facebook”, “facebook_ads”, “foursquare_venue”, “googleplus”, “instagram”, “instagram_hashtag”, “instagram_ads”, “linkedin_group”, “pinterest”, “rss”, “youtube”, “mixcloud”, “telegram_bot”, “tripadvisor”, “tumblr_blog”, “soundcloud”, “vimeo”, “linkedin_company”, “lithium”, “yelp_business”, “keywordsearch”, “mailservice”, “telligent_forum”, “instagram_business_profile”, “instagram_business_profile_hashtag”, “wechat”, “twilio”, “web”, “whatsapp”, “viber”, “linkedin_company_v2”, “apple_business_chat”, “gominga_locations”, “gominga_apps”, “gominga_products”, “gominga_shops”, “email_mailbox”, “ditto_brand”, “social_case”, “social_document”, “ios”, “android”, “custom”. |
| tipo di sorgente | ~{aed://source.type} | Serie di testo | Da quale fonte proviene la menzione. (Nome interno per il filtro)
Valori possibili: “SearchProviderFacebook”, “SearchProviderFacebookAds”, “SearchProviderTwitter”, “SearchProviderGoogle”, “SearchProviderGooglePlus”, “SearchProviderFoursquare”, “SearchProviderInstagram”, “SearchProviderInstagramBusinessProfile”, “SearchProviderInstagramAds”, “SearchProviderInstagramHashtags”, “SearchProviderLinkedInGroups”, “SearchProviderLinkedInCompanies”, “SearchProviderLinkedInCompaniesV2”, “SearchProviderRss”, “SearchProviderOmgili”, “SearchProviderMoreOver”, “SearchProviderTrendiction”, “SearchProviderYahoo”, “SearchProviderWordpress”, “SearchProviderBing”, “SearchProviderYoutube”, “SearchProviderCustom”, “SearchProviderApi”, “SearchProviderPinterest”, “SearchProviderMixCloud”, “SearchProviderTripadvisor”, “SearchProviderTumblr”, “SearchProviderVimeo”, “SearchProviderSoundCloud”, “SearchProviderEmail”, “SearchProviderLithium”, “SearchProviderYelp”, “SearchProviderCase”, “SearchProviderDocument”, “SearchProviderTelegramBot”, “SearchProviderTelligent”, “SearchProviderWeChat”, “SearchProviderTwilio”, “SearchProviderWeb”, “SearchProviderWhatsApp”, “SearchProviderViber”, “SearchProviderAppleBusinessChat”, “SearchProviderGomingaLocations”, “SearchProviderGomingaApps”, “SearchProviderGomingaProducts”, “SearchProviderGomingaShops”, “SearchProviderIos”, “SearchProviderAndroid”. |
| iD sorgente | ~{aed://source.id} | Valore di testo | Identificazione di questo messaggio sul servizio da cui proviene. (ad esempio, l’ID del tweet di un messaggio di Twitter) |
| uRL sorgente | ~{aed://source.url} | Valore di testo | L’URL del messaggio sul servizio da cui proviene. (Ad esempio, il link al commento su Facebook stesso) |
| posizioneContinente | ~{aed://location.continent} | Serie di testo | Codice del continente. |
| posizionePaese | ~{aed://location.country} | Serie di testo | Codice paese ISO 3166-1. |
| localitàCittà | ~{aed://location.city} | Valore di testo | Nome completo della città. |
| posizioneRegione | ~{aed://location.region} | Valore di testo | |
| tag | ~{aed://tags} | Serie di testo a più risposte | Array di stringhe; tag (intelligenti) aggiunti a questa menzione. |
| topicId | ~{aed://topic.id} | Valore di testo | |
| nome argomento | ~{aed://topic.name} | Valore di testo | |
| stato | ~{aed://status} | Serie di testo | Lo stato corrisponde alla fase del flusso di lavoro in cui si trova una menzione/caso.
Valori possibili: “done”, “pending”, “new”. |
| permalink | ~{aed://permalink} | Valore di testo | URL specifico di Qualtrics Social Connect, unico per questa menzione. |
| dataAggiunta | ~{aed://date.added} | Valore di testo | UNIX Timestamp (in UTC) di quando il post è stato indicizzato da Qualtrics Social Connect.
Se si utilizza questo campo, è necessario utilizzare un’attività di codice per trasformare la data in un formato più facile da usare. In alternativa, è possibile utilizzare la data di registrazione predefinita che verrà creata quando il post viene importato in QUALTRICS, poiché la data sarà approssimativamente la stessa. |
| dataPubblicazione | ~{aed://date.published} | Valore di testo | UNIX Timestamp (in UTC) di quando il post è stato pubblicato.
Probabilmente è meglio usare il testo trasferito di Code task con la data formattata. |
| priorità | ~{aed://priorità} | Serie di testo | |
| tag | Serie di testo a più risposte | Array di stringhe; tag (intelligenti) aggiunti a questa menzione. I dati degli smart tag non vengono inviati tramite webhook. Non sarà presente nel payload dell’oggetto Mention. Possono essere recuperati solo tramite una chiamata API. |