Modello di articolo
Informazioni sull’integrazione con Five9
Il contatto con Five9 consente di consolidare e analizzare tutti i dati dei contact center in un unico luogo. È quindi possibile analizzare i dati utilizzando qualsiasi metodo di analisi di Qualtrics, compreso Text IQ in una dashboard CX.
Fase 1: Creazione del Flusso di lavoro di Qualtrics
Questa sezione spiega come creare un flusso di lavoro di Qualtrics avviato da un evento JSON. Questo flusso di lavoro verrà utilizzato per inviare i dati a Five9.
- Passare alla sezione Flussi di lavoro scheda.
- Creare un flusso di lavoro basato su eventi avviato da un Evento JSON.
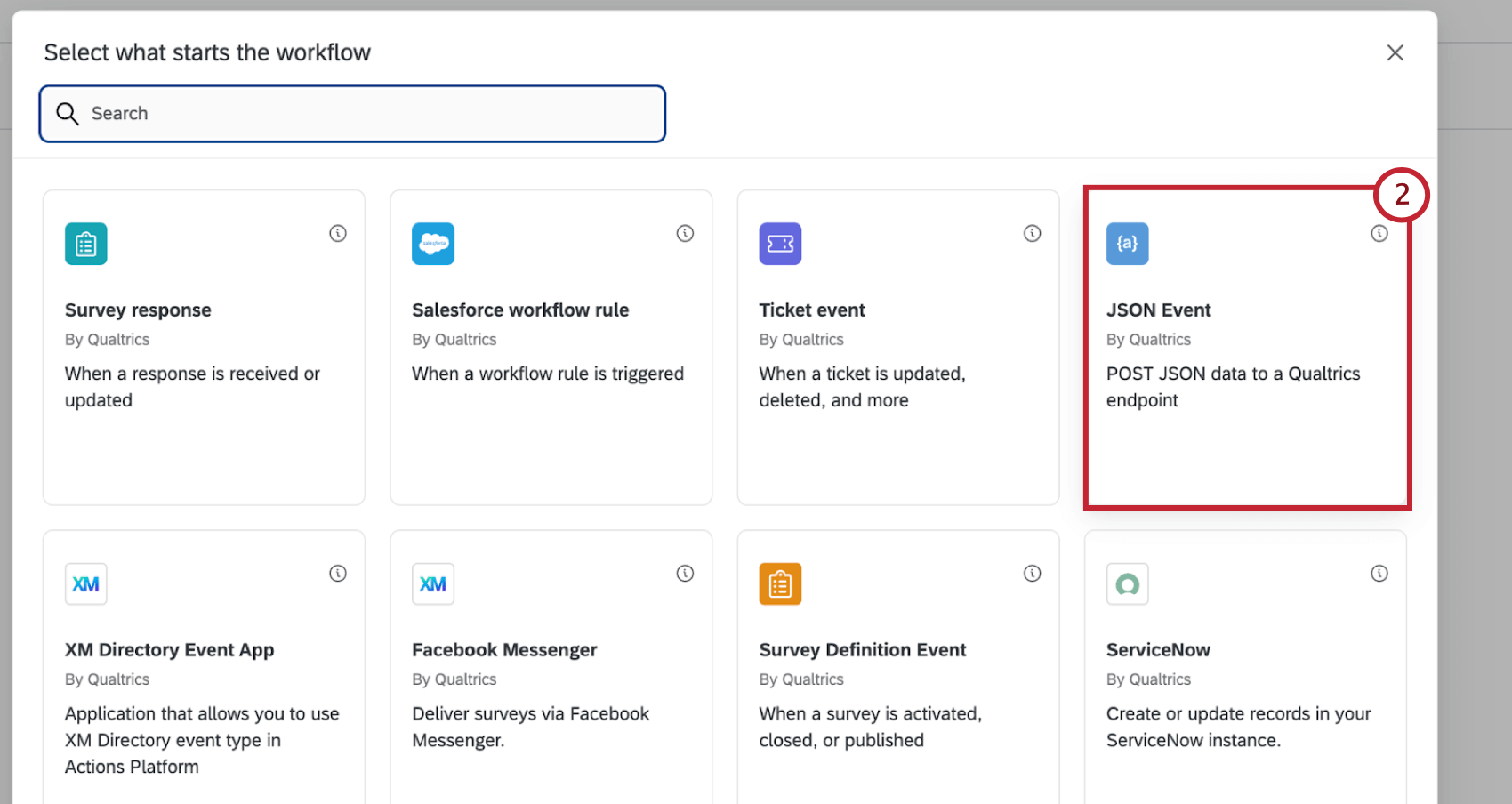
- Fare clic su Copia URL nella finestra pop-up per copiare l’endpoint.
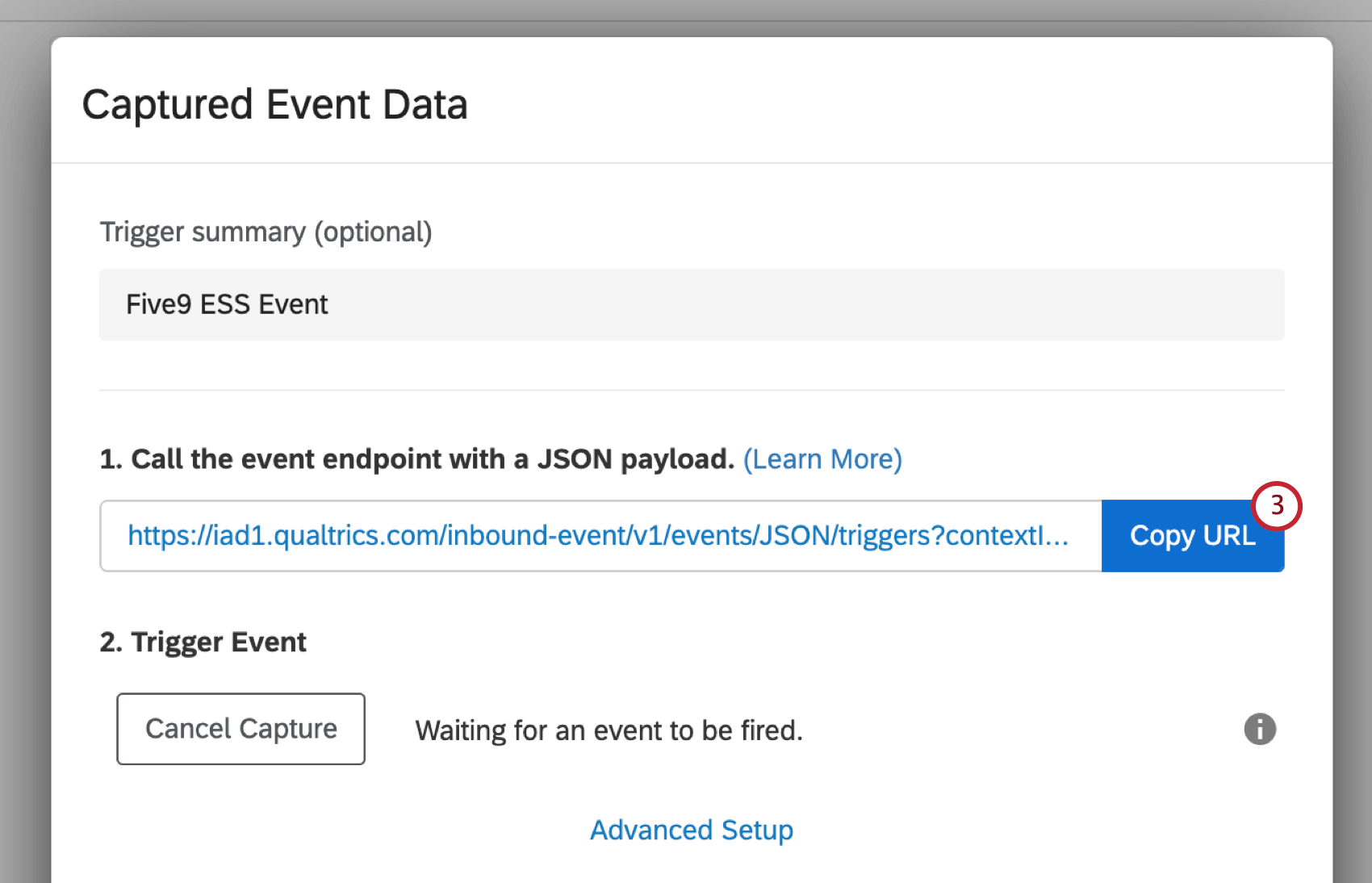 Attenzione: Non chiudere questa finestra mentre si completano i passaggi rimanenti in Five9.
Attenzione: Non chiudere questa finestra mentre si completano i passaggi rimanenti in Five9.
Fase 2: Generazione di un token API
Per integrare con successo i dati di Qualtrics con Five9 è necessario generare un token API. Vedere Generazione di un token API per istruzioni sulla creazione di un token API da utilizzare in Five9.
Fase 3: Creazione della nuova sottoscrizione Five9 Evento
Questa sezione riguarda la configurazione iniziale da completare in Five9 per impostare l’integrazione. Per iniziare la configurazione, dovrete innanzitutto creare un abbonamento agli eventi in Five9.
- In Five9, fare clic su ES – Configurazione.
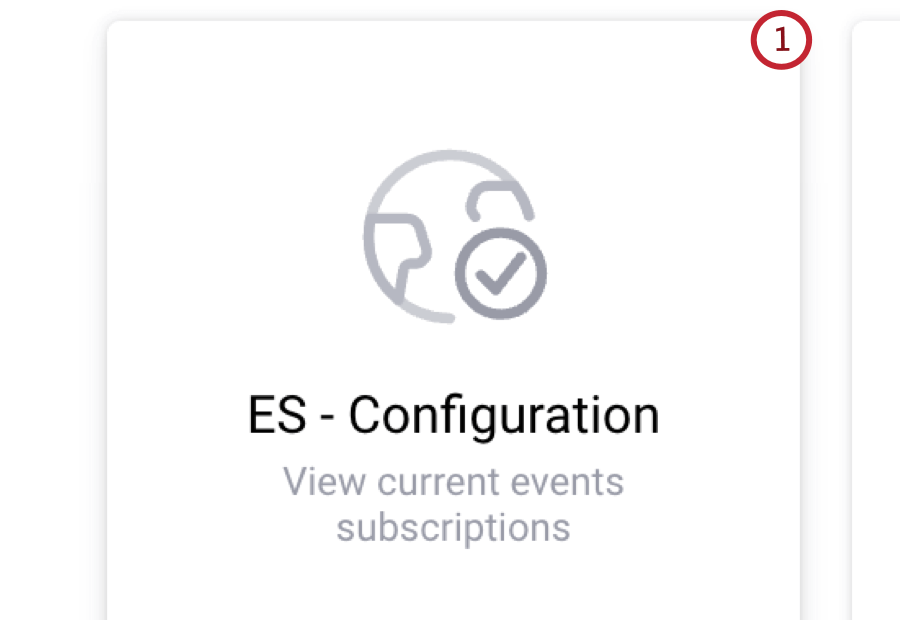
- Se lo si desidera, aggiungere un nome per le sottoscrizioni agli eventi.
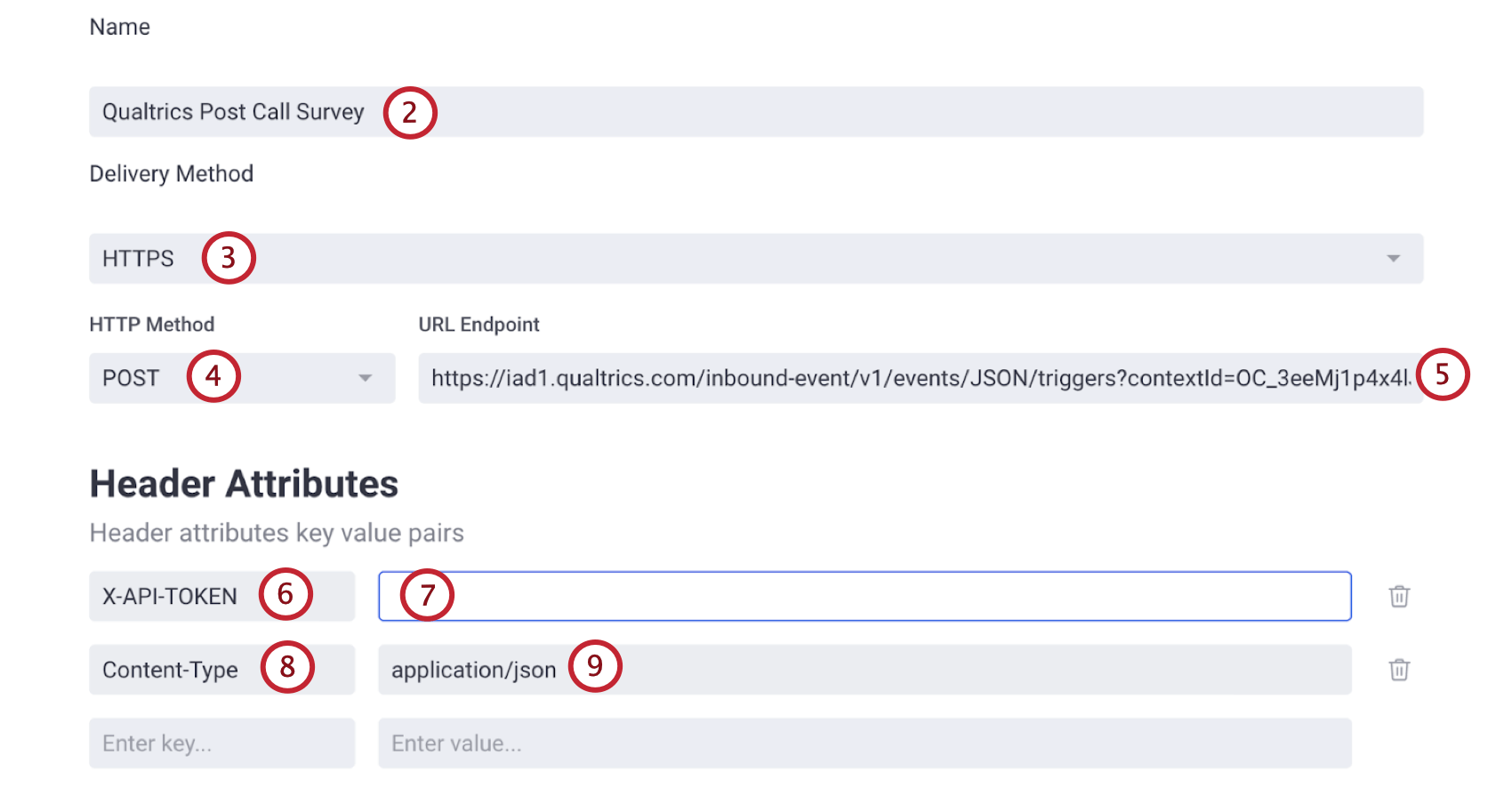
- Impostare il metodo di consegna su HTTPS.
- Impostare il metodo HTTP su POST.
- Incollare l’URL copiato al punto 1 nel campo Endpoint URL .
- Aggiungere l’intestazione X-API-TOKEN API nel primo campo dell’intestazione.
- Incollare la chiave API ottenuta al punto 2 nel campo valore.
- Aggiungere l’intestazione Content-Type nel secondo campo dell’intestazione.
- Impostare il valore come application/json.
- Selezionare Filtro per aprire il menu di configurazione.

- Selezionare attached_variables nel menu Campi . In questo modo si assicura che tutti i contatti siano presenti nell’evento.
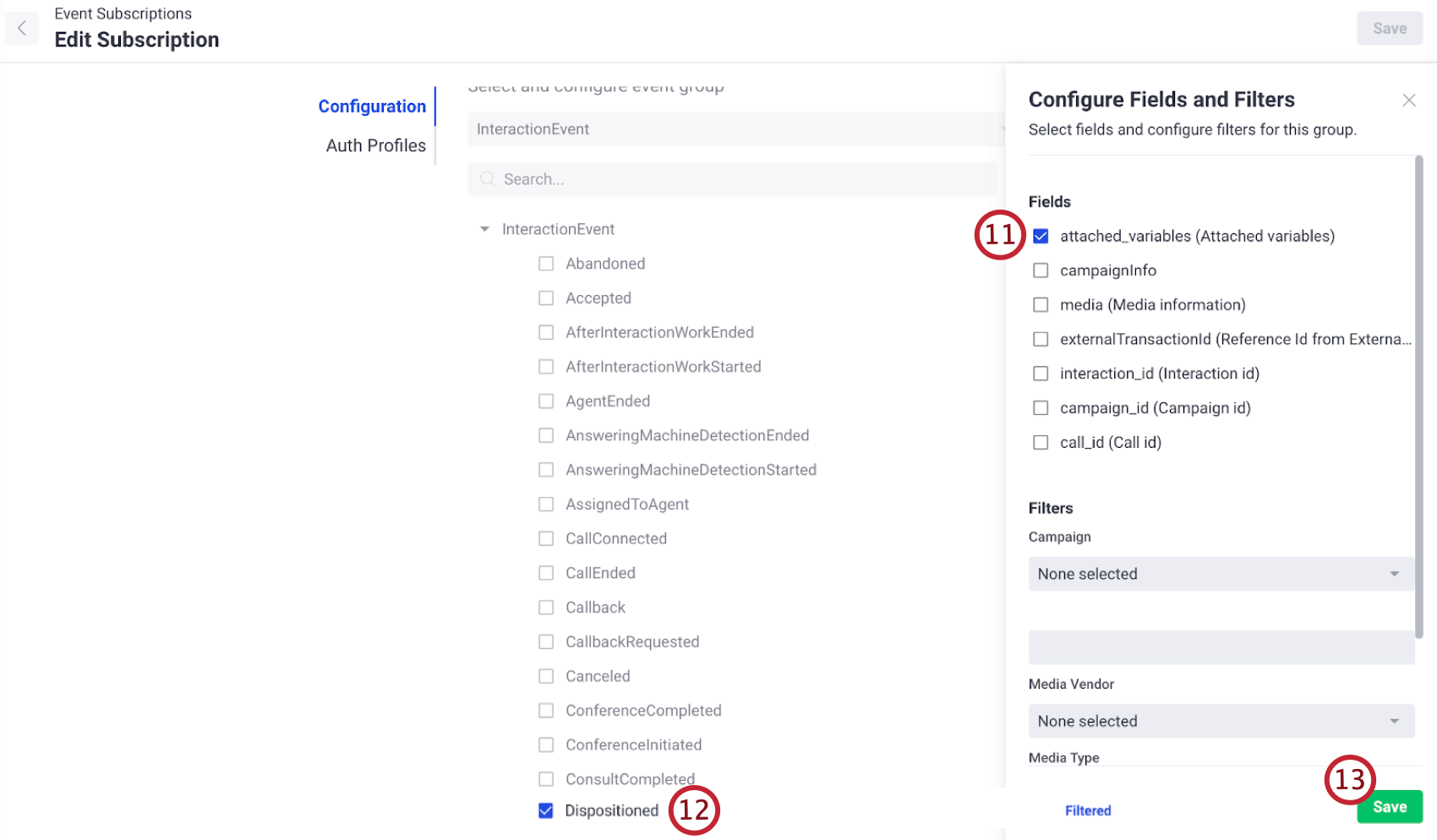
- Selezionare Dispositioned nel menu InteractionEvent .
- Fare clic su Salva.
- Fare clic su Crea.
Fase 4: Verifica dell’integrazione
Dopo aver creato il flusso di lavoro di Qualtrics e aver impostato una sottoscrizione di eventi in Evento, è necessario inviare un evento di prova per assicurarsi che l’integrazione sia configurata correttamente.
- All’interno dell’evento JSON creato al punto 1, fare clic su Cattura evento Avanti.
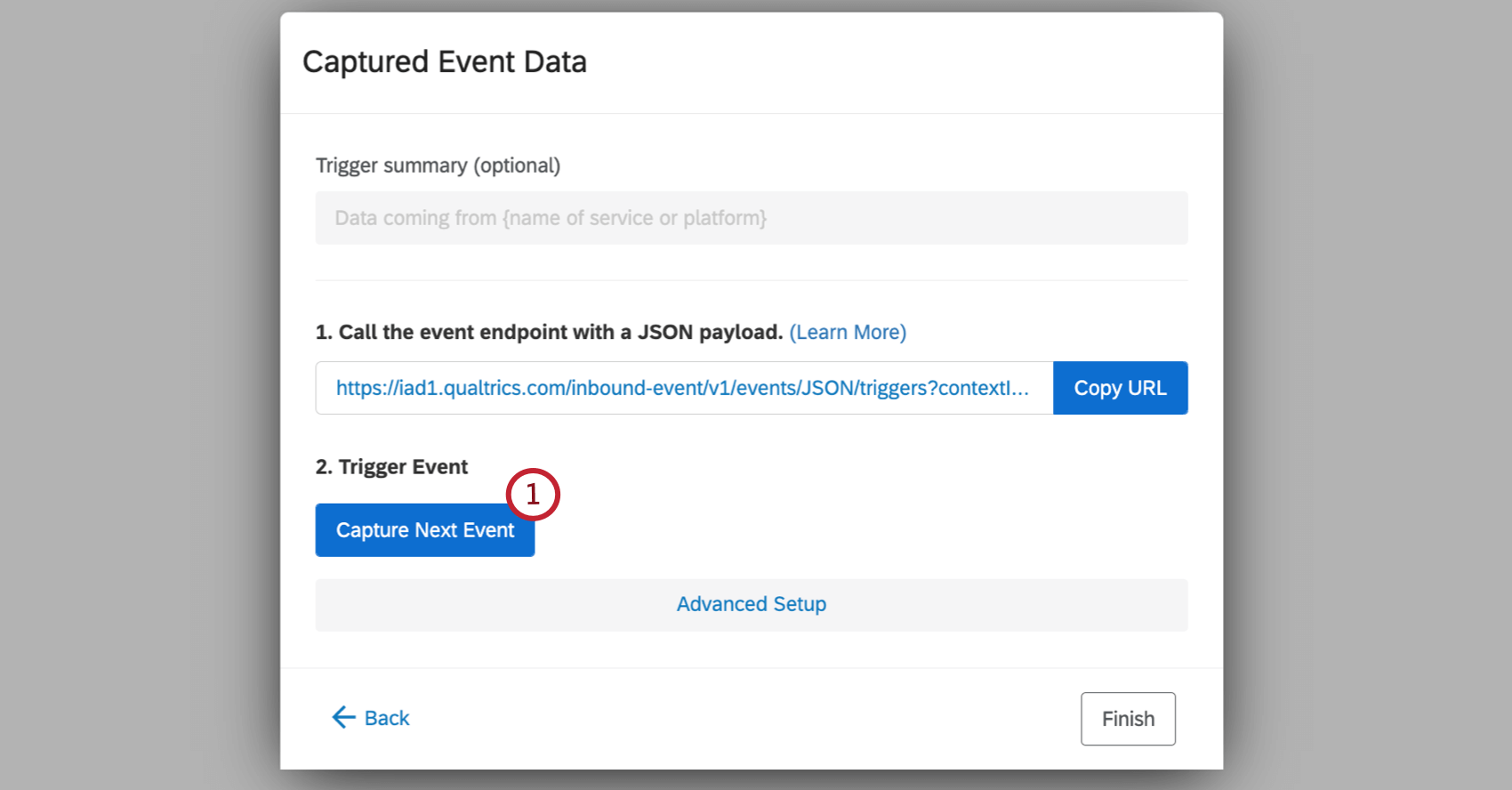
- L’evento JSON ora mostrerà che è in attesa di un evento.
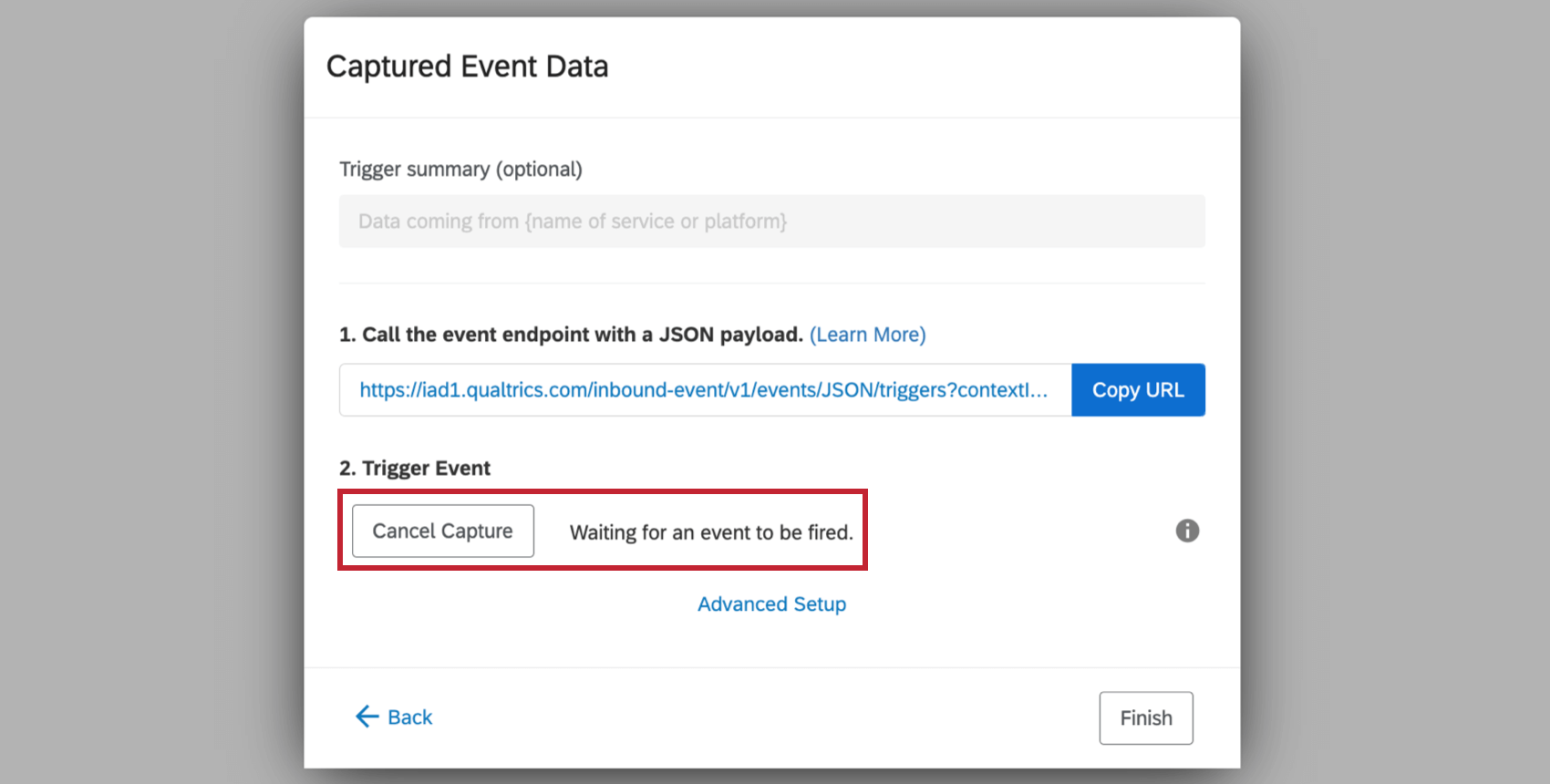
- Tornate su Five9 e selezionate l’abbonamento al vostro evento.

- Fare clic su Avvia per iniziare a inviare i messaggi dell’abbonamento agli eventi.
- Utilizzare Five9 per effettuare una chiamata di prova.
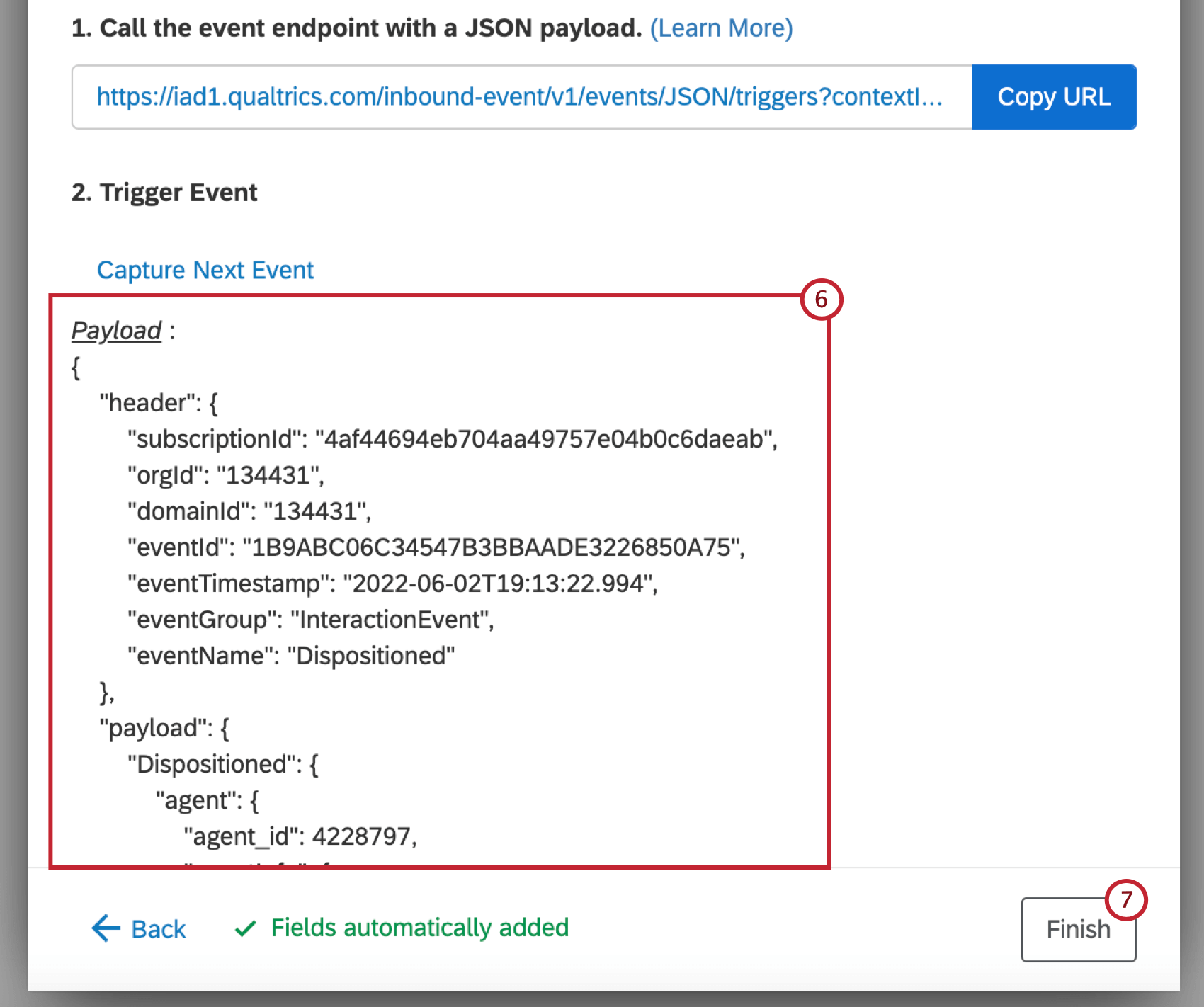
- Tornare all’evento JSON in Qualtrics per verificare che la chiamata di prova sia stata ricevuta. L’ultimo evento ricevuto dovrebbe ora trovarsi nella sezione Evento trigger .
- Cliccare Finitura.
Passo 5: creazione della Directory XM Attività
Ora che avete stabilito una connessione con Five9, è il momento di mappare i dati da Five9 a Qualtrics. Per farlo, dovrete aggiungere un’attività al flusso di lavoro creato in Qualtrics.
- Nel flusso di lavoro di Qualtrics, fate clic sul segno più(+) sotto l’evento JSON.
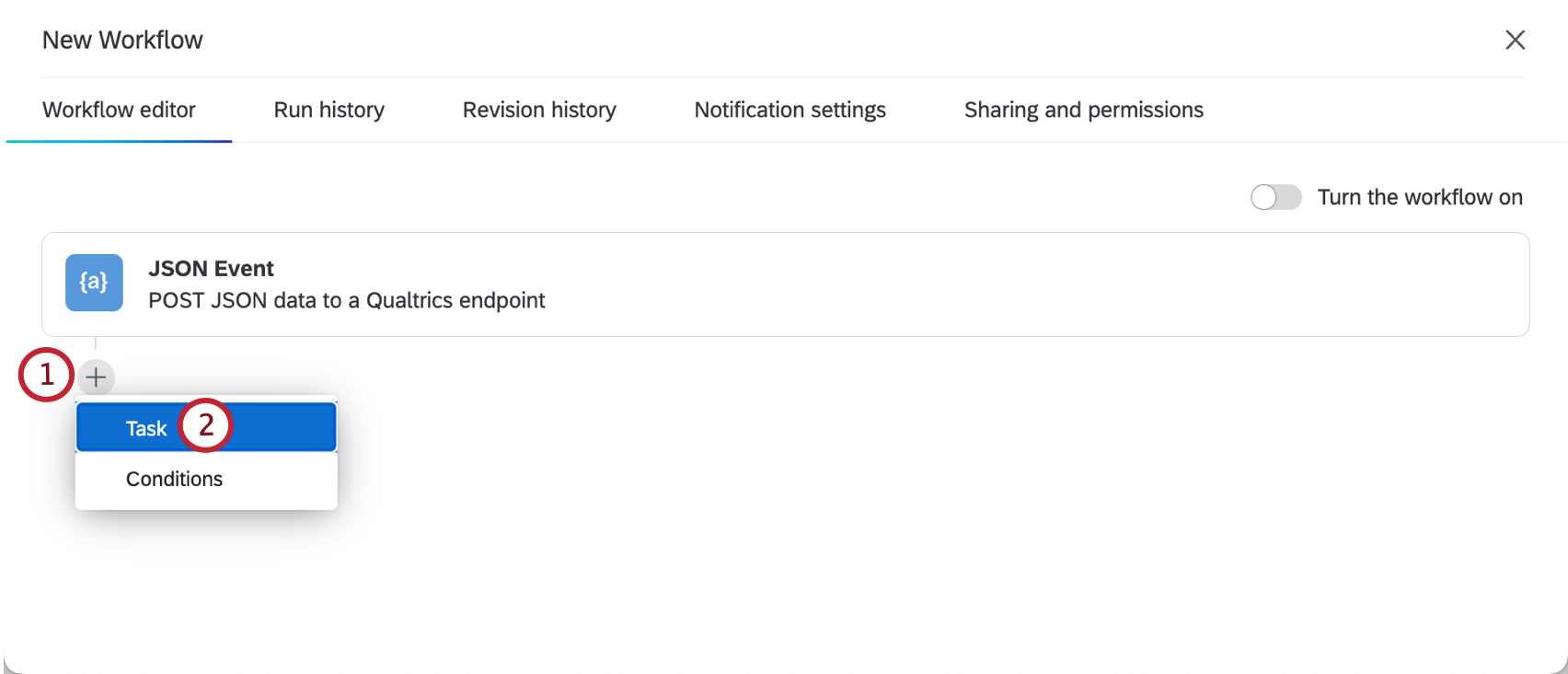
- Selezionare l’Attività.
- Selezionare l’attività DIRECTORY XM.
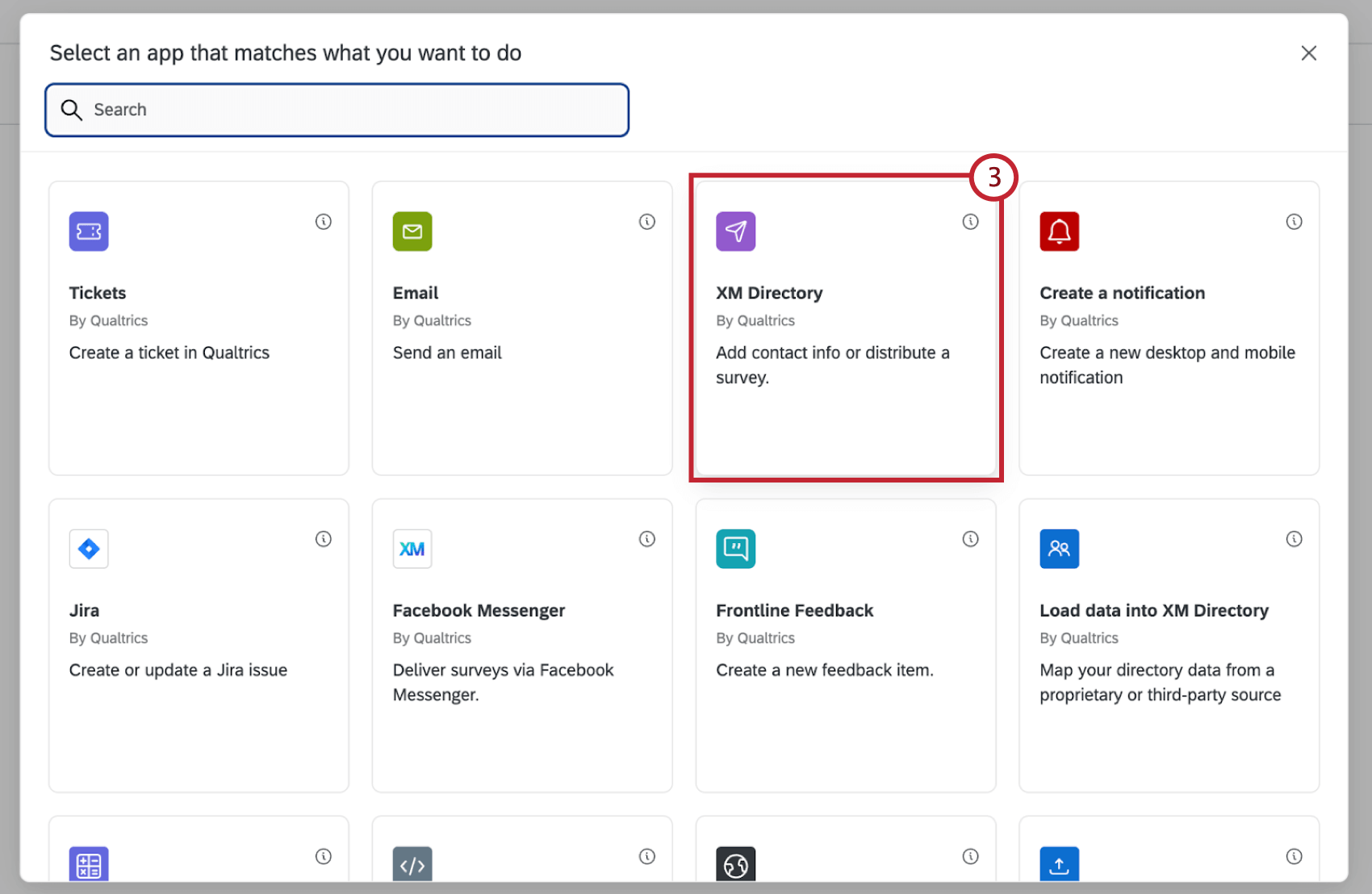
- Selezionare Distribuisci sondaggio.
- Selezionare il tipo di distribuzione desiderato, il metodo di distribuzione, il tipo di link, il momento in cui si desidera inviare la distribuzione e il modo in cui si desidera salvare o aggiornare le informazioni. Per ulteriori informazioni su ciascuna opzione, vedere DIRECTORY XM Attività.
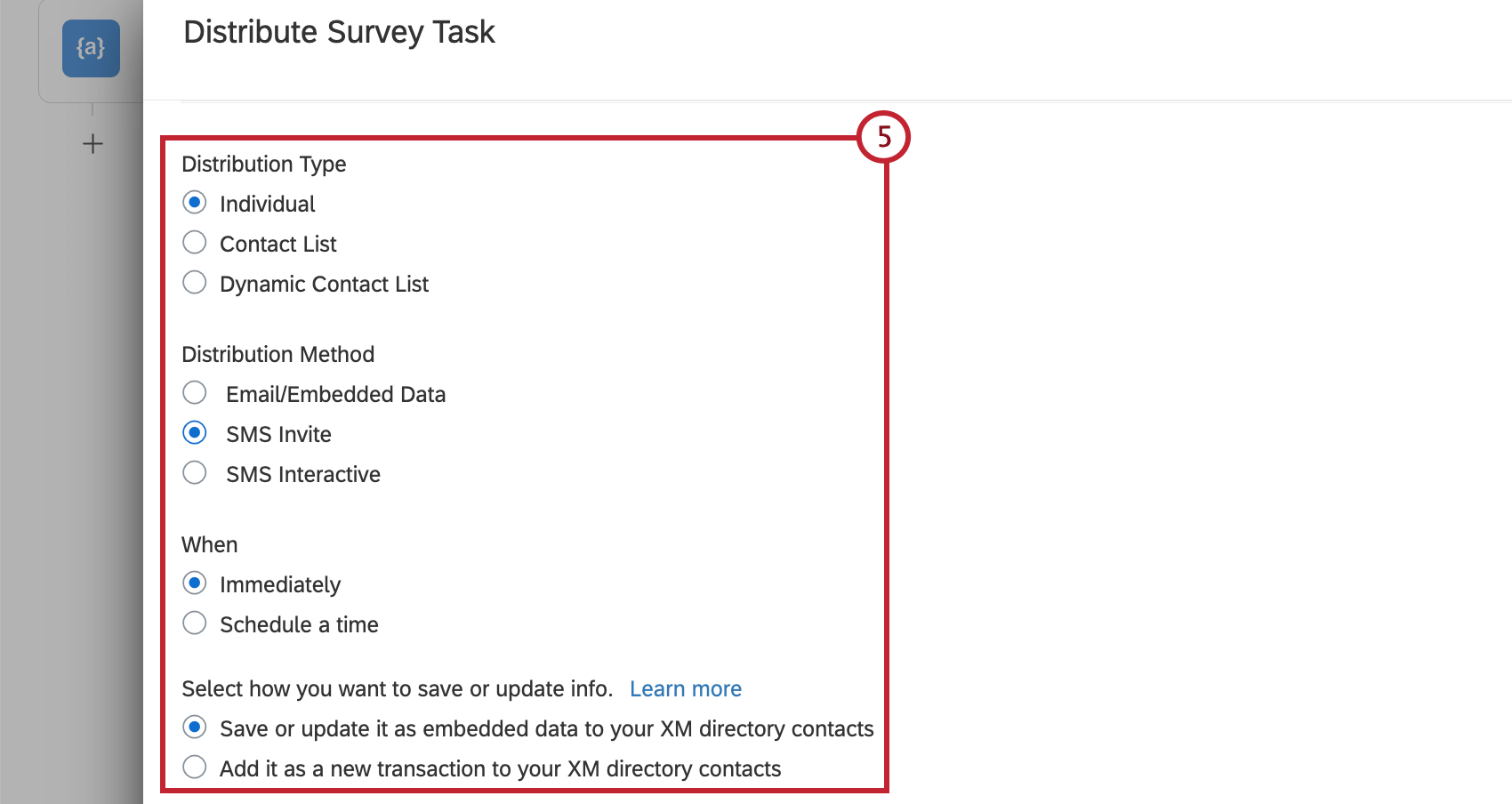
- Selezionare un elenco di contatti in cui salvare le informazioni sui contatti Five9.
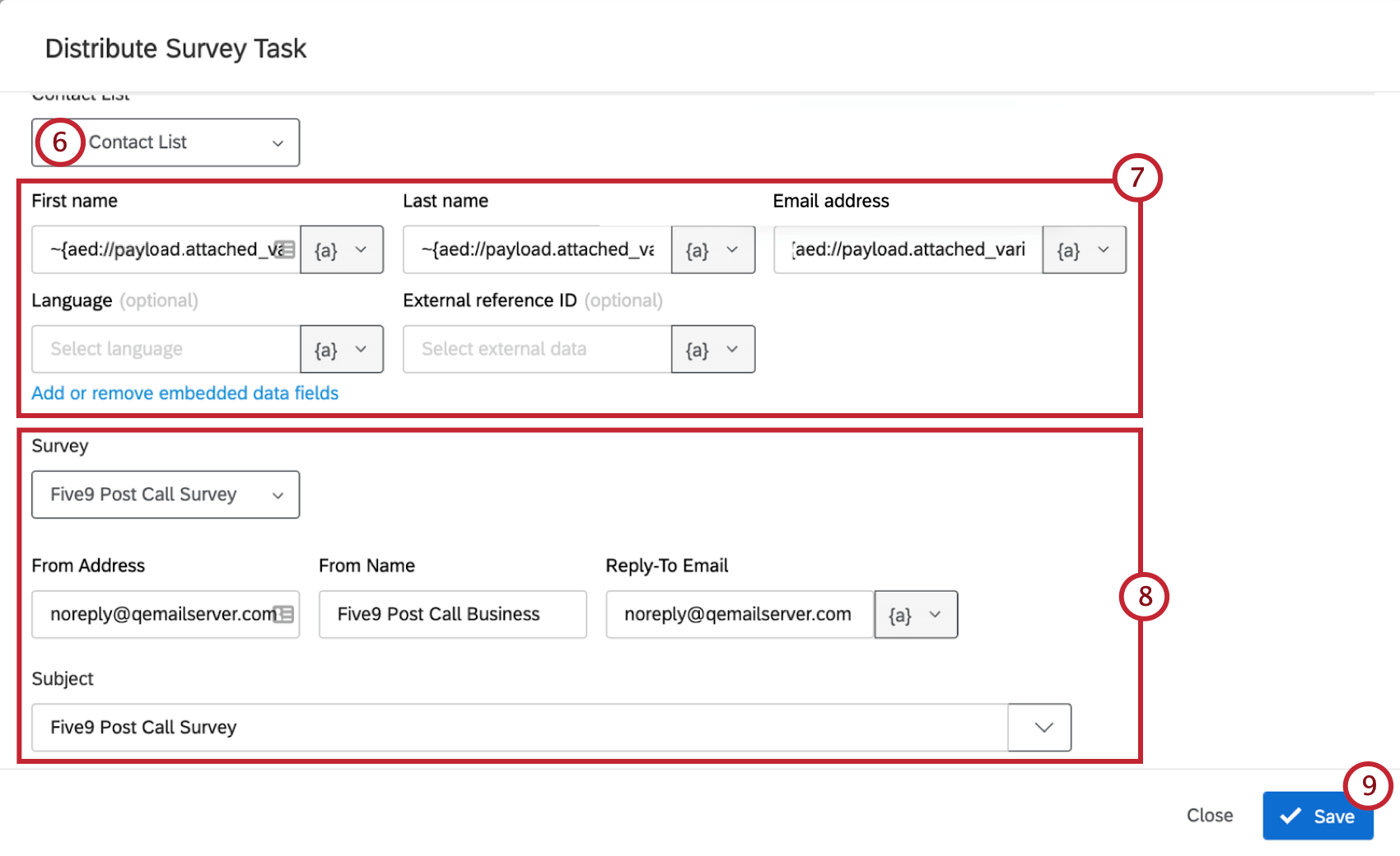
- Impostate i dettagli del contatto in modo che i campi pertinenti vengano estratti da Five9. Utilizzare la seguente sintassi per assicurarsi che i campi siano inseriti correttamente:
- Nome: ~{aed://payload.attached_variables.[‘Customer.email’]}
- Cognome: ~{aed://payload.attached_variables.[‘Customer.first_name’]}
- Indirizzo e-mail: ~{aed://payload.attached_variables.[‘Customer.last_name’]}
Consiglio q: se si distribuisce il sondaggio tramite SMS, utilizzare la sintassi ~{aed://payload.attached_variables.[‘Customer.number1’]} o ~{aed://payload.attached_variables.[‘Call.DNIS’]} per il campo Numero di telefono
- Terminare la configurazione dell’attività. Per ulteriori istruzioni sull’invio di un’e-mail, vedere Invio di distribuzioni e-mail con l’attività Directory XM o Invio di distribuzioni SMS con l’attività Directory XM per istruzioni sull’invio di una distribuzione SMS.
- Fare clic su Salva per salvare l’attività.
Fase 6: Convalida del flusso di lavoro
Ora che i dati sono mappati, è possibile eseguire un test per verificare che l’integrazione funzioni. Questo passaggio è facoltativo.
- Assicuratevi che il vostro flusso di lavoro sia attivato in Five9, in modo da inviare con successo i follow-up del sondaggio ogni volta che una chiamata viene smaltita.
- Utilizzare Five9 per effettuare una chiamata di prova.
- Passate al vostro flusso di lavoro Qualtrics e selezionate Cronologia sessioni.
- Se il flusso di lavoro è stato eseguito correttamente, tutte le attività dovrebbero avere uno stato pari a Riuscito.
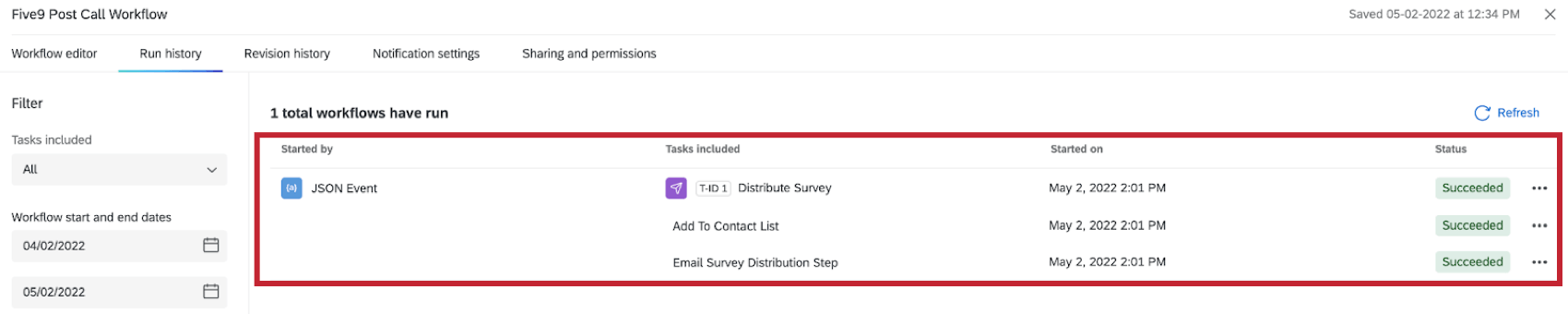
- Verificare che il sondaggio tramite e-mail o numero di telefono associato al contatto in Five9 abbia ricevuto un invito al sondaggio.
- Se il flusso di lavoro non viene eseguito con successo, ripercorrere i passaggi precedenti per assicurarsi che tutto sia impostato correttamente.
