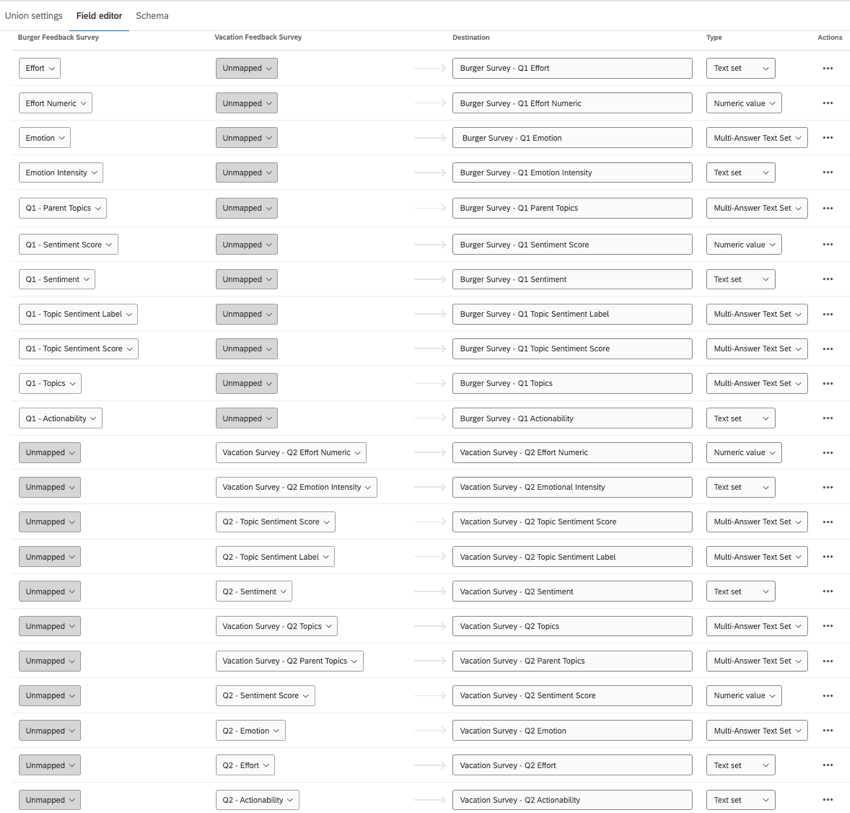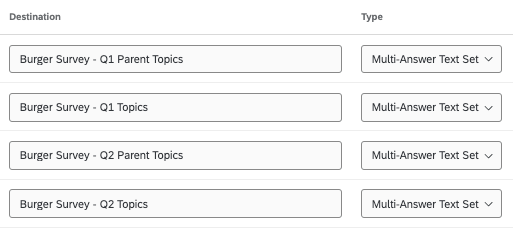Utilizzo di Text iQ in una dashboard CX
Informazioni sull’utilizzo di Text iQ in una dashboard CX
È possibile che si voglia utilizzare l’analisi del testo di singoli progetti nel dashboard invece dell’analisi del testo a livello di dashboard. Ciò potrebbe essere dovuto al fatto che si desidera utilizzare un modello di dati attualmente incompatibile con Dashboard Text IQ, oppure perché si è già completata un’ampia analisi del testo in singoli sondaggi. In ogni caso, è necessario adottare misure speciali per preparare i dati in modo che le funzioni di Text iQ funzionino in un Dashboard CX.
Seguendo i passaggi descritti in questa pagina di supporto, sarà possibile utilizzare i dati di Text iQ in una dashboard, tra cui:
- Rapporti sugli arricchimenti del testo nella dashboard.
- Creare un widget Text iQ Table.
- Creare un widget Text iQ Bubble.
Campi e tipi di campo obbligatori
Affinché le funzioni di Text iQ del dashboard funzionino, è necessario assicurarsi che tutti i campi seguenti siano mappati sui tipi di campo specificati.
Nella tabella che segue, sono riportati il nome del campo e un link a ulteriori informazioni su di esso, il tipo di campo e il formato predefinito del nome. È possibile rinominare questi campi a seconda delle necessità, ma si consiglia vivamente di identificare sia le domande specifiche che il campo specifico nel nome.
| Campo | Tipo | Formato del nome | Richiesto per: |
| ARGOMENTO PRINCIPALE | Serie di testo a più risposte | ARGOMENTO PRINCIPALE – Argomenti principali | Tabella e Grafico a bolle di Text IQ |
| Argomenti | Serie di testo a più risposte | QID# – Argomenti | Tabella e Grafico a bolle di Text IQ |
| Sentiment | Serie di testo | QID# – Analisi del sentiment | Tabella e Grafico a bolle di Text IQ |
| Punteggio sentiment | Valore numerico | QID# – Punteggio dell’analisi del sentiment | Tabella e Grafico a bolle di Text IQ |
| Analisi del sentiment dell’argomento Etichetta | Serie di testo a più risposte | QID# – Etichetta Analisi del sentiment dell’argomento | Tabella e Grafico a bolle di Text IQ |
| Punteggio dell’analisi del sentiment dell’argomento | Serie di testo a più risposte | QID# – Punteggio dell’analisi del sentiment dell’argomento | Tabella e Grafico a bolle di Text IQ |
| Attuabilità | Serie di testo | QID# – Agibilità | Arricchimenti |
| Impegno | Serie di testo | QID# – Sforzo | Arricchimenti |
| Sforzo Numerico | Valore numerico | QID# – Sforzo Numerico | Arricchimenti |
| Emozione | Serie di testo a più risposte | QID# – Emozione | Arricchimenti |
| Intensità emotiva | Serie di testo | QID# – Intensità dell’emozione | Arricchimenti |
| Livello di Gerarchia dell’argomento (campo separato per ogni livello) | Serie di testo a più risposte | QID# – Livello di gerarchia degli argomenti # |
Mappatura di più fonti di Text IQ
Spesso si creano dashboard che necessitano di dati provenienti da più di un sondaggio o di un’origine. Affinché i widget e gli arricchimenti di Text iQ funzionino nella dashboard, si consiglia di mappare separatamente i dati di Text iQ di ciascuna origine.
L’obiettivo è fare in modo che ogni raccolta di campi Text IQ corrisponda a una sola domanda di un sondaggio.
Modello dati
- Modificare il set di dati del modello di dati.
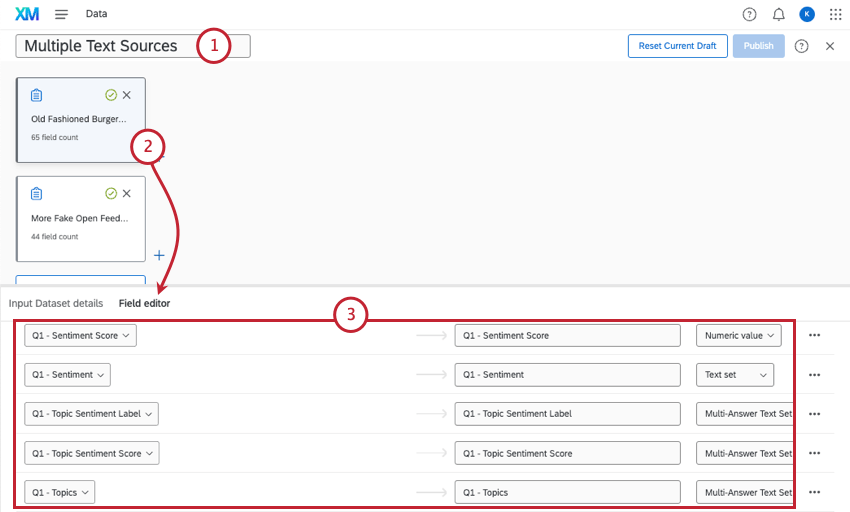
- Controllare l’editor di campo di ogni fonte .
- Assicurarsi che tutti i campi di Text iQ siano mappati. In caso contrario, aggiungerli.
Consiglio Q: ricordate di seguire i formati dei campi.
- Aprite il vostro sindacato.
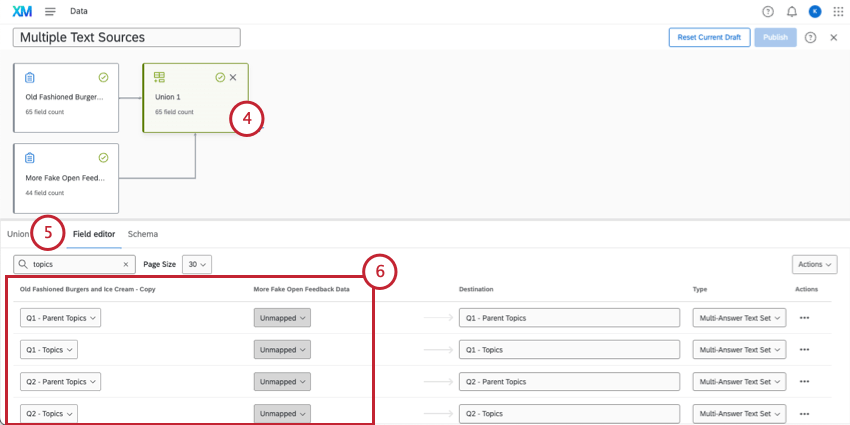
- Passare all’editor di campo.
- Esaminare tutti i campi di Text iQ e assicurarsi che siano mappati su una sola fonte. Se sono mappati su più sorgenti, impostarli su Non mappati per tutte le sorgenti tranne una.
- Aggiungere un nuovo campo per ogni campo Text iQ. Mappateli alla vostra seconda fonte.
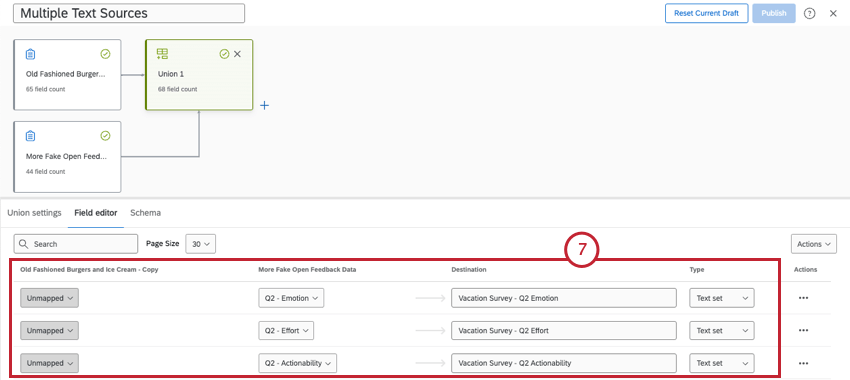 Esempio: Se avete due fonti, dovrete avere due copie di ciascun campo di Text iQ, una per ogni fonte.
Esempio: Se avete due fonti, dovrete avere due copie di ciascun campo di Text iQ, una per ogni fonte. - Ripetere i passaggi come necessario per ogni sorgente.
Mappatura dati
- Aprire il set di dati della mappatura dati.
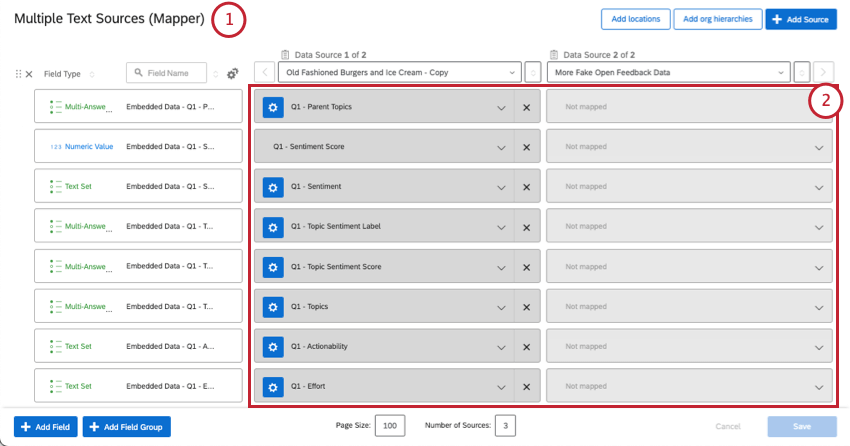
- Esaminare tutti i campi di Text iQ e assicurarsi che siano mappati su una sola fonte. Se sono mappati su più fonti, impostarli su Non mappati per le fonti che non si applicano.
- Aggiungere un nuovo campo per ogni campo Text iQ.
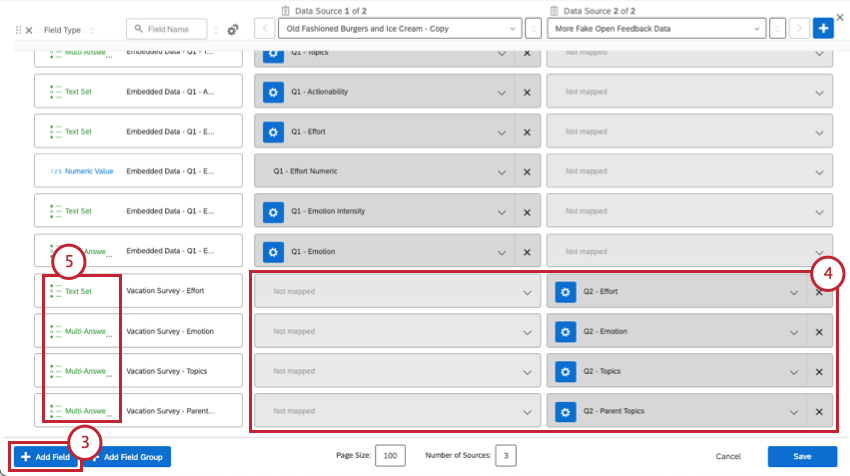
- Assicurarsi che i campi siano mappati solo su una fonte (la seconda fonte).
- Assicurarsi che i tipi di campo corrispondano alle istruzioni precedenti.
- Ripetere i passaggi come necessario per ogni sorgente.
Aggiunta dell’analisi del testo ai widget
Dopo aver creato il set di dati e averlo aggiunto a una Dashboard, si è pronti a usare i dati di Text iQ per creare rapporti. Ogni campo creato può essere aggiunto a qualsiasi widget, purché il tipo e il widget siano compatibili. È inoltre possibile creare un Widget Tabella Text iQ e un Widget Grafico a bolle Text iQ.