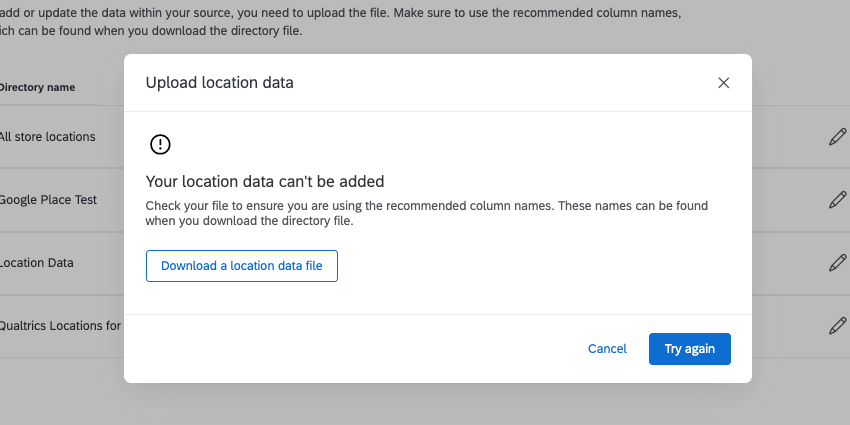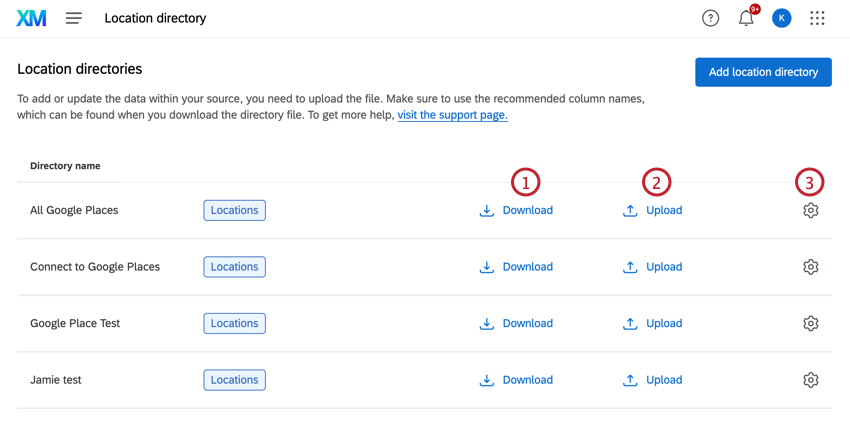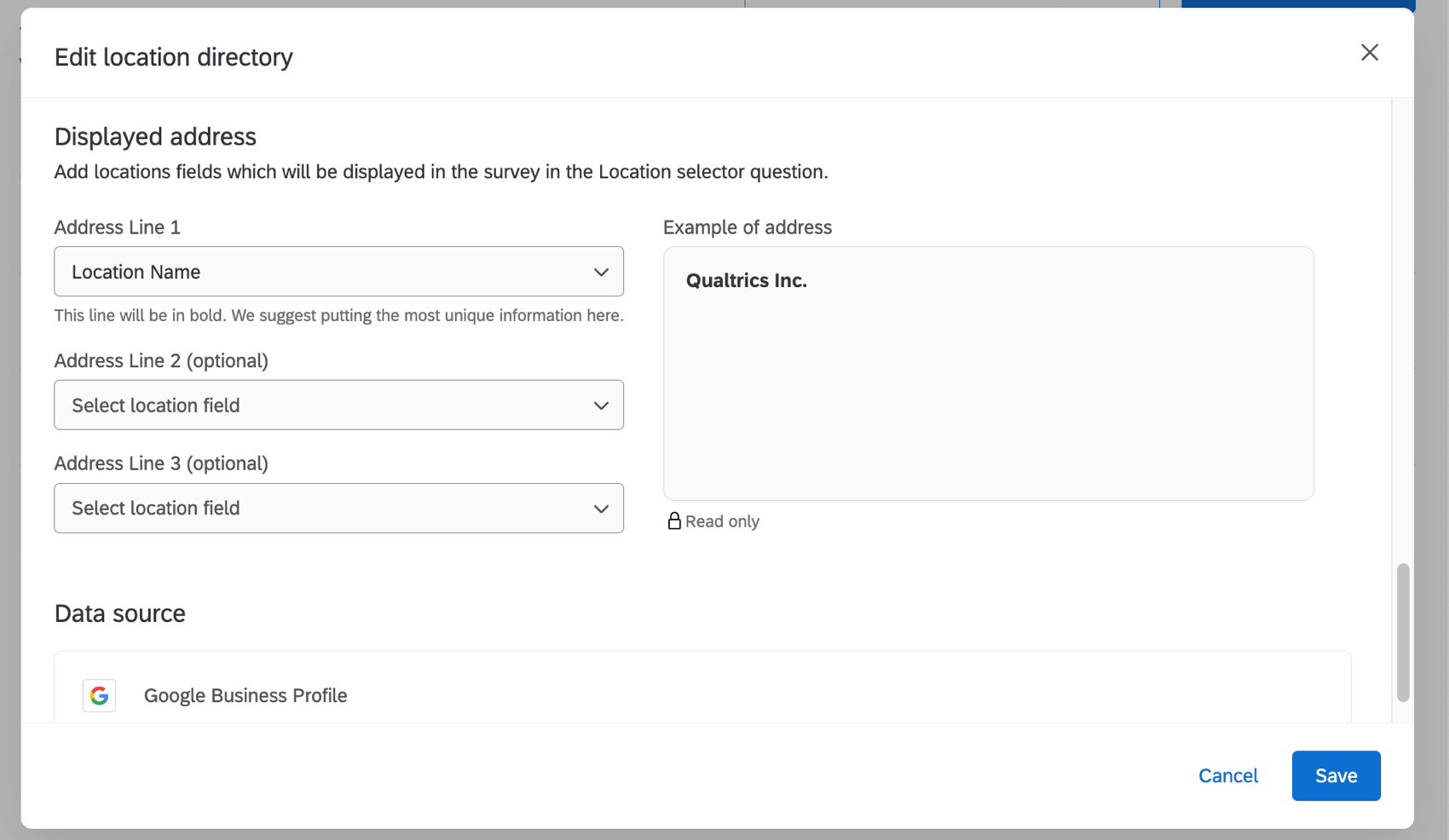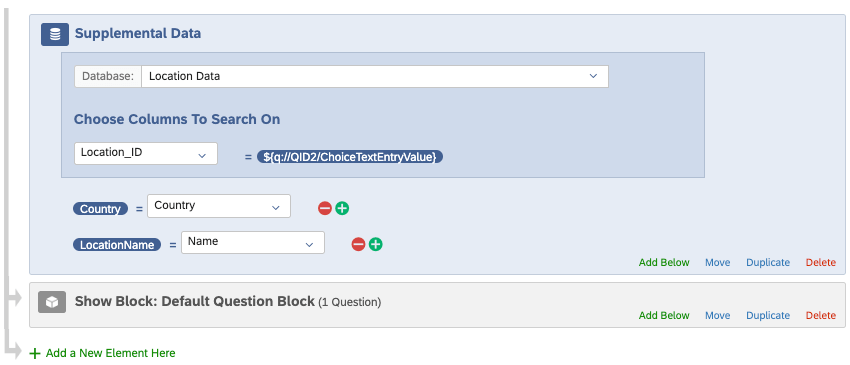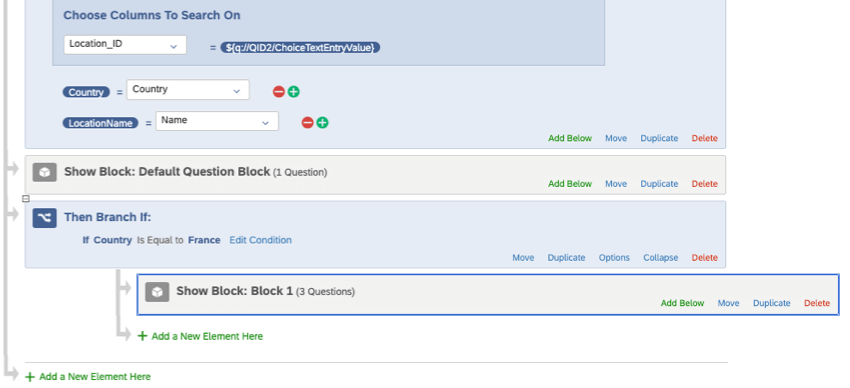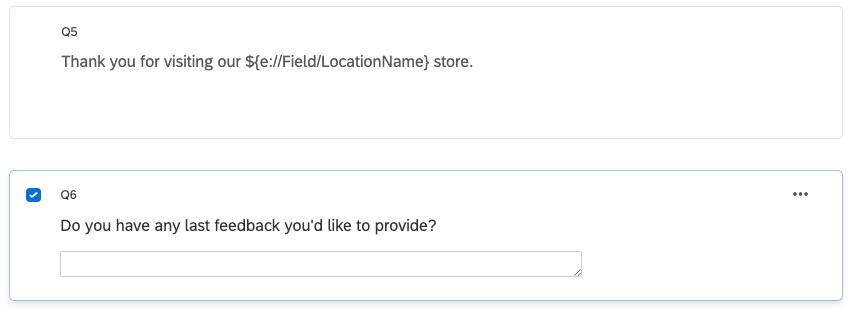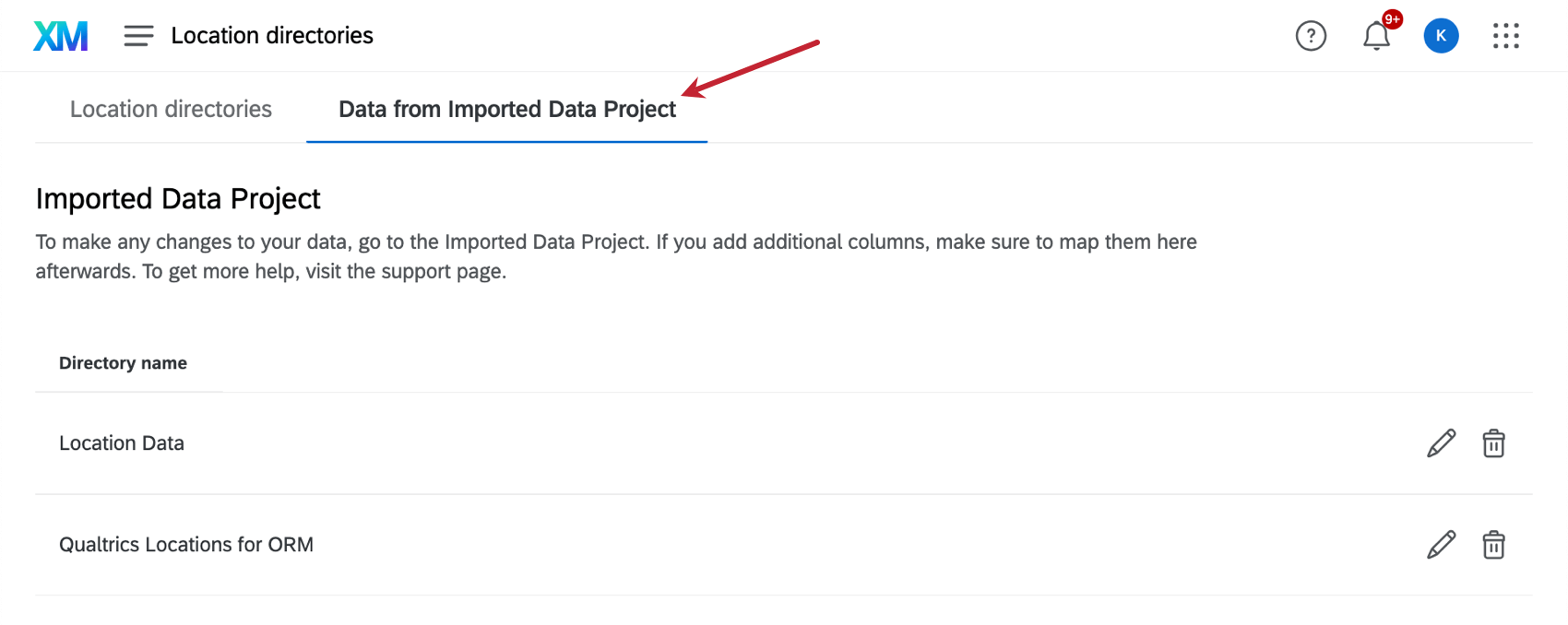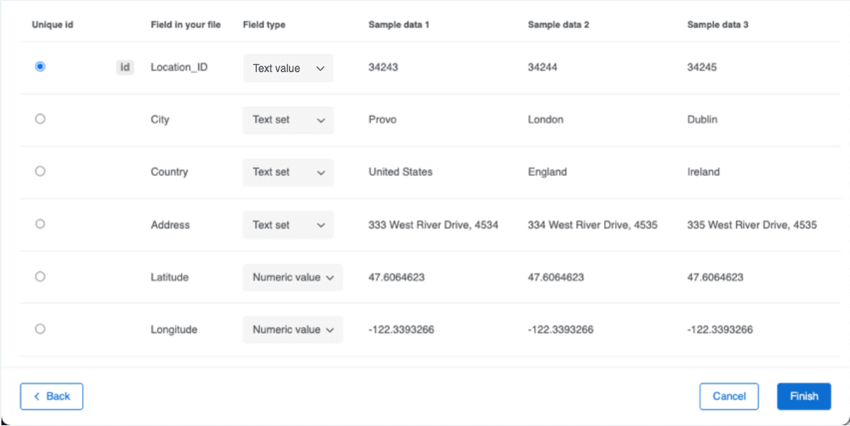Gestione dati posizione
Informazioni sul Location Data Manager
Con Qualtrics è possibile stabilire un’origine di verità per i dati sulla posizione della vostra organizzazione, a cui fare riferimento in diversi progetti e dashboard. Questo vi permette di raccogliere feedback completi su tutte le vostre sedi e di analizzarli di conseguenza. Questo è particolarmente utile se si ha bisogno di aggiornare la lista delle località; basta modificare una sola fonte per effettuare gli aggiornamenti in tutto il programma.
Caricamento delle località in una directory
- Andare al menu di navigazione globale, quindi selezionare Directory.
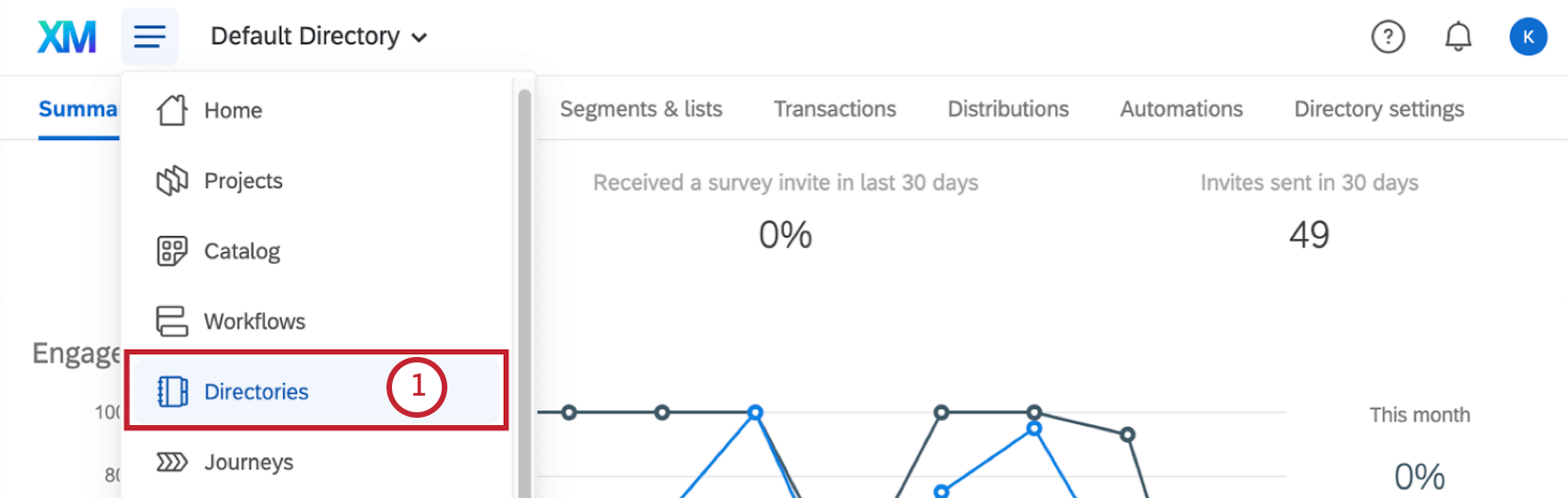
- Se si dispone di Employee Experience o di DIRECTORY XM, è possibile visualizzare altre opzioni di directory. Selezionare la Directory delle località.
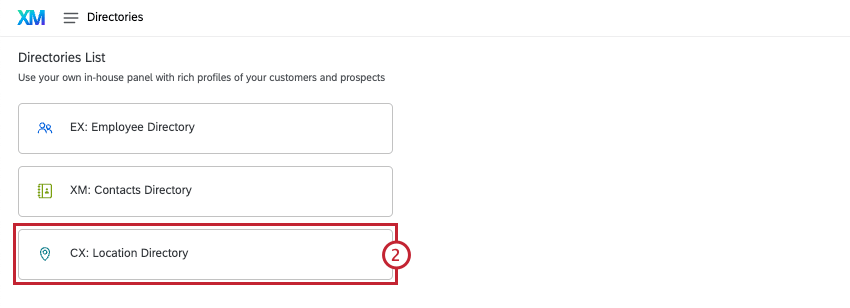
- Fare clic su Aggiungi directory di localizzazione.
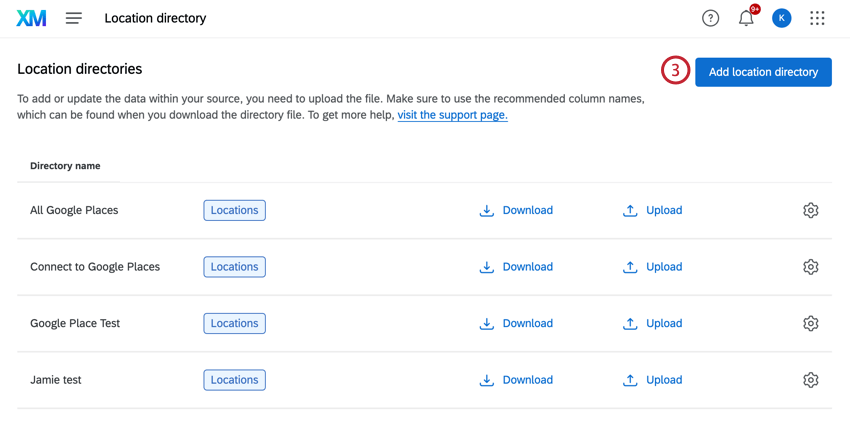
- Inserire un nome per i dati di localizzazione.
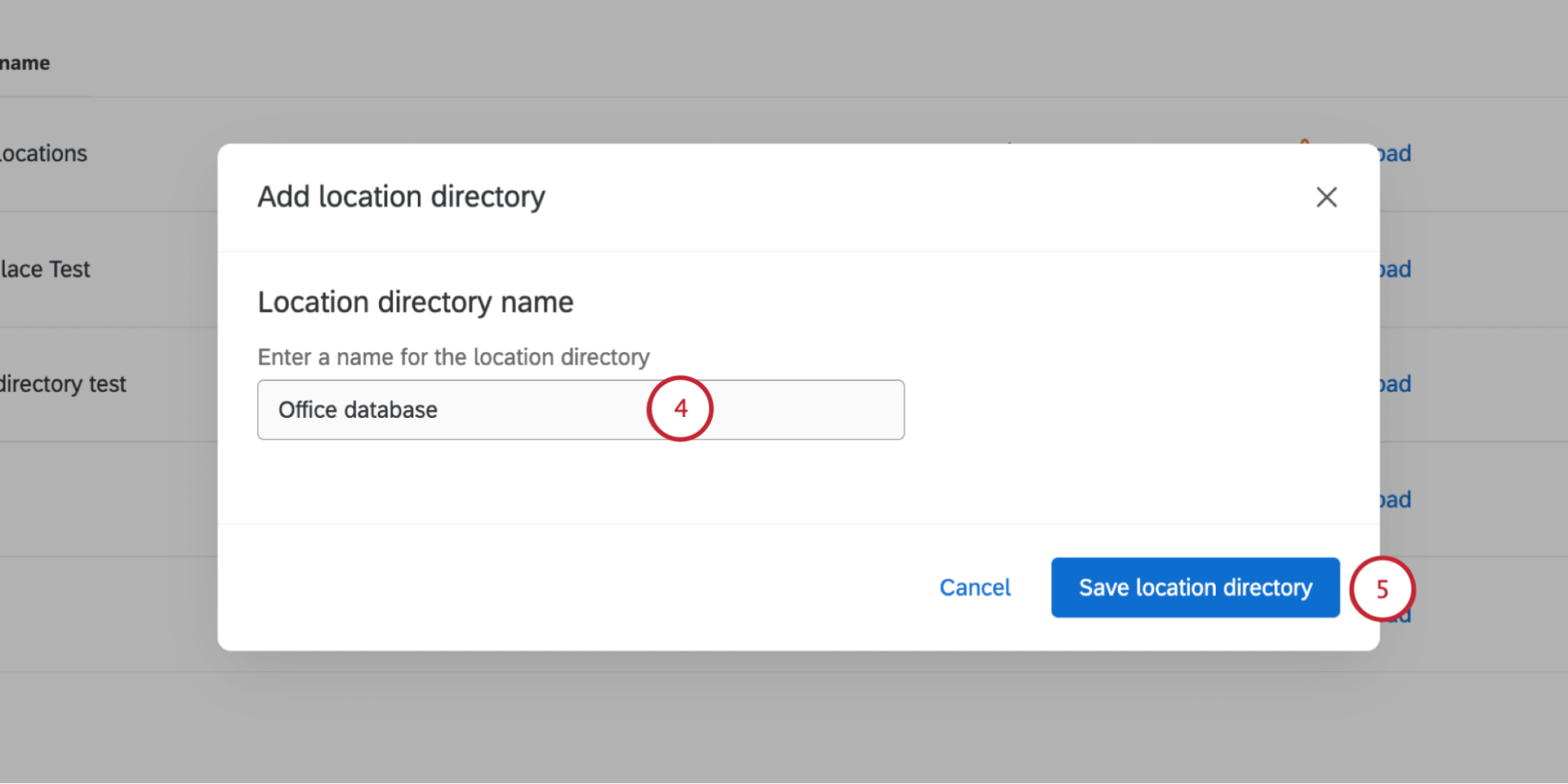
- Fare clic su Salva directory di localizzazione.
- Fare clic su Aggiungi dati località.
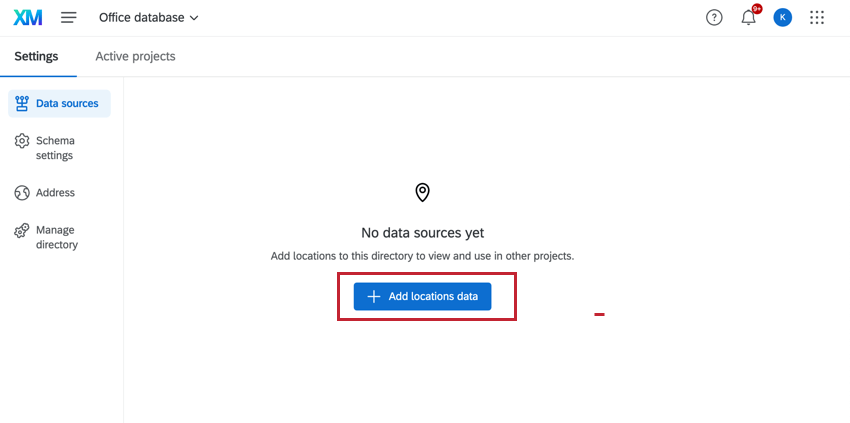
- Fare clic sul file di dati di localizzazione.
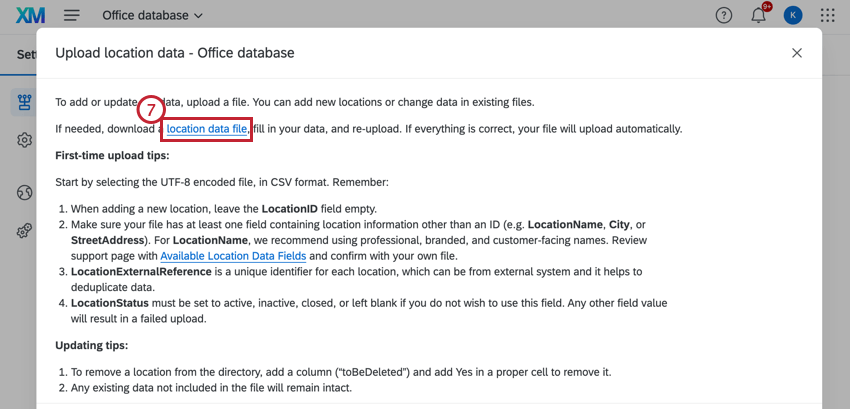
- Modificare il file in modo che ogni riga rappresenti una posizione specifica. Assicuratevi di includere anche i campi necessari per il vostro caso d’uso specifico.
 Attenzione: Lasciare vuoto il campo ID sede. Se si dispone di ID già utilizzati per le località, inserirli nella colonna LocationExternalReference.Consiglio Q: vedere i campi obbligatori per i selettori di località e la gestione della reputazione. Lista completa dei campi.
Attenzione: Lasciare vuoto il campo ID sede. Se si dispone di ID già utilizzati per le località, inserirli nella colonna LocationExternalReference.Consiglio Q: vedere i campi obbligatori per i selettori di località e la gestione della reputazione. Lista completa dei campi. - Salvate il file come TSV o CSV con codifica UTF-8.
- Fare clic su Scegli file per caricare il foglio di calcolo creato.
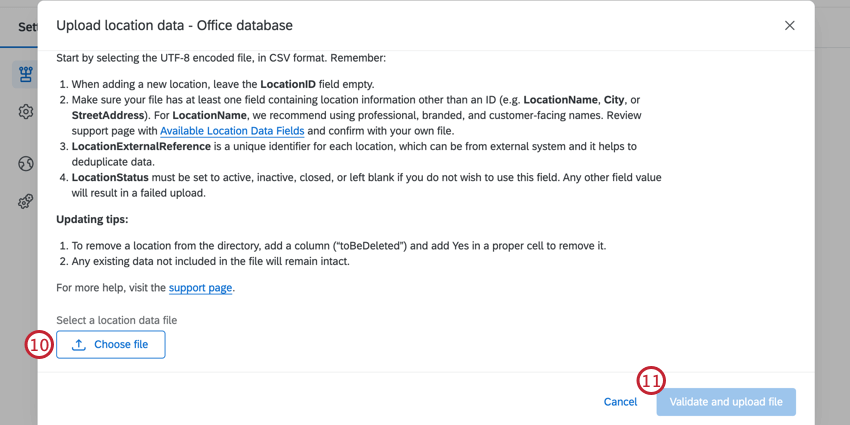
- Fare clic su Convalida e caricare il file.
Quando un file viene convalidato con successo, il file inizia a essere caricato automaticamente nella directory.
Nella directory delle località viene visualizzato un banner che mostra l’avanzamento del caricamento, indicando se tutte le località sono state importate con successo o se sono stati rilevati problemi nel file.
Risoluzione dei problemi di caricamento dei file
Se si verificano problemi con il file e non è possibile caricare alcuna posizione, verrà visualizzato un messaggio e sarà possibile riprovare.
Se solo alcune località sono state caricate con successo, verrà visualizzato un riepilogo di quante località sono state aggiunte, mentre quante località hanno avuto problemi e non è stato possibile aggiungerle.
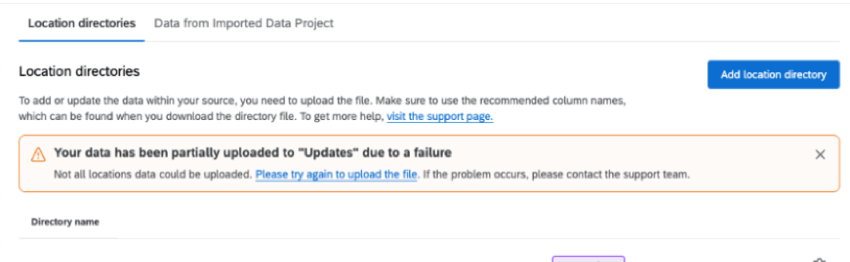
È sempre possibile scaricare la directory per vedere quali posizioni sono riuscite.
Formattazione dei file
- La directory di localizzazione supporta solo file TSV o CSV con formattazione UTF-8. La directory non supporta XLSX o altri tipi di file.
- Il file massimo che si può caricare è di 100 MB.
Motivi del fallimento del file
- Include un ID di posizione che non esiste già nella directory. (Se si aggiorna una posizione)
- Contiene colonne di dati non supportate.
- Non contiene informazioni sulla posizione se non un ID. (Ad esempio, nessun nome, città o indirizzo della località)
- Lo “Stato della posizione” è impostato su un valore diverso da attivo, inattivo o chiuso. Lo stato può anche essere lasciato vuoto.
- Ha una latitudine maggiore o uguale a 90, oppure minore o uguale a -90.
- Ha una longitudine maggiore o uguale a 180, o minore o uguale a -180.
Modifica delle posizioni
Se si desidera rimuovere le località o modificare la loro visualizzazione nel selettore delle località, è possibile tornare alla directory delle località.
Andare al menu di navigazione globale, selezionare DIRECTORY, quindi selezionare Directory di località.
Una volta arrivati, è possibile eseguire le seguenti operazioni:
- Scaricare: Scarica il CSV dei dati sulla posizione. È possibile modificarlo per aggiungere e rimuovere le località. Assicurarsi di mantenere tutte le posizioni che si desidera includere.
- Carica: Carica una lista di località modificata per aggiungere, modificare o rimuovere località. È inoltre possibile aggiungere nuovi campi di localizzazione, se necessario.
Attenzione: Per caricare una nuova località è necessario lasciare in bianco gli ID delle località. Caricare gli ID delle sedi esistenti per aggiornare le sedi esistenti.
- Impostazioni: Aprire il menu delle impostazioni della posizione. Nelle impostazioni di localizzazione è possibile modificare e rimuovere le fonti di localizzazione. Per ulteriori informazioni, vedere Impostazioni di posizione.
Indirizzo visualizzato
È possibile decidere quali informazioni visualizzare per ogni posizione nel selettore. È possibile scegliere 3 da uno qualsiasi dei campi mappati alla directory di localizzazione. Al termine, fare clic su Salva.
Impostazioni della posizione
Il menu delle impostazioni offre diverse impostazioni che possono essere configurate per la directory.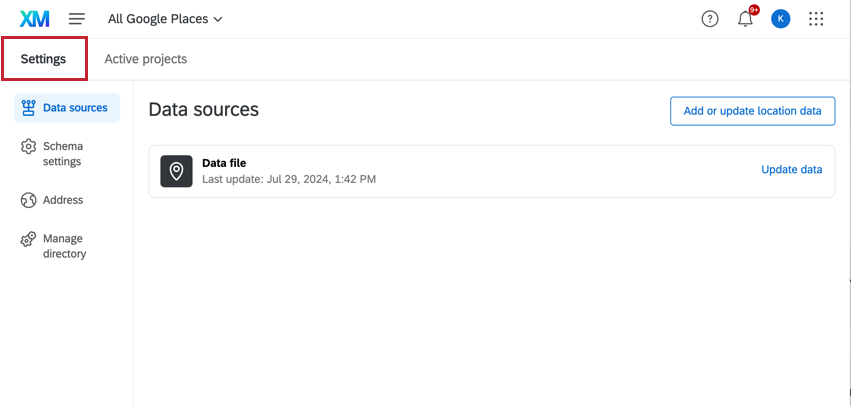
Origine dati
La scheda Origini dati contiene una lista delle origini dati utilizzate nella directory selezionata. Fare clic su Aggiungi o aggiorna i dati della località per caricare una lista di località.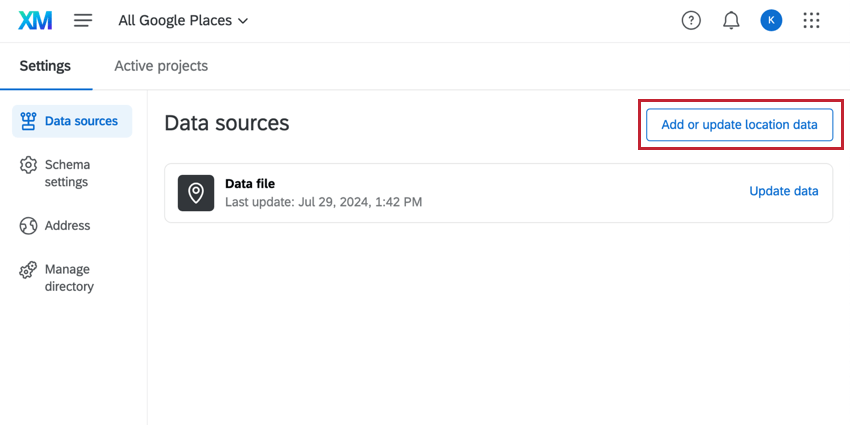
- Per aggiungere una nuova località: lasciare vuoto il campo “LocationID”.
- Per aggiornare le località esistenti: modificare i campi che si desidera aggiornare, lasciando invariato il campo “LocationID” esistente. Per ulteriori informazioni, vedere Caricamento delle posizioni in una directory.
- Per eliminare una località: Aggiungere una colonna con il titolo “toBeDeleted” (da eliminare), quindi inserire “Yes” (sì) per le righe delle località che si desidera eliminare. Per ulteriori informazioni, vedere Eliminazione di posizioni da una directory.
Impostazioni dello schema
Le impostazioni dello schema contengono i campi di localizzazione utilizzati nella directory. Fare clic su Crea un campo personalizzato per aggiungere un nuovo campo alla directory.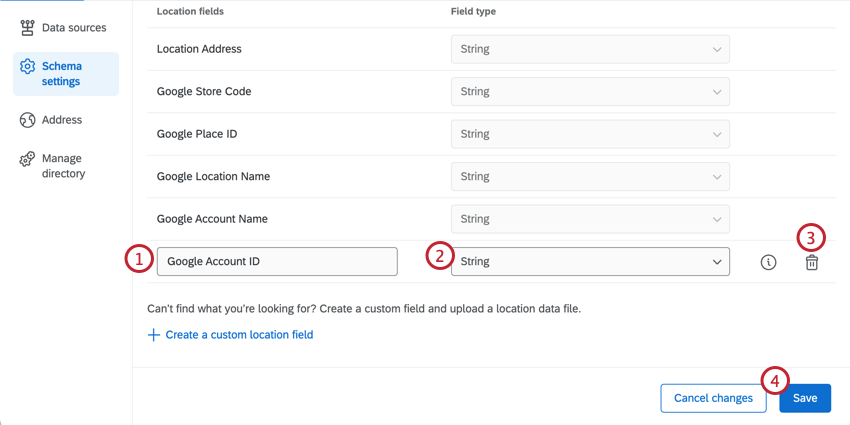
- Dare un nome al campo personalizzato.
- Impostare il tipo di campo personalizzato.
- Cancellare il campo personalizzato e annullare le modifiche.
- Salvare il campo personalizzato.
Indirizzo visualizzato
È possibile decidere quali informazioni visualizzare per ogni posizione nel selettore. È possibile scegliere 3 da uno qualsiasi dei campi mappati alla directory di localizzazione. Al termine, fare clic su Salva.
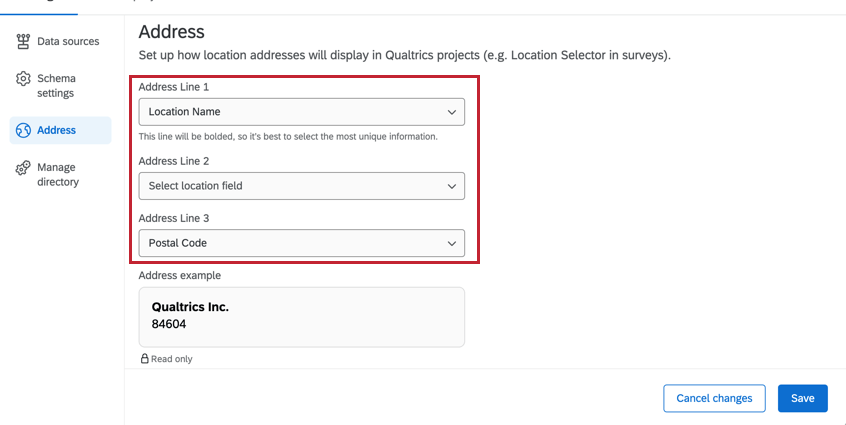
Elimina directory
- Passare alle impostazioni della directory di localizzazione.
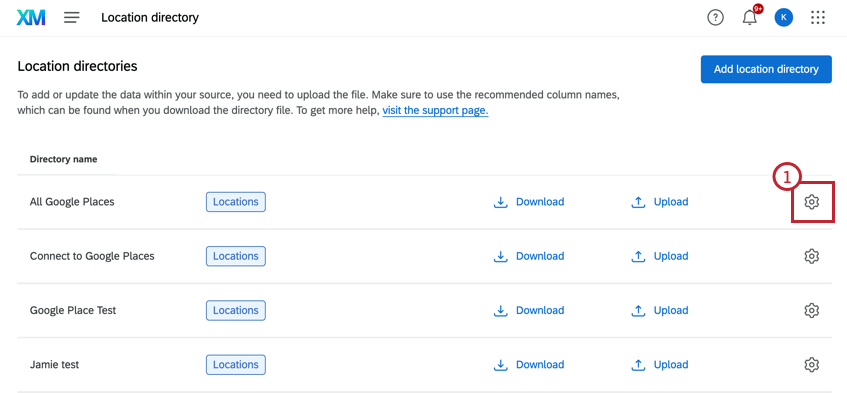
- Selezionare la scheda Manager directory.
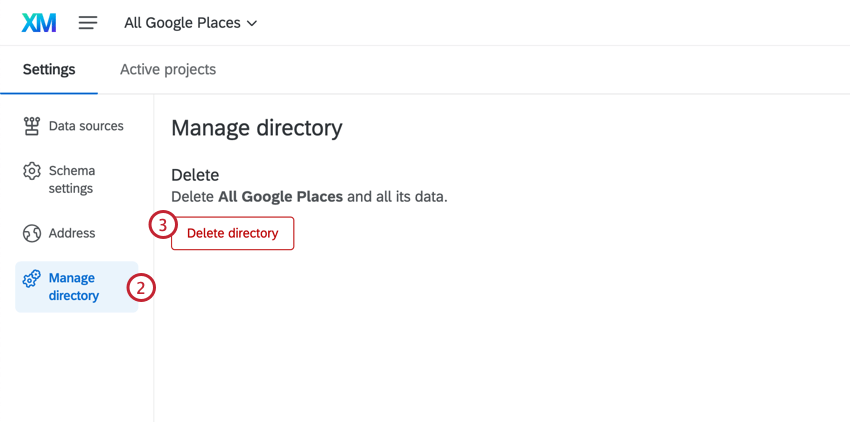
- Fare clic su Delete directory.
- Selezionare Sono consapevole che tutti gli utenti perderanno l’accessibilità a questa directory.
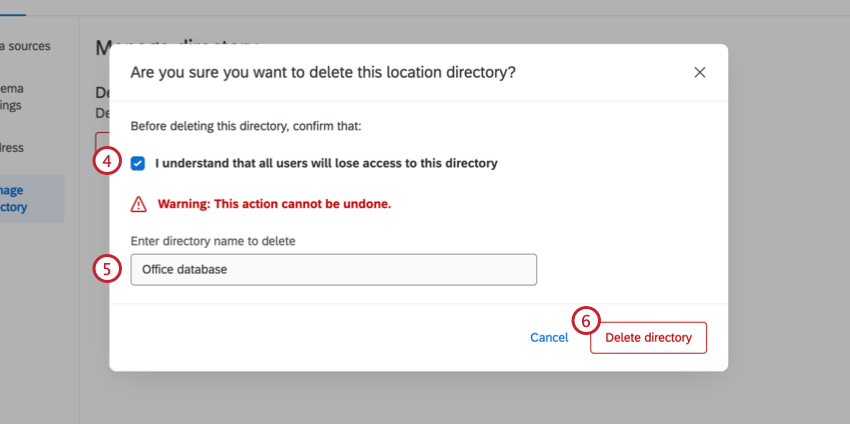
- Inserire il nome della directory.
- Fare clic su Delete directory.
Progetti attivi
Passare alla scheda Progetti attivi per visualizzare i progetti che attualmente utilizzano i dati della directory di ubicazione. Ad esempio, un progetto che utilizza le domande del selettore di località si trova qui. Fare clic su Vai al progetto per aprire un progetto specifico.
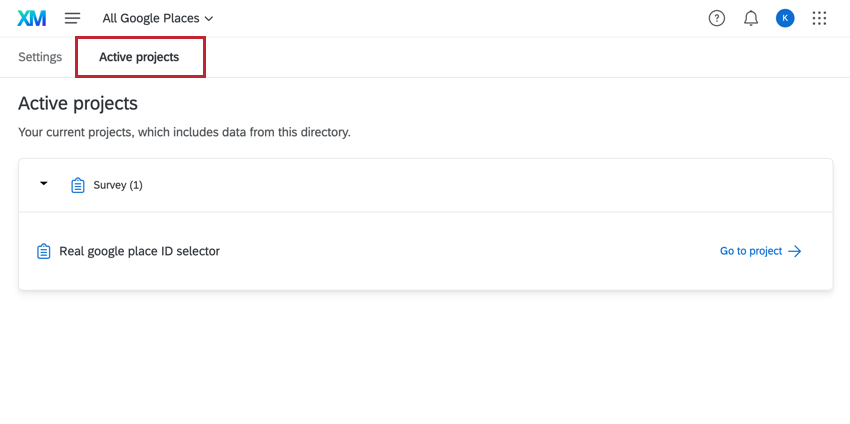
Eliminazione di località da una directory
Se si desidera eliminare singole posizioni da una directory, è possibile farlo caricando un foglio di calcolo appositamente formattato. Seguire le istruzioni riportate di seguito.
- Per accedere alla directory di localizzazione, selezionare DIRECTORY GLOBALE dal menu di navigazione globale, quindi selezionare Directory di localizzazione.

- Scaricare la directory con le posizioni che si desidera eliminare.
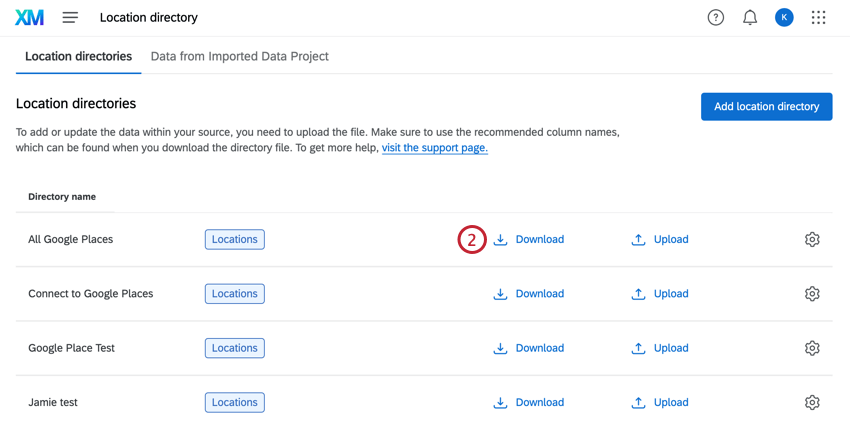
- Aprire il file e aggiungere una colonna denominata toBeDeleted.
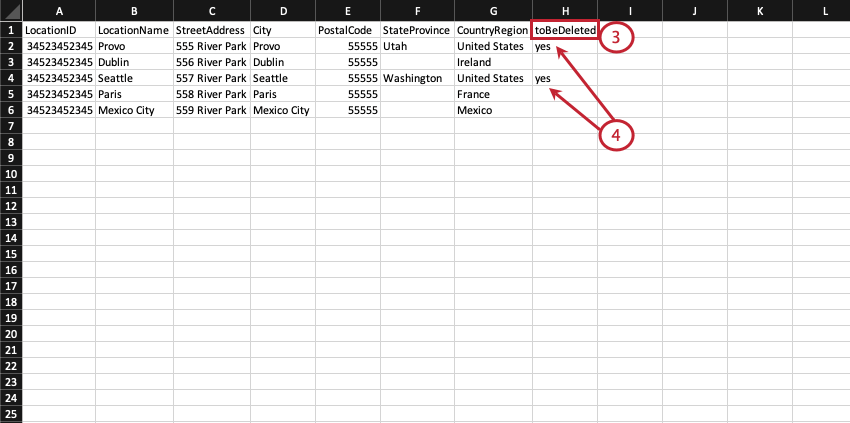 Consiglio Q: questa colonna è sensibile alle maiuscole e alle minuscole.
Consiglio Q: questa colonna è sensibile alle maiuscole e alle minuscole. - In questa colonna, contrassegnare ogni posizione che si desidera eliminare con “sì”, “sì” o “vero” (Senza punteggiatura)
- In QUALTRrics, fare clic su Carica.
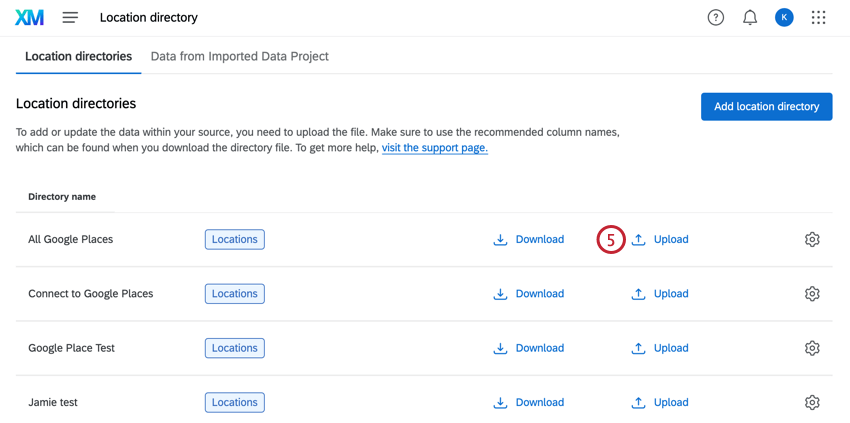
- Selezionare il file con le posizioni eliminate.
Campi dati di localizzazione disponibili
Uno dei passi per impostare una directory di localizzazione è creare un file con le posizioni che si desidera utilizzare in Qualtrics. Di seguito, riportiamo una lista di tutti i campi che supportiamo.
- Nome della sede: Fornisce un nome riconoscibile per ogni voce della directory, consentendo agli utenti di identificare e gestire facilmente le diverse sedi (ad esempio, “Qualtrics Provo”). Dovrebbero essere nomi professionali, brandizzati e rivolti ai clienti, e idealmente dovrebbero corrispondere a quelli che appaiono in Google Maps. Questo campo è obbligatorio per i progetti Search The Web.
- LocationID: si tratta di un identificatore unico assegnato automaticamente dal sistema di Qualtrics. Per le prime importazioni o quando si aggiungono nuove posizioni a una directory esistente, assicurarsi di includere questa colonna, ma lasciare i valori vuoti. Questo campo è obbligatorio per i progetti Search The Web.
Attenzione: Per caricare una nuova località è necessario lasciare in bianco gli ID delle località. Caricare gli ID delle sedi esistenti per aggiornare le sedi esistenti.Consiglio Q: una volta generati, gli ID delle località assumono il formato LOC_XXXXXX.Attenzione: I record con ID località esistenti saranno sovrascritti da tutti i campi non nulli con i valori modificati nel nuovo file CSV quando vengono caricati, compreso LocationExternalReference.
- LocationExternalReference: Si basa su un identificatore univoco del sistema interno di registrazione ed è spesso usato per reidratare i set di dati in sistemi esterni a QUALTRICS o per deduplicare le posizioni nelle directory. Questo campo è obbligatorio per i progetti Search The Web.
Attenzione: L’utilizzo di un campo interno che non funge da identificatore univoco per popolare i risultati della colonna LocationExternalReference può causare incongruenze nei dati.
- Città: La città in cui si trova la località (ad esempio, “Atlanta”). Questo campo è obbligatorio per i progetti Search The Web.
- PaeseRegione: Il Paese o la regione in cui si trova la località (ad esempio, “Stati Uniti” o “Midwest”). Questo campo è obbligatorio per i progetti Search The Web .
- Reparto: Il reparto o il tipo di sede a cui è associata la sede (ad esempio, “Outlet Store”).
- Distretto: Il distretto in cui si trova la località. In genere si tratta dell’ID del distretto.
- GoogleMapsURL: L’URL di Google Maps della località. Questo campo rende più precisi i progetti di Search The Web.
- LocationEmail: L’e-mail a cui inviare il feedback per la sede.
- PosizioneLatitudine: Le coordinate latitudinali della località (ad esempio, “40.3030”). Le coordinate devono essere espresse in gradi decimali, all’interno di un intervallo compreso tra -90 e 90.
Consiglio Q: La domanda del selettore di località ha una funzione “Nelle vicinanze” che cercherà quale delle località fornite è più vicina a chi ha risposto al sondaggio. Per attivare questa funzione, il file di dati deve includere i campi latitudine e longitudine.
- PosizioneLongitudine: Le coordinate longitudinali della località (ad esempio, “111.6634”). Le coordinate devono essere espresse in gradi decimali, all’interno di un intervallo compreso tra -180 e 180.
- Numero di telefono della sede: Il numero di telefono utilizzato dai clienti per raggiungere una sede specifica.
- Stato della sede: Indica se la sede è in funzione nel normale orario di lavoro, se è temporaneamente chiusa o se è stata chiusa definitivamente.
Consiglio Q: i valori devono essere impostati solo su attivo, inattivo, chiuso o altrimenti lasciati vuoti (nulli).Attenzione: Se non si utilizzano i valori predefiniti per questo campo, il caricamento dei dati per le località con questo campo assegnato in modo errato non andrà a buon fine.
- Codice postale: Il codice postale della località. Questo campo è obbligatorio per i progetti Search The Web .
- StatoProvincia: il paese o la regione della località (ad esempio, “Utah” o “Nuova Scozia”). Questo campo è obbligatorio per i progetti Search The Web .
- StreetAddress: L’indirizzo stradale di un luogo fisico. I valori di questo campo devono contenere il numero dell’edificio e il nome della via (ad esempio, “333 River Park Dr”).
- LastUpdateDate: Per le directory che sono state aggiornate almeno una volta, questo campo indica la data dell’ultimo aggiornamento di una determinata voce di localizzazione.
- Data di creazione: Una volta creata la directory, questo campo indica la data di creazione di una determinata voce di localizzazione.
- GoogleAccountName: Il nome dell’account Google Business utilizzato per gestire il profilo aziendale della sede.
- GoogleLocationName: Il nome utilizzato per rappresentare la posizione su Google.
- GooglePlaceID: l’identificativo univoco popolato da Google per la vostra posizione. Questo tipo di identificatore è stato creato da Google per organizzare luoghi come aziende, punti di riferimento, parchi e incroci
- GoogleStoreCode: L’identificativo univoco assegnato a ciascuna sede nel vostro profilo Google Business.
Personalizzazione dei sondaggi con dati supplementari
L’utilizzo di origini dati supplementari (SONDISI) nei progetti di sondaggio consente di utilizzare i dati sulla posizione per personalizzare l’esperienza del sondaggio e migliorare l’analisi dei dati. Sarete in grado di personalizzare ciò che i clienti vedono in base alla loro posizione e di raccogliere molti dati sulla posizione senza dover salvare singolarmente ogni informazione nel sondaggio stesso.
Una volta impostati i dati supplementari nello stesso sondaggio in cui è stata posta la domandasul selettore di località o sulla Sollecita recensioni, sarà possibile utilizzare le seguenti funzioni:
Inoltre, sarà possibile salvare i dati sulla posizione come dati integrati, che possono essere utilizzati in dashboard dei risultati, rapporti, Stats iQ e altro ancora.
- Creare la directory di localizzazione.
Consiglio q: se si utilizza la domanda Sollecita recensioni, assicurarsi di avere gli ID di Google Place in modo da poterli aggiungere alla directory dei luoghi.
- Utilizzare lo stesso file di dati per creare un’origine dati supplementare (SDS).
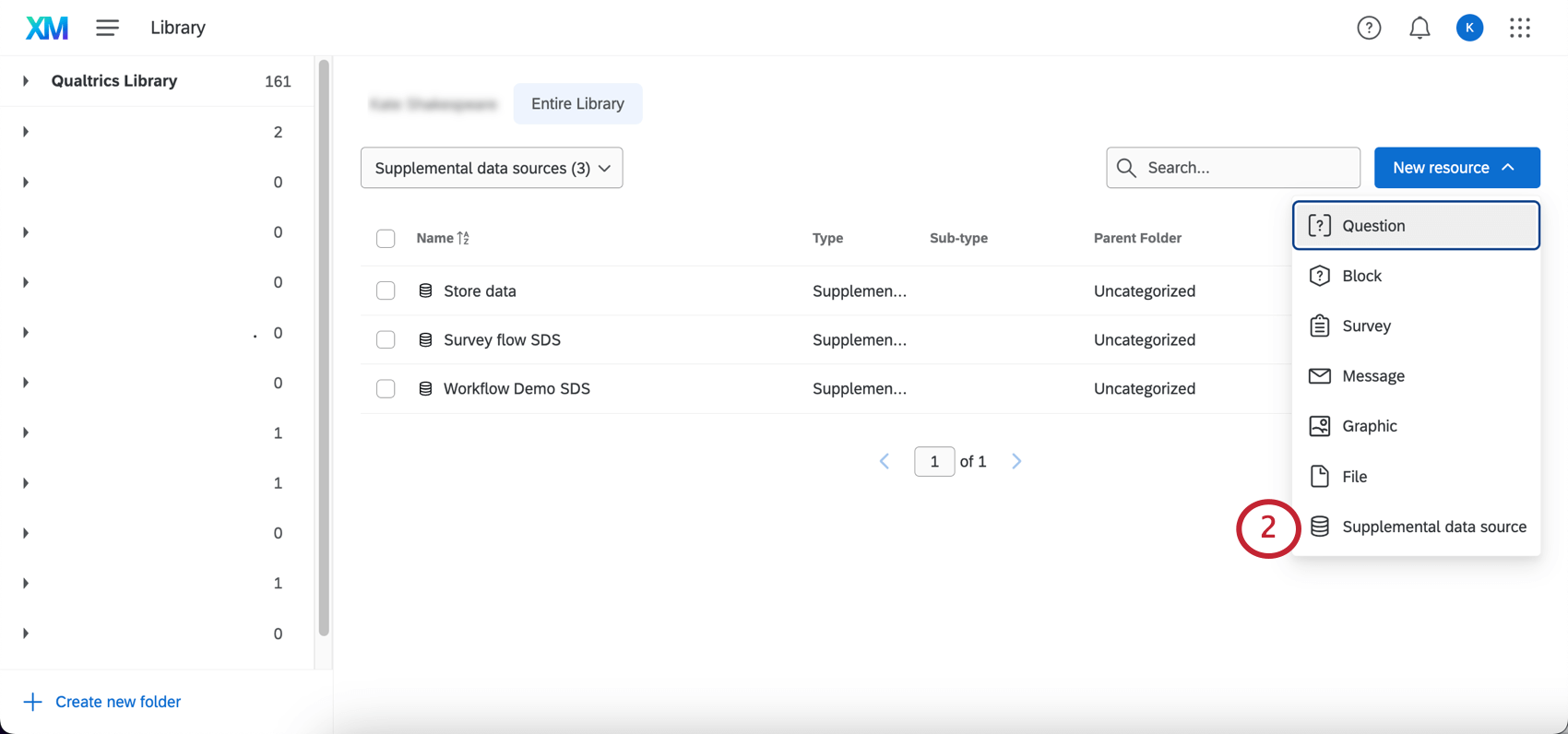
- Ora dobbiamo assicurarci che l’SDS rimanga aggiornato con le stesse informazioni sulla posizione della directory. Per prima cosa, create un flusso di lavoro pianificato.
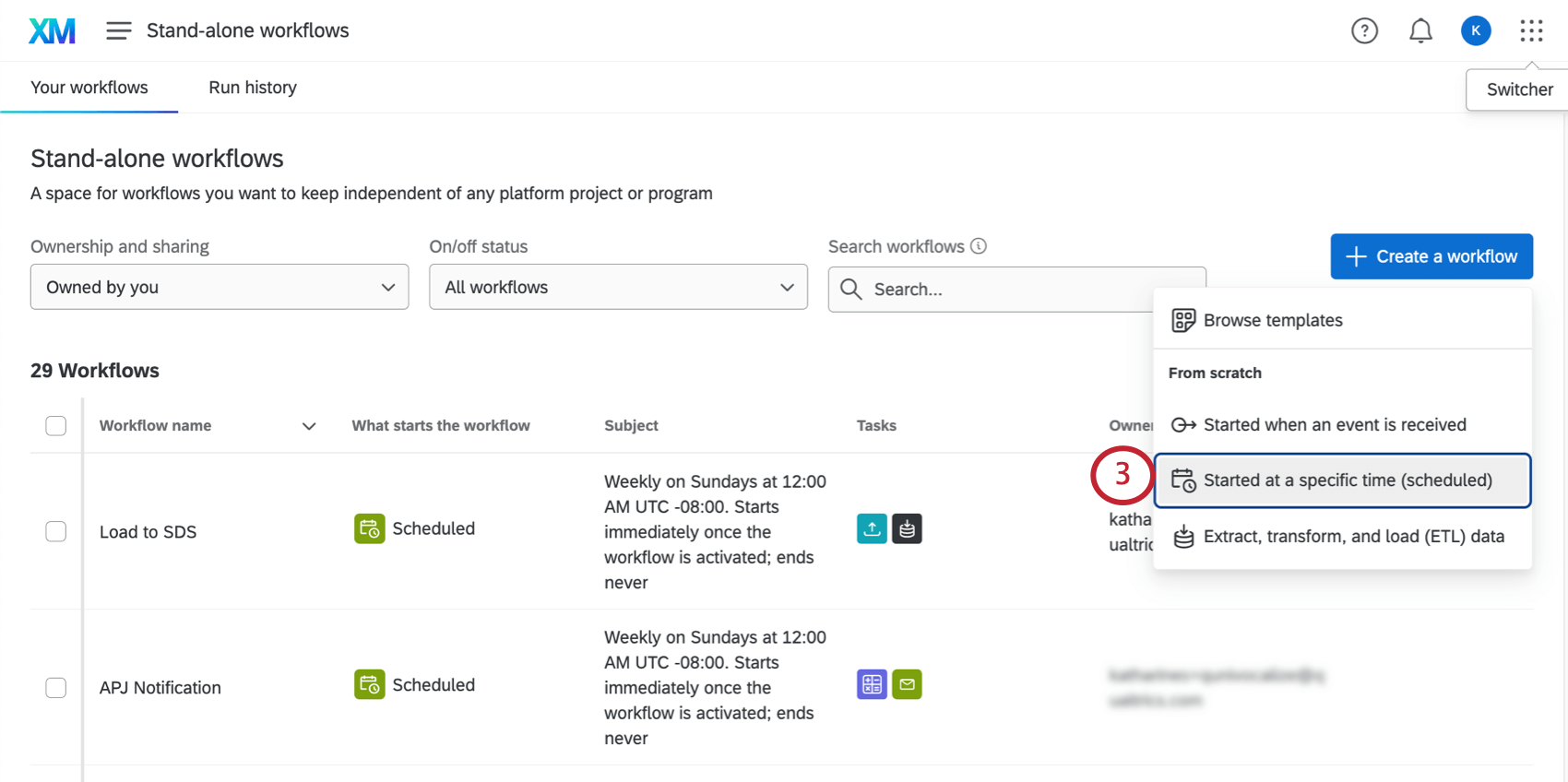
- Aggiungere un Estrai dati dal progetto dati attività.
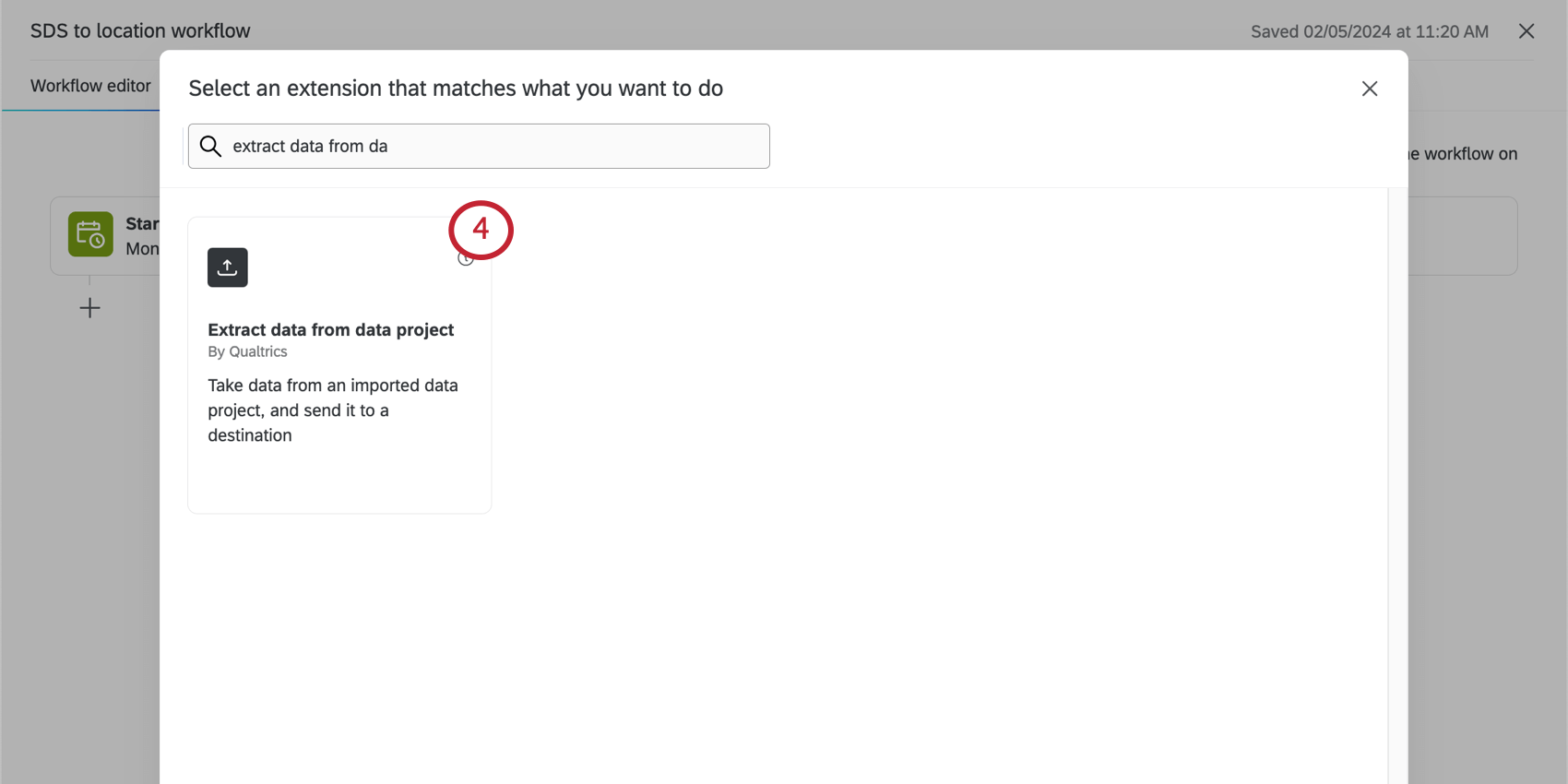
- Quando si seleziona unProgettoda dati importati , assicurarsi di selezionare la directory di ubicazione.
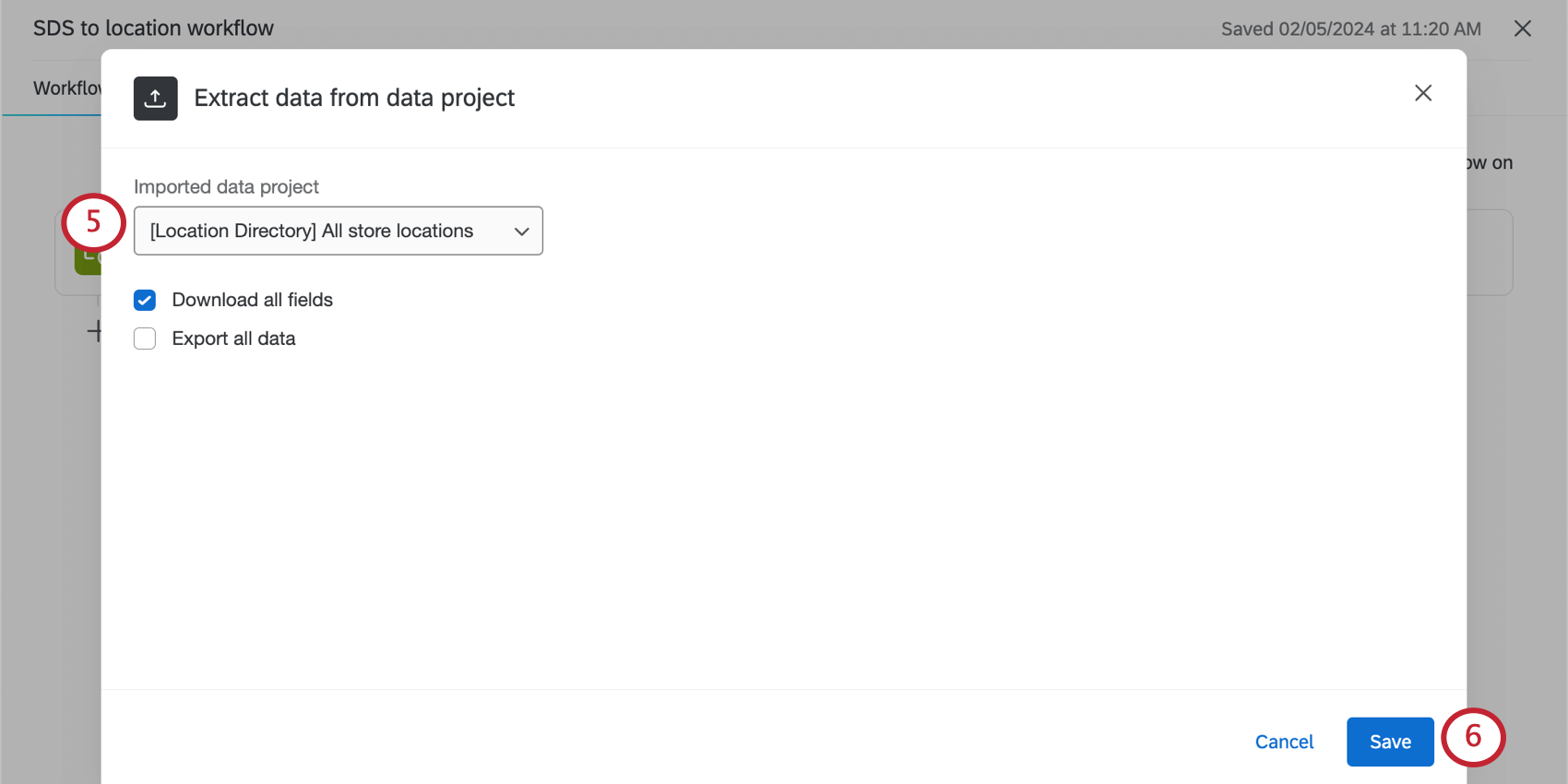
- Terminare l’attività e salvare le modifiche.
- Fare clic su Aggiungi una destinazionedati .
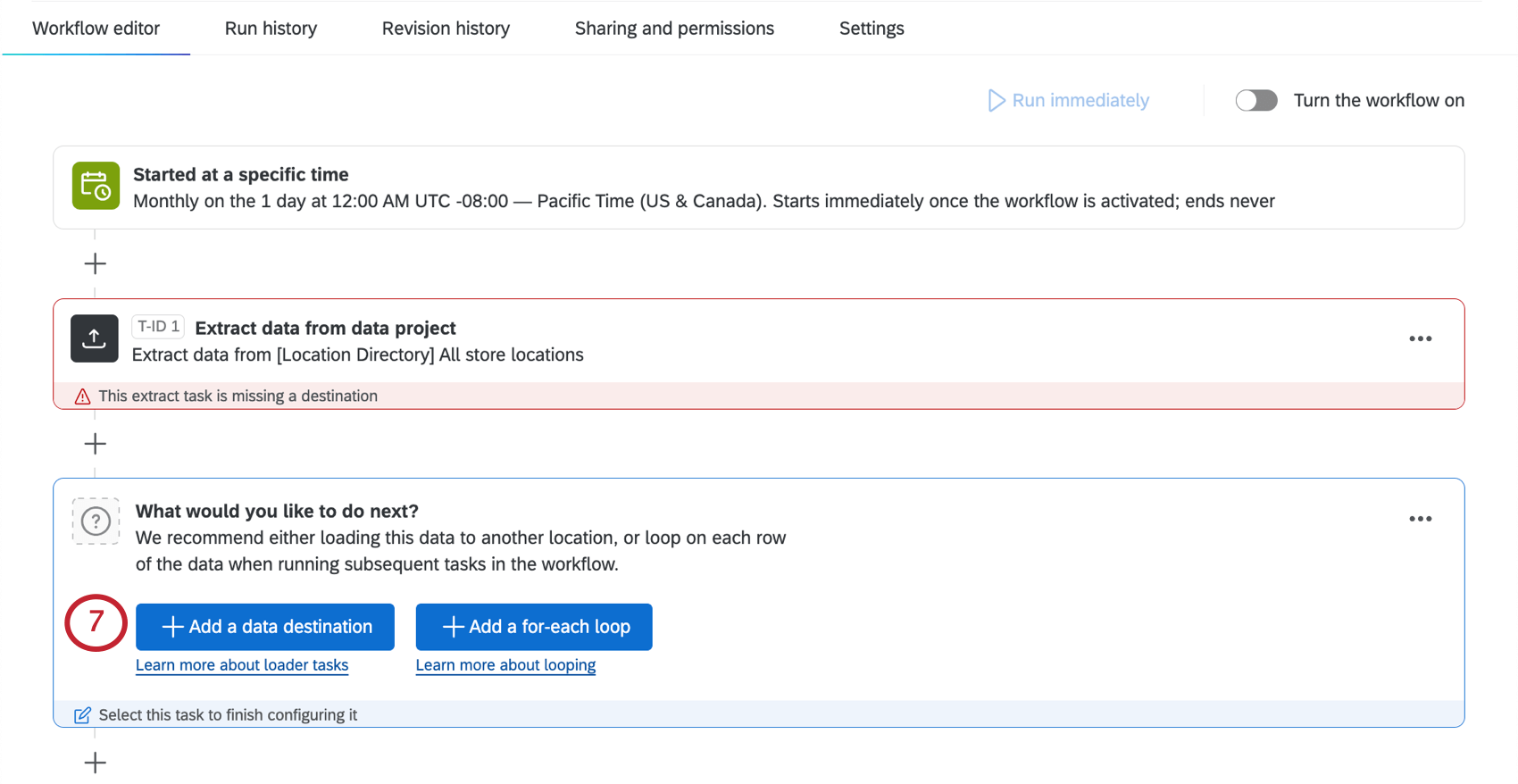
- Seleziona Carica in SDS.
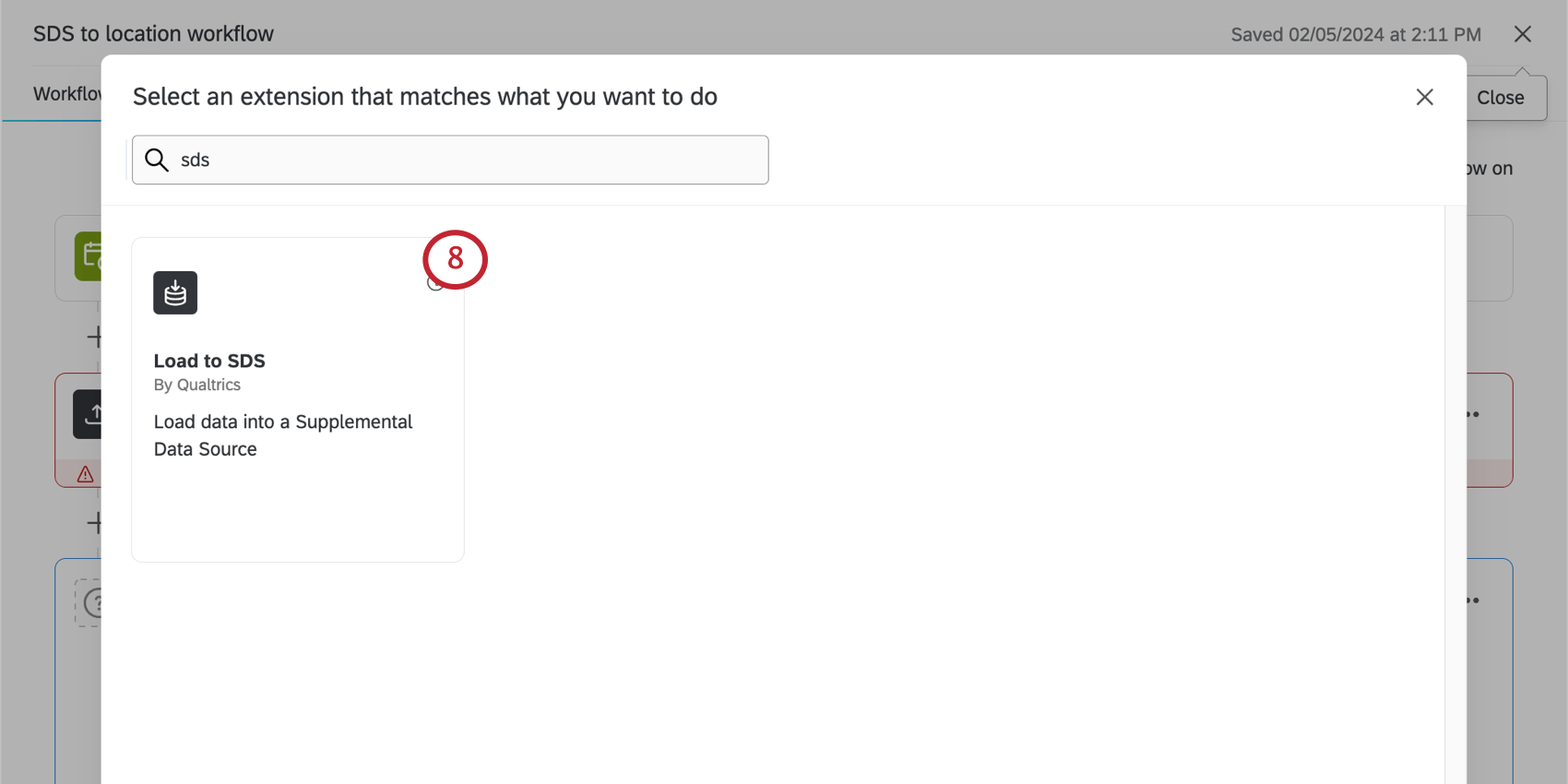
- In Origine dati, selezionare l’attività eseguita al punto 4.
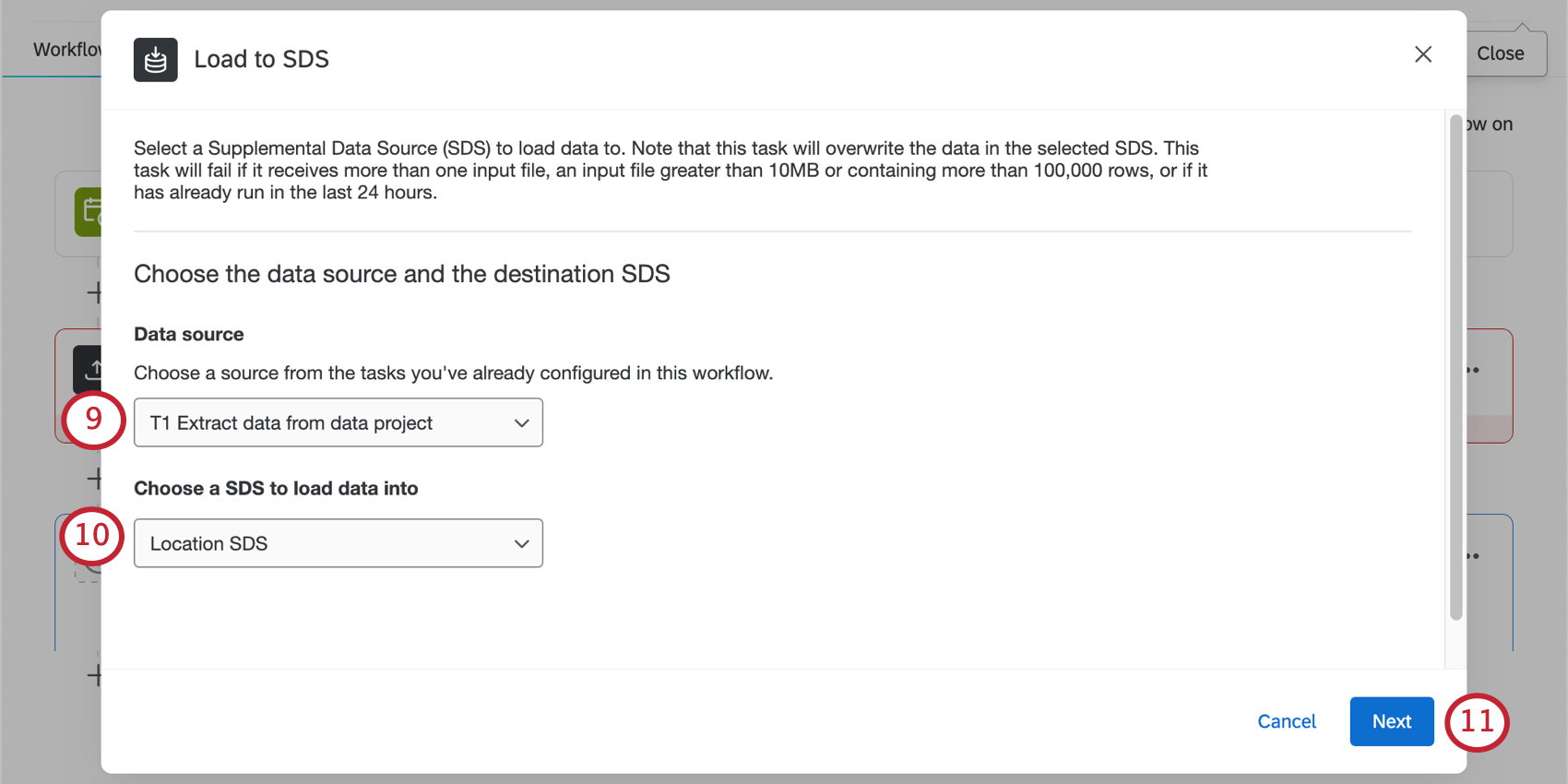
- In corrispondenza di Scegliere una SDS su cui caricare i dati, selezionare la SDS creata con i dati della località al punto 2.
- Terminare l’attività e salvare le modifiche.
- Attivare il flusso di lavoro. In questo modo, ogni volta che si aggiorna la directory dei luoghi, l’SDS si aggiornerà con le stesse nuove informazioni sulla tabella di marcia scelta.
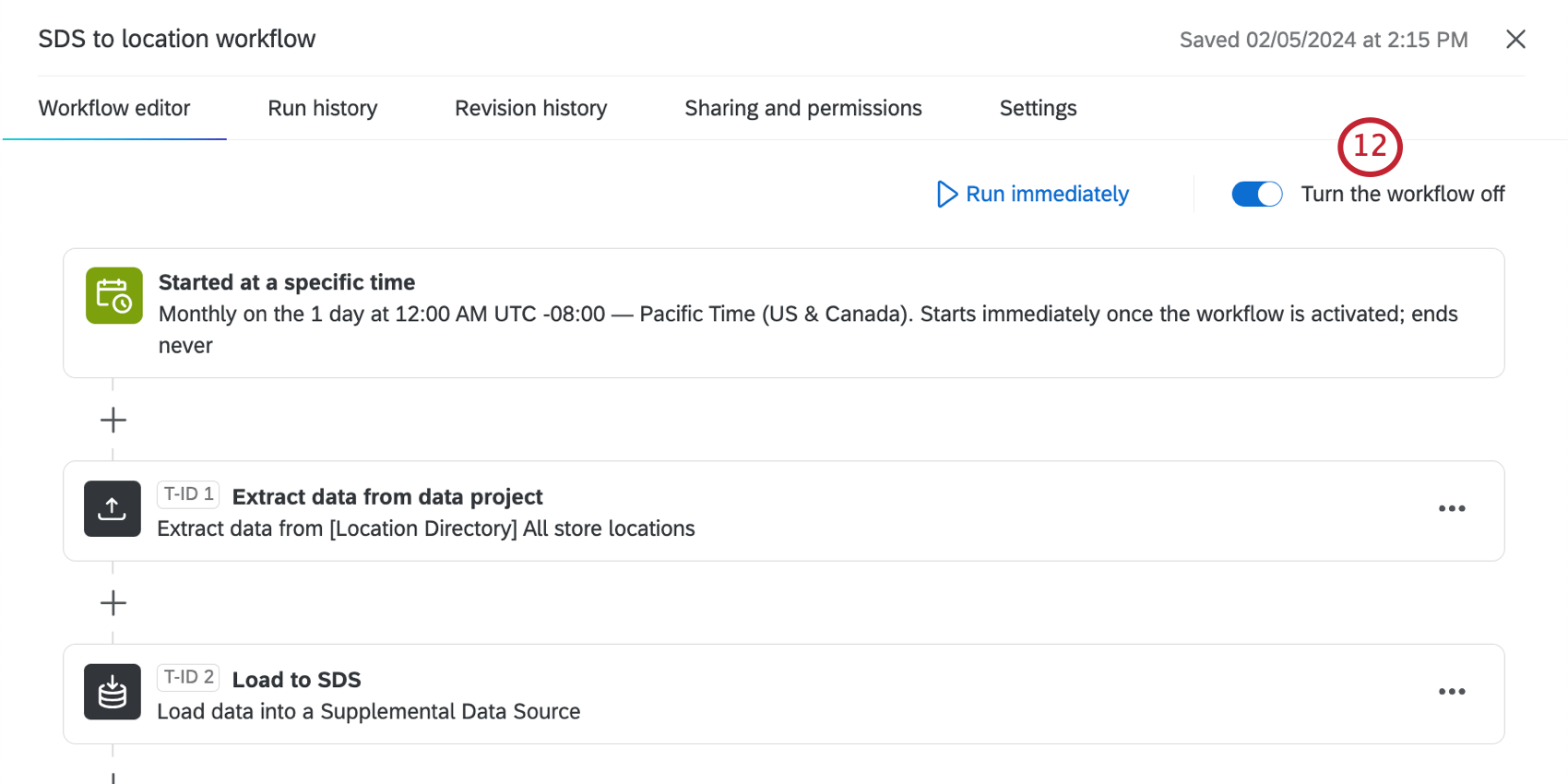
- Aprire il sondaggio a cui si desidera collegare i dati sulla posizione.
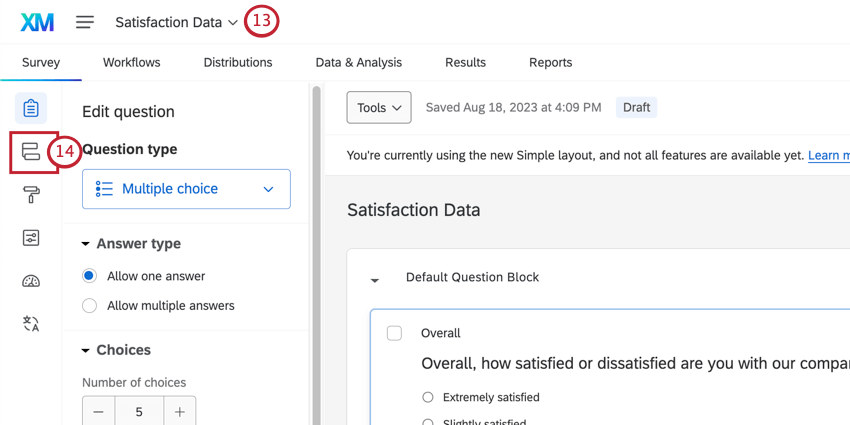
- Aprire il flusso del SONDAGGIO.
- Aggiungere un’origine dati supplementare e spostarla in base al caso d’uso:
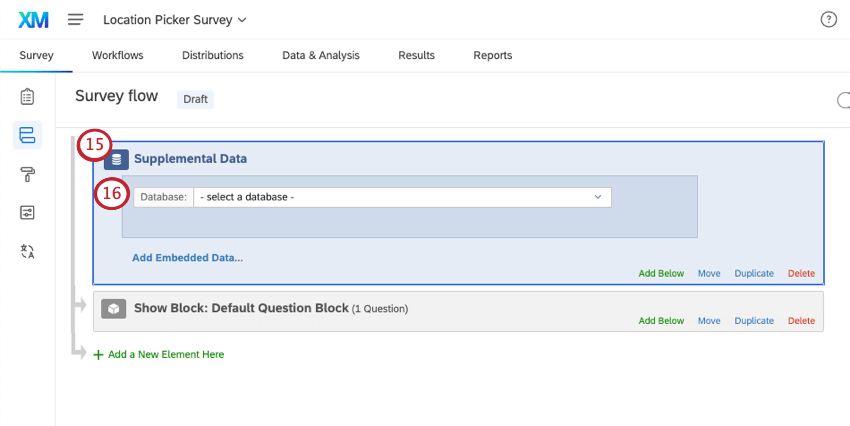
- Per i sondaggi con domande di selezione della località:Spostare la SDS in modo che la fonte venga dopo il blocco di domande che chiede agli intervistati di scegliere la loro località.
- Per i sondaggi con domande di sollecita recensioni: Spostate il SONDAGGIO all’inizio del flusso del sondaggio, o almeno prima del blocco in cui compare la domanda Sollecita recensioni.
- Per Database, selezionare la SDS creata.
- In Scegliere le colonne per la ricerca, scegliere l’ID da utilizzare per trovare posizioni specifiche:
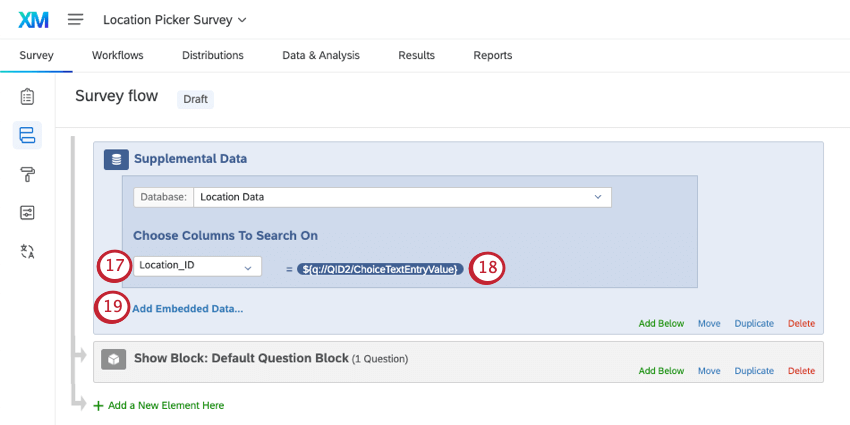
- Per i sondaggi con domande di selezione della località: Selezionare la colonna ID località.
- Per i sondaggi con domande di sollecita recensioni: Selezionare il campo Google Place ID.
Consiglio Q: per i sondaggi con entrambi i tipi di domanda, provare l’ID del luogo. Tuttavia, è necessario assicurarsi di aggiungere i dati integrati per i DATI INTEGRATI di google al punto 19.
- Ora mappiamo il campo della directory di localizzazione nel campo del sondaggio:
- Per i sondaggi con domande di selezione della località: Impostare la risposta alla domanda del selettore di località.
- Per i sondaggi con domande di sollecita recensioni: Impostarlo uguale ai dati integrati per l’ID del luogo di Google (ad esempio, GooglePlaceID).
Consiglio q: utilizzare la tendina per accedere al menu del testo trasferito. Non selezionare “Testo della domanda”
- Fare clic su Aggiungi dati integrati e aggiungere le informazioni aggiuntive sulla località con cui si desidera personalizzare il sondaggio.
- Ora è possibile creare una logica di diramazione in base alla posizione selezionata dal rispondente.
- Nel Generatore di sondaggi, ora si trasferisce il testo dalla risposta del rispondente al selettore di località.
Gestire le directory di ubicazione da progetti da dati importati
Non è più possibile creare directory di ubicazione utilizzando progetti da dati importati. Tuttavia, se in passato sono state create directory di ubicazione di questo tipo e si desidera modificarle o eliminarle, accedere alla directory di ubicazione, quindi alla scheda Progetto da dati importati.
Fare clic sull’icona di modifica per modificare le mappature dei campi o gli indirizzi visualizzati per le domande del selettore di località.
Formattazione dei campi dati importati
Nel progetto da dati importati, è necessario impostare un ID univoco. Questo ID univoco deve essere un valore di testo, anche se in realtà è un ID numerico.
Se si sono inclusi i campi latitudine e longitudine, assicurarsi che siano mappati come valori numerici.
Mappatura dei campi della directory di localizzazione
- Per accedere alla directory di localizzazione, selezionare DIRECTORY GLOBALE dal menu di navigazione globale, quindi selezionare Directory di localizzazione.

- Andare alla scheda Progetto da dati importati.
- Fare clic sull’icona della matita avanti alla directory.
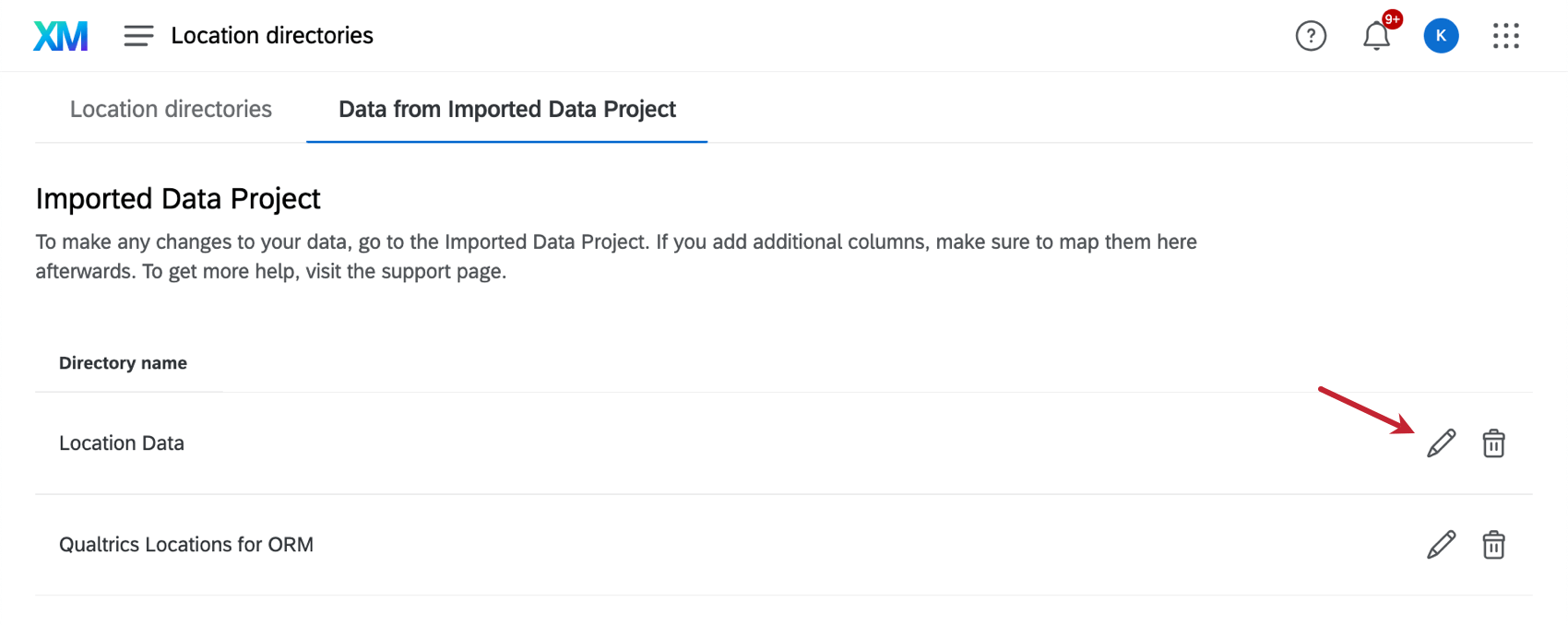
- Mappare i campi predefiniti. Determinare quali colonne del file corrispondono all’ID e al nome della località.
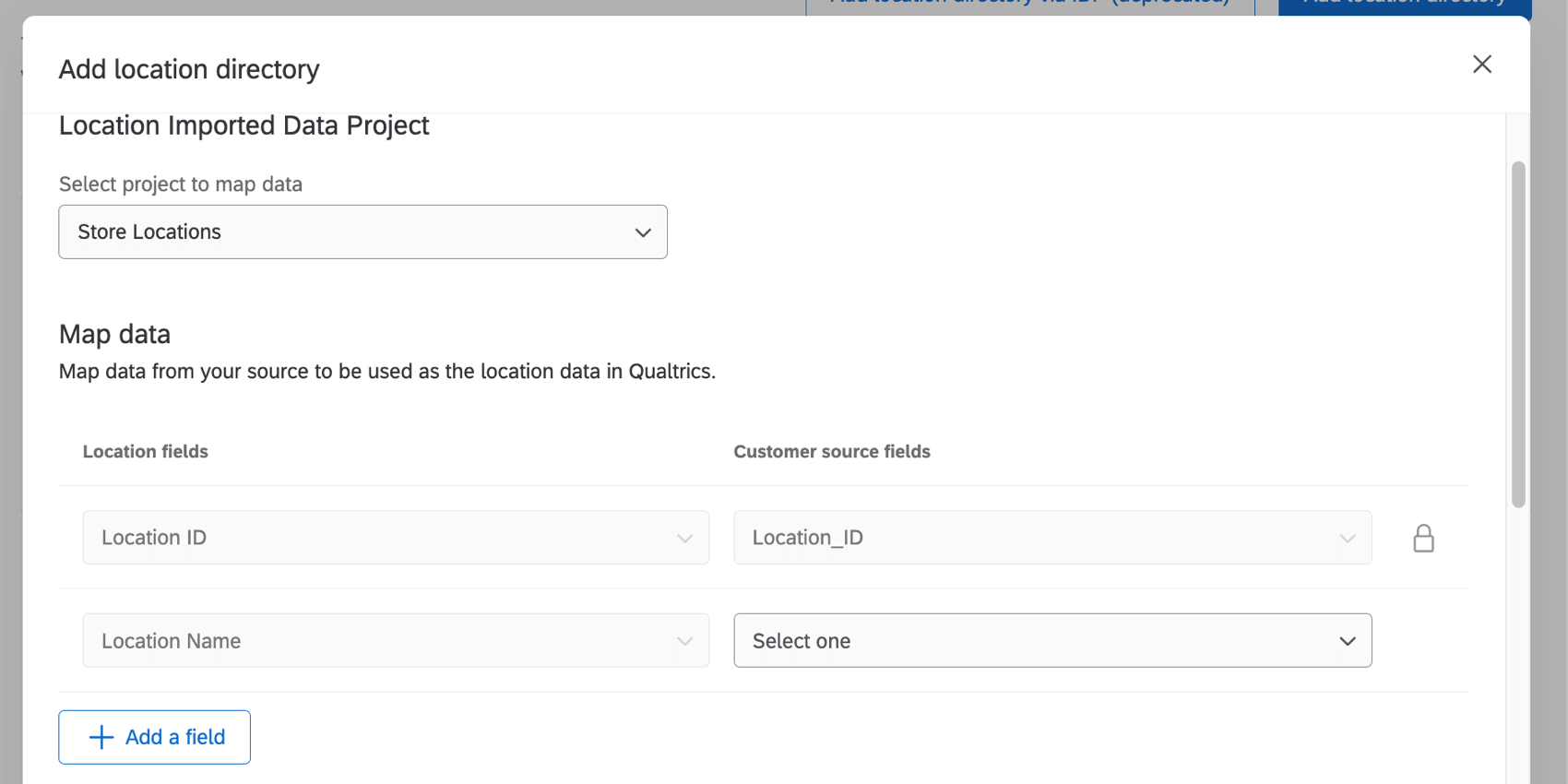
- Per mappare altri campi, fare clic su Aggiungi un campo.
Attenzione: Ogni campo può essere mappato una sola volta.
- Impostare l’indirizzo visualizzato. Questi campi vengono popolati automaticamente in modo che il nome della località venga visualizzato sopra l’indirizzo stesso, ma è possibile modificarli in base alle esigenze.
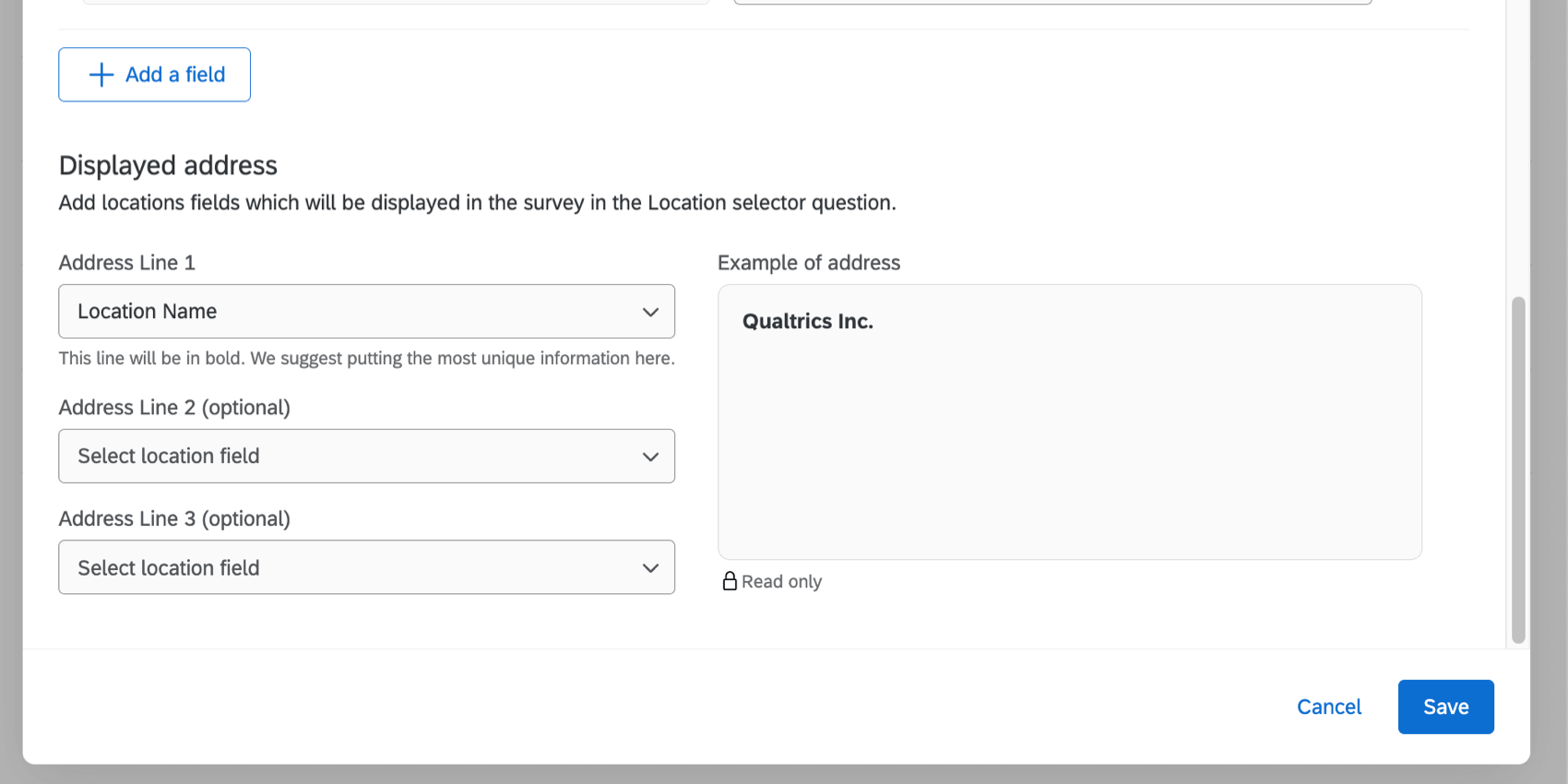
- Fai clic su Salva.