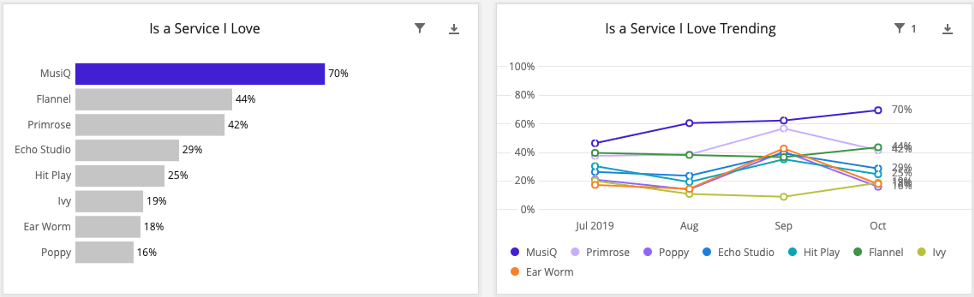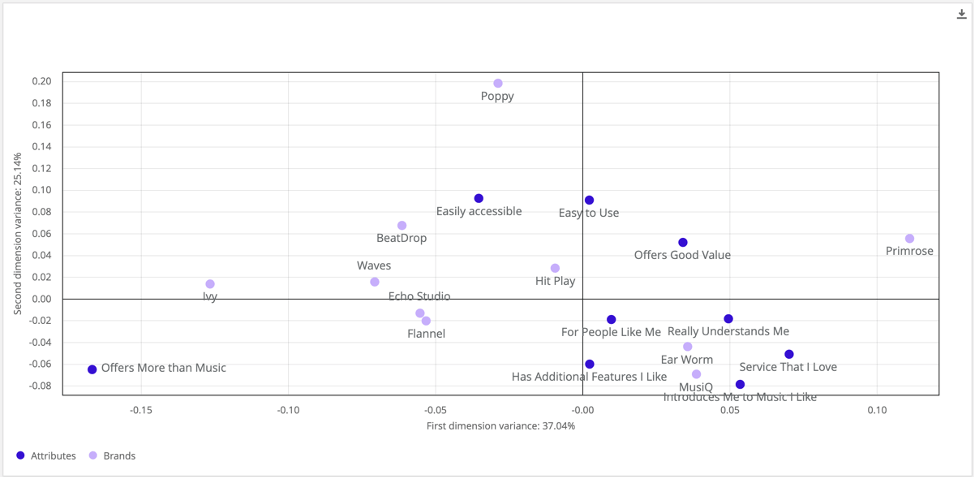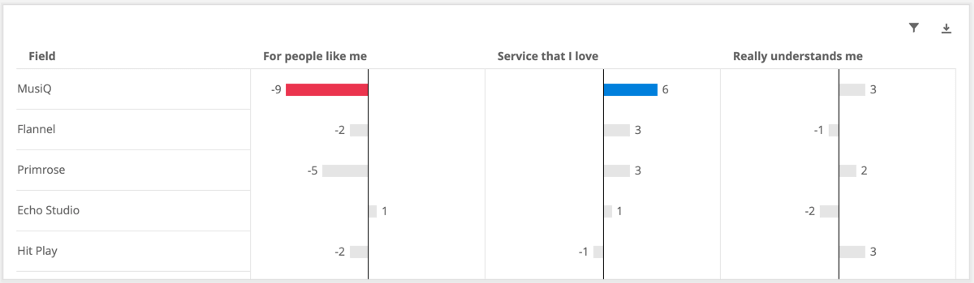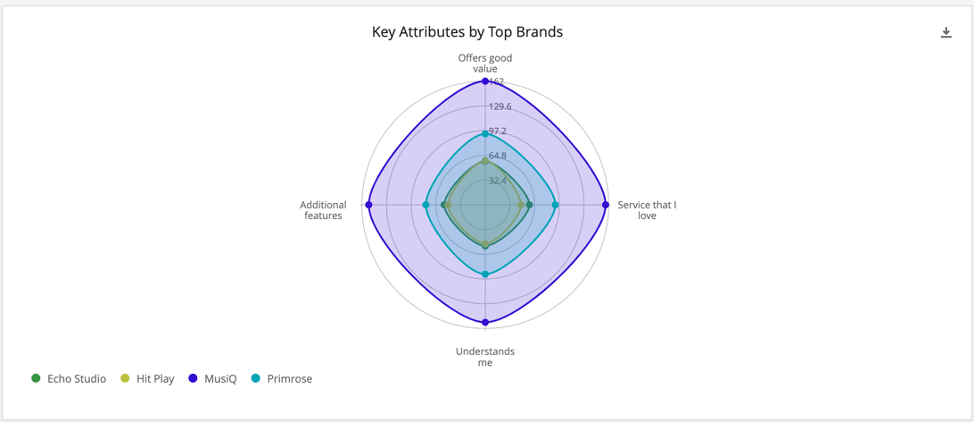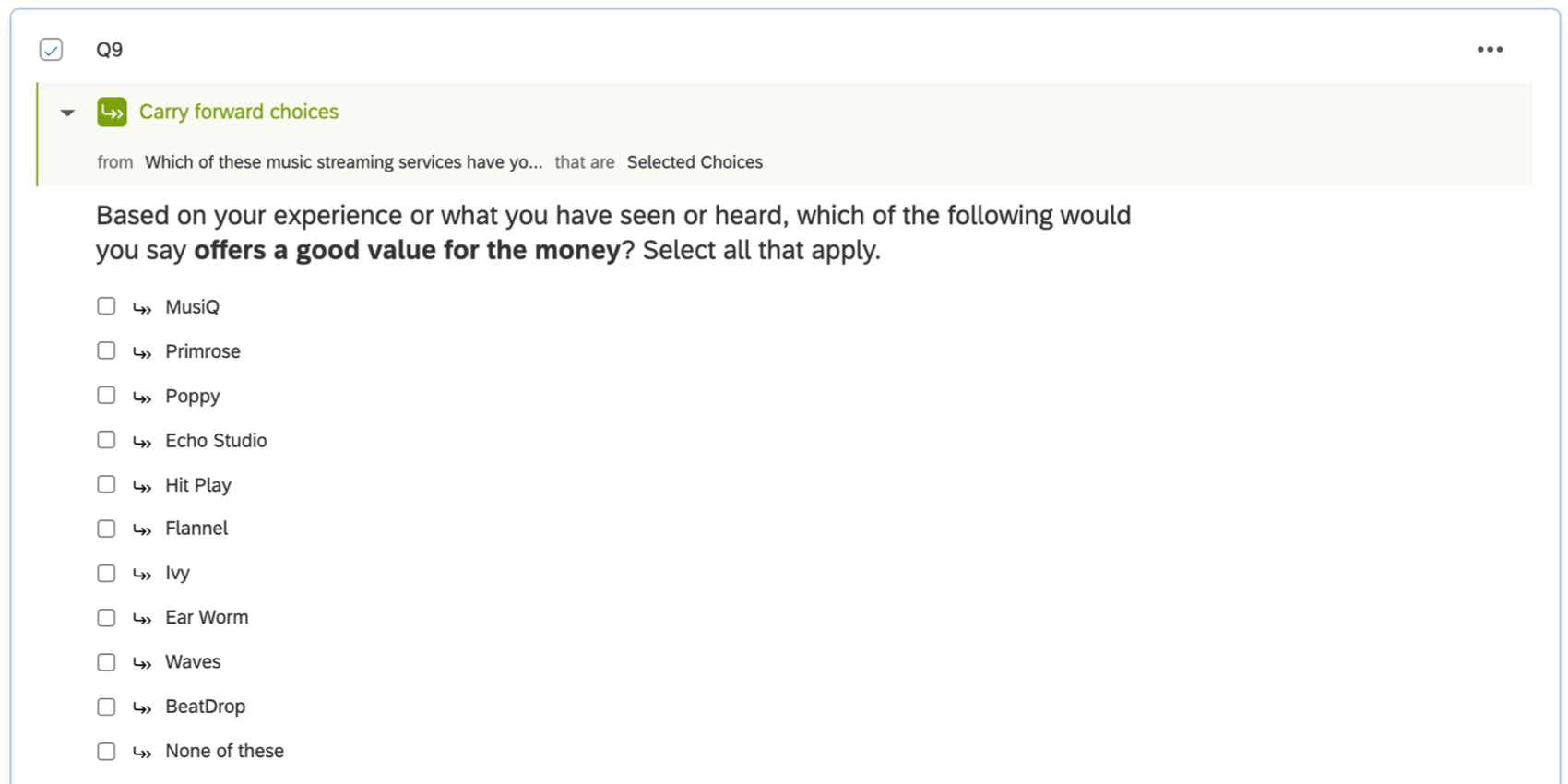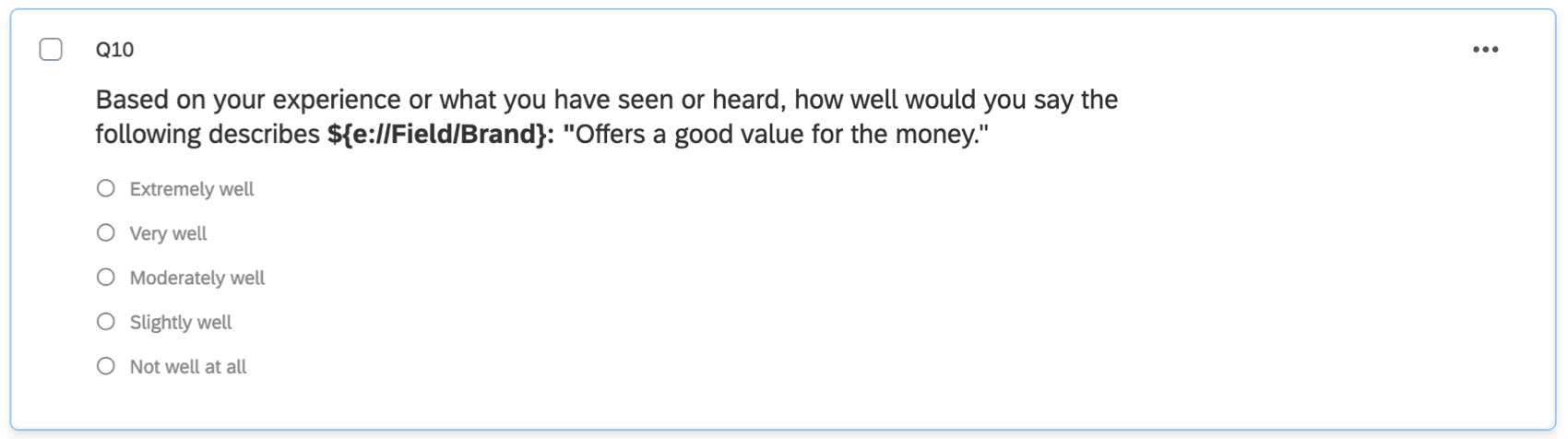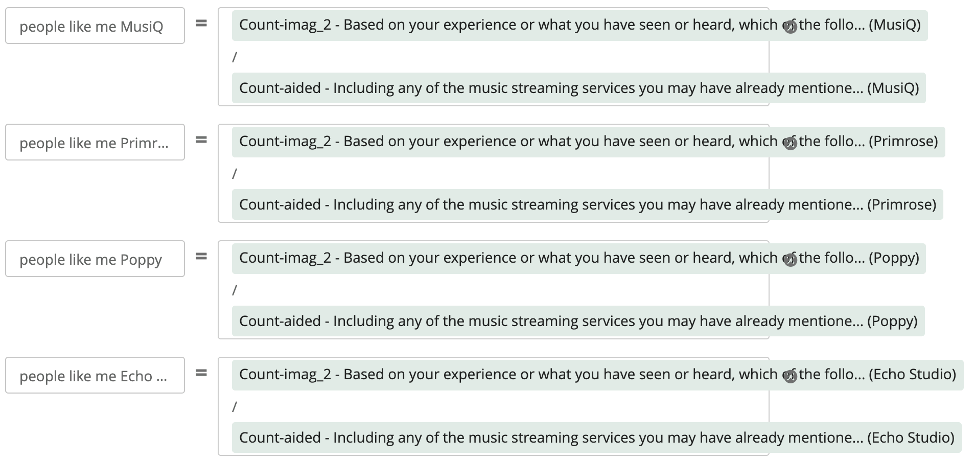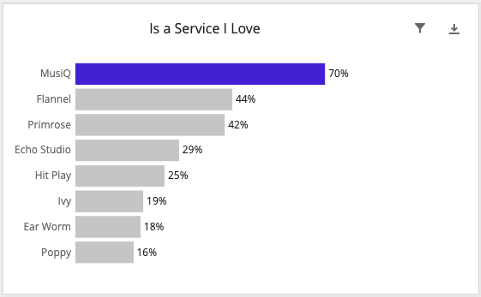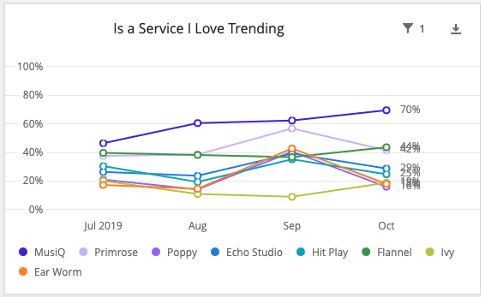Rapporti sulle immagini del brand (BX)
Rapporti sulle immagini comuni
I rapporti sulle immagini si concentrano sulla percezione che il consumatore ha di un brand attraverso l’associazione di quest’ultimo ad attributi rilevanti. Analizza le credenze, le idee e le impressioni aggregate che i consumatori hanno nei confronti del brand e aiuta i marchi a capire la loro posizione sul mercato. Ecco alcuni esempi di dichiarazione di immaginazione:
- “[Brand] ha un buon rapporto qualità-prezzo”
- “[Brand] è per le persone come me”
- “[Brand] è un marchio che amo”
- “[Brand] è un marchio che mi capisce davvero”
Le dichiarazioni di immagine variano da cliente a cliente e da settore a settore. Saranno strettamente legati al brand e alla sua strategia pubblicitaria.
Contenuti generati automaticamente
L’Assistente di configurazione nel progetto Brand Tracker consente di aggiungere brand e dichiarazioni di immagini con un massimo di 30 brand e 30 dichiarazioni di immagini. Una volta inseriti questi dati e completata la configurazione, vengono creati i seguenti elementi:
- Domande per ogni affermazione sulle immagini, elencando i brand come opzioni di risposta.
- Riporta opzioni, in modo che agli intervistati non venga chiesto di valutare brand che non conoscono.
- Metriche personalizzate per rendere gli attributi delle immagini compatibili con determinati widget.
Inoltre, vengono create queste pagine dashboard:
- Immagini: Include un grafico a barre e un diagramma temporale per ogni marchio e attributo, in entrambi gli orientamenti (per attributo e per marchio). Voi o il cliente potete eliminare l’orientamento non necessario. Come parte della configurazione di questa pagina, tutte le mappature dei dati e le metriche personalizzate sono generate automaticamente.
- Analisi delle corrispondenze: Include un widget per l’analisi delle corrispondenze che mostra i dati di tutti i brand e gli attributi delle immagini. Come parte della configurazione, tutte le mappature dei dati correlati vengono generate automaticamente.
- Panoramica: Una pagina di panoramica generale che include anche alcuni Diagrammi semplici (un grafico a barre degli attributi e un diagramma temporale) solo per il vostro brand.
Widget comunemente usati per i Rapporti sulle immagini
Diagrammi SEMPLICE
È possibile utilizzare una serie di widget Diagramma SEMPLICE per creare rapporti sull’immagine del brand.
I più semplici sono i grafici in cui i dati vengono visualizzati come grafici a barre competitivi o indipendenti per ogni brand o attributo. Di solito sono accompagnati da grafici a linee che mostrano le tendenze per gli stessi dati. I grafici della concorrenza sono organizzati per attributo, con percentuali indicate per ogni brand.
I grafici indipendenti sono organizzati per brand, con percentuali indicate per ogni attributo. Le percentuali rappresentano il numero di intervistati che considerano quel brand associato a quell’attributo. In genere, la dimensione di base nel calcolo è il numero di persone che conoscevano il brand all’inizio.
Widget per l’analisi delle corrispondenze
L’analisi delle corrispondenze (nota anche come mappatura percettiva) è un ottimo strumento per identificare le relazioni tra e all’interno dei brand e i diversi attributi, e il suo approccio analitico elimina l’effetto dimensione del brand. Può anche aiutare i clienti a vedere la percezione relativa di questi brand e come il marchio del cliente si confronta con i concorrenti.
Questo widget ha la forma di un grafico a dispersione, con brand e attributi tracciati come punti lungo il grafico. Possiamo analizzare le relazioni tra i diversi brand in base alla loro vicinanza: più sono vicini, più sono percepiti in modo simile dagli intervistati.
Widget associazioni di immagini distintive
Le associazioni di immagine distintive sono il processo di derivazione delle vere associazioni marchio-attributo aggiustando le valutazioni dell’immagine del brand per tener conto delle dimensioni e dell’importanza degli attributi. Si tratta di uno strumento di analisi perspicace utilizzato per determinare il posizionamento di un brand rispetto ai suoi concorrenti in tutti gli attributi.
Questo widget calcola i valori attesi dei dati immagine per ogni accoppiata brand-attributo (tenendo conto delle dimensioni del brand e dell’importanza dell’attributo) e poi visualizza la deviazione da tale valore atteso. Il calcolo è simile a quello del widget Analisi delle corrispondenze, ma la visualizzazione indica dove un brand ha ottenuto un punteggio inferiore o superiore a quello previsto. Le differenze superiori a ±5 sono considerate significative.
Grafico a radar Widget
Il widget Grafico a radar è un grafico bidimensionale progettato per tracciare una o più serie di associazioni di brand, fornendo un asse per ogni attributo del brand presente nel sondaggio, disposto radialmente come raggi equiangolari intorno a un punto centrale. I valori degli attributi adiacenti in una singola serie sono collegati da linee, il che crea una vista del “profilo del brand” che può essere utile osservare. Questi profili di alto livello possono aiutare a diagnosticare visivamente ciò che un brand rappresenta, semplicemente osservando l’impronta complessiva del marchio di interesse rispetto ai suoi concorrenti.
Configurazione del sondaggio
Il formato consigliato per le immagini è una SCELTA MULTIPLA in formato RISPOSTA MULTIPLA, in cui si chiedono informazioni su ciascun attributo in una domanda separata e si fornisce una lista delle marche che l’intervistato conosce.
Che sia orientato per brand o per attributo, questo tipo di domanda è compatibile con tutti i tipi di diagrammi di immagini.
Personalizzazione con le scale
Potreste desiderare una maggiore granularità nei dati delle immagini rispetto a quella offerta dalle domande a Risposta multipla, e quindi preferire le scale. Si tratta di domande a SCELTA MULTIPLA in formato a risposta singola.
Metriche personalizzate nel Dashboard
Passiamo al dashboard. Quando si fanno rapporti sugli attributi delle immagini in Diagramma SEMPLICE, la dimensione di base deve essere impostata sul numero di persone che erano a conoscenza del brand. A tal fine, è necessario creare una metrica personalizzata per ogni brand e per ogni attributo delle immagini.
Per queste metriche relative alle immagini, creare una metrica personalizzata che prenda il numero di persone che hanno selezionato il brand in quella domanda sull’attributo e divisore per il numero di intervistati che conoscono il brand.
- Decidete un brand e un attributo su cui lavorare. In questo esempio, ci concentreremo sull’attributo “offre un buon rapporto qualità-prezzo” per il brand “Gartells”
- Aggiungere una metrica di conteggio.

- Divisore per un’altra metrica di conteggio.
- Fare clic sul numeratore (in alto) Conte.
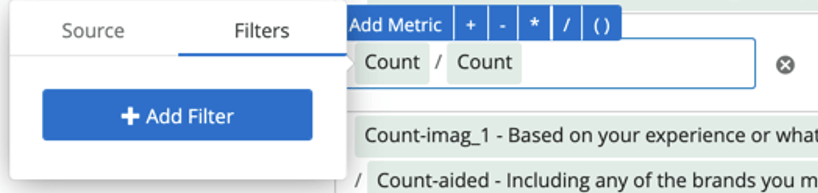
- Andare alla scheda Filtro.
- Scegliete l’attributo dell’immagine (ad esempio, “imag_4 – Quale di questi brand offre un buon rapporto qualità/prezzo?”).
- Selezionare il brand Gartells dalla lista delle opzioni.
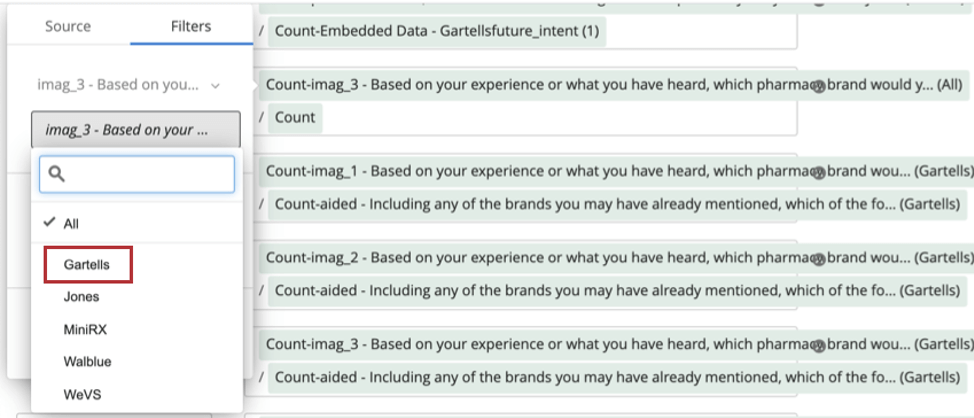
- Fare clic sul conteggio del denominatore (in basso).

- Andare alla scheda Filtro.
- Ora, vogliamo trovare il campo “consapevolezza aiutata”, perché questa è la domanda in cui l’intervistato ha indicato di essere a conoscenza del brand. (“Compresi i brand che potrebbe aver già menzionato, quali dei seguenti marchi ha mai sentito nominare?”)
- Selezionare il brand Gartells dalla lista delle opzioni.
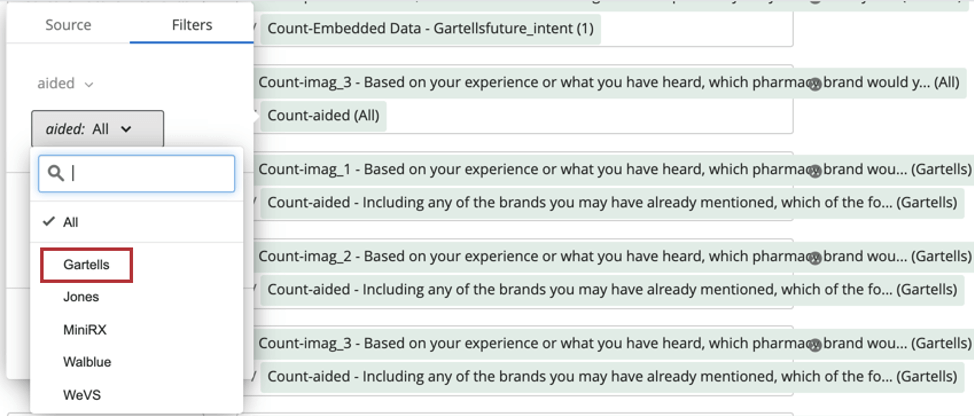
- Ripetere queste indicazioni per tutti i brand e tutti gli attributi.
Impostazione dei widget per i Rapporti sulle immagini del Brand
Grafici a barre degli attributi
Questi grafici vengono creati per attributo o per brand, a seconda delle preferenze. In questo esempio, vedremo come aggiungerli per attributo, con ciascun brand elencato come le diverse barre del grafico.
- Aggiungere un Diagramma semplice al dashboard.
- Inserire il titolo del grafico.
- Impostare il tipo di grafico a barre orizzontali (a meno che non si preferisca verticale).
- Fare clic su Aggiungi metrica.
- Conteggio dei clic.
- Cambiare la metrica da Conteggio alla metrica personalizzata dell’attributo pertinente per uno dei brand coinvolti.
- Cambiare l’etichetta con il nome del brand.
- Selezionare le Opzioni metriche.
- Impostare il formato su Percentuale.
- Impostare le posizioni decimali. Di solito è impostato su una cifra decimale, ma può essere anche nessuna, se lo si desidera. Dovrebbe essere il più possibile coerente in tutto il dashboard.
- Ripetere i passaggi da 4 a 10 per ogni metrica personalizzata del brand.
- Impostare l’ordinamento dell’asse su Valore e regolare in modo che i brand vengano classificati dalla percentuale più alta a quella più bassa.
- Impostate i colori del valore dell’asse in modo che tutti i concorrenti abbiano un colore neutro e impostate il brand sul colore della vostra azienda.
- Impostare l’intervallo verticale su Min: 0 e Max: 1. In questo modo la scala rimane coerente da un grafico all’altro, mostrando sempre da 0% a 100%.
- Se si desidera, attivare tutte le opzioni di visualizzazione tranne Mostra asse Y e Mostra linee di griglia.
Grafico a linee di tendenza
Questi grafici vengono creati per attributo o per brand, a seconda delle preferenze. In questo esempio, vedremo come aggiungerli per attributo, dato che è anche il modo in cui abbiamo formattato il nostro grafico a barre.
- Fate una copia del grafico a barre creato nei passaggi precedenti.
- Regolare il titolo del grafico.
- Cambiare il tipo di grafico in Linea.
- Fare clic su Imposta serie dati, aggiungere il campo dati appropriato.
- Scegliere l’impostazione appropriata per il gruppo Data per.
- Fare clic sul pulsante di scambio degli assi. In questo modo si ruotano le metriche personalizzate e il campo data, in modo da vedere le metriche con un trend nel tempo. Si dovrebbe vedere il campo data come asse X e le metriche come serie di dati.
- Aggiungere un filtro al widget.
- Selezionate lo stesso campo data del punto 4 e lasciatelo impostato su Tutto il tempo (a meno che non preferiate un intervallo di tempo variabile).
- Se lo si desidera, attivare Mostra asse Y e Mostra linee di griglia orizzontali nelle Opzioni di visualizzazione.
Impostazione di un Widget per l’analisi delle corrispondenze
Per i passaggi esatti, consultare la pagina di supporto del widget Analisi delle corrispondenze.
Impostazione di un widget per associazioni di immagini distintive
Per i passaggi esatti, consultare la pagina di supporto del widget Distinctive Immagine Associations.
Impostazione di un grafico a radar/spider
Per i passaggi esatti, consultare la pagina di supporto del Grafico a radar.