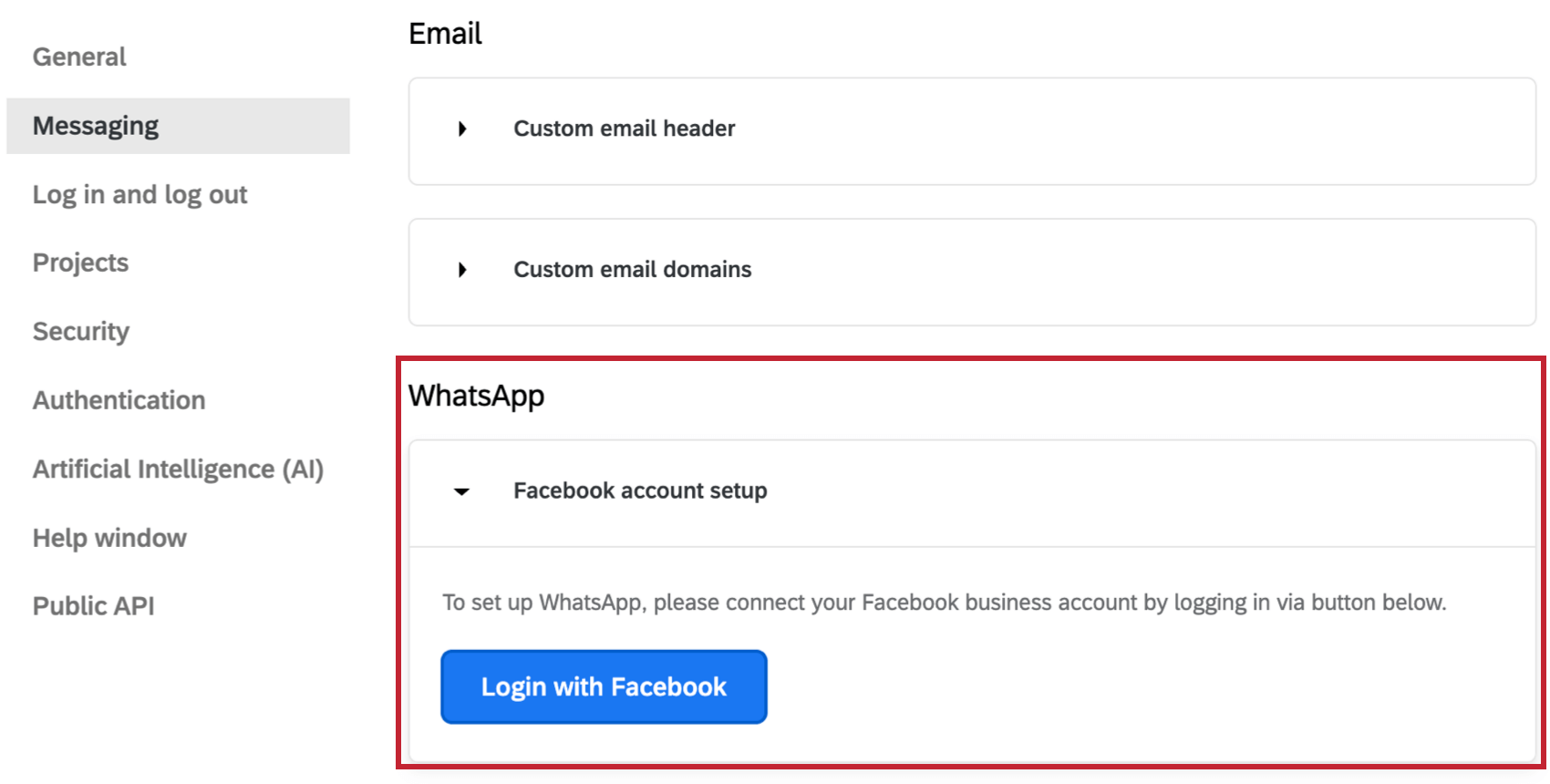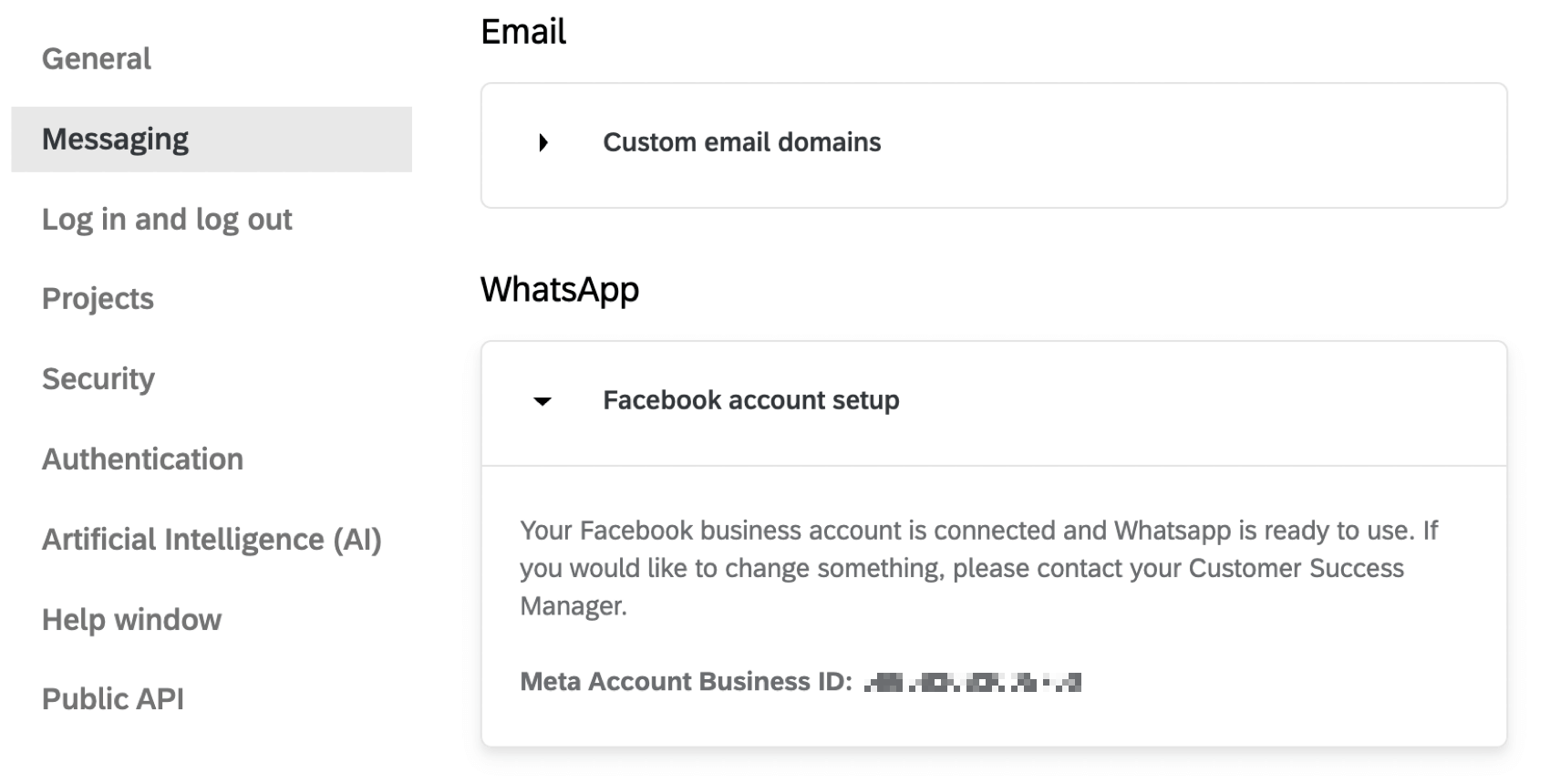Using the WhatsApp Sub-Account Model
About the Sub-Account Model
Before you can distribute your survey through WhatsApp, you will need to complete some preliminary setup steps. This page goes over those steps for customers on the sub-account model. This model is the default one offered, and is recommended if your company doesn’t have an existing Twilio relationship and would like to leverage the help of the Qualtrics team while getting onboarded. See a comparison.
The steps on this page should be completed by Brand Administrators. The Qualtrics team you should be in contact with is Account Services.
Estimated Onboarding Timeline for the Sub-Account Model
Below is a list of timeline estimates based on each step of the process.
- Approval of a WhatsApp sender number: About 1 week.
- Verification of a Facebook Business Manager account: About 1-2 weeks.
- WhatsApp message template approval: About 1-2 days.
- (Optional but recommended) Upgrading to a WhatsApp Official Business Account: About 1-2 weeks.
Creating and Verifying a Twilio WhatsApp Profile
Step 1: Create a Facebook Business Manager Account
Your organization must have its own Facebook Business Manager account in order to be approved for WhatsApp access. This is used by WhatsApp to identify your business and associate your phone numbers.
If your organization doesn’t already have a Facebook Business Manager account, you can create one at business.facebook.com. See Facebook’s instructions for setting up this account.
Find your Facebook Business Manager ID by following the steps listed here on Facebook’s support site and write it down. You need this for the next step, when you enable your Twilio numbers for WhatsApp use.
Step 2: Verify your Facebook Business Manager account
If you have not already verified your Facebook Business Manager account, see Meta’s or Twilio’s documentation.
Wait until Meta completes the registration process. This usually takes a few days. You will receive an email confirmation that Meta has finalized the registration of your profile.
When that happens, you should see Approved next to your profile in Programmable messaging > Senders > WhatsApp Senders.
Step 3: Have Account Services set up a Qualtrics Twilio sub-account and WhatsApp profile
Contact Account Services and provide them with the following information. Once they have this, they can create a dedicated Qualtrics Twilio sub-account and WhatsApp profile for you.
- Qualtrics brand identifier (brandID)
- Business display name
Qtip: See Facebook’s support pages for display name guidance.
- Company name (optional)
- Company address (optional)
- Company email
- Website (optional)
- Link to the company logo. Must meet the following requirements:
- Image is at least 640×640 pixels in size
- JPG is the preferred (not required) format
- PNG format cannot have a transparent background
- Square aspect ratio
- Business HQ country
Step 4: Log In to Your WhatsApp Profile
Once Account Services has created a dedicated Qualtrics Twilio sub-account and WhatsApp profile for you, you can log in to your Facebook business account.
Navigate to the Organization Settings tab within the Admin page and select the Messaging section. Click Login with Facebook to sign into your Facebook business account.
Once your Facebook account is connected, your Meta account information will be displayed in this section. To make changes, contact Account Services.
Upgrading to a WhatsApp Official Business Account
Although not required, we recommend this step because it adds legitimacy to your WhatsApp distributions and lets respondents know your business can be trusted. For specific steps, see Upgrading to a WhatsApp Official Business Account.
Distributing through WhatsApp
Once you have completed the steps on this support page, you are ready to distribute your survey through WhatsApp. Please see WhatsApp Distributions for more details on how to import WhatsApp numbers, 2-way and survey link distributions, viewing past distributions, and more.