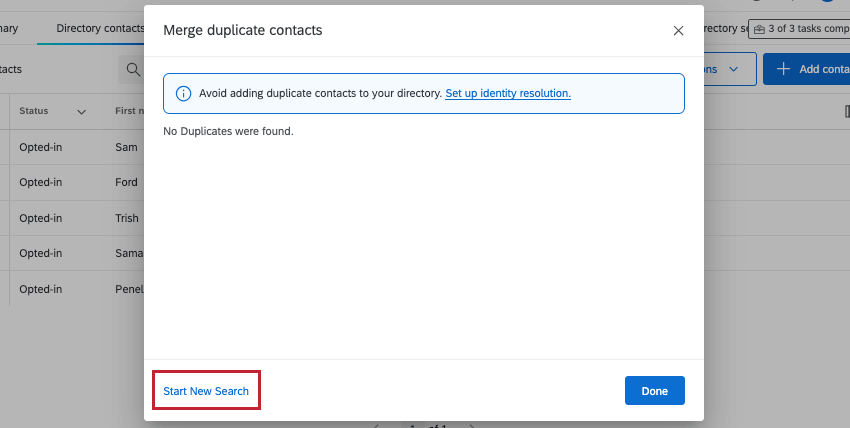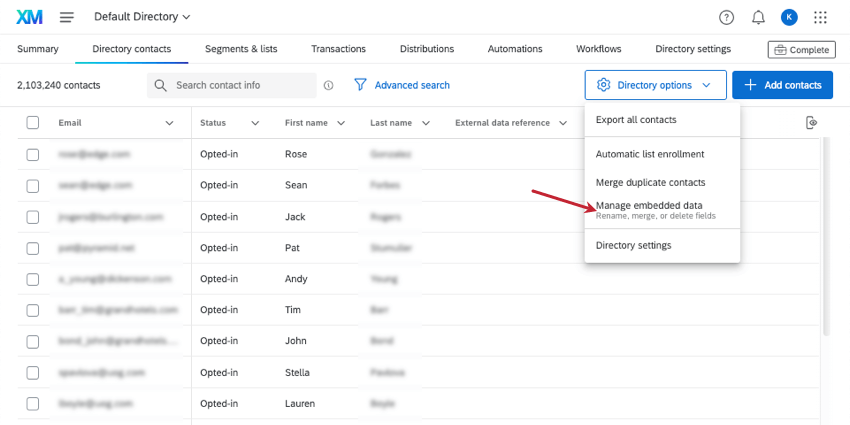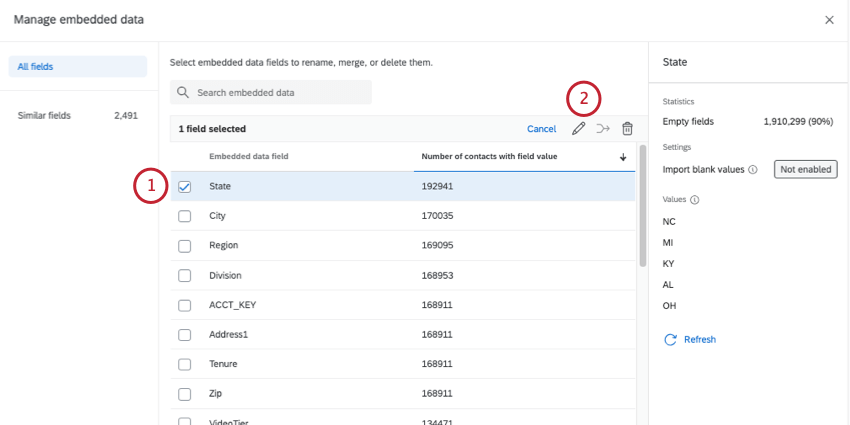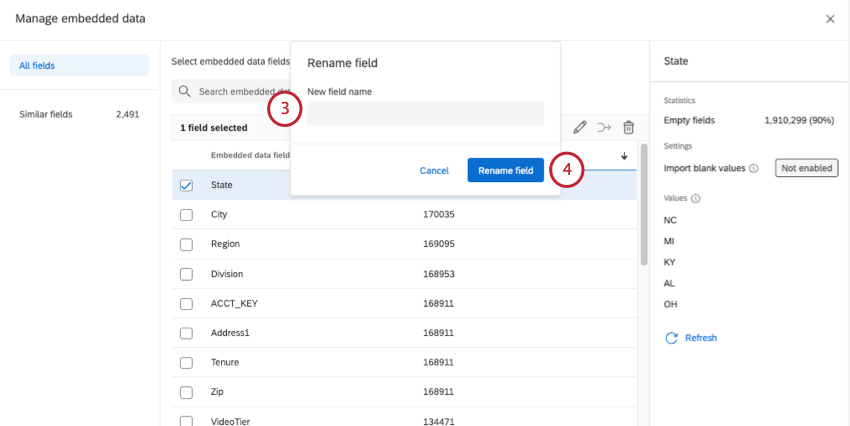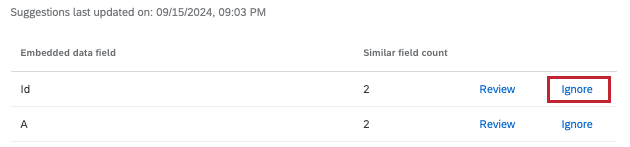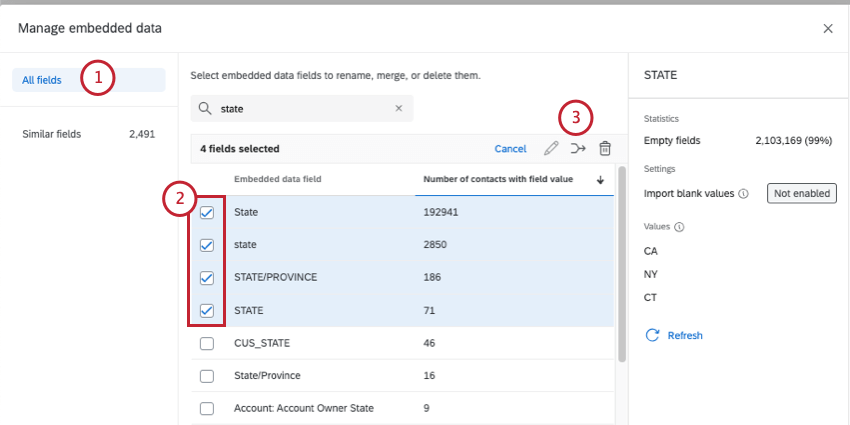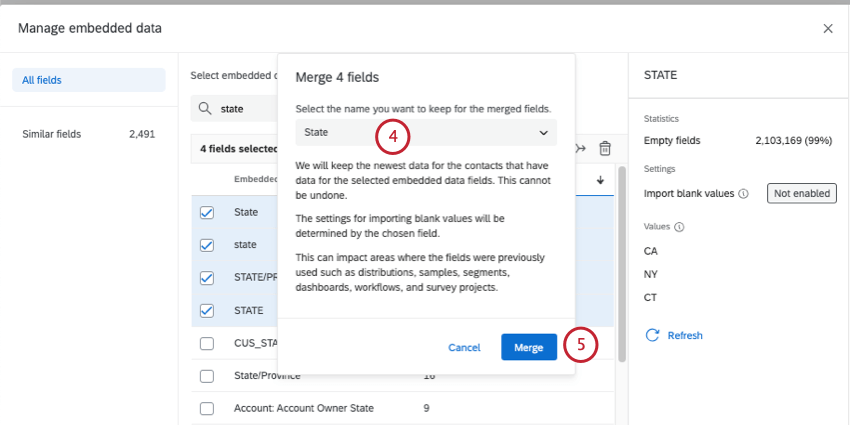Directory Options
About Directory Options
Directory options is a dropdown menu that can be found in the upper-right corner of the Directory Contacts tab. It contains many important means of managing your directory contacts, such as the ability to export them, to set up automatic rules for list enrollment, merge duplicates, and manage embedded data.
Exporting All Contacts from the Directory
You can export all of your directory’s contacts in a file format of your choosing.
- Click Directory options.
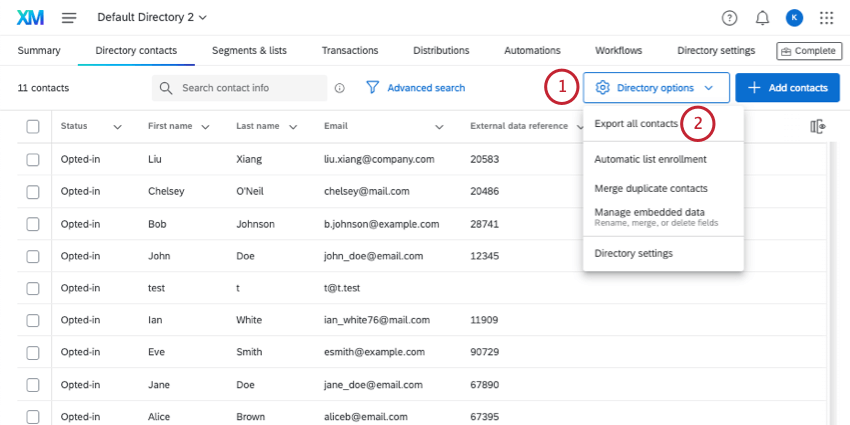
- Click Export all contacts.
- Select a File format. You can select either CSV or TSV.
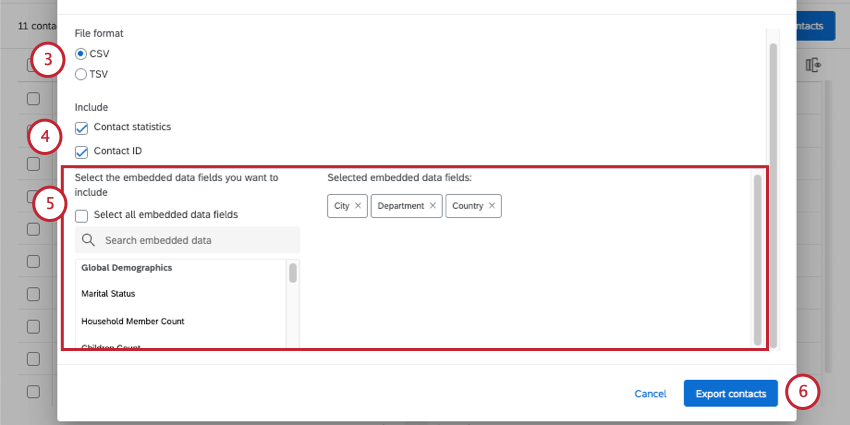
- Select from the following information to include in your export:
- Contact statistics: This includes the invite count, email count, average response time, response rate, last invite date, last response date, and response count. Response count includes incomplete but closed responses. Average response time is in milliseconds.
- Contact ID: Each XM Directory contact has a randomly generated, unique ID. This ID cannot be changed and is used as a unique identifier in API calls.
- Search and select the embedded data you’d like to include with each contact. Selected embedded data appears to the right.
Qtip: Click Select all embedded data fields to include all embedded data in the directory. Keep in mind that depending on how many fields are in your directory, this can drastically increase the file’s size. See our guide on cleaning directory embedded data.
- Click Export contacts.
Merge Duplicates
At times, you may upload multiple copies of the same contact to your directory without knowing. You can combine these duplicate contacts into one contact by using Merge duplicates in the directory options.
- Click Directory options.
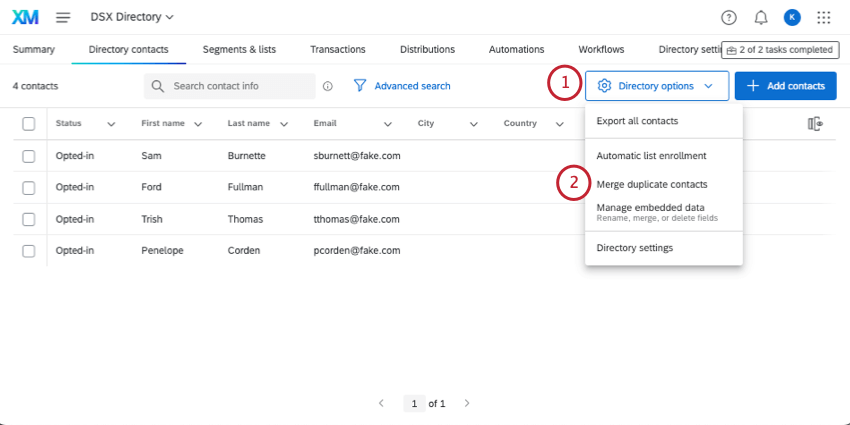
- Select Merge duplicates.
- Select fields along the left that you want to search for duplicates of. You may select up to two duplicate fields.
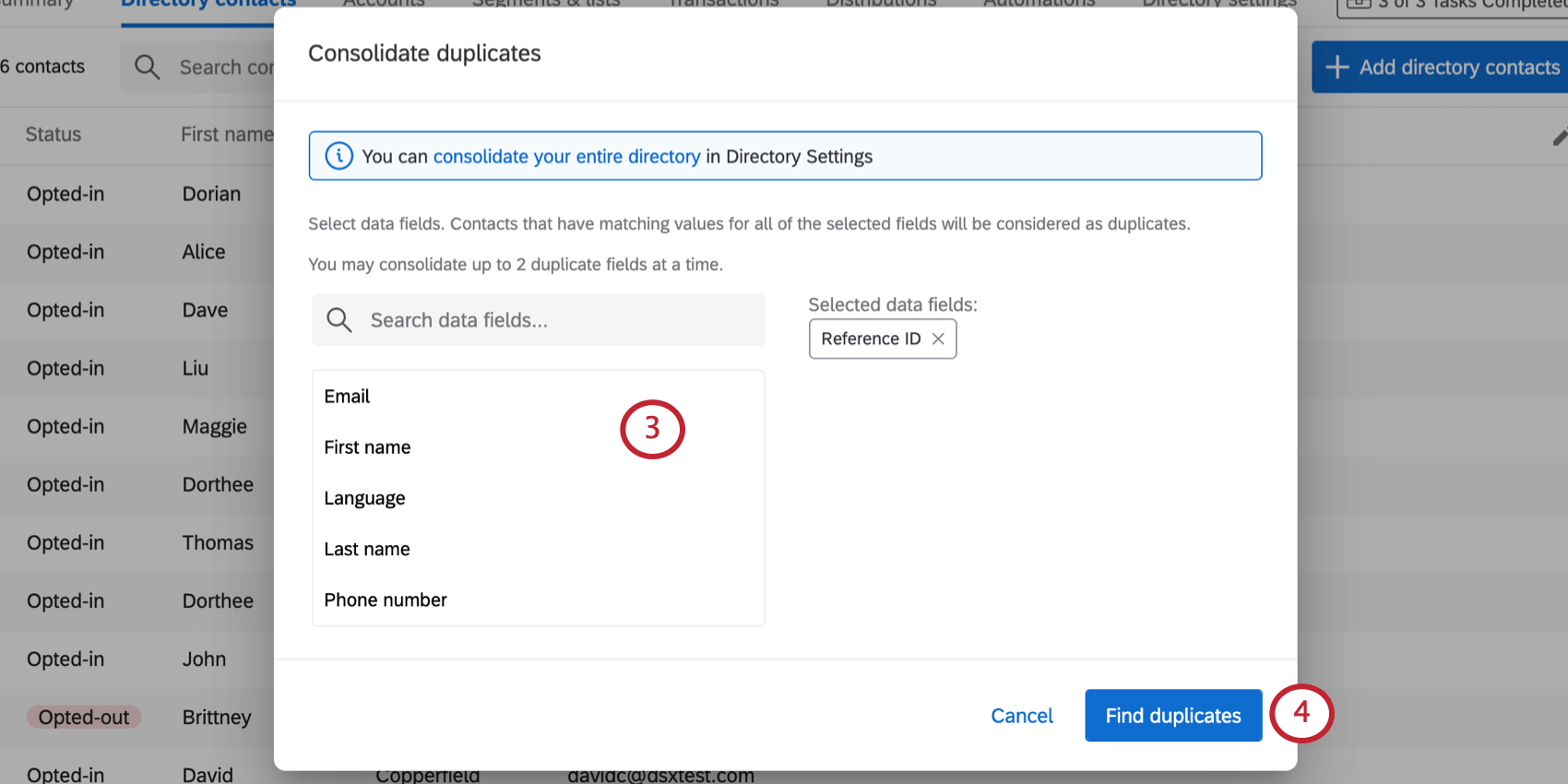 Example: If we select first and last name, contacts with the same first name won’t be considered duplicates. Only if both names match will they be considered duplicates of each other.
Example: If we select first and last name, contacts with the same first name won’t be considered duplicates. Only if both names match will they be considered duplicates of each other. - Click Find duplicates.
- Next to a group of duplicates, click Merge duplicates.
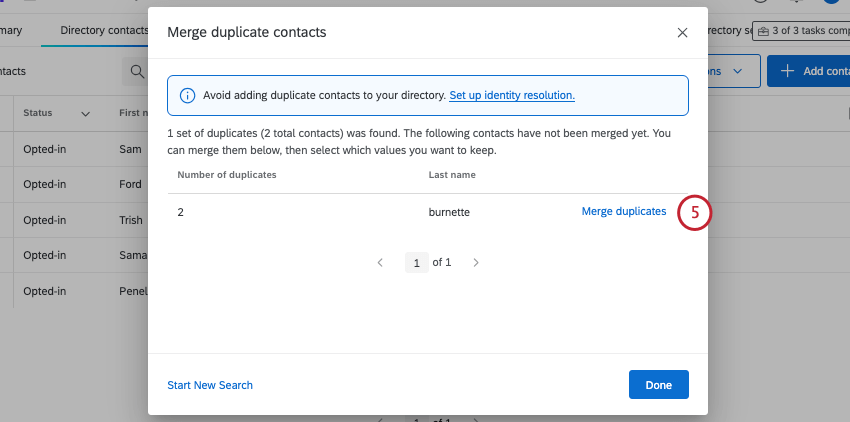 Qtip: You can only consolidate 100,000 sets of duplicates at a time. In the above image, 2 sets of duplicates were present. If your directory has more than 100,000 sets of duplicates, you will need to consolidate duplicates multiple times. You can also merge duplicate contacts in the Directory Settings tab. See Merging Existing Contacts for more information.
Qtip: You can only consolidate 100,000 sets of duplicates at a time. In the above image, 2 sets of duplicates were present. If your directory has more than 100,000 sets of duplicates, you will need to consolidate duplicates multiple times. You can also merge duplicate contacts in the Directory Settings tab. See Merging Existing Contacts for more information. - The differences between the duplicates will be listed. Select the preferred version of each differing field.
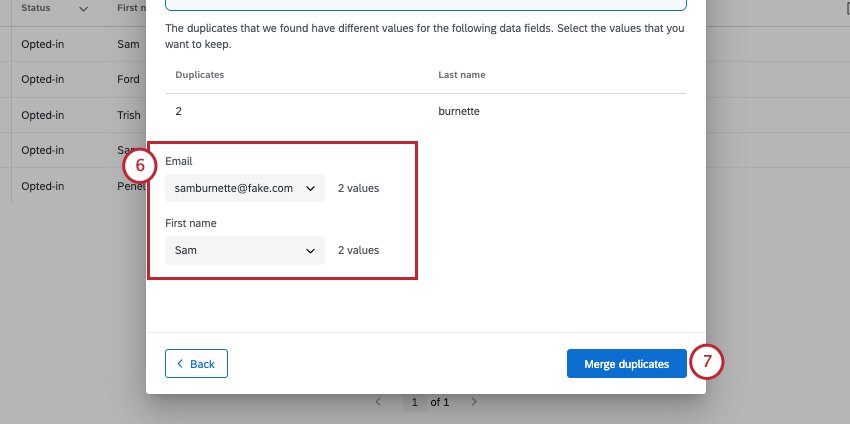
- Click Merge duplicates.
Qtip: For all contacts, you can specify the values for contact information (name, email, phone, and language). For embedded data, it depends on the contacts that are being consolidated. If each duplicate contact has different values for an embedded data field, then you will be given the option to choose which embedded data value to keep. If one contact has a value for an embedded data field but the other contact does not have a value for that field, then whichever version of the contact that is selected will determine which non-duplicated field is kept.
Consolidating Additional Duplicates
If you’re finished your search, click Start New Search on the bottom-left to choose different fields for identifying duplicates.
Manage Embedded Data
In order to easily analyze your data or compile it into reports, it’s important to keep your data clean. That means making sure everything has the correct name, removing unnecessary data, and merging duplicates, where possible.
When you open Directory Options, then select Manage embedded data, you can delete embedded data, rename fields, and merge similar fields. This tool will even give you recommendations of which fields to merge.
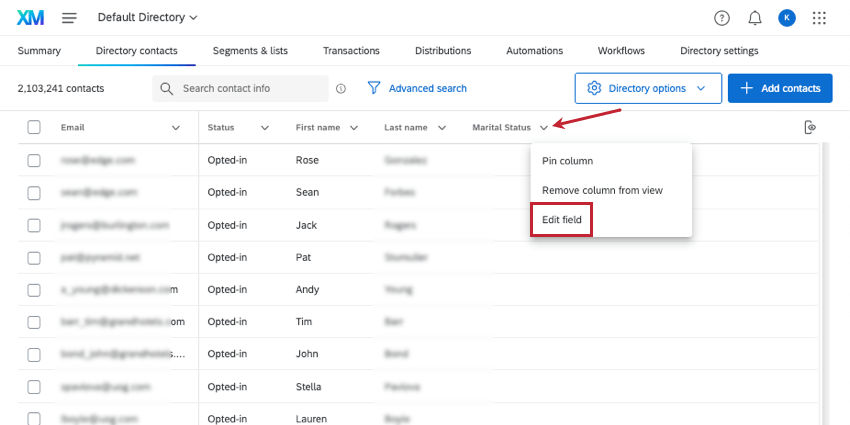
Renaming a field
Deleting a field
- Select a field.
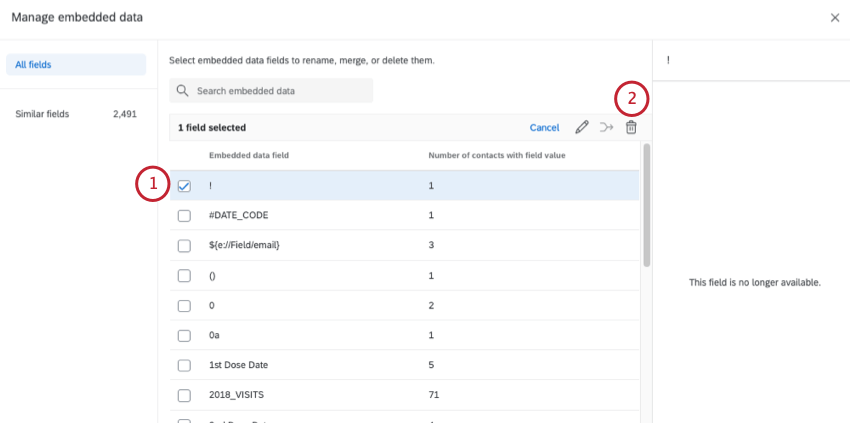
- Click the trash icon.
- Read the warning.
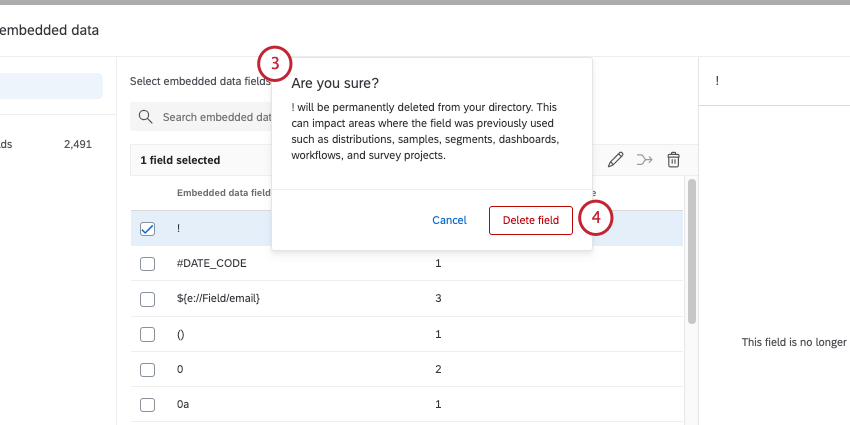
- If you’re sure you want to delete the field, select Delete field.
Merging similar fields
Qualtrics will generate recommendations of fields to merge based on how similar their names are. Names are assessed by ignoring casing, whitespace, and diacritics (i.e., accents on letters).
- Go to Similar fields.
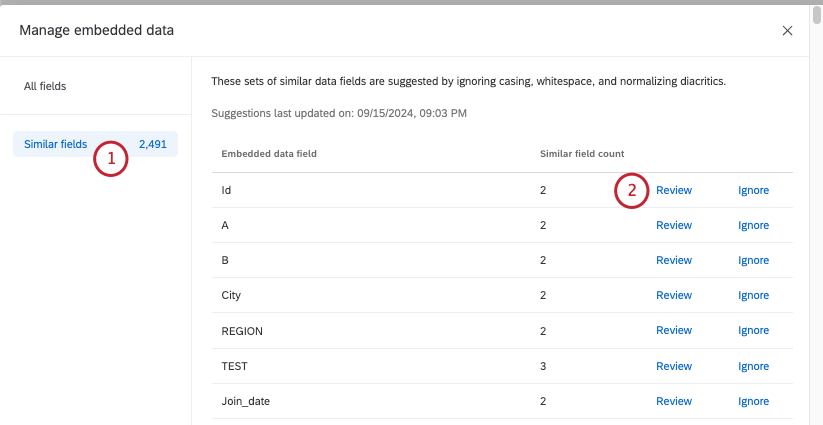
- You’ll see a list of fields that are similar to other fields in the directory. Click Review.
- Select a field to learn more about it, such as:
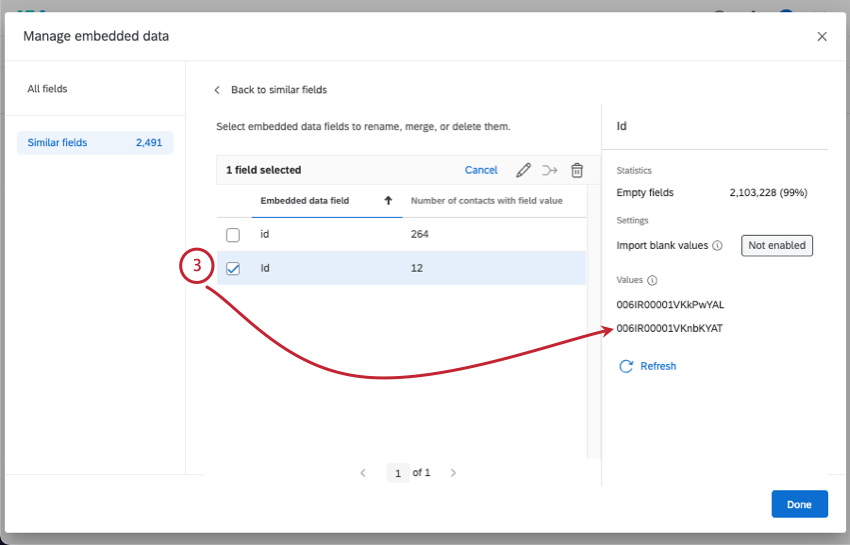
- Empty fields: The number of contacts who have no information for this field.
Qtip: You can click the arrow next to a header to sort by the field’s name or number of contacts.
- Values: A sample of up to 10 values for this field. E.g., if the field is Country, the values can be Japan, Spain, France, and so on. This does not show every value for the field.
- Refresh: Refresh your view to see different sample values.
Qtip: The pane on the right will show whichever field you selected last. You can also deselect fields as needed.
- Empty fields: The number of contacts who have no information for this field.
- Select the fields you want to merge together.
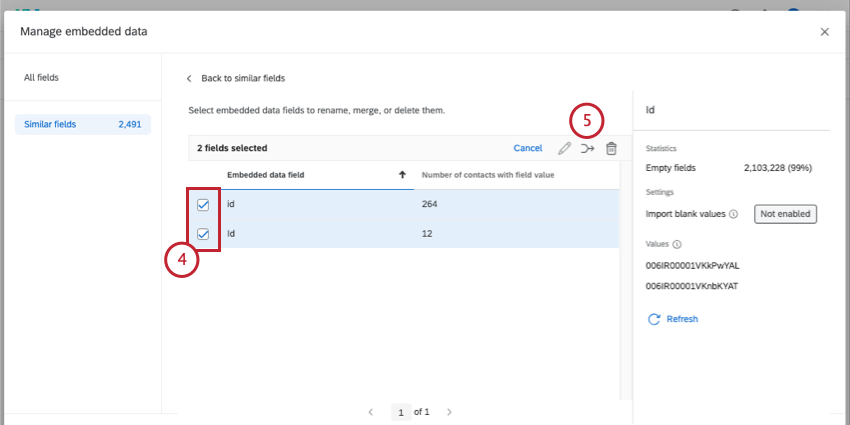
- Click the merge icon.
- Select the field name you want to keep.
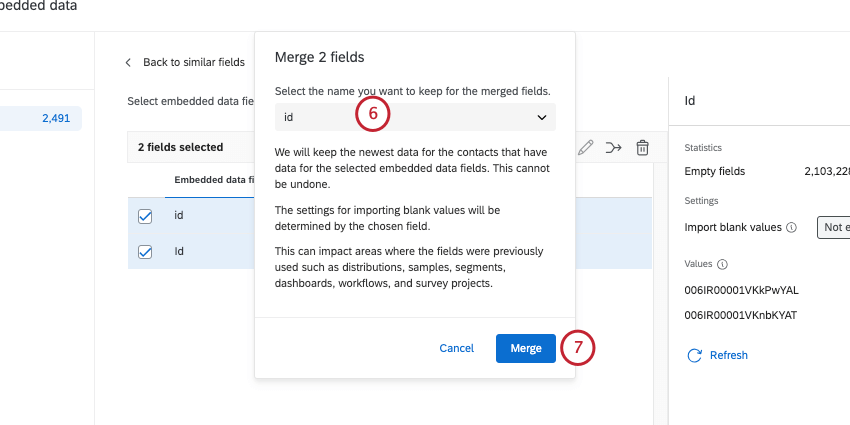
- Click Merge.
Manually merging fields
You don’t have to wait for fields to be flagged to clean your data. You can select any number of fields at any time and merge them.
Directory Settings
The Directory settings option will redirect you to the Directory Settings tab. See the following pages for more on the options you can find there: