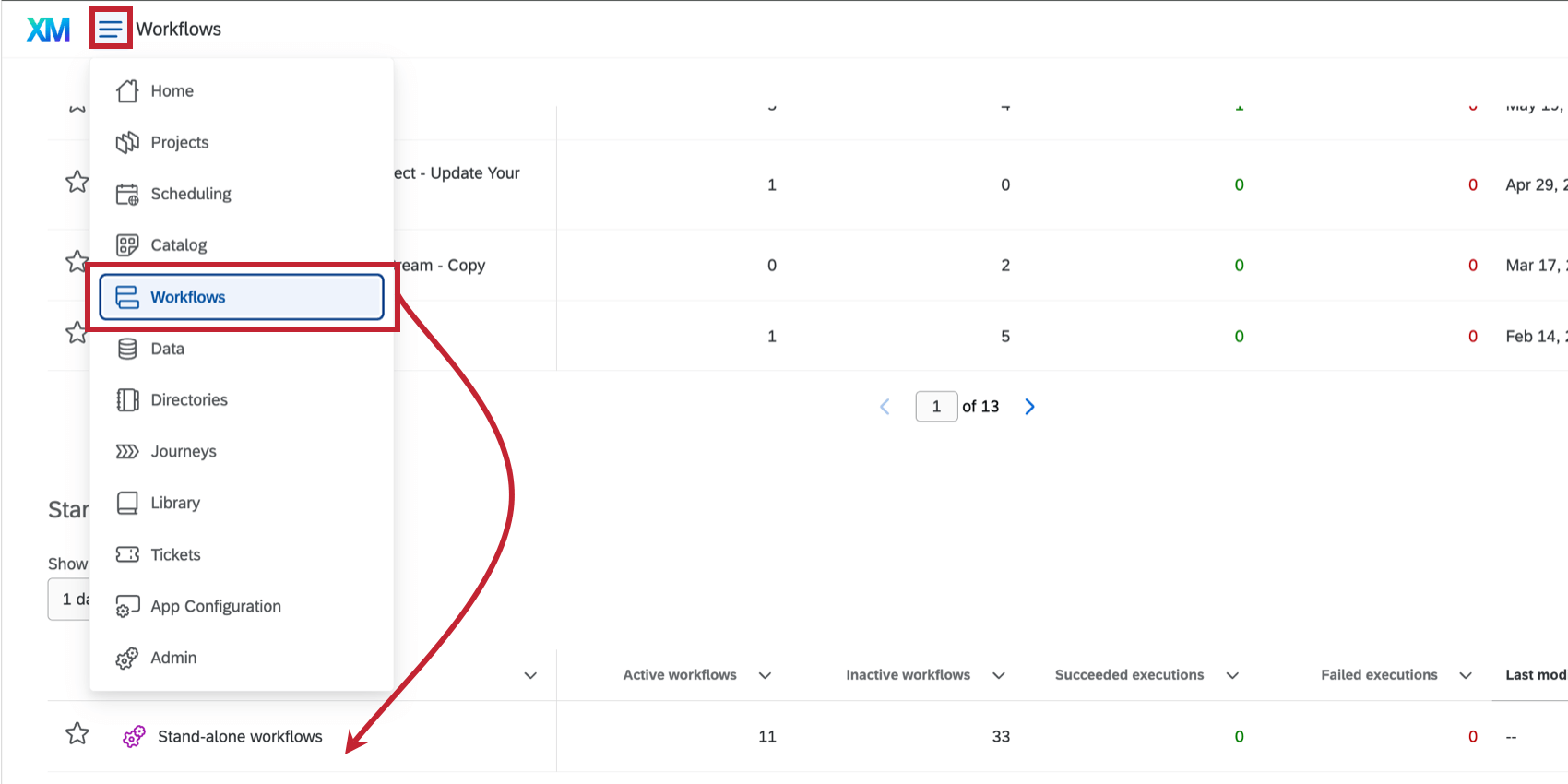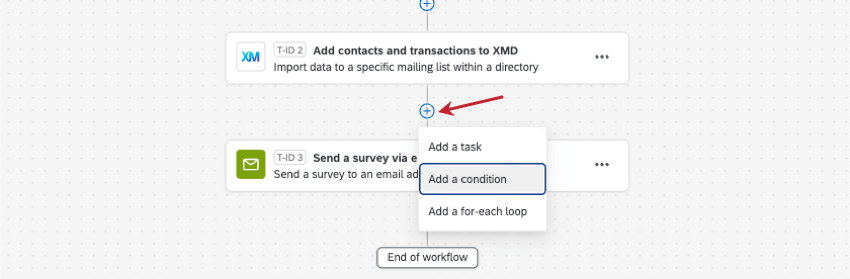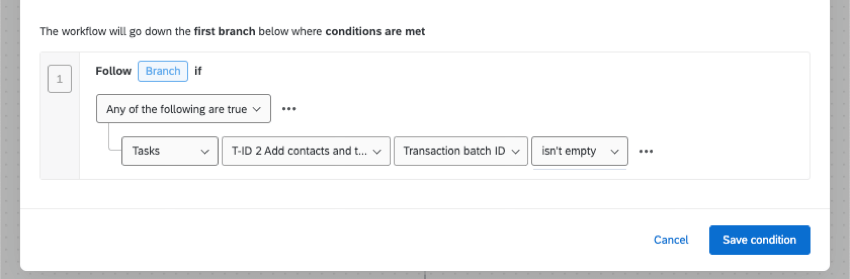Migrating XM Directory Automations to Workflows
About Migrating Automations to XM Directory Workflows
Workflows are the new and improved way to automate tasks in XM Directory, and will eventually fully replace automations. To get ahead of this change, we recommend following the instructions on this page to recreate common automations as workflows.
As of September 3, 2025, XM Directory automations compatible with workflows have been successfully migrated. Any automations that were ineligible for the auto-migration will continue to run on the old platform for a limited time. You must self-migrate any remaining automations manually to the Workflows platform before November 10, 2025.
Workflows for XM Directory
The standalone Workflows page is where you can create, edit, and manage all types of workflows. When replacing your legacy automations, this can be an easy, one-stop location to find all of your XM Directory workflows.
Standalone workflows are only available to the user who creates them, which is the same as XM Directory automations. If desired, you can share the workflow with other users in your license.
Workflow Schedules
All XM Directory automations are scheduled at regular intervals. Thus, the first step to replacing your automation is to create a scheduled workflow.
- Click the navigation menu in the top lefthand corner of your account.
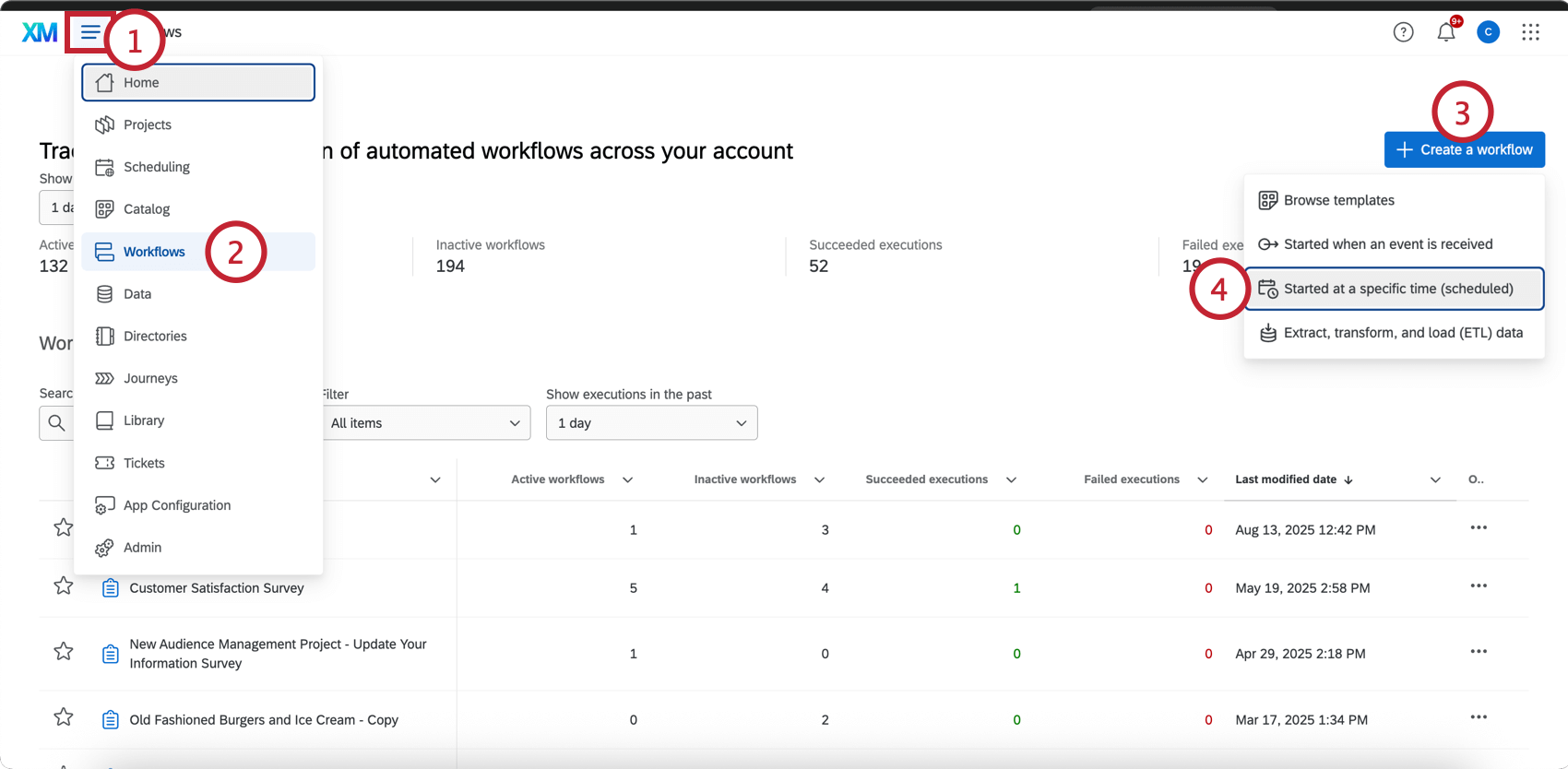
- Select Workflows.
- Click Create a workflow.
- Select Started at a specific time (scheduled).
- Select the Frequency from the dropdown menu.
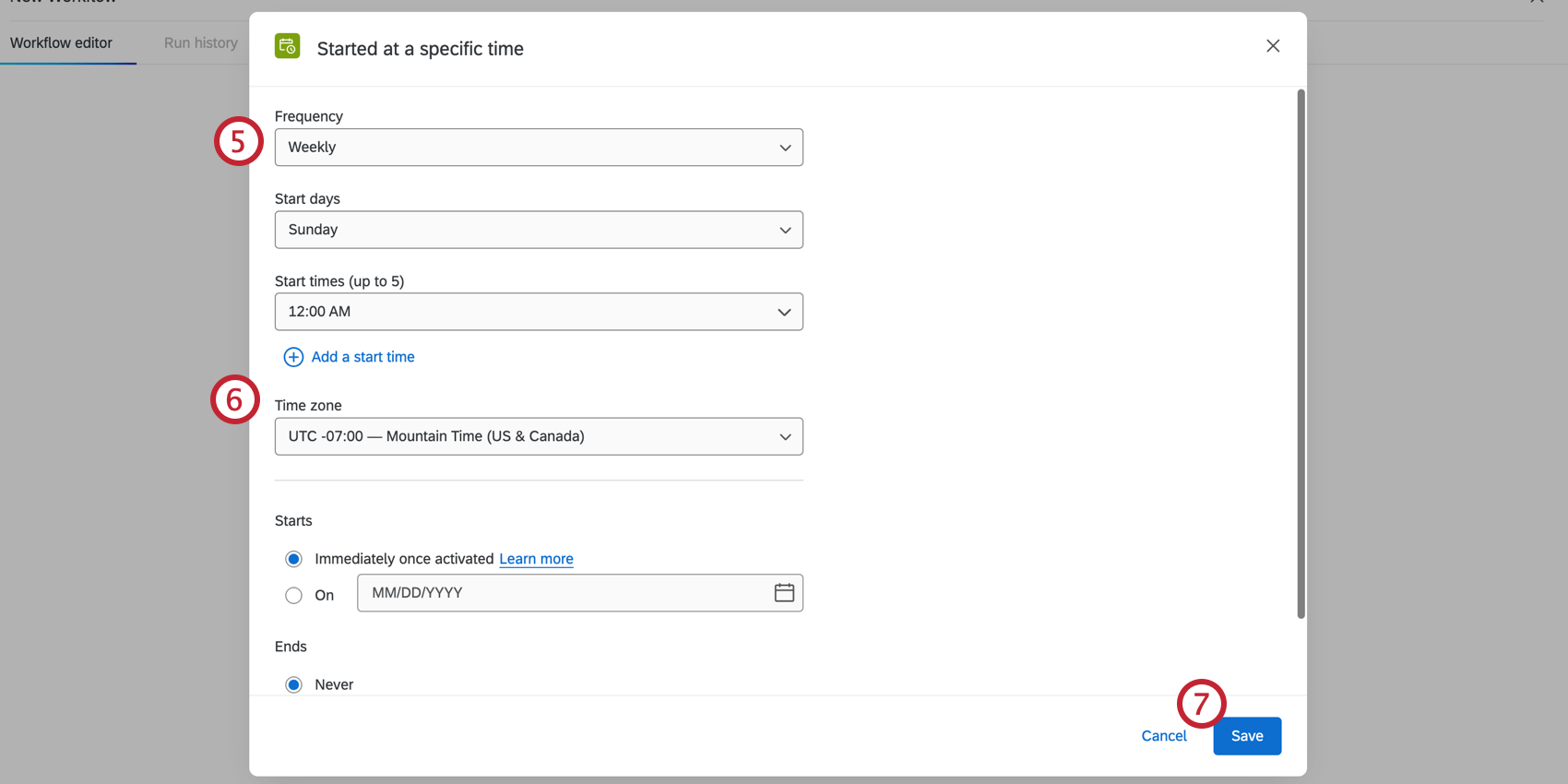
- Enter the Start days, Start times, Time zone, Start, and End fields. For more information, see Scheduled Workflows.
- Select Save.
- Next, determine if you want to import contacts on a regular schedule or send a distribution.
Contact Import Automations
Contact import automations allow you to automatically upload files of contacts from a source of your choice to XM Directory. In legacy automations, contacts can come from a Secure File Transfer Protocol (SFTP) server, the Qualtrics File Service, or Google Drive. Workflows achieve this same functionality using ETL workflows, while also supporting several more sources, such as Amazon S3, Snowflake, and Salesforce.
- Create an ETL workflow.
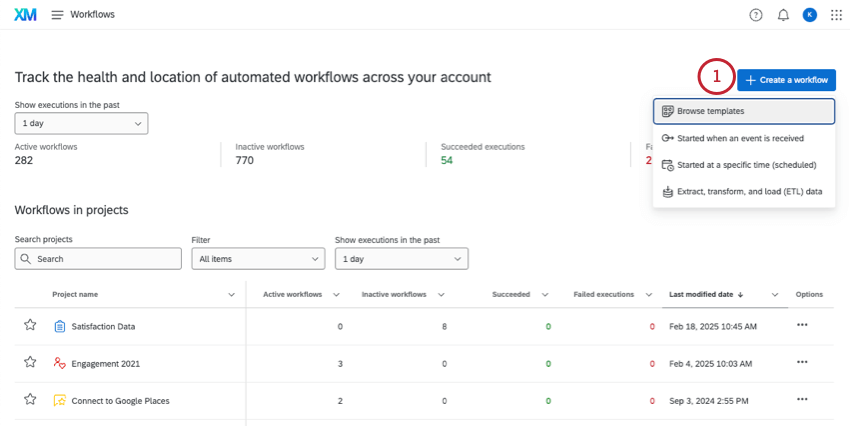
- Set up your schedule.
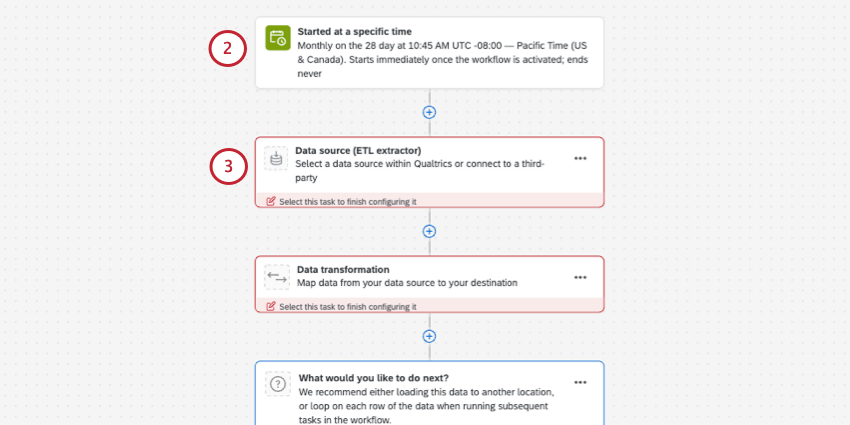
- Select Data source (ETL extractor).
- Depending on where your data’s stored, select a data extraction task. The most common include:
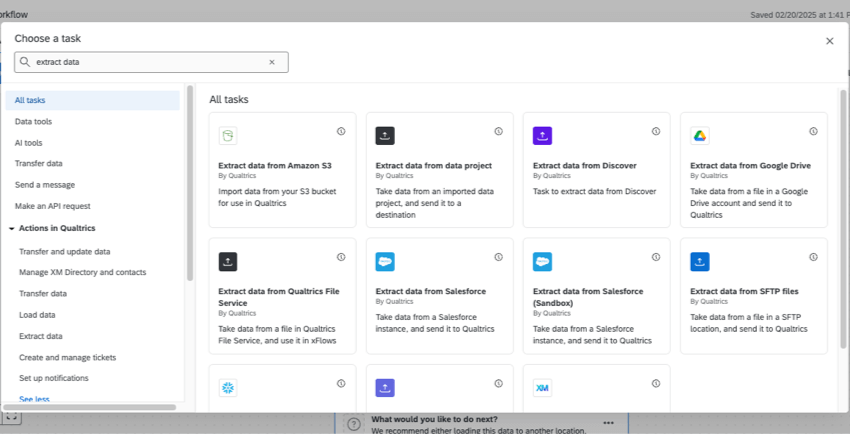
- Extract data from Google Drive
- Extract data from Qualtrics File Service
- Extract data from SFTP files (supports SSH key)
Qtip: Workflows also supports other import sources, like Amazon S3, Snowflake, and Salesforce. For more information, see Building ETL Workflows.Qtip: Workflows do not support Gigya or Dropbox as data sources. - Click Add a data destination.
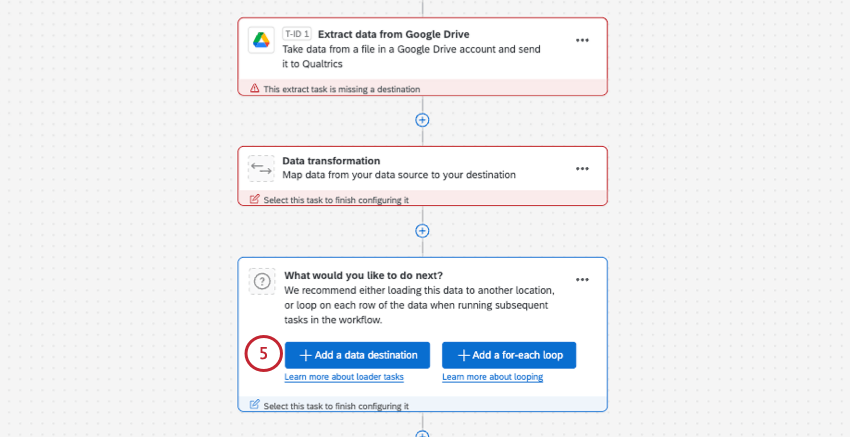
- Select the Add contacts and transactions to XMD task.
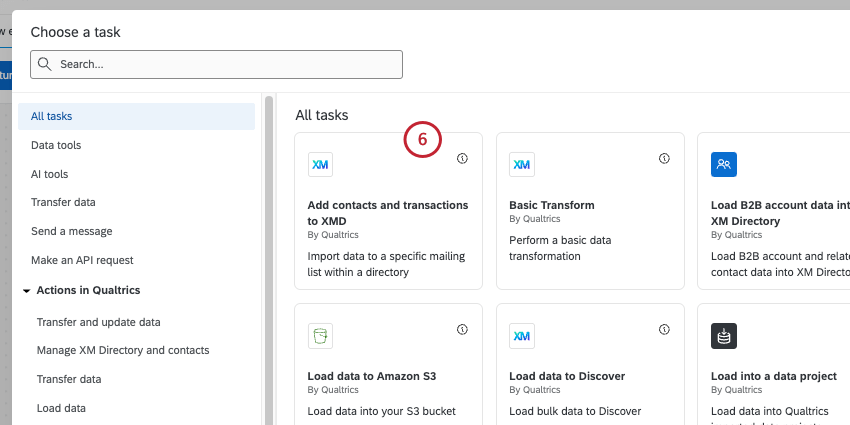
- Choose the directory to map data to.
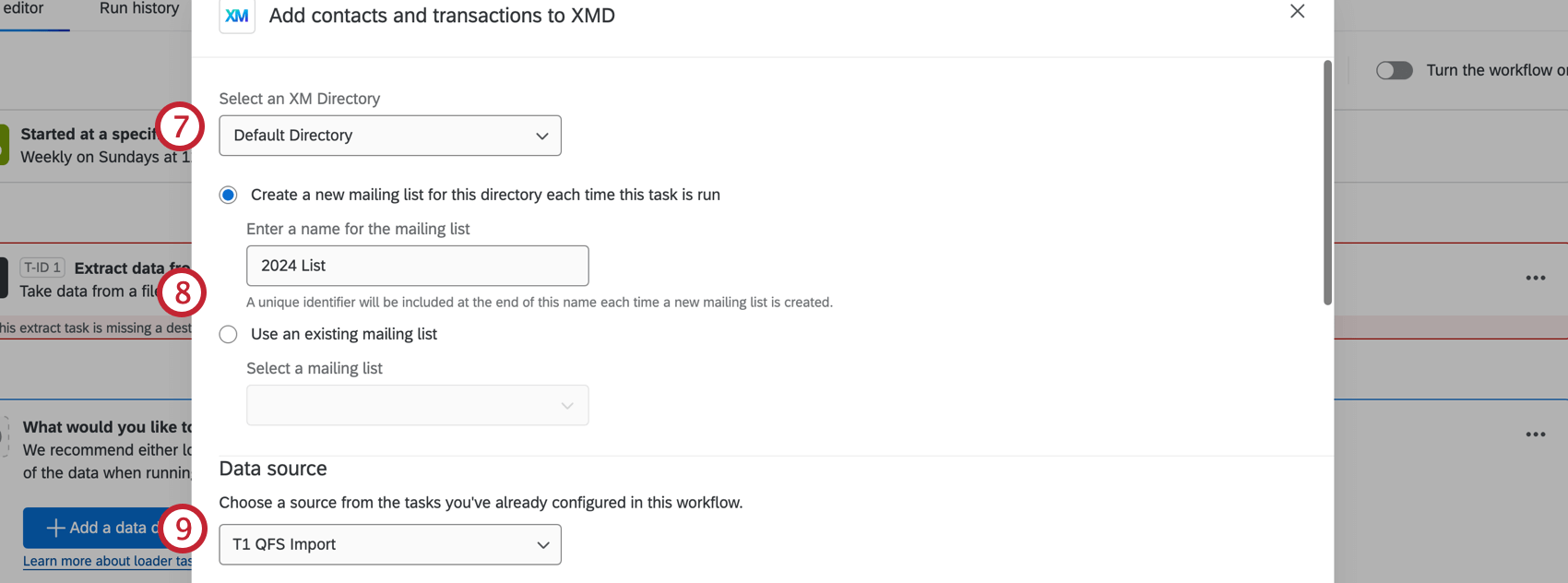
- Select a mailing list to map data to. You can also choose to create a new mailing list for this directory each time this workflow runs.
- Select a data source. This should be the data extractor task you set up in step 4.
- Many of your XM Directory fields will be mapped automatically. Double-check the results and make adjustments as needed.
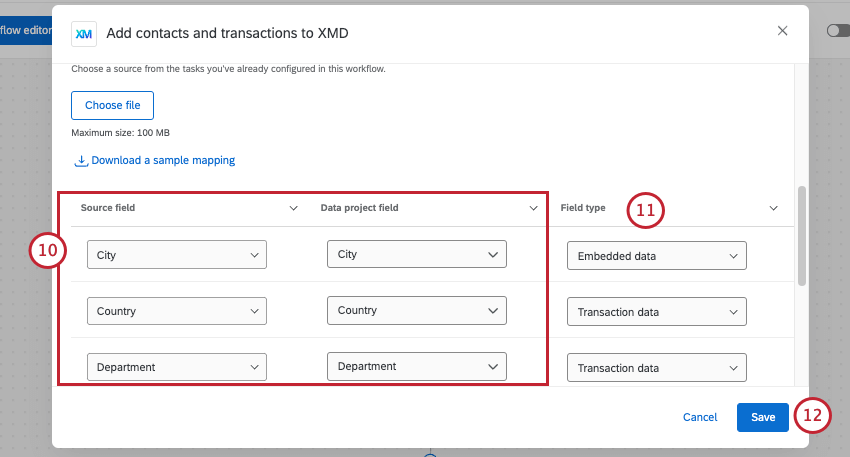 Qtip: If you want to make changes to field mappings, you can make individual edits or upload a file. See Mapping Field Values.
Qtip: If you want to make changes to field mappings, you can make individual edits or upload a file. See Mapping Field Values. - Use the Field type column to indicate whether each column is basic contact data, embedded data, or transaction data.
Qtip: See Setting Up an Add Contacts and Transactions to XMD Task for more details, including differences between field types, and proper transaction date formats.Qtip: If you don’t map a transaction date field, the system will automatically map the workflow’s execution date as the transaction date.
- Click Save.
Survey Distribution Automations
Survey distribution automations allow you to set a scheduled survey distribution to a mailing list or a sample of a mailing list. This same functionality can be achieved with the Email task or Send Survey via Text Message (SMS) task.
- Set up a scheduled workflow.
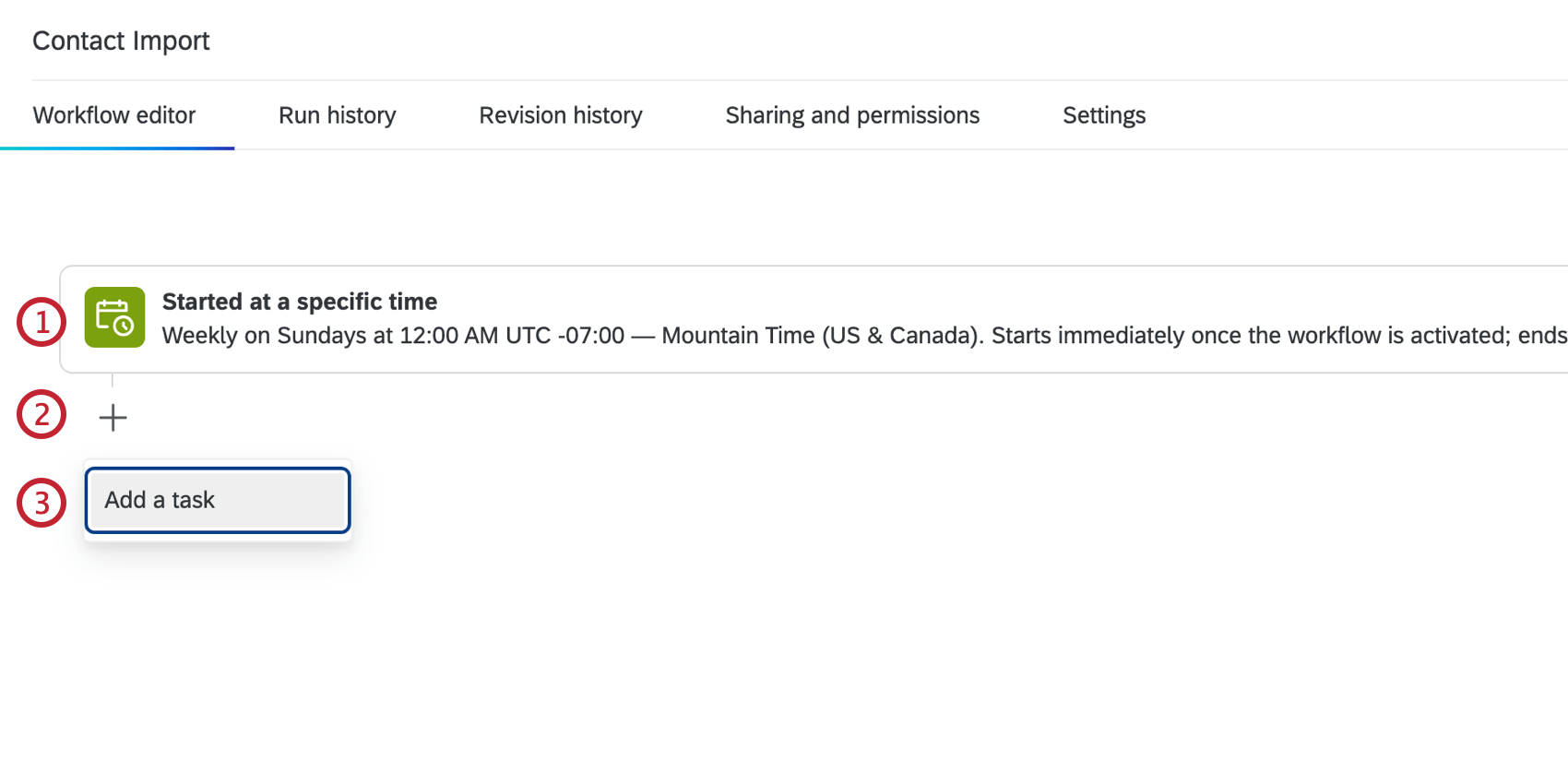
- Click the plus ( + ) sign.
- Select Add a task.
- Select a distribution task:
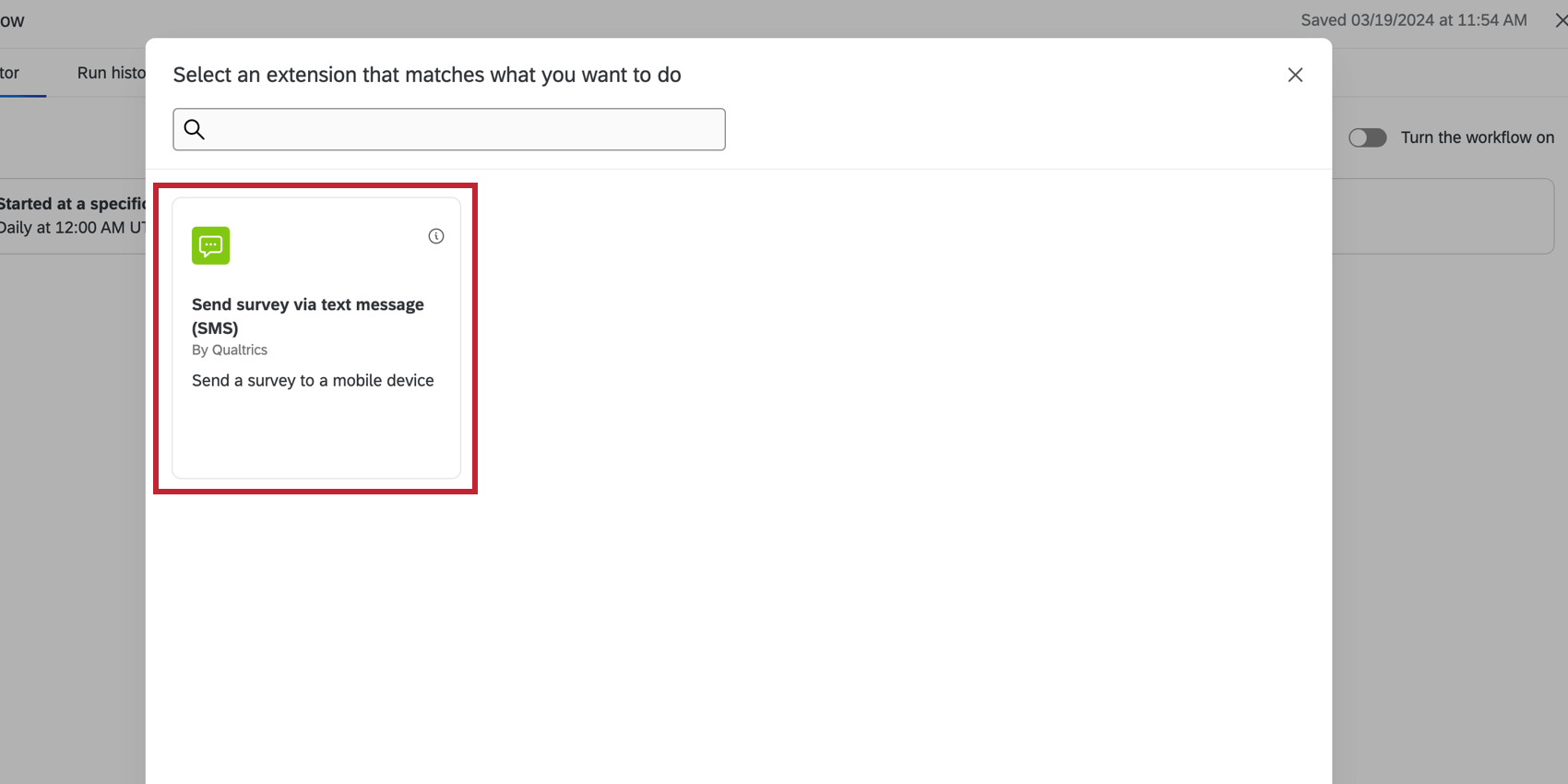
- Follow the steps from the pages linked above.
Linking Contact Import and Survey Distribution Automations
In legacy automations, users can link contact import and survey distribution automations together to send survey distributions to the contacts that were most recently imported. In Workflows, users can perform the import and distribution tasks in a single unified job.
It is also possible to add multiple survey distribution tasks to the same workflow, so you can have multiple distributions sent after a single contact import task.
- Follow the steps from the Tasks to create Contact Import Automation section.
- Click the plus sign ( + ).
- Select Add a task.
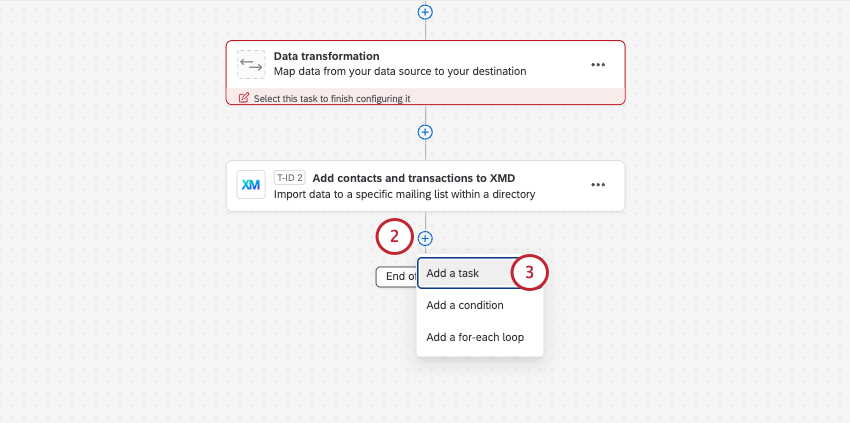
- Select a distribution task:
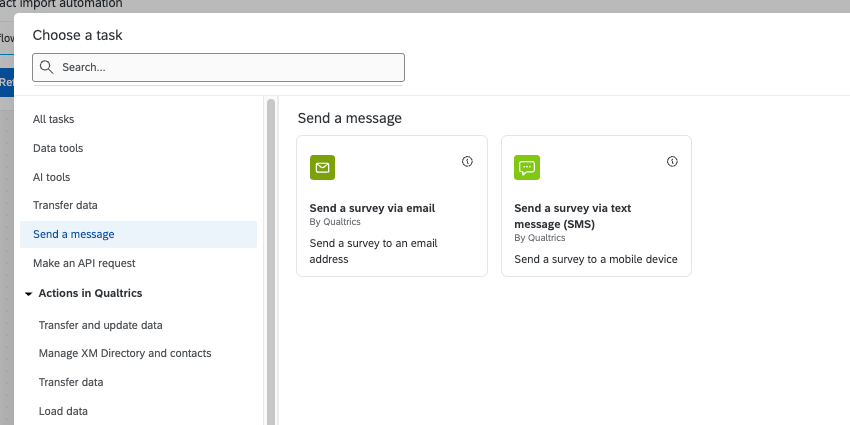 Attention: Do not use the XM Directory task, as it will eventually be deprecated. We recommend using the Send Survey via Email Task instead, since it offers not only the same email distribution capabilities, but a number of enhanced features.
Attention: Do not use the XM Directory task, as it will eventually be deprecated. We recommend using the Send Survey via Email Task instead, since it offers not only the same email distribution capabilities, but a number of enhanced features. - Follow the steps from the pages linked above.
- When you choose who to invite, instead of choosing a directory or mailing list, click Source, then select the Add contacts and transactions to XM Directory task you created earlier, for your contact automation.
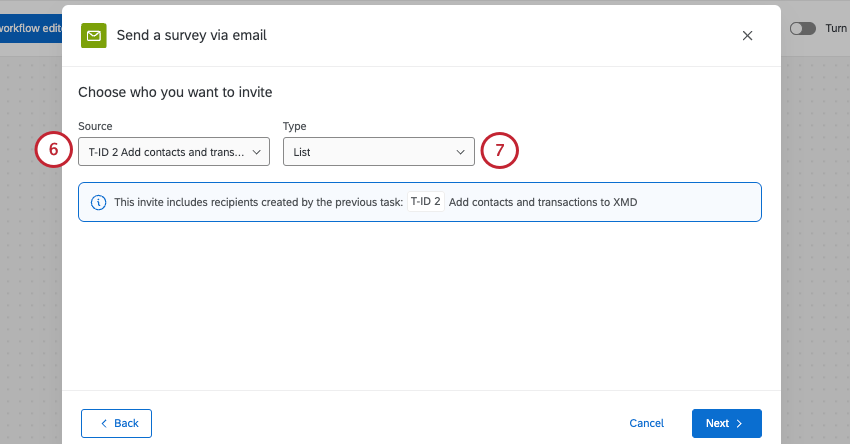
- Under Type, select whether to send to the mailing list created, or to that specific transaction group.
Attention: If you select List, the entire mailing list will be invited. If you select Transaction Group, only the newly added contacts in this workflow execution will be invited. If you don’t create a new mailing list every time the contact import runs, you should select Transaction Group.
- Complete your task. If you want, you can even repeat these steps to link additional distributions.
Warning: Workflows only supports linking up to 8 distributions to your contact import automation. If you have a legacy automation that goes beyond this number, talk to your Technical Success Manager about alternate migration solutions. This limit is applicable when manually creating the new workflow.
Qtip: If you schedule your workflow to run on a frequent basis, but there isn’t a new file to extract from your chosen source, the workflow will not send the distribution, and mark it as failed. This is intended behavior, since if there isn’t a group of contacts to message, the message can’t go out. If you have workflow failed notifications turned on and want to avoid receiving too many, add a condition to your workflow between your contact import and the distribution. As seen below, you can set a condition so the distribution’s only sent if the file is not empty, thus eliminating the failures described.
Run Summary Reports
Email tasks allow you to send a general email message with no survey link included. Because of this, email tasks are a great options if you want to create run reports, keeping your stakeholders updated on how many contacts were processed in each run.
- In the To field, enter emails of people or teams you’d like to receive the run report.
- Complete your email. In the body, you can generate piped text from either the contact extraction or the contact upload.
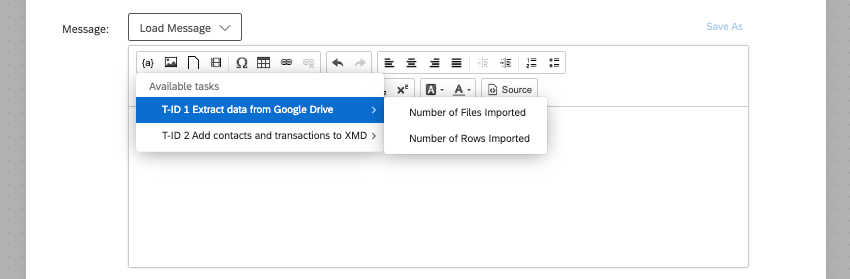
- Extract data from (source): You can show email recipients the number of files or rows in all files imported. Number of rows can be a great way to show the number of contacts generated.
- Add contacts and transactions to XMD: Display information such as the directory where the new contacts were uploaded, the list ID, or the transaction ID.
People Import Automations (EX)
In this section, we’ll discuss an automation that’s only available for Employee Experience customers, and is disconnected from XM Directory.
People import automations allow you to automatically pull lists of employees from a source of your choice to your employee directory. In legacy automations, employees can come from a Secure File Transfer Protocol (SFTP) server, the Qualtrics File Service, or Google Drive. Workflows achieve this same functionality using ETL workflows, while also supporting several more sources, such as SuccessFactors, Workday, and more.
- Set up a scheduled workflow.
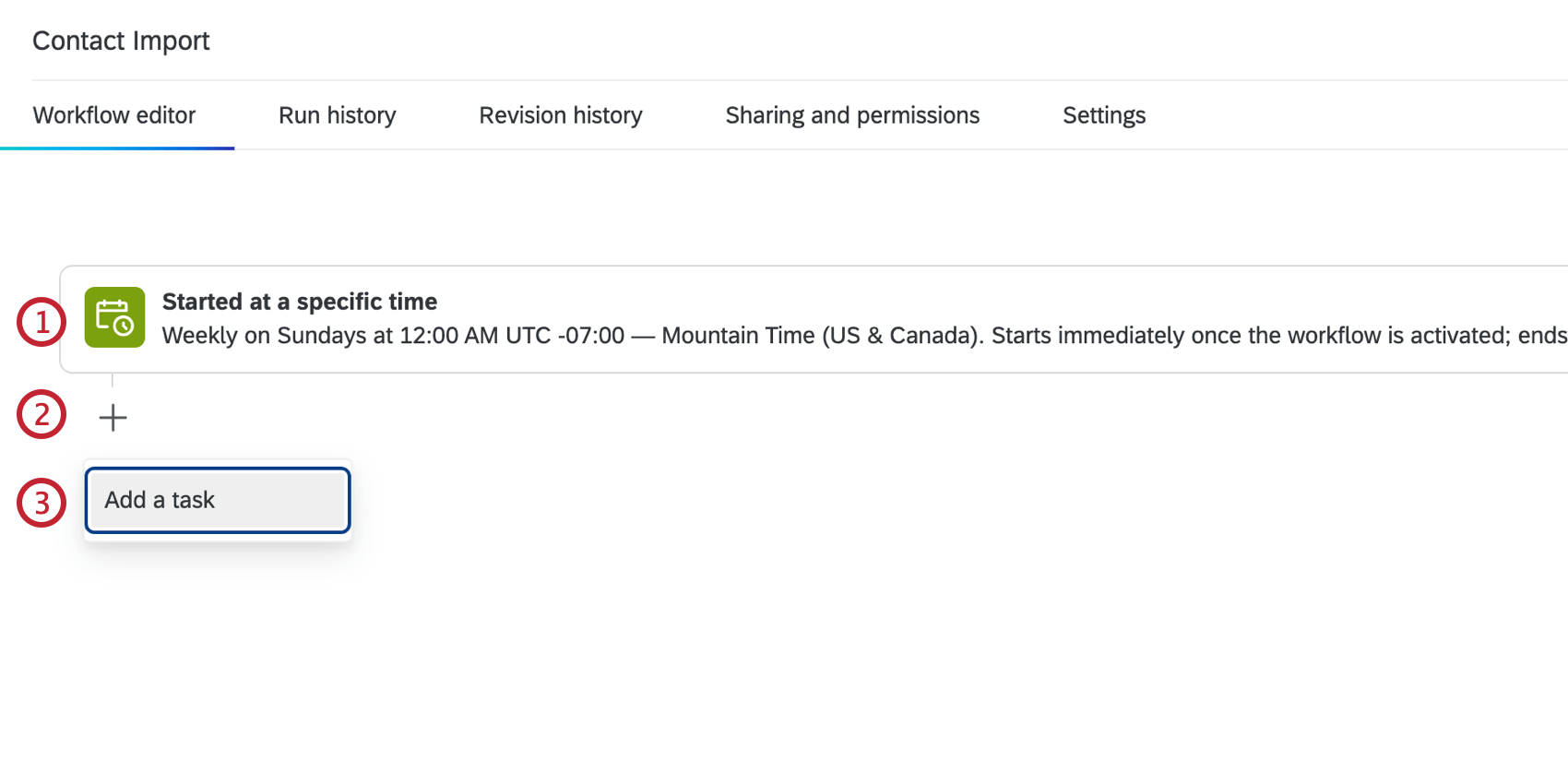
- Click the plus ( + ) sign.
- Select Add a task.
- Create one of the following data extraction tasks:
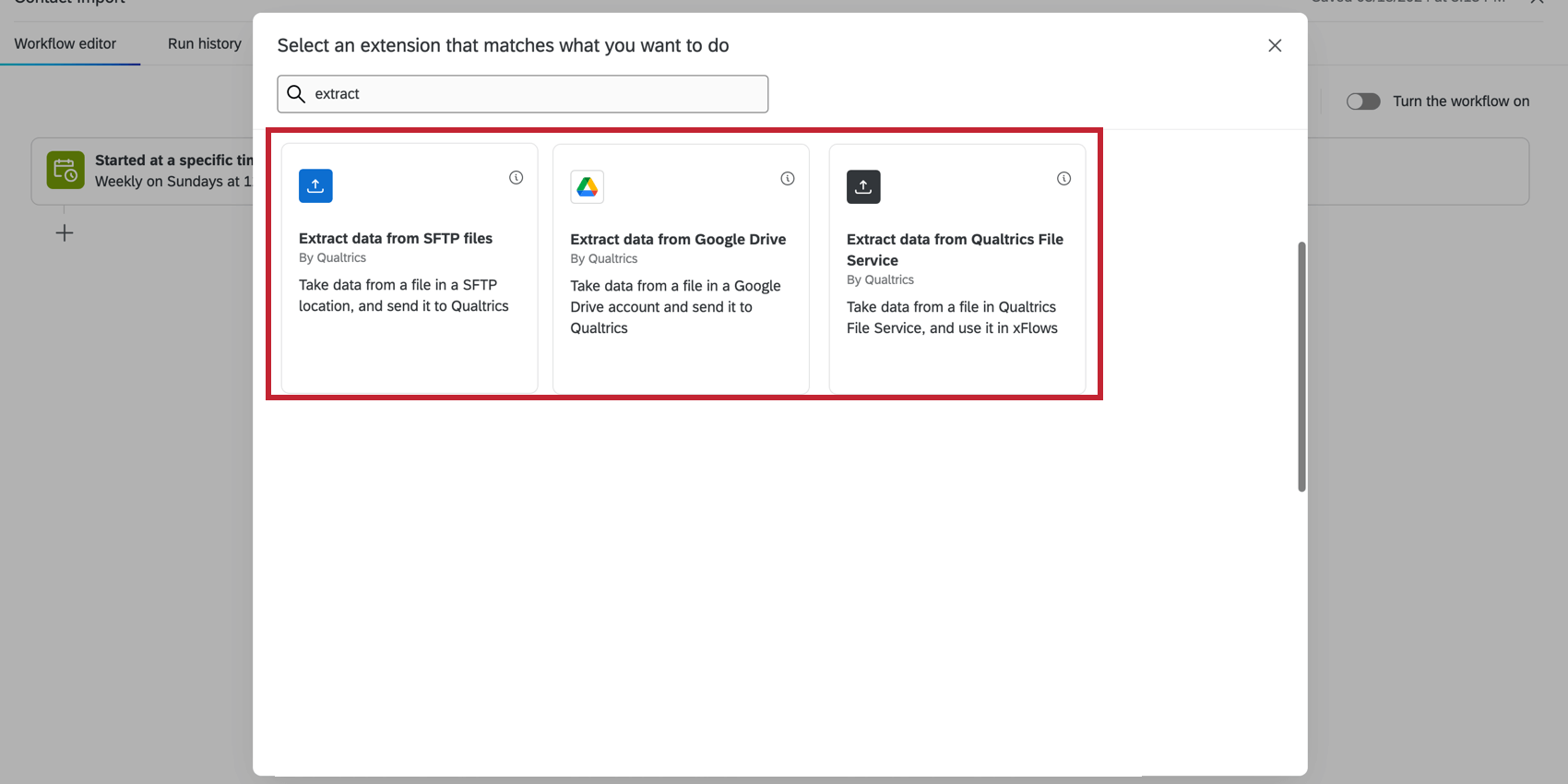
- Extract Employee Data from SuccessFactors
- Extract data from Google Drive
- Extract data from Qualtrics File Service
- Extract data from SFTP files (supports SSH key)
- Extract Employee Data from HRIS (connects to many popular HRIS, such as Workday)
Qtip: Workflows also supports other import sources, like Amazon S3, Snowflake, and Salesforce. For more information, see Building ETL Workflows. - Click Add a data destination.
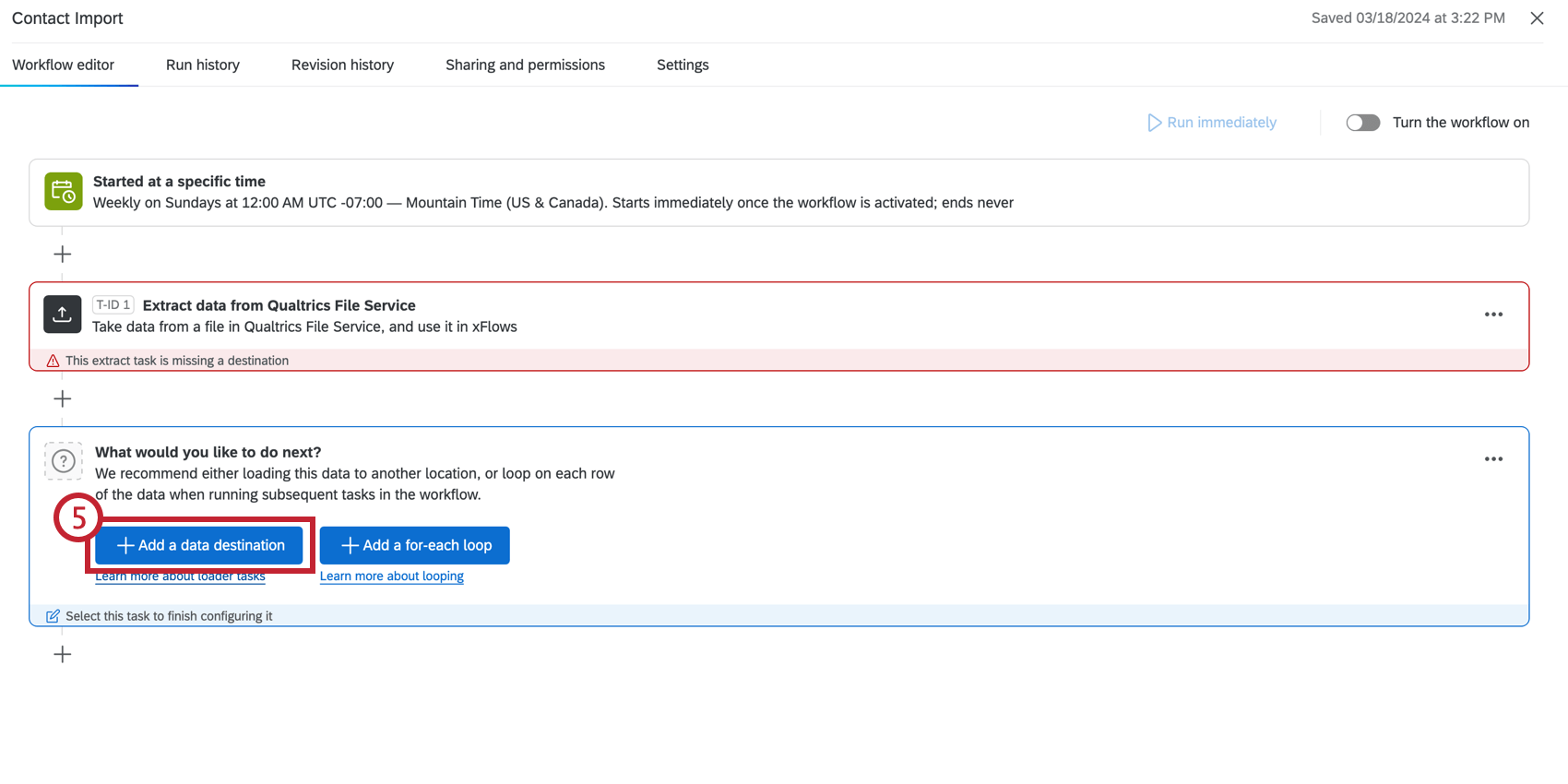
- Select the Load Users into EX Directory task.
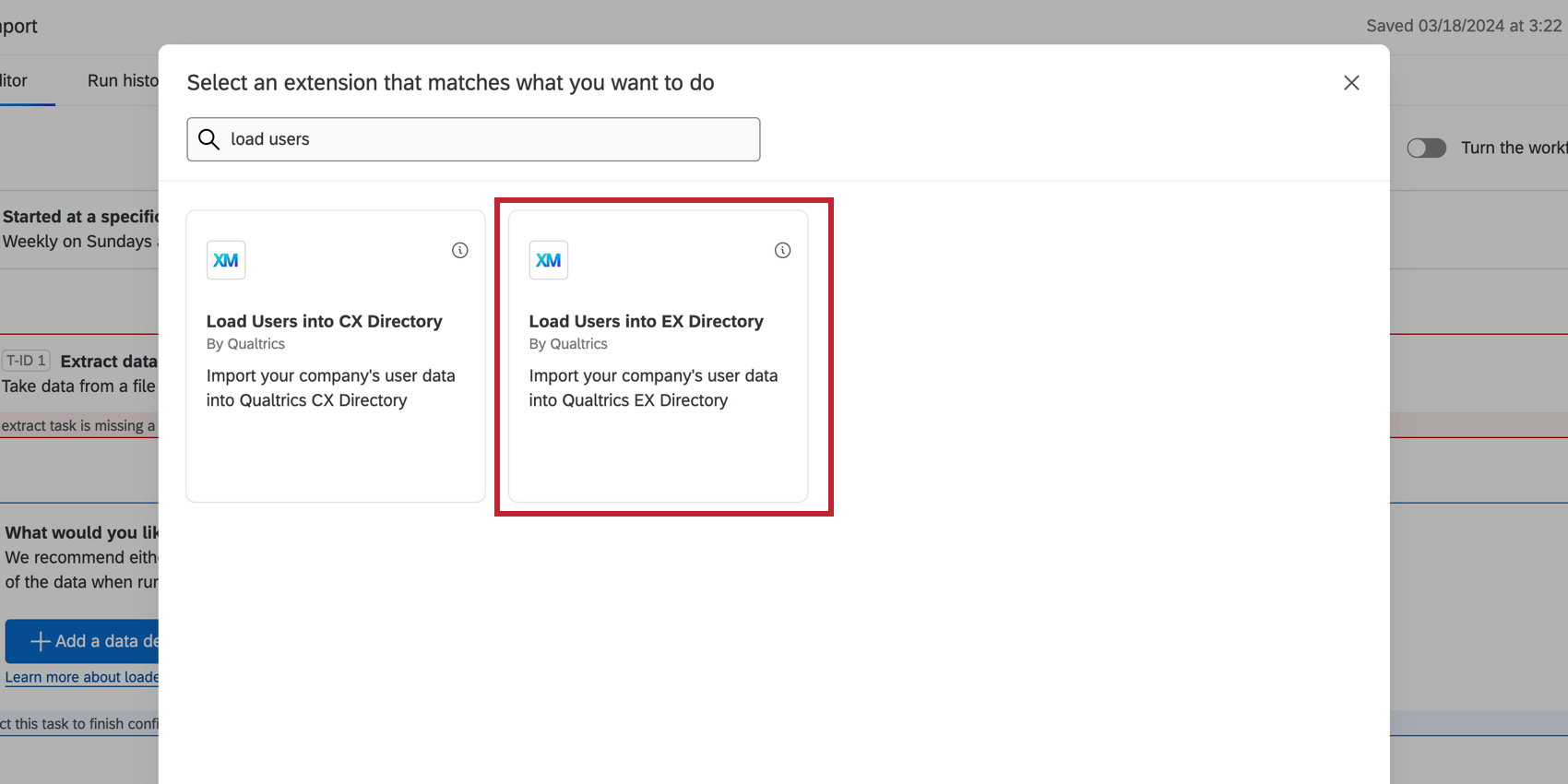
- Follow the steps on Load Users into EX Directory Task.
Incompatible Features for Automation Auto-Migration
Active XM Directory and EX automations will be automatically migrated to Workflows starting sometime in July, 2025.
The following features will prevent an automation from being migrated to Workflows since these features do not exist in Workflows. To have your automation be auto-migrated, you must edit your automation to remove these configurations:
- Import from Dropbox.
- Import from Gigya (a.k.a Import from SAP customer data cloud).
- Automations that end after a set number of occurrences.
- Importing files with a TXT or XLSX format.
Beyond the features above, some automation configurations will change when they are migrated to Workflows. If your automations have at least one of the following features, your workflow will still be auto-migrated, however slight changes in functionality will apply:
- Automations set to “on demand” that run every 15 minutes will change to run every hour. This is the most frequent setting available for scheduled workflows.
Qtip: If you need your workflow to run every 15 minutes, you can log into the Customer Success Hub and contact Technical Support with your request.
- Automations with linked distributions will be migrated as a single workflow that imports contacts and distributes surveys. If your automation exceeds 20 linked distributions, then your migrated workflow will exceed the 20 tasks in a workflow limit. You can edit your workflow as needed to remove extra tasks and consolidate distributions. This applies for existing automations that are eligible for automatic migration.
Qtip: We recommend splitting your import and distribution workflows before the auto-migration period to ensure scale and performance optimization.
- Automations with survey and reminder expiration in hours will have their expiration migrated to daily.