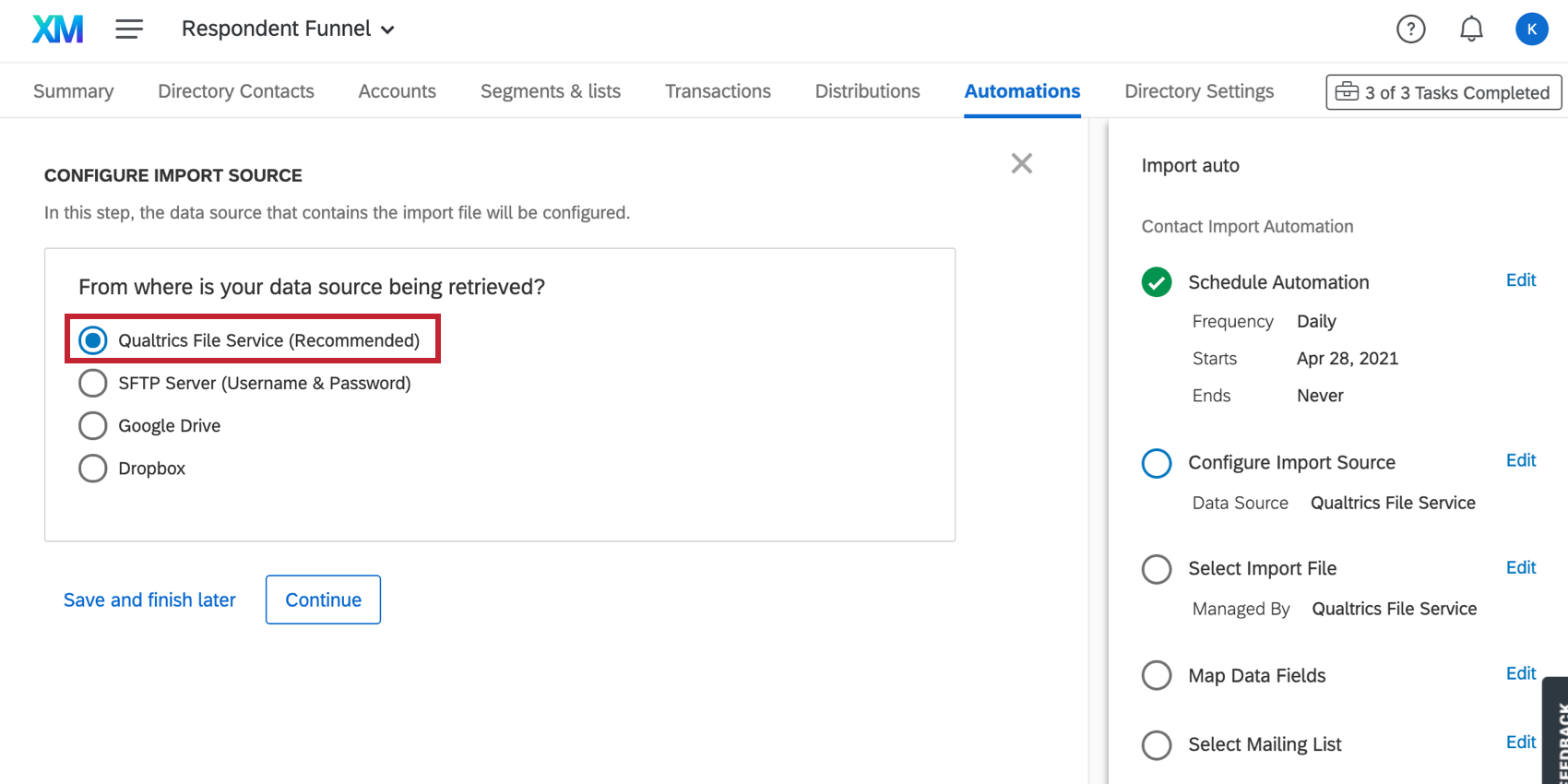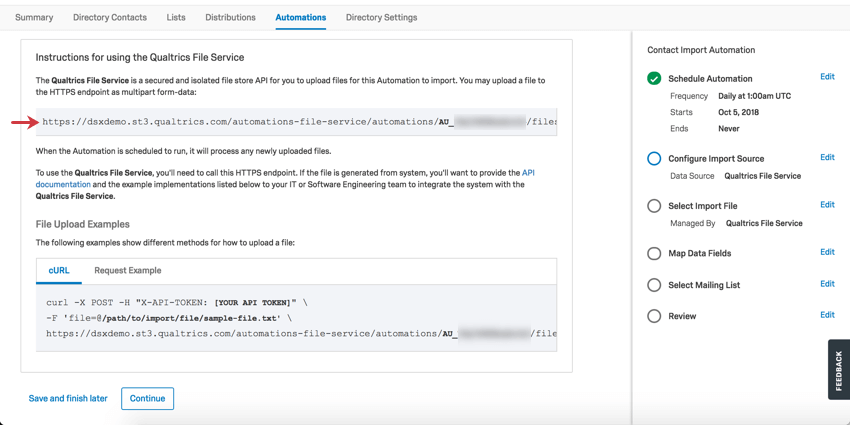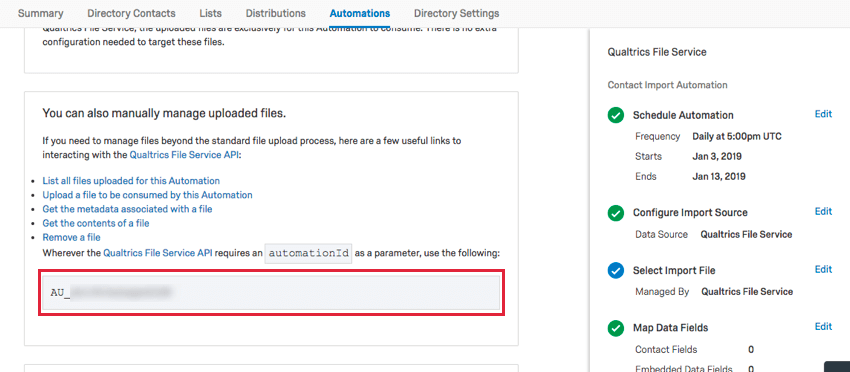File Import Sources for Automations
About File Import Sources for Automations
With contact import automations and employee import automations, you can streamline your directory management. When the automation is scheduled to run, it’ll process any designated files that have not been processed by the automation yet, including newly uploaded files. However, before you can do that, the automation needs to know where to pull your files from.
The file source for contact import automations and employee import automations can be:
- Qualtrics File Service
- Your SFTP Server
- OAuth File Storage (Google Drive or Dropbox)
Qualtrics File Service
The Qualtrics File Service is a secured file store API that allows you to upload files for this automation to import. You may upload a file to an HTTPS endpoint, which will be provided in a grey box (shown below), as multipart form-data.
At times, these API calls will ask for an automationId. Qualtrics will provide you with this information, formatted as AU_XXXXX.
To learn more, see Connecting to the Qualtrics File Service.
Next Steps – XM Directory Contact Import Automation
Now that you’re done setting the Qualtrics file Service as your import source, it’s time to finish creating your contact import automation.
- Step 3: PGP Encryption
- Step 4: Selecting Folder Paths
- Step 5: Data Field Mapping and Mailing Lists
- Step 6: Linking to Distribution Automations
- Step 7: Sending Run Reports and Enabling the Automation
Next Steps – Employee Directory People Import Automation
SFTP Server
You may want to integrate your own contact records with Qualtrics using Secure File Transfer Protocol (SFTP). For example, you may wish to import content from a hosted daily file drop, and then import and schedule survey distributions for those contacts, all under the most safe and secure transfer methods.
When the automation is scheduled to run, it’ll process any files that have not been processed by the automation yet, including newly uploaded ones. When a file is processed, it is removed from the SFTP server.
In the Configure Import Source step, there are 2 SFTP options: Username & Password and Username & SSH Key.
- In the Configure Import Source step, select one of the SFTP Server.
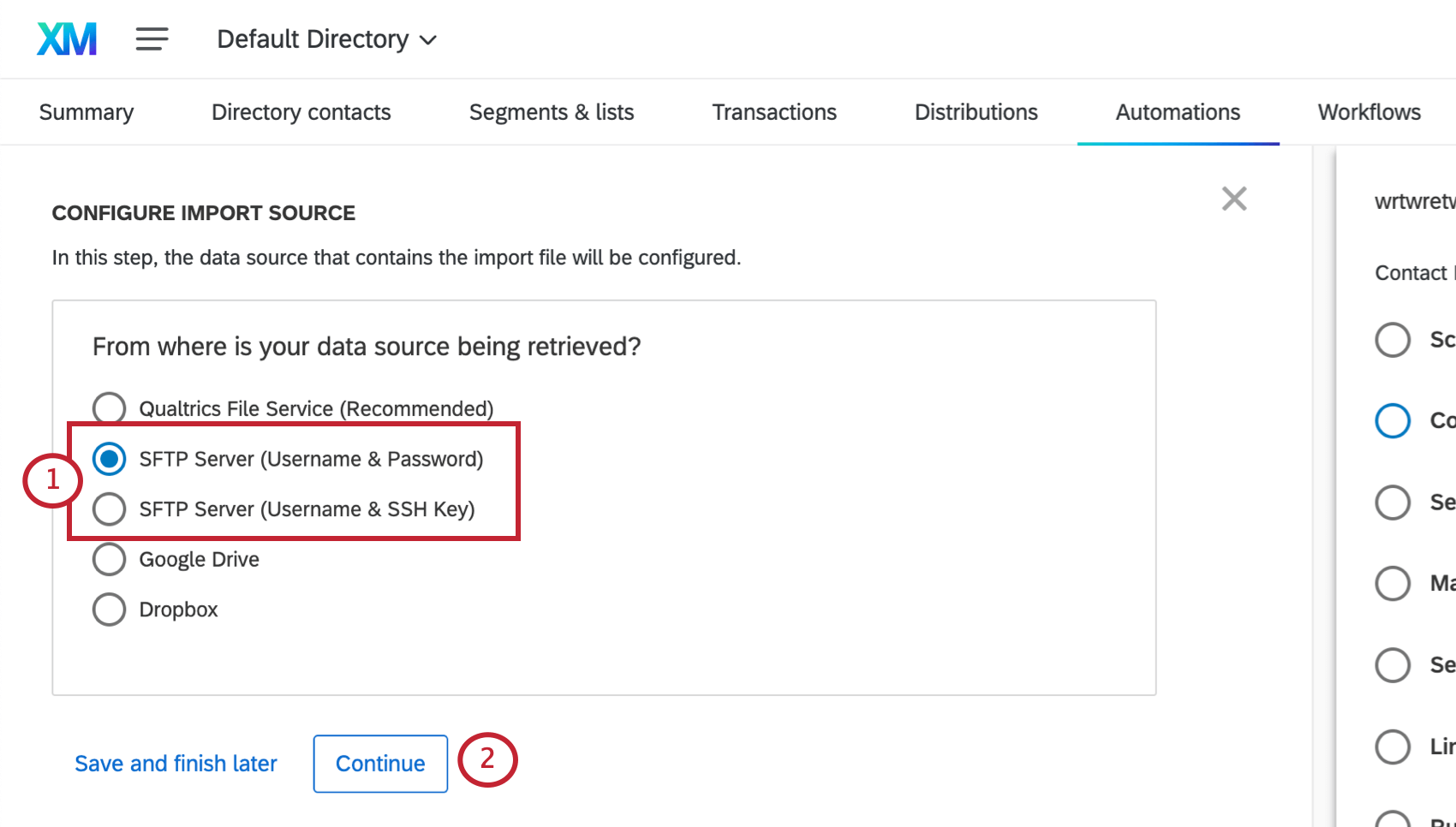
- Click Continue.
- Enter the Host URL.
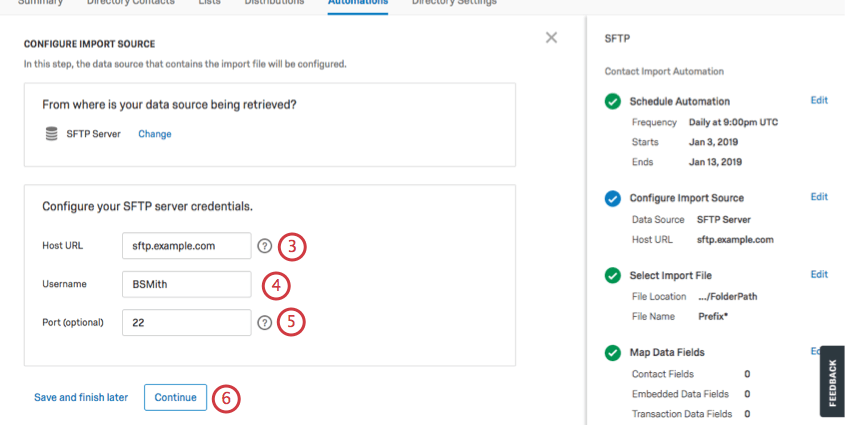 Qtip: The URL usually resembles sftp.example.com.
Qtip: The URL usually resembles sftp.example.com. - Enter the Username. This is case-sensitive.
- Enter the Port. This is optional. 22 is entered as the default.
- Click Continue.
Depending on whether you selected password or SSH key, your next steps will vary.
Configuring via Username & Password
- Enter your Password.
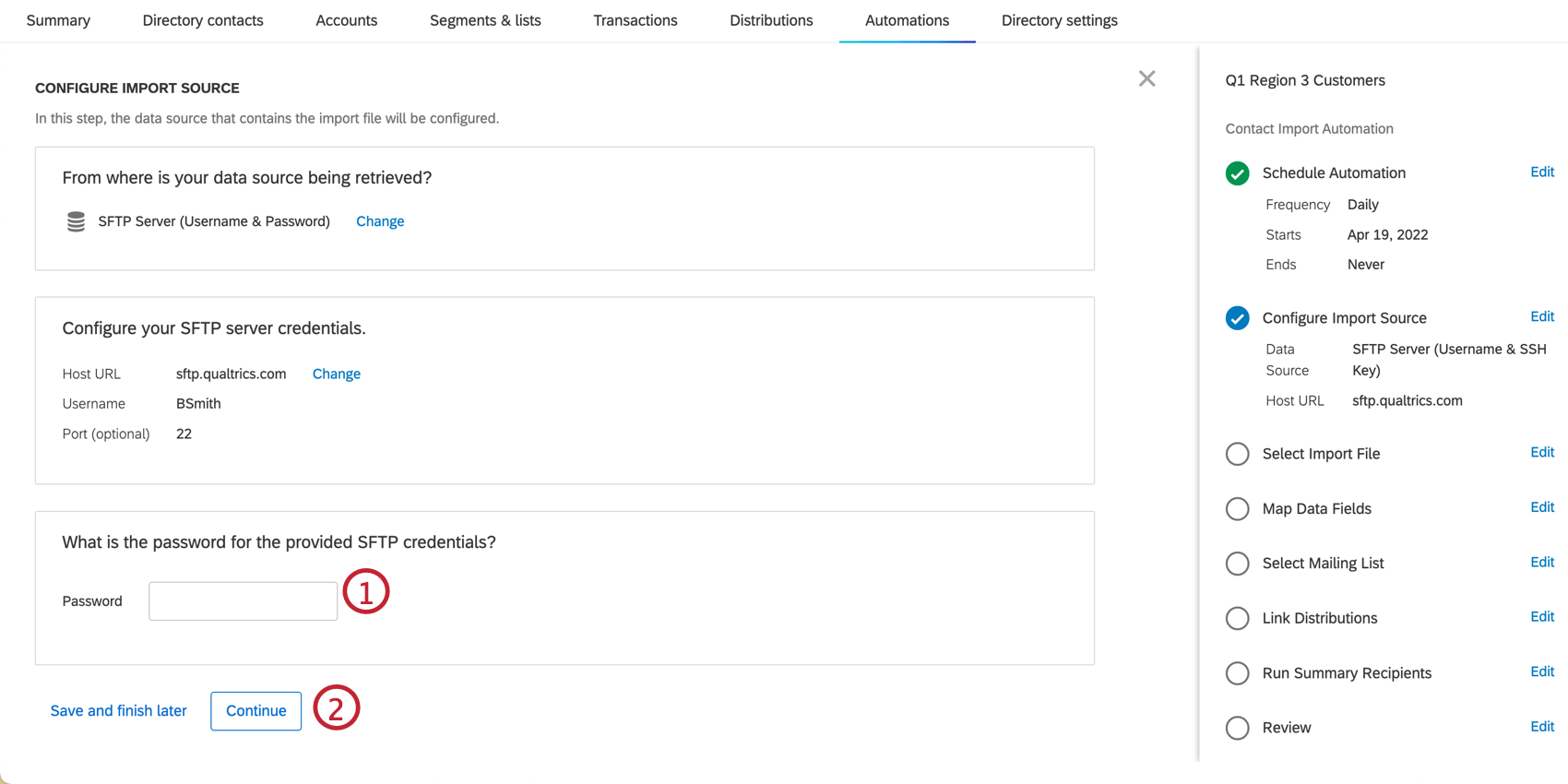 Qtip: If the exact host, username, and port have already been provided, you will not be asked for a password.
Qtip: If the exact host, username, and port have already been provided, you will not be asked for a password. - Click Continue.
Configuring via Username & SSH Key
- If there is not already a key present, select the option to Generate New SSH Key Pair.
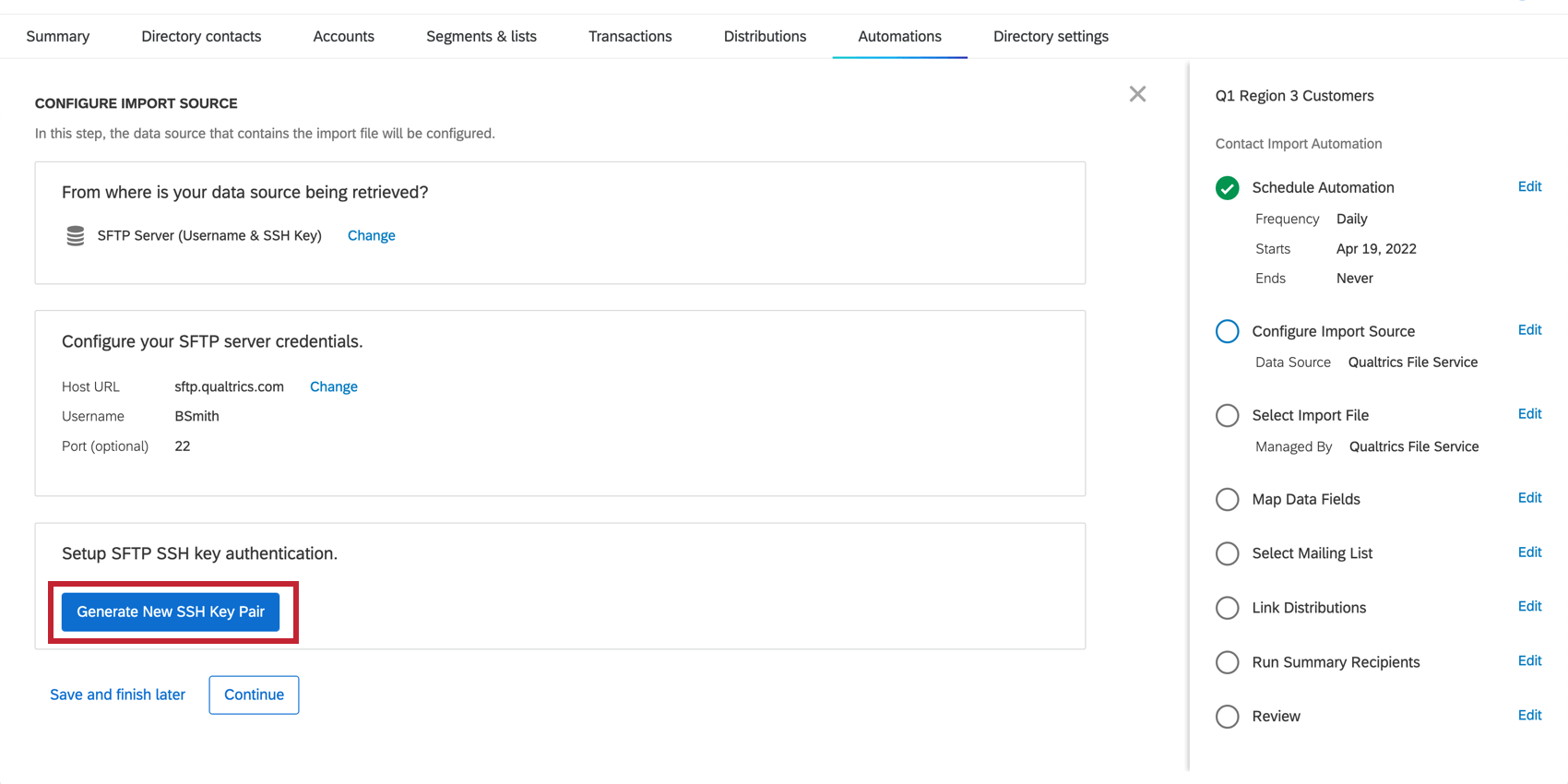 Qtip: The Generate New SSH Key Pair is still present even if a key is already generated. This option may be selected if the user wants to create a new key, however this is not necessary if the same SFTP credentials are used for the new automation. The key pair is shared across all automations using the same SFTP credentials within a single user account.
Qtip: The Generate New SSH Key Pair is still present even if a key is already generated. This option may be selected if the user wants to create a new key, however this is not necessary if the same SFTP credentials are used for the new automation. The key pair is shared across all automations using the same SFTP credentials within a single user account. - Click Download the public key.
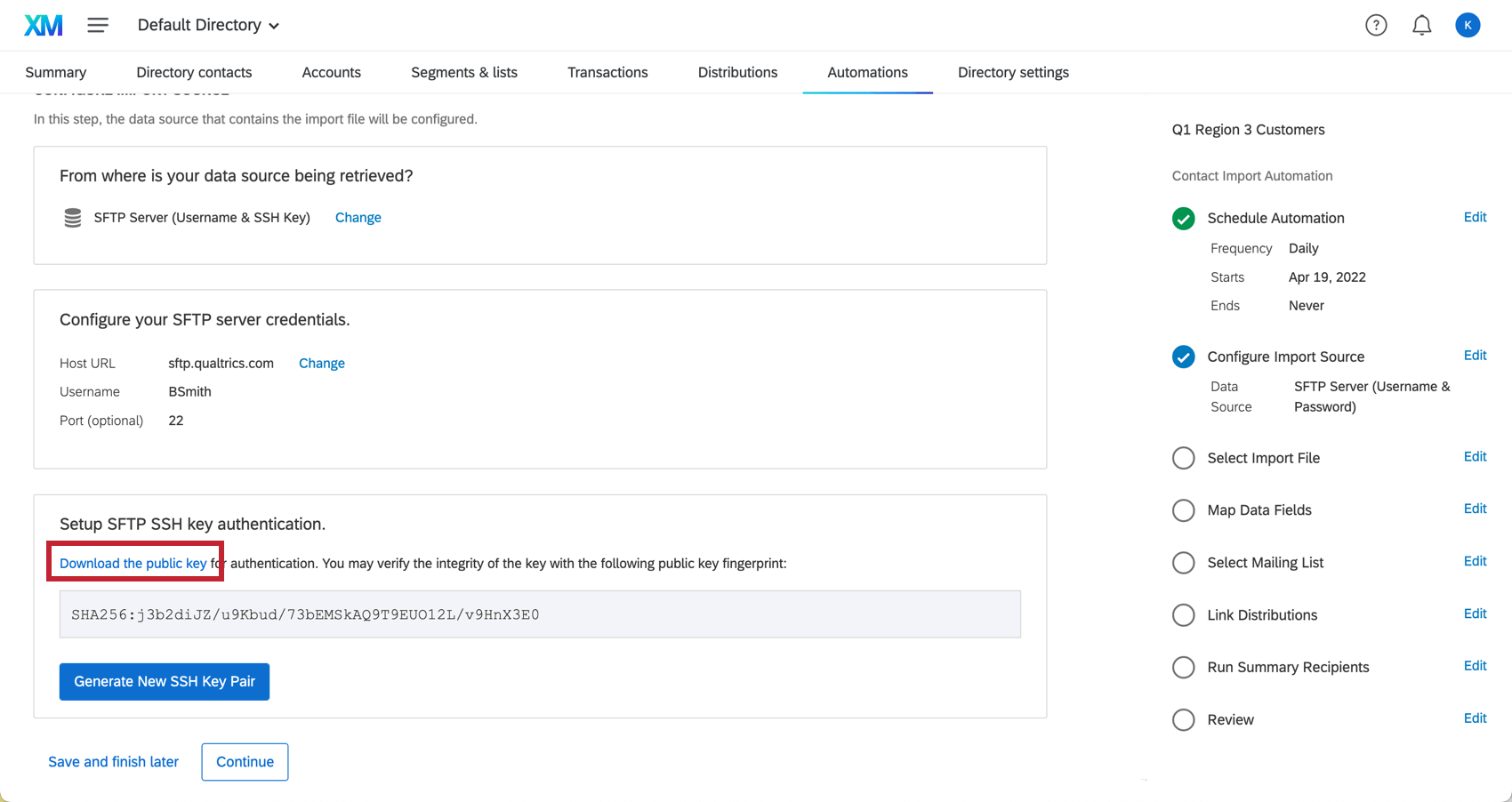
- Upload the public key to your SFTP server.
Supported Ciphers
Connecting to an SFTP server requires a series of SSH handshakes to coordinate the encryption used between the server and the automation. In order to establish a connection, the SFTP server will need to have at least one cipher for each cipher type that matches a cipher supported by automations. Below is the list of ciphers supported by automations grouped by the cipher type.
Supported Key Exchange Ciphers:
- curve25519-sha256@libssh.org
- diffie-hellman-group14-sha1
- diffie-hellman-group1-sha1
- diffie-hellman-group-exchange-sha256
- ecdh-sha2-nistp256
- ecdh-sha2-nistp384
- ecdh-sha2-nistp521
Supported Mac Ciphers:
- hmac-sha2-256
- hmac-sha2-512
Supported Encryption Ciphers:
- aes128-ctr
- aes192-ctr
- aes256-ctr
- aes128-cbc
- Arcfour256
- Arcfour128
- Arcfour
- 3des-cbc
Supported Cipher Suites:
- chacha20-poly1305@openssh.com: Chacha20 is a symmetric encryption algorithm, while Poly1305 is an authenticating cipher.
- aes128-gcm@openssh.com: Advanced Encryption Standard (AES) with a 128-bit key using the Galois/Counter Mode (GCM).
If the SFTP server does not support the appropriate ciphers, we recommend using one of the other import sources presented on this page.
Next Steps – XM Directory Contact Import Automation
Now that you’re done setting up an SFTP server as your import source, it’s time to finish creating your contact import automation.
- Step 3: PGP Encryption
- Step 4: Selecting Folder Paths
- Step 5: Data Field Mapping and Mailing Lists
- Step 6: Linking to Distribution Automations
- Step 7: Sending Run Reports and Enabling the Automation
Next Steps – Employee Directory People Import Automation
Google Drive & Dropbox
You can use your Google Drive or Dropbox account as file storage for your contact import automations. Your login information for these services will remain private; OAuth File Storage allows an end user’s account information to be used by Qualtrics, without exposing the user’s password. This account information is used to connect to file storage from Automations in XM Directory, behaving similar to an SFTP setup.
When the automation is scheduled to run, it’ll process any files that have not been processed by the automation yet, including newly uploaded ones. When a file is processed, it is removed from the OAuth file storage.
- In the Configure Import Source step, select Google Drive or Dropbox.
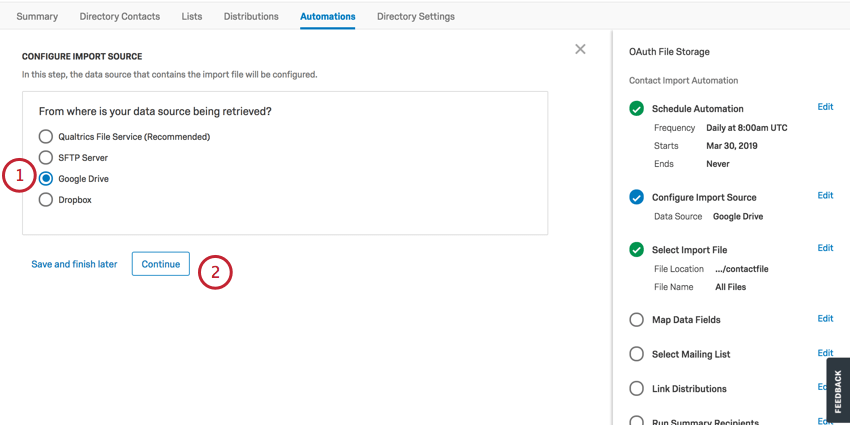
- Click Continue.
- You’ll need to sign into your Google or Dropbox account by clicking Sign In. This will redirect you to a new window in which you can sign in via OAuth.
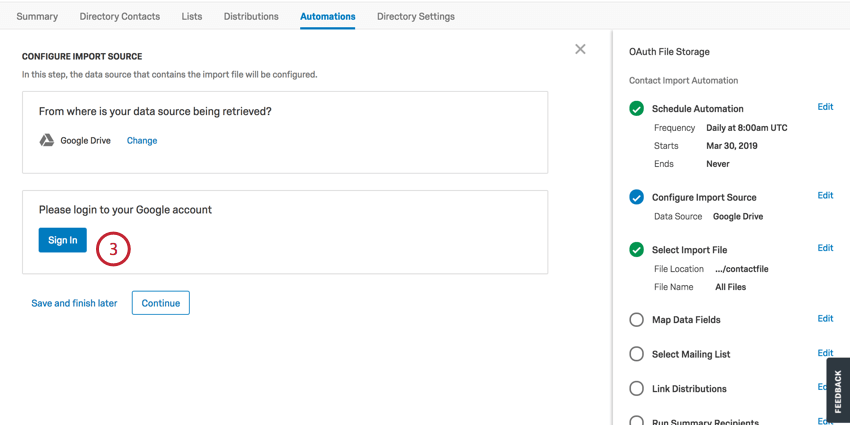
- Once sign-in is successful, you’ll be redirected to finish the configuration or, if desired, Switch Accounts to another OAuth user. You can also remove the OAuth account by clicking Change on the data source and selecting an alternative data source.
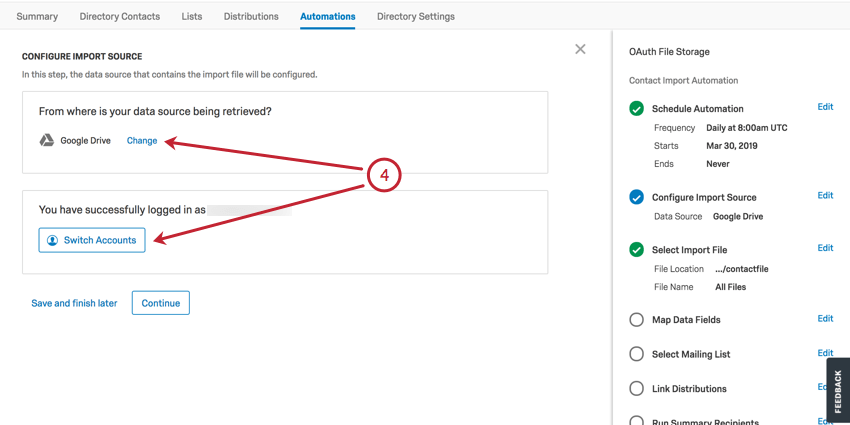
- Head over to the Select Import File source section after you’ve configured your Import Source. You’ll be able to declare your Folder Path here (e.g., “FolderName/Folder2”).
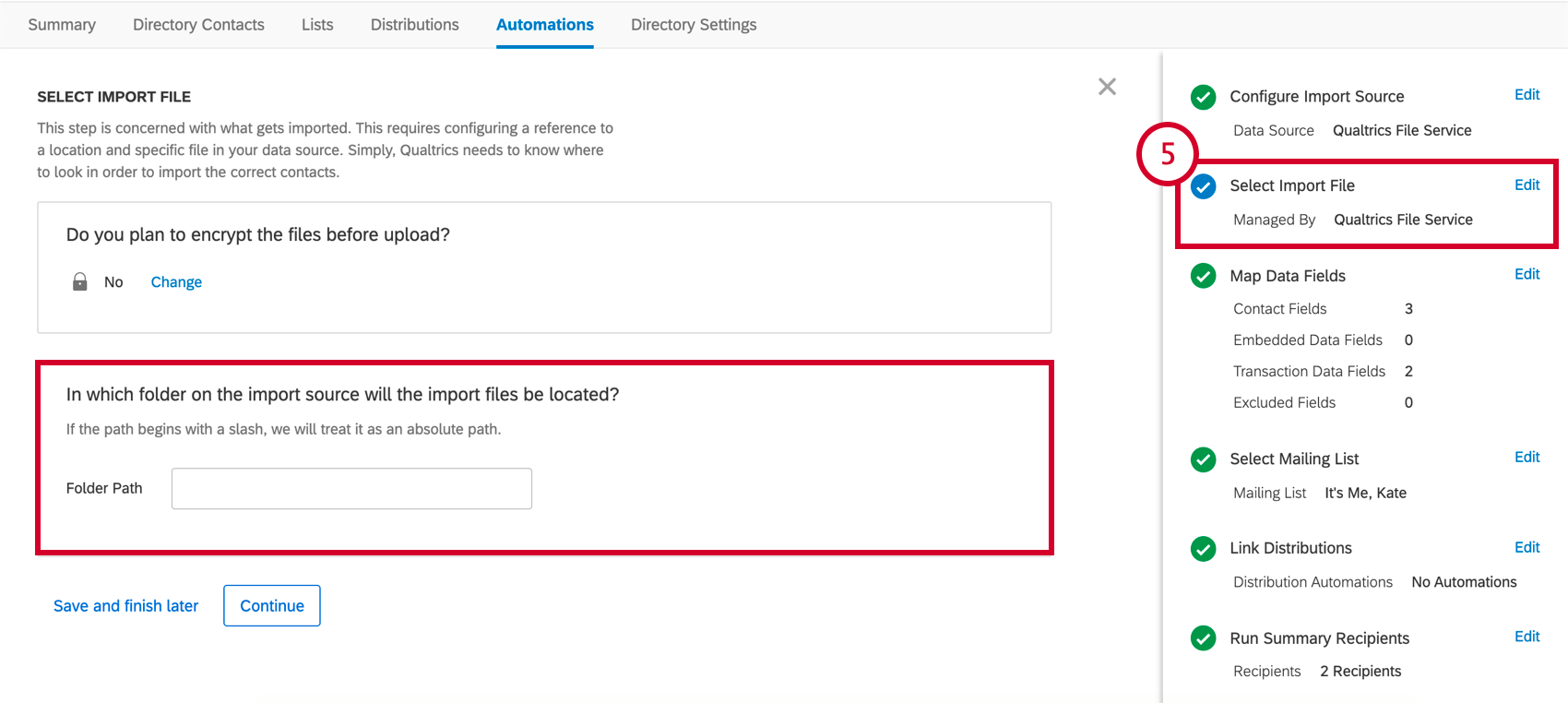
Next Steps – XM Directory Contact Import Automation
Now that you’re done setting up an SFTP server as your import source, it’s time to finish creating your contact import automation.
- Step 3: PGP Encryption
- Step 4: Selecting Folder Paths
- Step 5: Data Field Mapping and Mailing Lists
- Step 6: Linking to Distribution Automations
- Step 7: Sending Run Reports and Enabling the Automation
Next Steps – Employee Directory People Import Automation
- Step 3: PGP Encryption
- Step 4: Selecting Folder Paths
- Step 5: Data Field Mapping
- Step 6: Sending Run Reports and Enabling the Automation