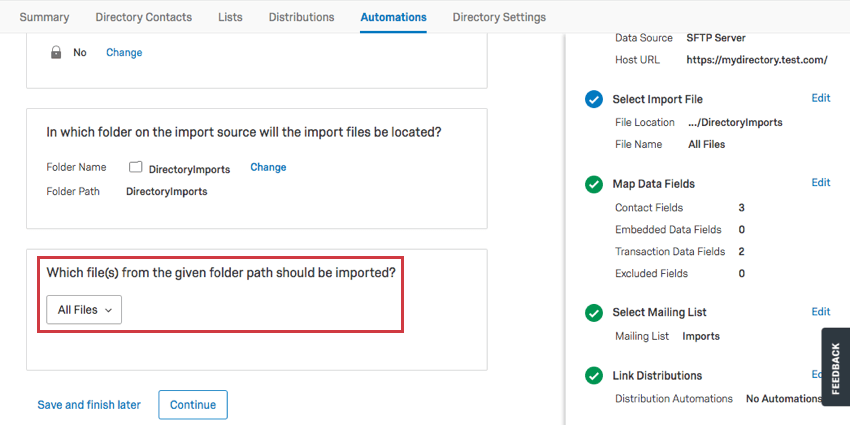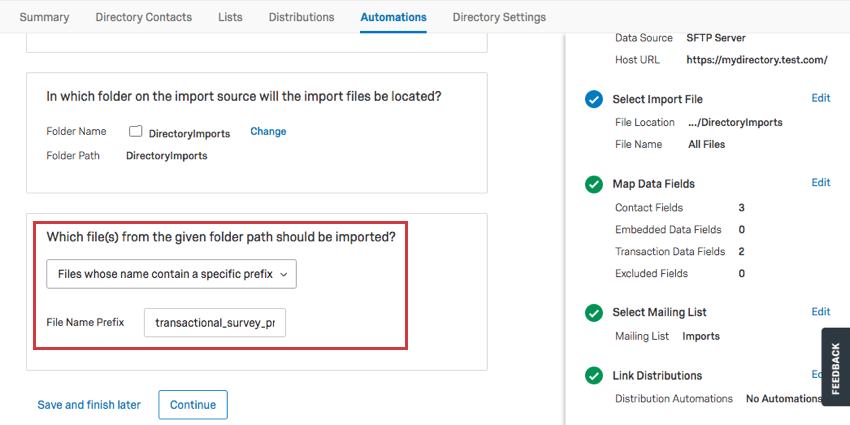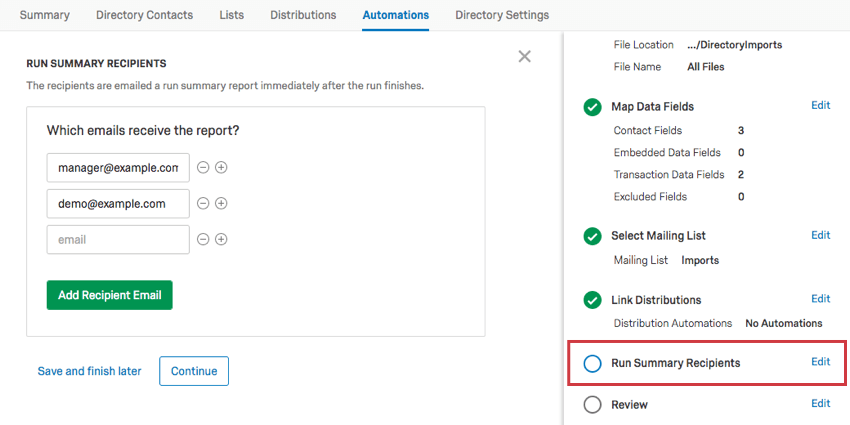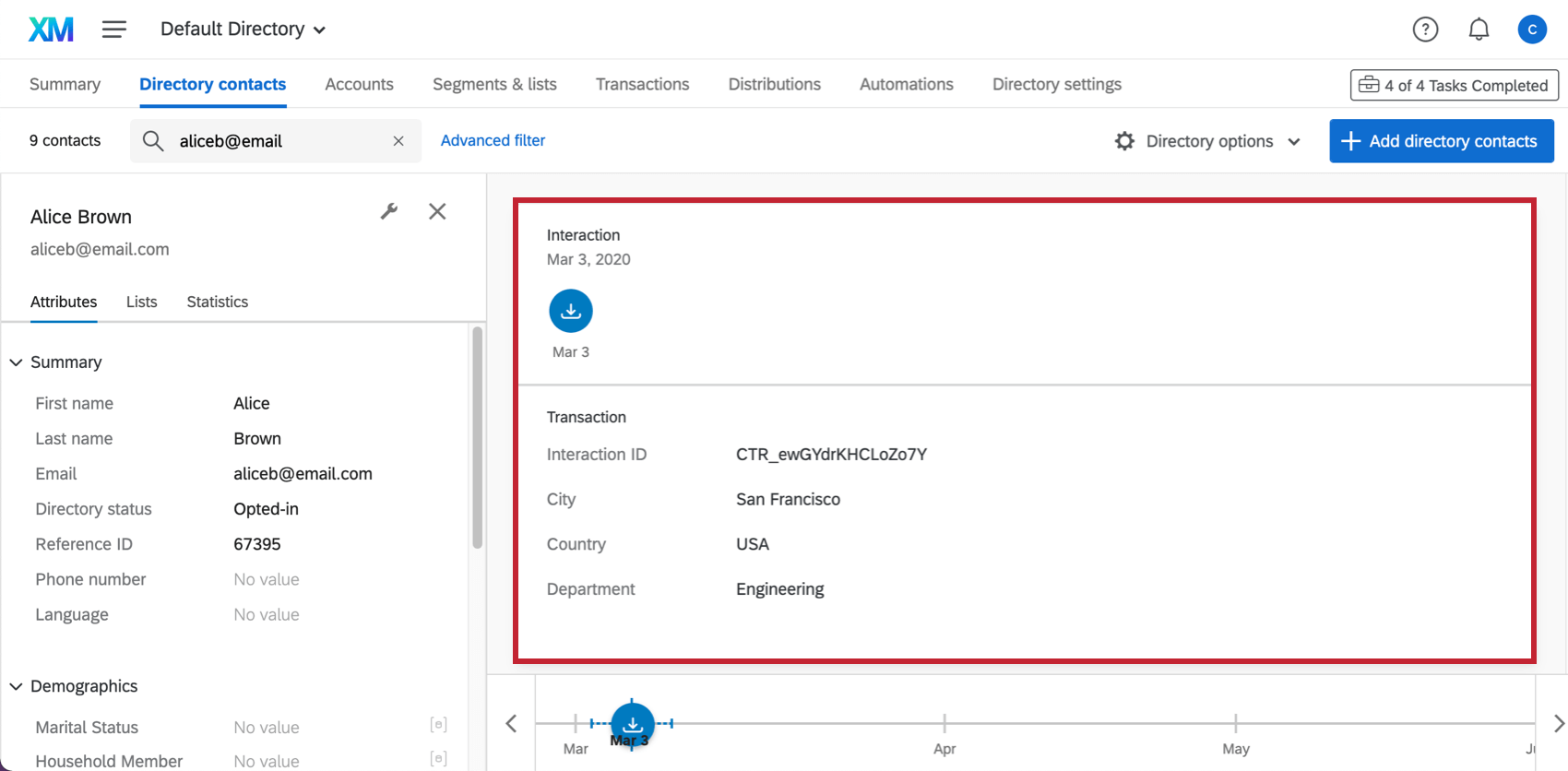XM Directory Automations Best Practices
About Automations Best Practices
The Automations tab in XM Directory is a one stop shop for streamlining contact imports and survey distributions. Within Automations, you can set up a process that will import contacts on a regular basis from your database, send out survey invitations to a mailing list on a recurring schedule, or link that process so that contact imports automatically trigger a survey. However, there are a lot of options available to you – while this makes for limitless possibilities, it’s understandable to need a little guidance.
This page will be focusing on best practices and common use cases for automations.
Differentiating Contact Files by Project
When setting up your contact import automation, you will need to tell Qualtrics the specific location and files to look for in your SFTP server. By default, the automation will choose All Files that have not already been picked up by the server.
However, your SFTP server may contain multiple mailing lists that are part of different projects. Instead of creating different file paths for all your projects, you can add a specific prefix or suffix to your relevant files and denote them in Qualtrics.
The file’s naming convention is up to you, but we usually recommend including the name of your project and the creation date of the file as its name, and then noting the relevant project name as the suffix or prefix. For example, your file could be called transactional_survey_project_mmddyyyy. Then, in the automation, you would note that the file name prefix is transactional_survey_project.
Tracking Automation Success
Automations ask for Run Summary Recipients. This will send an email to one or more recipients every time the run finishes, noting whether it was a successful or failed run. Because this will send an email every time the import finishes, we recommend setting up a specific email domain on your end that will receive all these emails, and set up a filter in that email to forward any failed runs to relevant stakeholders. These emails can be used in troubleshooting by Qualtrics Support if you need help diagnosing why a run was not successful.
Linking Contact Import & Survey Distribution Automations
If you are using contact import automations and survey distribution automations to streamline the process of sending invites whenever more contact are added to a mailing list, it is imperative that you link the automations. Failing to link the automations and instead setting them up separately may result in the issues described in this section.
Distributions sending incorrectly
If you set up a contact import automation and set up a survey distribution to send to that specific mailing list without linking the two automations, the survey distribution will send to the entire contact list.
Example: You have a mailing list import that uploads into a mailing list named “NPS Mailing List” every day. You also have a separate distribution that sends “NPS Survey” to that list every day.
On day one, you have a list that gets uploaded into “NPS Mailing List” that then receives the NPS Survey.
On day two, a new list gets uploaded to the NPS Mailing List. If these automations are not linked, all the contacts within “NPS Mailing List” will receive the “NPS survey,” meaning half the list will get a brand new survey link a second time.
If emails that bounced the first time are contacted again, this could inflate your bounce stats; if you have contact frequency rules enabled, this could increase your skipped distributions. Sending too many emails to the same recipients can also upset them, increasing the likelihood they opt out of receiving survey invitations.
Transactional data missing or appearing incorrectly
Many contact import automations are set up with some fields marked as Transactional Data.
If you successfully link the contact import and distribution automations, Qualtrics will know to send transactional survey links to those contacts that were imported, and these fields will be saved in the contact’s information in XM Directory and within the survey’s data.
If the contact and distribution automations are not linked, however, the transactional data specified in the contact file may not show up correctly in your survey data. This is because the distribution automation was not told to look for transactional data in the contact list.
If you are using automations to send survey distributions to contacts imported by the SFTP automation, it is highly recommended that these are linked by following the instructions in the setup for both of these automations.