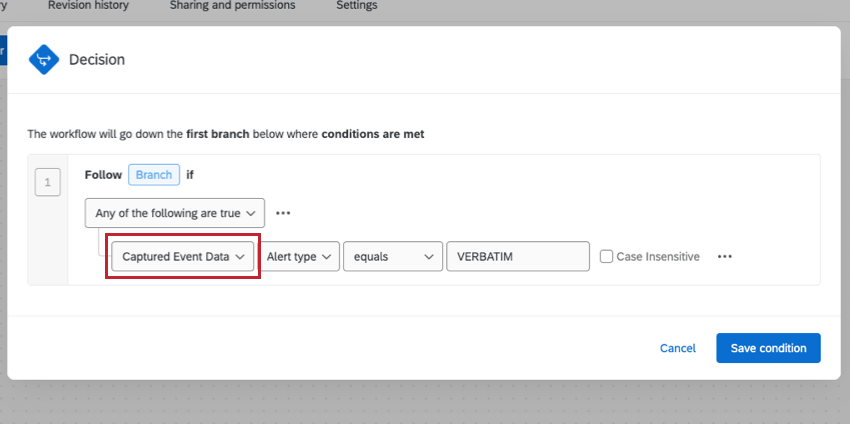XM Discover Event
About the XM Discover Event
The XM Discover event in workflows helps you trigger an assortment of actions in Qualtrics based on verbatim alerts or scorecard alerts sent in XM Discover.
Linking XM Discover to Qualtrics
You need to link your XM Discover account to Qualtrics before you can use the XM Discover event.
For more details, see the Linking XM User Accounts page.
Creating an XM Discover Event
- Click the global menu and go to Workflows.
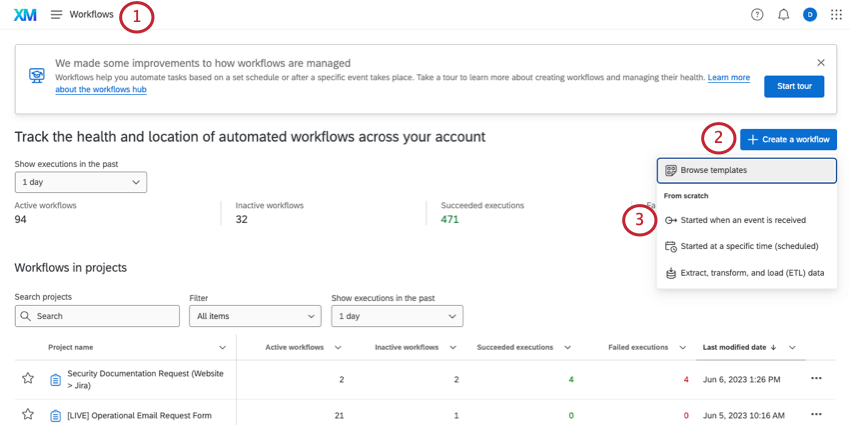
- Click Create a workflow.
- Select Started when an event is received.
- Name your workflow.
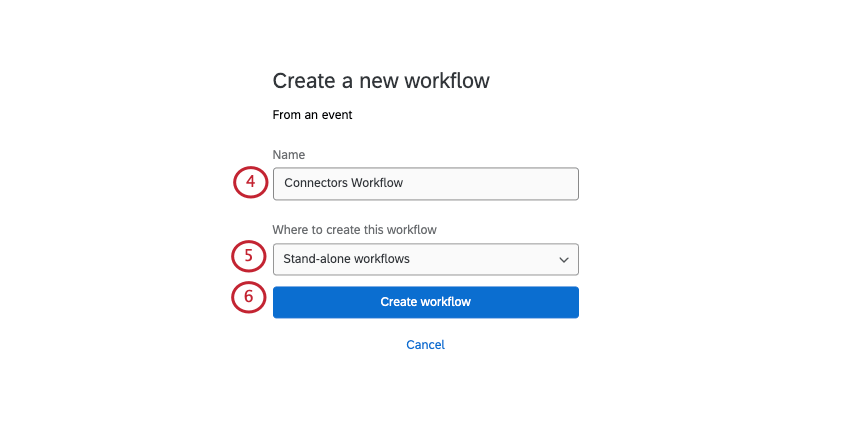
- Select Stand-alone workflows.
Qtip: You can also associate this workflow with a specific Qualtrics survey, if you prefer.
- Click Create workflow.
- Search and select XM Discover.
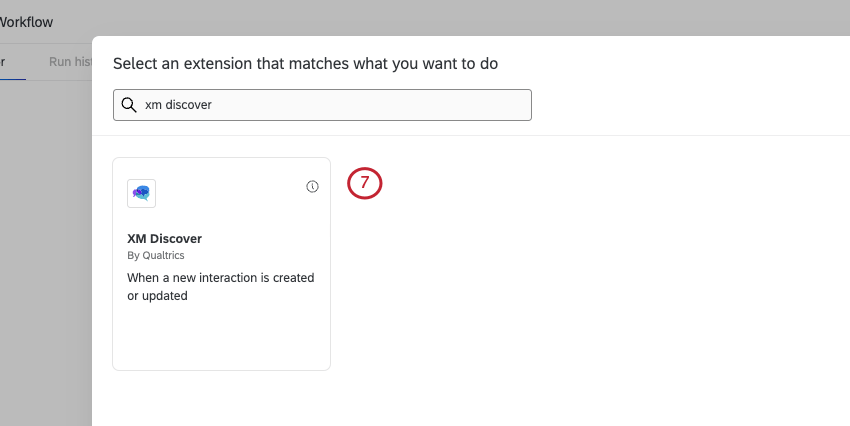
- If you have access to multiple content providers or Studio accounts, select which ones you’d like to use.
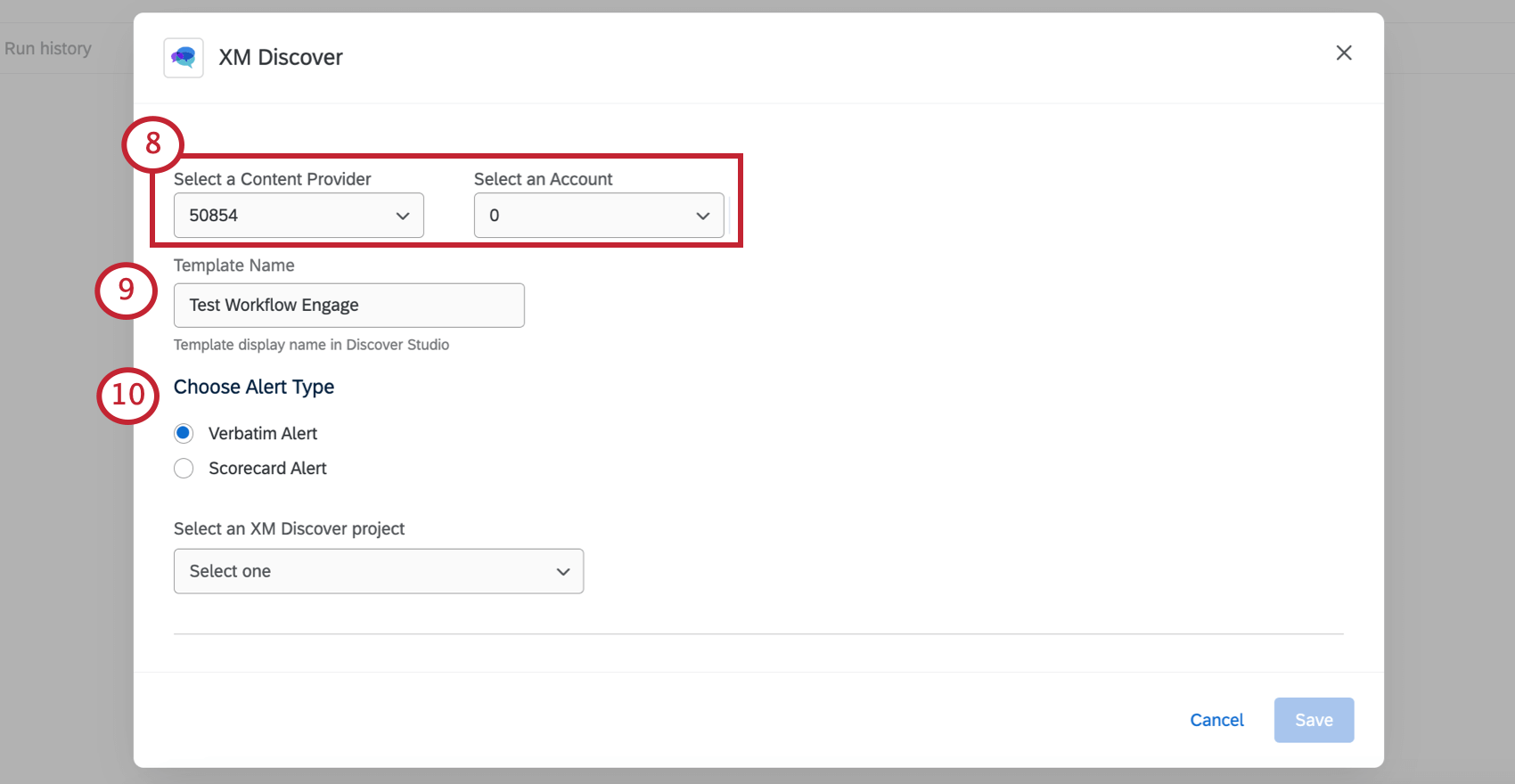 Qtip: For more details, see our documentation on content providers and accounts.
Qtip: For more details, see our documentation on content providers and accounts. - Enter a name for your inbox template. This can be used for case creation in XM Discover.
Qtip: When you manually create a case from a document in Discover, you will see these inbox templates as an option under Inbox Template. You will not see these on your Inbox Templates page, however.
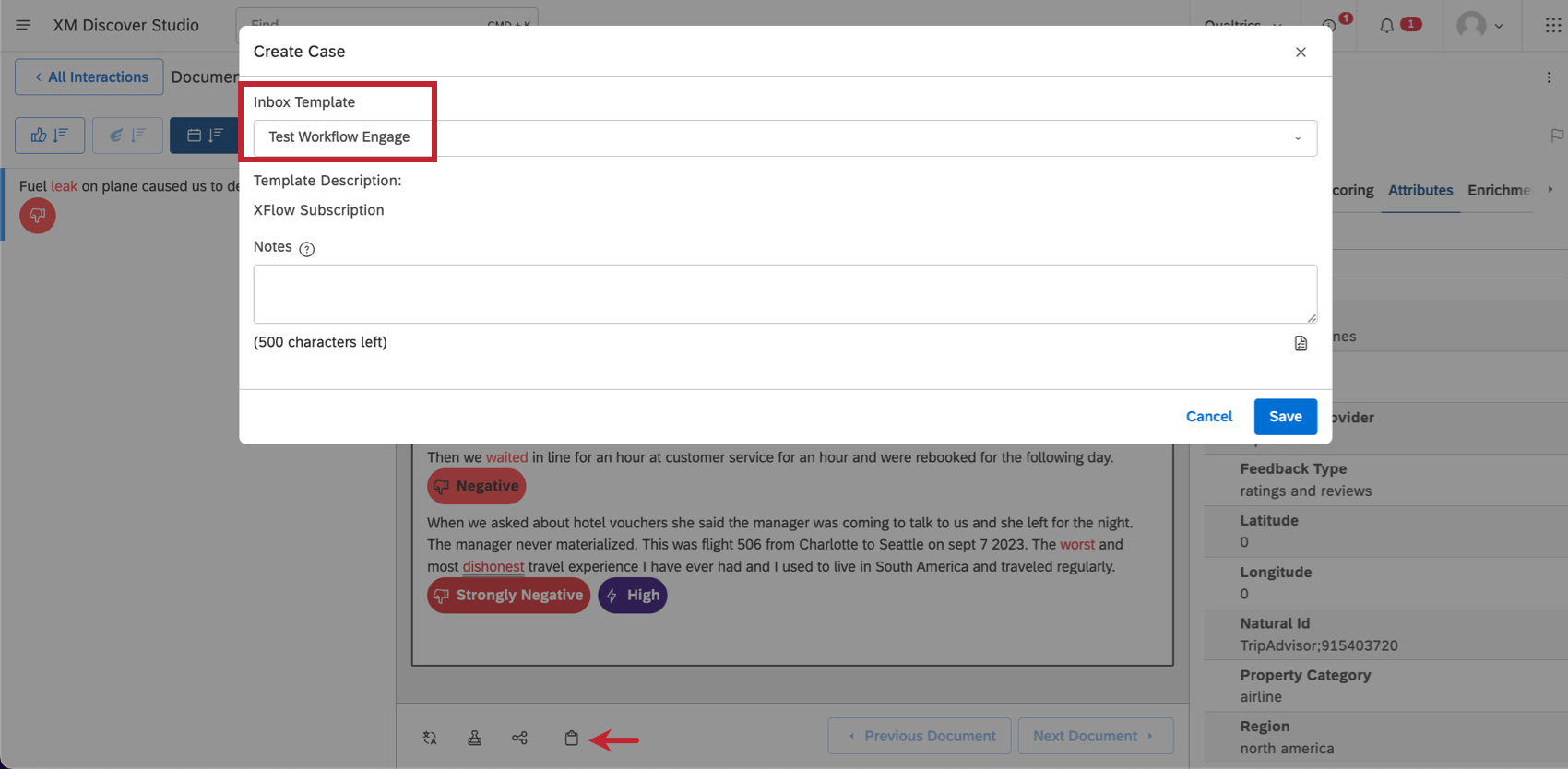
- Choose an alert type:
- Verbatim alert: This option lets you start workflows in Qualtrics based on Discover verbatim alerts.
- Scorecard alert: This option lets you start workflows in Qualtrics based on Discover scorecard alerts. The scorecard alert you want to use must be enabled in your Discover account.
Qtip: Read more about intelligent scoring in Discover.
- Select an XM Discover project.
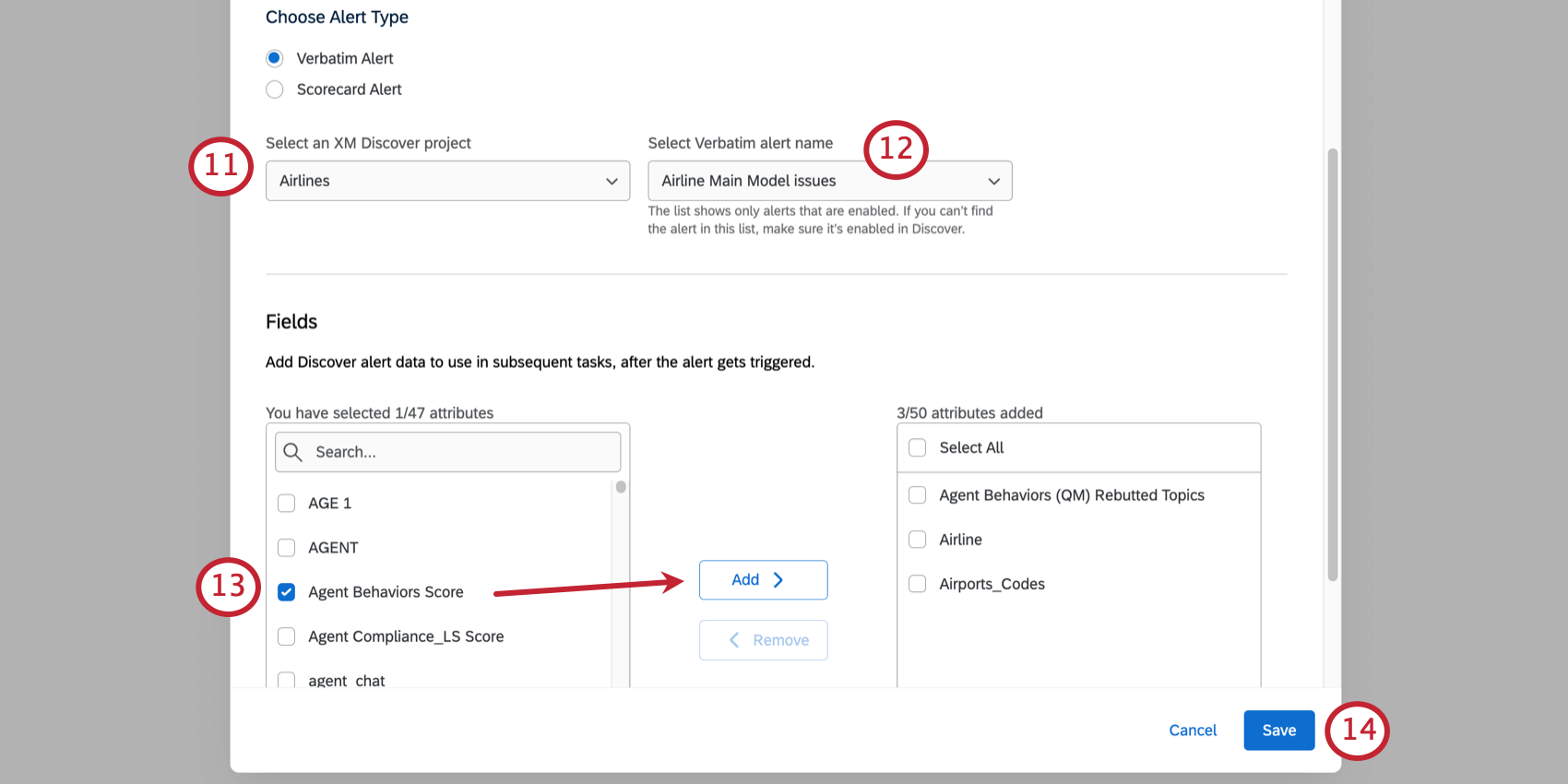
- Select the specific verbatim or scorecard alert you want to base your workflow on.
- Select the alert data you’d like to carry over into Qualtrics. Select data from the left, then click Add.
- Click Save.
- Add conditions to your workflow.
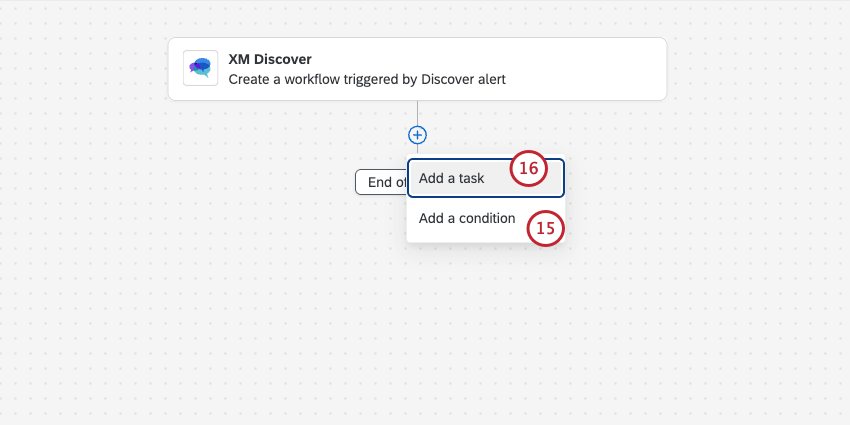
- Add tasks to your workflow.
Creating Conditions Based On Alert Fields
Once you’ve created an alert event, you can add conditions and tasks to your workflow. If these tasks let you add piped text ( {a} ), you’ll be able to include certain information from XM Discover. You can also create workflow conditions from these fields.
- Alert type: Whether the alert is a verbatim, scorecard, or metric alert. These values are stylized in all capitals:
- VERBATIM
- SCORECARD
- METRIC
- Created type: How the alert was created. Metric alerts can be created manually or with a subscription. All other types can be created by subscription. These values are stylized in all capitals:
- SUBSCRIPTION
- MANUAL
- Data fields from XM Discover: Any attributes you chose to carry over from XM Discover to Qualtrics.
- Discover Document Explorer URL: A link to the verbatims in document explorer. This link requires you to log into an XM Discover account before you can view the data.
- Verbatims: Sentences from the verbatim that are relevant to the alert.
- notes: Base conditions off the notes you add during manual case creation.
Ticketing
One of the most common ways to use the XM Discover event is to automatically create tickets in Qualtrics whenever an alert is triggered in Discover.
Once your XM Discover Event is created, you can add a tickets task to your workflow. You can even use the attributes you added from XM Discover as ticket data, information displayed on the ticket.
For more details on creating tickets, see the Tickets Task support page. For more details on how to use ticketing in Qualtrics, see our ticketing documentation.