Tableau Extension
About the Tableau Extension
The Qualtrics-Tableau extension enables organizations to connect their desktop and server Tableau products directly to Qualtrics to gather and view data in real-time.
Requirements
To use the Qualtrics extension with Tableau, verify that your license has the Tableau Integration and Access API permissions enabled. If you are not sure if you have the proper permissions, contact your Brand Administrator. If you are a Brand Administrator would like more information about the Tableau extension, contact your Qualtrics Account Executive.
Please note that you need to be using Tableau 9.1 or above for the extension.
Identifying Your Login Credentials
You will use your Qualtrics username and password to log in. To find your username, navigate to Account Settings and your username will be listed under Recent Logins in the User column.
If you are a SSO (Single Sign On) user, you will need to log in using your API token. See Generating an API Token for more information on how to find your token.
Importing Data from Qualtrics to Tableau
- Under the Connect menu in Tableau, select Web Data Connector.
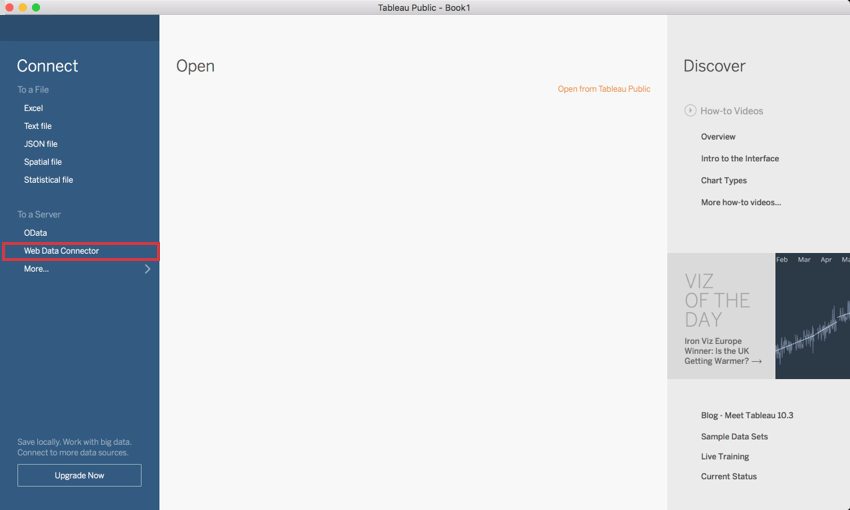
- A window will appear that prompts you for a web data connector URL.
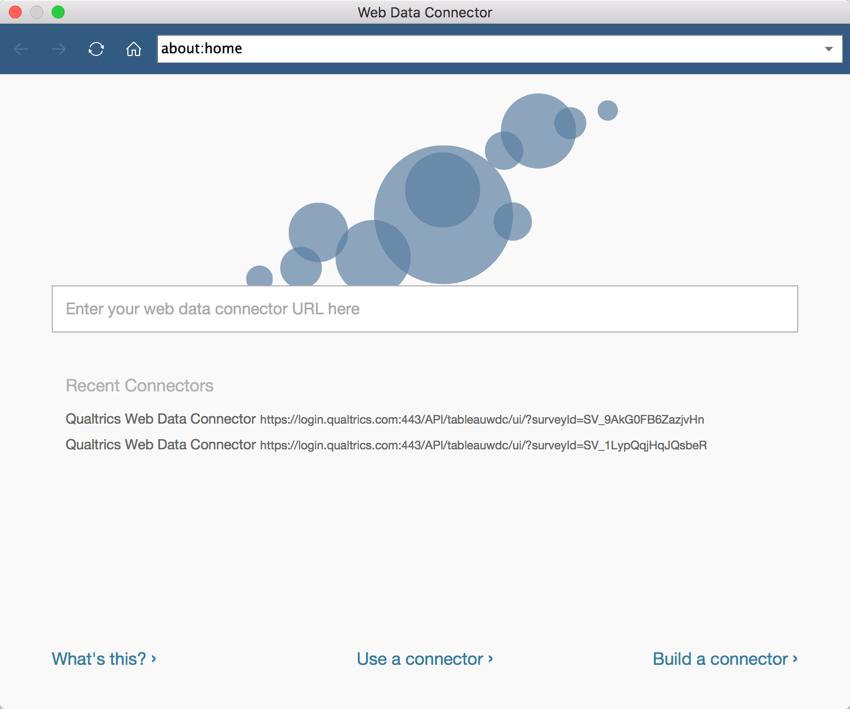
- In your Qualtrics survey that you would like to connect to Tableau, navigate to the Data & Analysis tab.
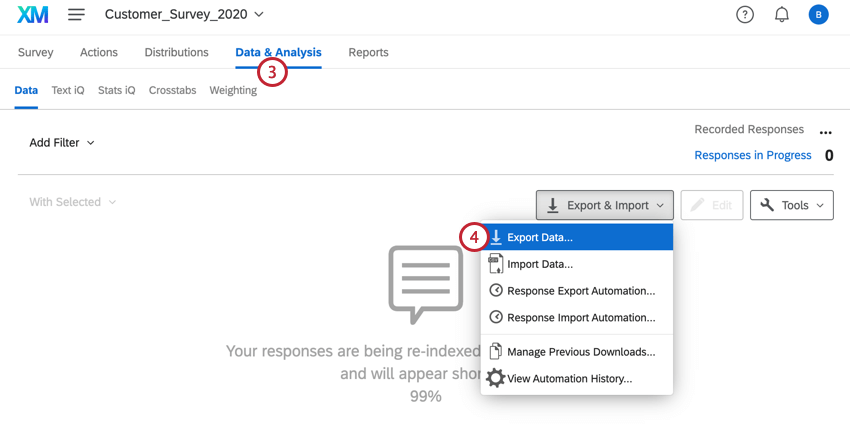
- Under Export & Import, select Export Data.
- Select the Tableau export format and copy the URL provided.
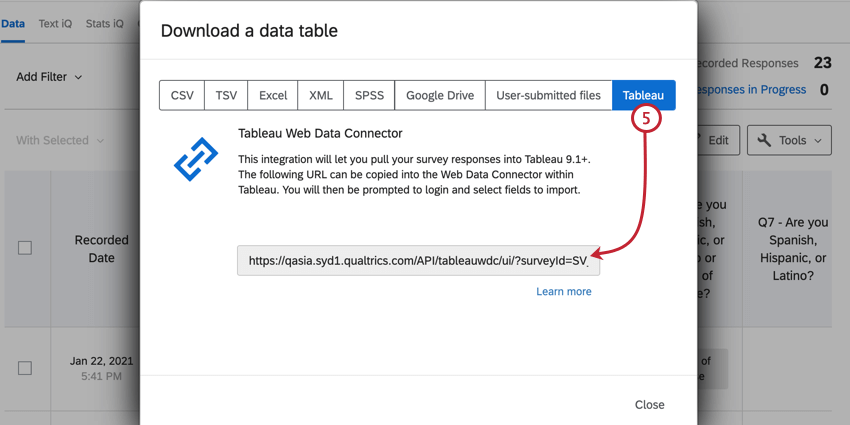
- Paste the copied URL into the Tableau Web Data Connector shown in Step 2 and hit enter on your keyboard.
- Log in with your Qualtrics credentials, detailed above.
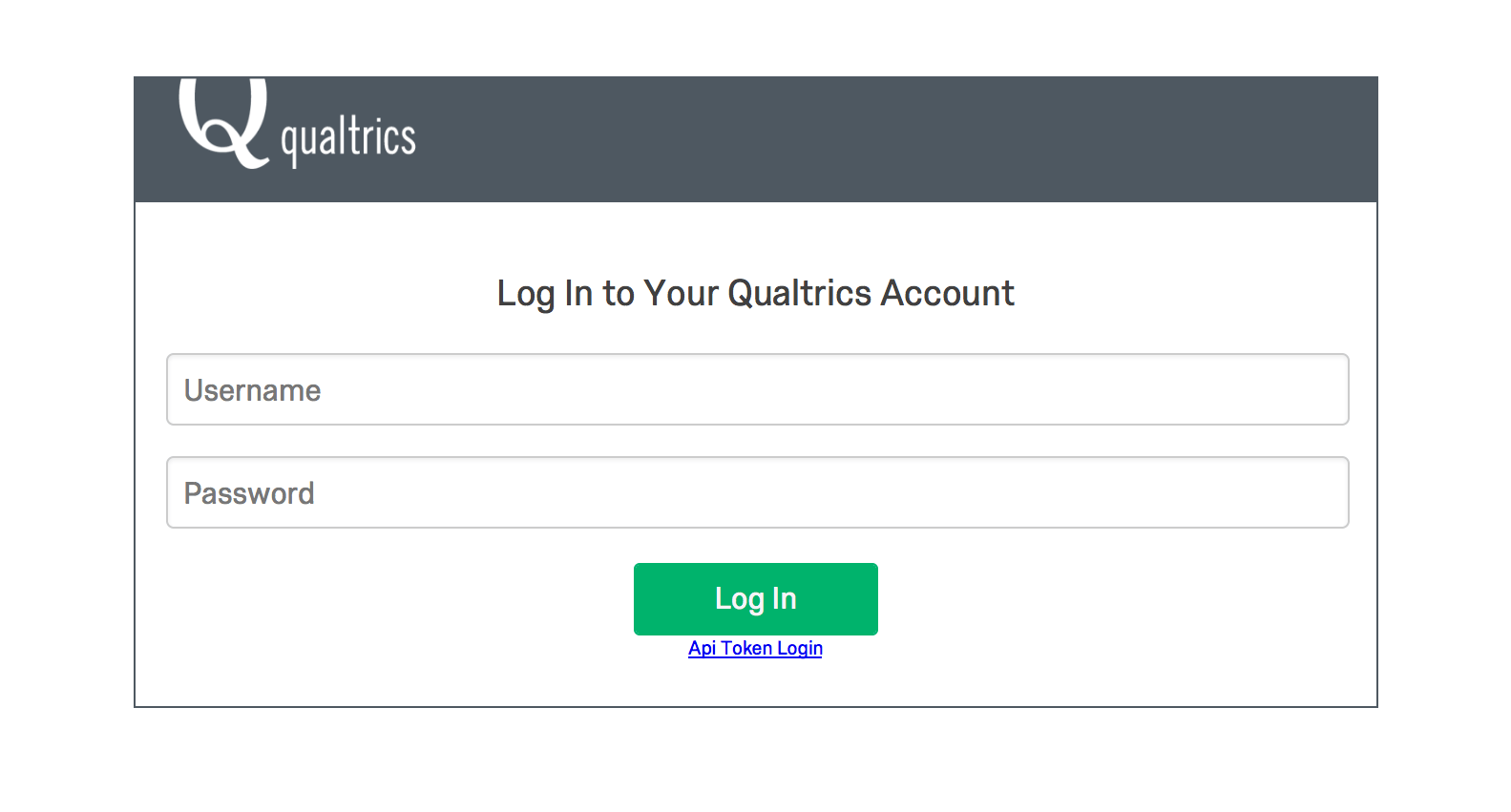 Qtip: If you are an SSO user, you will need to use your API token. If you are not an SSO user, simply log in using your Qualtrics username and password.Qtip: If you’re connecting via Tableau Bridge instead of Tableau Desktop, you’ll need to input your User ID for the username and API token for the password. The API token can be found in your Account Settings.
Qtip: If you are an SSO user, you will need to use your API token. If you are not an SSO user, simply log in using your Qualtrics username and password.Qtip: If you’re connecting via Tableau Bridge instead of Tableau Desktop, you’ll need to input your User ID for the username and API token for the password. The API token can be found in your Account Settings. - Use the checkboxes next to the field names to select which fields you want to import. Selecting the box next to Field will select all of the survey fields.
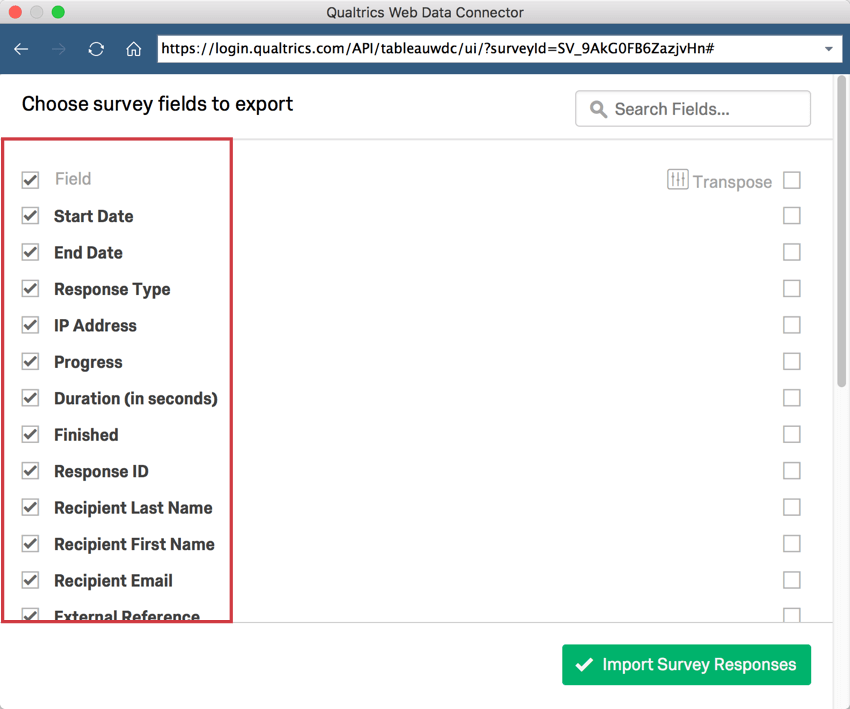 Warning: Performance of the data connector is likely to slow down when you import more that 60 fields into a single web data connector. If you need to import more than 60 fields, we recommend bringing it in with separate connectors, and then joining the datasets together in Tableau.
Warning: Performance of the data connector is likely to slow down when you import more that 60 fields into a single web data connector. If you need to import more than 60 fields, we recommend bringing it in with separate connectors, and then joining the datasets together in Tableau. - Select the checkboxes next to the fields you would like to transpose. (See below for further details on transposing your data.)
- Click Import Survey Responses to import your data into Tableau.
- After connecting to Tableau, in order to pull in new responses, refresh the data source. To refresh the data source, select the Data menu, choose your data source, and then select Refresh.
Qtip: If you receive a allowlisting error when refreshing your data in the Web Data Connector, see this Tableau support page for more information.
Transposing Data
In order to get the most out of your data that is imported into Tableau, it is important to understand the Transpose feature. Transposing a field will group it based off of the selected options from the Transpose options menu. All transposed fields will be combined and displayed as the selected Transpose options at the top of your data list in Tableau. Fields that are not transposed will be listed below those that have been transposed and grouped by question number.
A general rule of thumb is to transpose numerical data, and leave categorical data untransposed. For example, suppose you collect demographic information on an NPS survey. You would be interested in transposing the NPS values so you can see numerical counts of each NPS score. You would then leave the demographic questions untransposed so you can see each NPS score broken out by demographic.
On the Transpose options menu, some of the data types are labeled differently than within Qualtrics. Here is a list of what they are called in Tableau and the corresponding name within Qualtrics:
|
Tableau Label |
Qualtrics Equivalent |
| Question ID | Question Number |
| Numerical Value | Recode Value |
| Textual Answer | Choice Text/Variable Name |
| Question Text | Question Label (or text of question if label is blank) |