Linking Qualtrics & Salesforce
About Linking Qualtrics & Salesforce
Before using any features of the Salesforce Extension, you need to connect your Qualtrics account to your Salesforce instance.
Your Salesforce instance will be connected to your Qualtrics account in the Workflows tab.
Setting Up a Link Through the Workflows Tab
In the Workflows tab, you can link each Salesforce task to your Salesforce instance. This allows the flexibility to have some surveys linked to your sandbox, while others are linked to production.
- In your survey, navigate to the Workflows tab.

- Click Create a workflow.
- Choose Event-based.
- Select the event that starts your desired workflow. If you want to set up response mapping, this will be a survey response, and you will connect your Salesforce instance in the task step of the workflow. If you are triggering a survey distribution from Salesforce, this will be a Salesforce outbound message event.
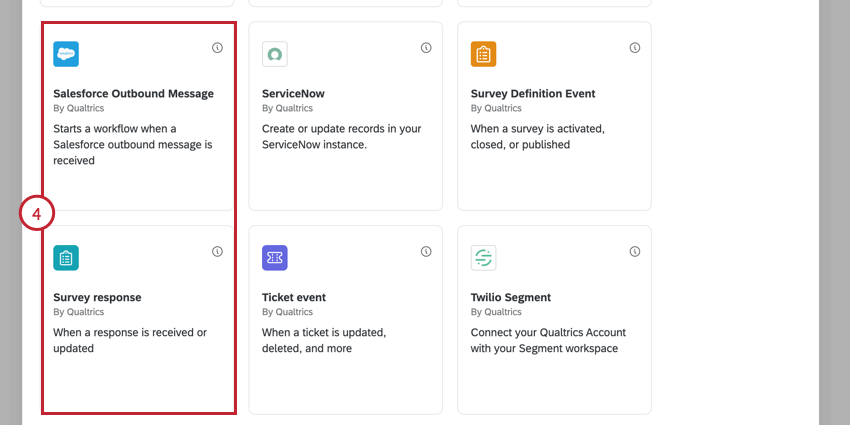
- Click the plus sign ( + ) and then Task.
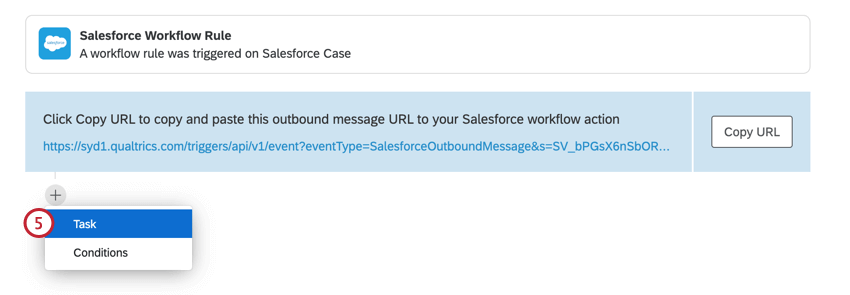
- Select your desired task. If you are setting up Salesforce Response Mapping, choose Salesforce. If you are triggering a survey distribution from Salesforce, this will be an XM Directory task.
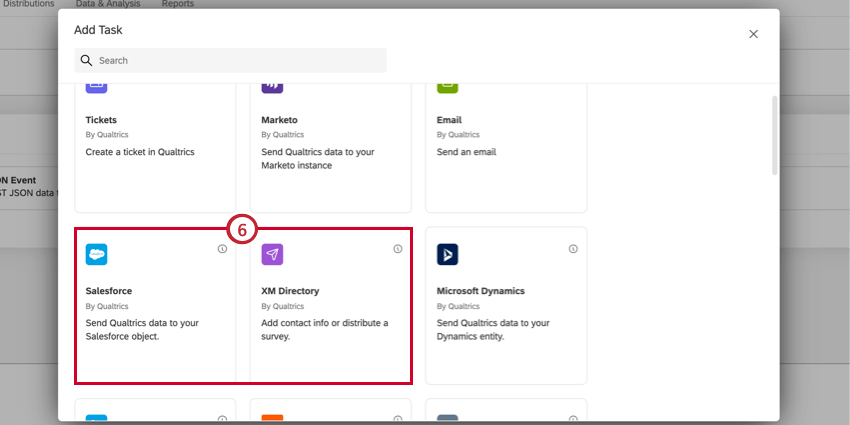
- On the account selection screen of your Salesforce connected task or event, click Add a user account.
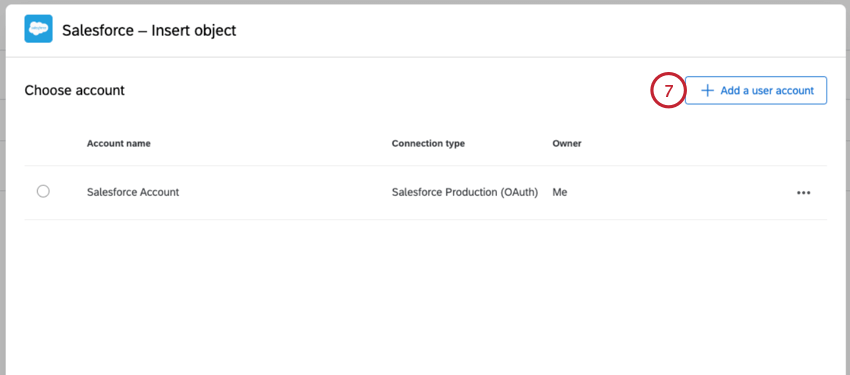
- Choose your Connection type. The connection type you choose in this step depends on the type of Salesforce account you want to use. If you are mapping responses to a standard Salesforce account, select Salesforce Production (OAuth). If you are mapping responses to a sandbox Salesforce account, select Salesforce Sandbox (OAuth).
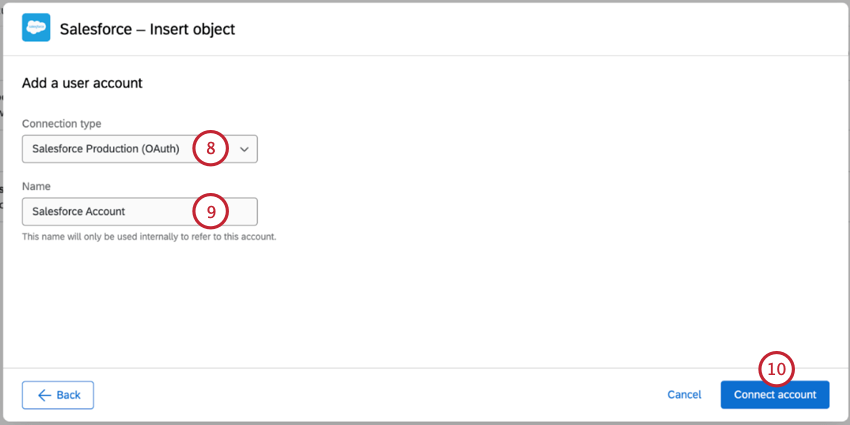
- Give your account a name. This is to identify the account later.
- Click Connect account.
- You’ll be brought to the Salesforce login screen to finish logging in to Salesforce to set up the connection.
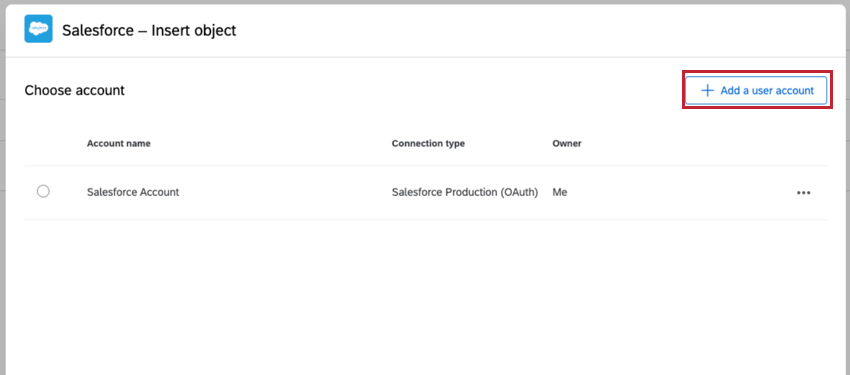
Requirements of the Salesforce Account / Environment
The user type you link does not necessarily need to be a System Admin, but there are specific requirements of the user profile you use when linking.
User Profile settings:
- Salesforce API enabled
- If Login IP range(s) specified, include Qualtrics IP ranges: 162.247.216.0/22, 139.60.152.0/22, 64.69.212.0/24, 98.97.248.0/21
- Ensure that the Salesforce user has access to all necessary Record Types
- Object/field access:
- “View All” for any objects that are related to objects the user may be updating/inserting
- “Modify All” for any objects the user may be updating in Salesforce from Qualtrics
- “Create” for any objects the user may be inserting in Salesforce from Qualtrics
- “Read Access” for any fields the user may need to pull into Qualtrics from Salesforce
- “Edit Access” for any fields the user may need to update/insert
Organization settings:
- Setup > Security > Session Settings
- Deselect both options for locking IP addresses
- Setup > Apps > Manage Apps > Qualtrics Surveys > OAuth Policies
- Refresh Token Policy should be set to “Refresh token valid until revoked”
- Permitted Users should be set to “All users may self-authorize”
Project Ownership
Salesforce credentials are stored in Qualtrics at the account level. That means that Qualtrics always checks the Salesforce credentials of the project owner. If you are setting up the Salesforce Extension and the project was shared with you, either have the project ownership transferred to you or have the project owner link their Qualtrics account to your Salesforce instance. Only the creator of the Salesforce workflow should make any additional edits to the workflow, since any collaborators will be asked to re-authenticate into the Salesforce instance in that workflow.
If you run into issues when testing response mapping or triggering and emailing surveys, check to see if the project has been shared at all, and make sure the project owner has linked to the correct Salesforce account.