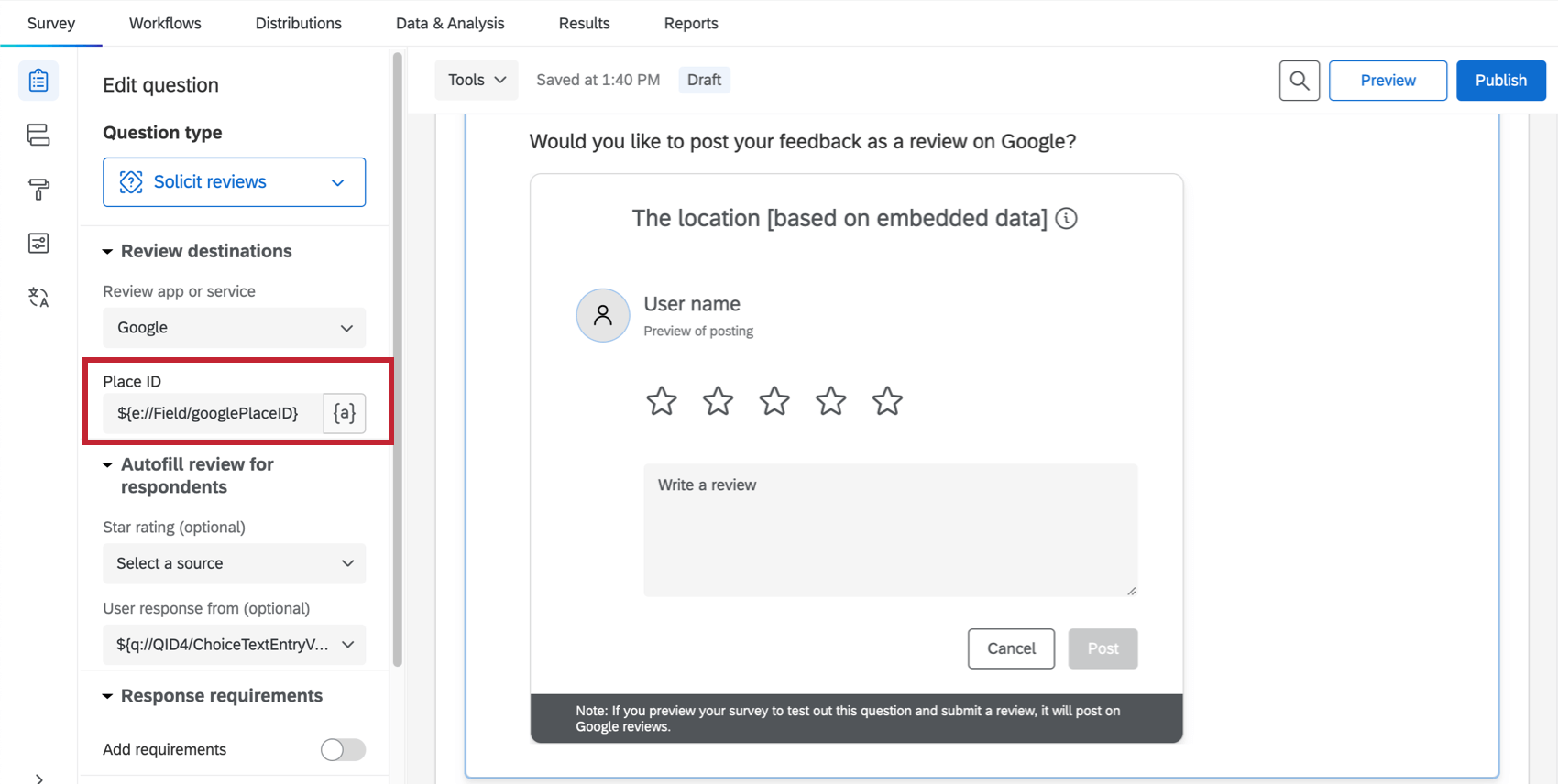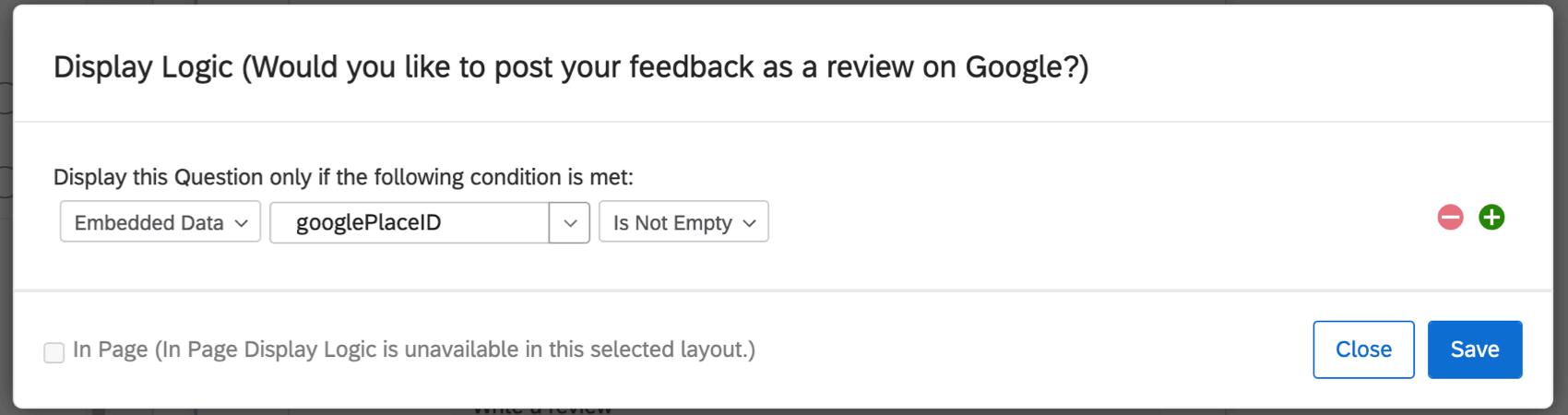Using Supplemental Data to Set Google Place IDs
About Using Supplemental Data to Set Google Place IDs
You can solicit reviews from Google from right inside a Qualtrics survey by using the solicit reviews question. However, because Google Reviews are divided by location, you need to make sure your survey can map reviews to these different locations. One of the ways to do that is using supplemental data, which we explain on this page.
Preparing Your File
- Follow the directions to export your Google Places IDs to a file.
- In the file, you should see columns like Location name, Locality, Postal code, Full Address, Maps URL, or Place ID. You need to make sure that this file also contains a column with the location identifier, because we’re going to use that field to assign respondents to the correct location.
 Qtip: You can replace values in the Location name or Store code columns, or you can add a new column that will match the location ID that you have in your survey. The location name in the original file might not match your internal Location name/ID because it is pulled directly from Google.
Qtip: You can replace values in the Location name or Store code columns, or you can add a new column that will match the location ID that you have in your survey. The location name in the original file might not match your internal Location name/ID because it is pulled directly from Google.Example: We added a column to our file named “Store_Name” that contains this information.
- When the file is ready, you need to upload it as an SDS to your library.
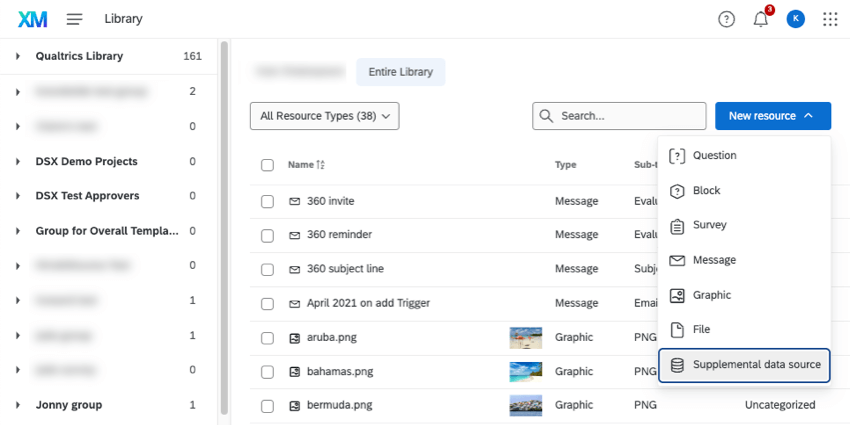
Configuring the Supplemental Data Element
- Go back to the survey that has your solicit reviews question.
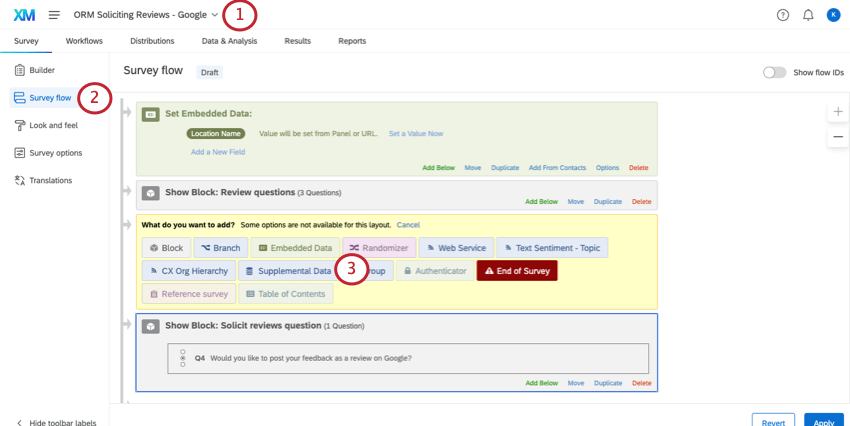
- Go to the Survey flow.
- Add a supplemental data element.
Attention: The supplemental data element must be placed before the solicit reviews question in the survey flow!
- Under Database, choose the supplemental data source you created.
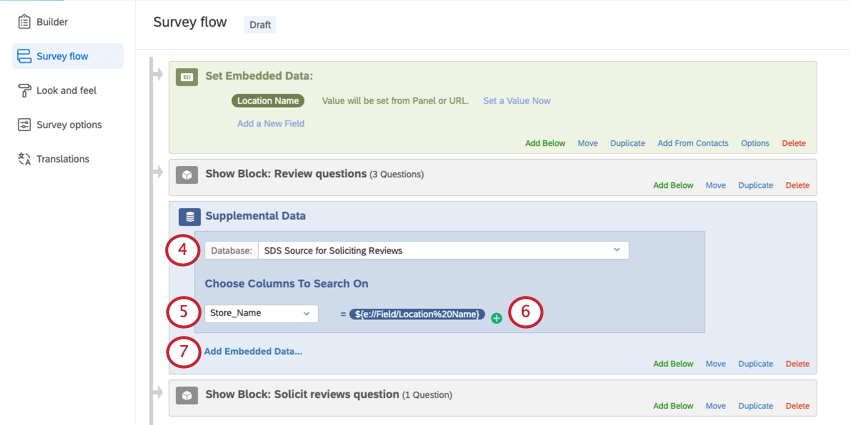
- Under Choose Columns to Search On, select the same one you created in your file.
Example: We chose Store_Name.
- Click Set a Value Now and select the column based on your survey data. The most common scenario is that this is an embedded data attribute that holds your location information. The values that exist for that attribute need to match the ones that are in the imported data project’s file.
Example: In our contact list, we save this information to each contact as an embedded data field that is named Location Name, so that’s what we selected here.Example: If you have a question where a person chooses a location, you can set that equal to the value here. Make sure the answers to the question exactly match the values in your imported data project’s column. For example, if you write a location as Seattle (Washington) in the imported data field, it has to be Seattle (Washington) in the question. It cannot be Seattle or Seattle, Washington.
- Click Add Embedded Data.
- Click Set a Value Now and name the Place ID field whatever you want. This name will be used in the solicit reviews question.
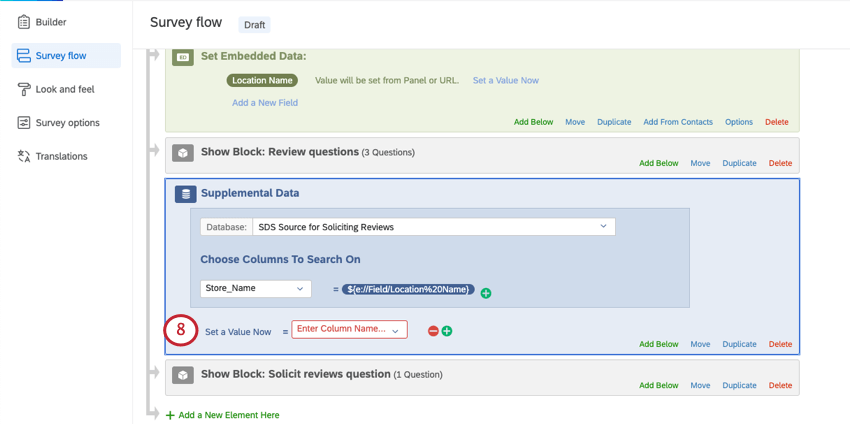 Example: Here we used “googlePlaceID.”
Example: Here we used “googlePlaceID.” - Under Enter Column Name, select Place_ID.
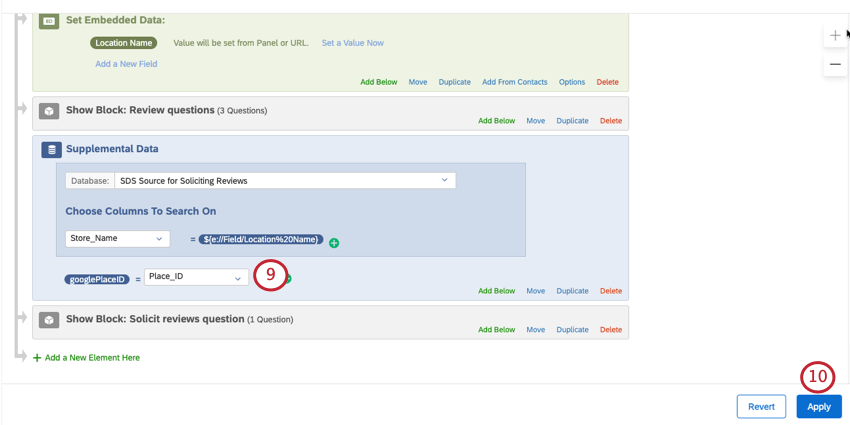
- Save your survey flow by clicking Apply.
Setting the Place ID in the Solicit Reviews Question
Go to your solicit reviews question and click on it. Under Place ID, add the piped text for the embedded data field you just created in step 9 your supplemental data element.
What Happens When There is No Google Place ID
If some locations or respondents don’t have a Google Place ID, the solicit reviews question will not display correctly. It is better in these cases to hide the solicit reviews question from the respondent.
Add display logic to your solicit reviews question. Add a condition based on the embedded data “googlePlaceID,” and select “Is Not Empty.” This means the question will only display if the Google Place ID has a value.