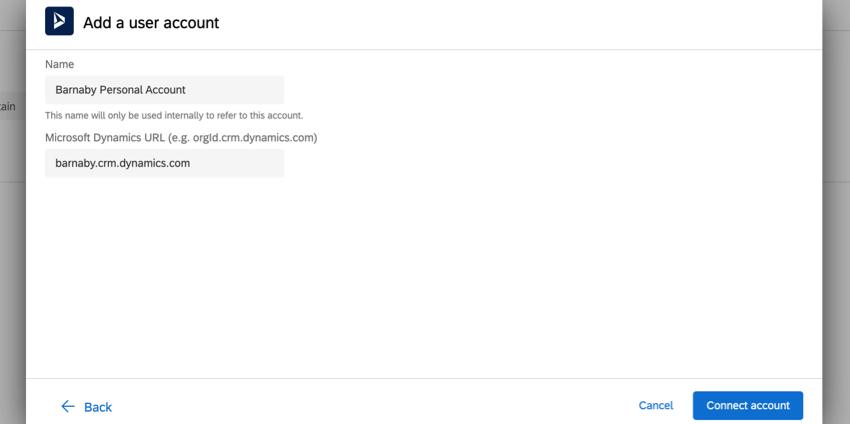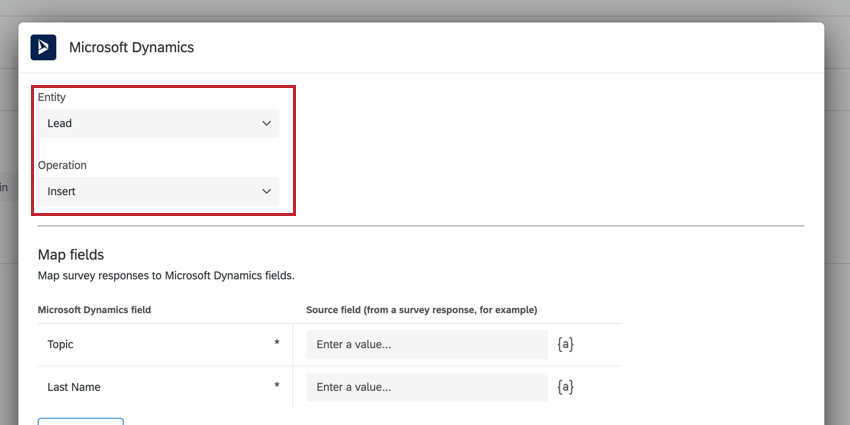Dynamics Response Mapping & Web to Lead
About Microsoft Dynamics Response Mapping & Web to Lead
The Microsoft Dynamics task lets you link up your account to a Qualtrics survey for both response mapping and web to lead capabilities. You get to customize the fields you bring from the Qualtrics survey over to Microsoft, so you can highlight key information when establishing records or capturing leads.
Setting up a Microsoft Dynamics Task
You can perform both response mapping and web to lead with the Microsoft Dynamics task.
Response mapping is used to take the answers provided in a Qualtrics survey and map them back to Microsoft Dynamics 365. For example, when your client takes a support feedback survey, their satisfaction level could be mapped back to Microsoft Dynamics 365 for the account manager to see.
Web to lead is a specific response mapping use case. Web to lead allows you to insert information from a Qualtrics survey to a lead field in Microsoft Dynamics. For example, you could have a survey for prospective customers to fill out that is then mapped back to a new lead in Microsoft Dynamics for your sales team to pursue.
- Go to the Workflows tab of your survey, or the global Workflows page.

- Click Create a workflow.
- Select Event-based.
- Choose the event that begins the workflow. Usually, this is a survey response event.

- If desired, click the plus sign ( + ) and Conditions to add conditions to your task. Conditions determine when the workflow fires.
- Click the plus sign ( + ) and then Task.
- Select Microsoft Dynamics.
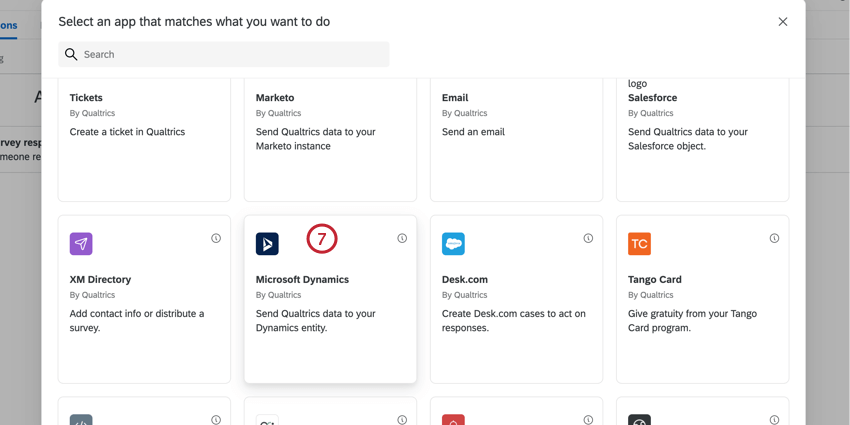
- Choose a Microsoft Dynamics account to use from the list.
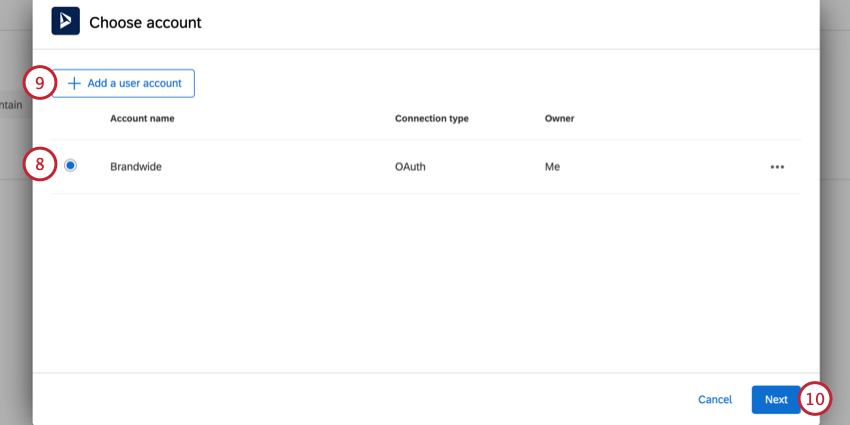
- If you’d like to connect a different Microsoft Dynamics account, click Add a user account.
- Click Next.
- Choose the Entity in Microsoft Dynamics that you’d like to map responses to.
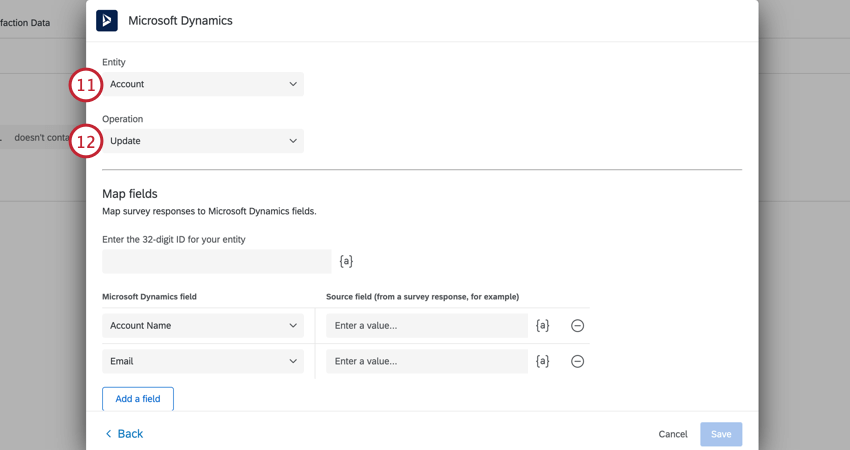 Qtip: While we are happy to help you set up your extension with Qualtrics, Qualtrics Support cannot guide you through custom entity creation in Microsoft Dynamics 365. Learn more about creating custom entities for response mapping on this Microsoft Dynamics support page.
Qtip: While we are happy to help you set up your extension with Qualtrics, Qualtrics Support cannot guide you through custom entity creation in Microsoft Dynamics 365. Learn more about creating custom entities for response mapping on this Microsoft Dynamics support page. - Choose the Operation you’d like to perform. See this Microsoft Dynamics support page for more information about each operation:
- Insert
- Update
- Upsert
- Delete
- For Update, Upsert, and Delete, you must specify the 32-digit entity record ID. Either enter the ID directly or use the piped text menu, {a}, to pipe in this information from your survey.
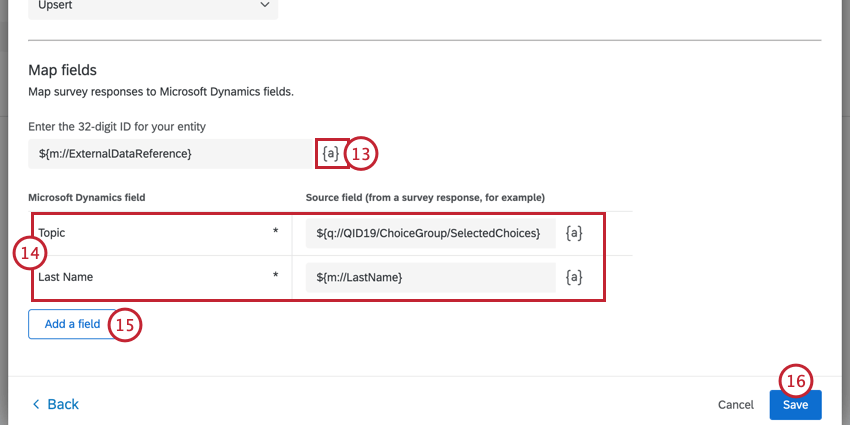 Qtip: The 32-digit ID must have a valid GUID format. If the piped information is not in this format, an error will occur when triggering the task.
Qtip: The 32-digit ID must have a valid GUID format. If the piped information is not in this format, an error will occur when triggering the task. - Map the fields in Microsoft Dynamics to fields from Qualtrics. Use the piped text menu, {a}, to pipe in information from your survey. Fields marked with an asterisk are required.
- To map additional fields, click Add a field and select your field from the list.
Qtip: If you are mapping fields that reference other fields, then you must make sure the referenced fields have GUIDs in a valid format. If the GUIDs are invalid, then the task will fail with the error “Invalid field reference GUID format: fieldname.”
- When finished, click Save.
FAQs
- Do I have access to all extensions available through the Workflows templates?
-
Access depends on your licensing and permissions. Reach out to your Brand Administrator and ask if your license has access to that extension.
- Is there a link to all Workflows events and tasks?
-
See this support page for the basics of Qualtrics workflows. All events and tasks are linked from the support site menu you'll see to the left.
- What are Workflows templates?
-
Workflows templates are collections of pre-assembled automated workflows so that users don’t have to build workflows from scratch. These templates are created by Qualtrics subject matter experts.
- What are workflows? / Where are actions?
-
Actions have been renamed to workflows to better represent the product experience and to reflect how users engage with the product. See the Workflows Basic Overview page for more information about using workflows.
There are no changes to workflow functionality as part of this update. - How do I add or remove an extension from my Qualtrics account?
-
For guidance on adding extensions, see Installing Third Party Extensions. For guidance on removing extensions, see Uninstalling and Removing Third Party Extensions.