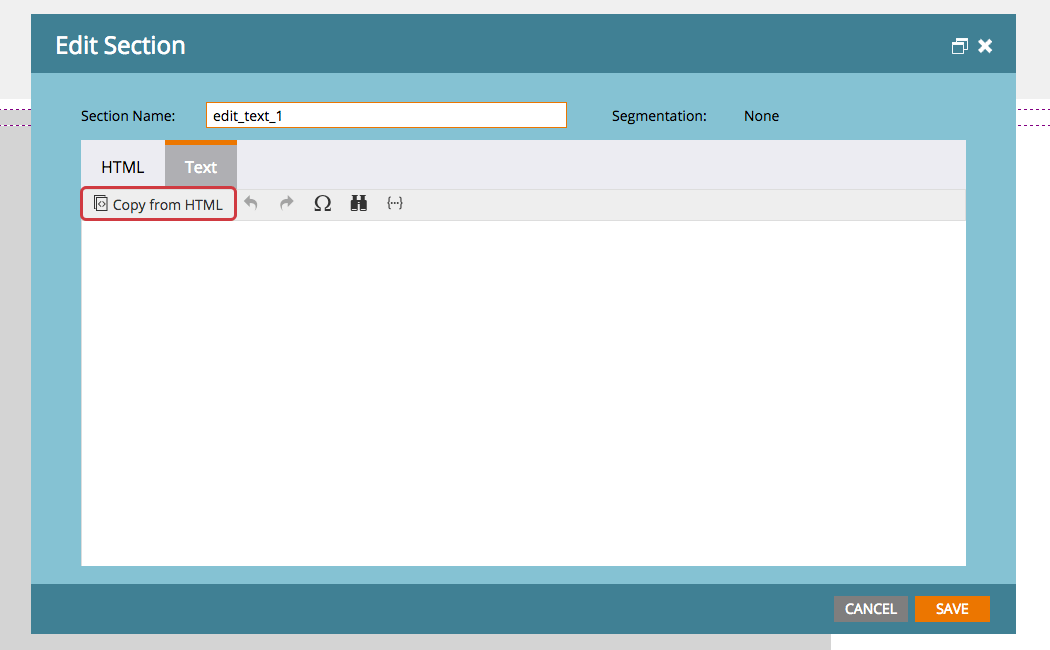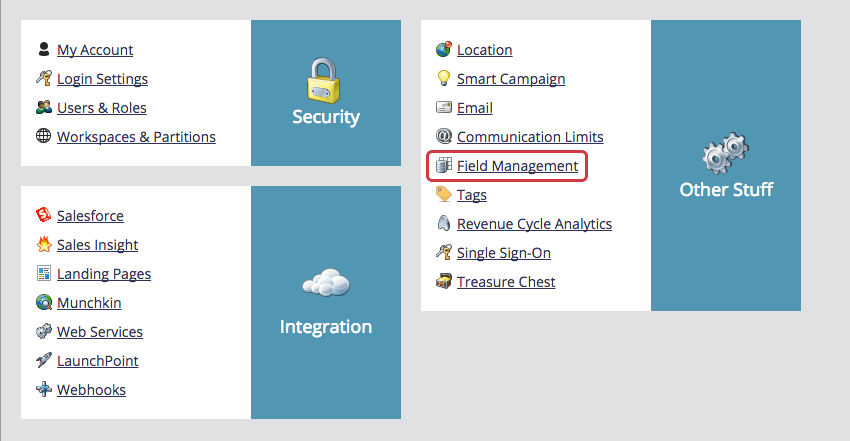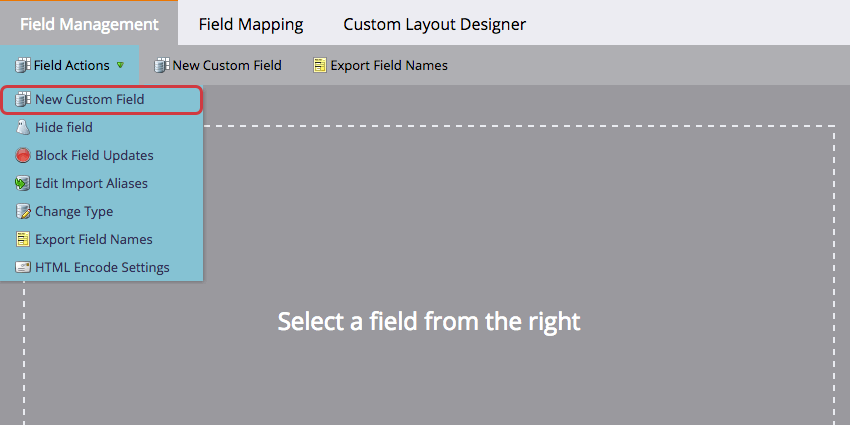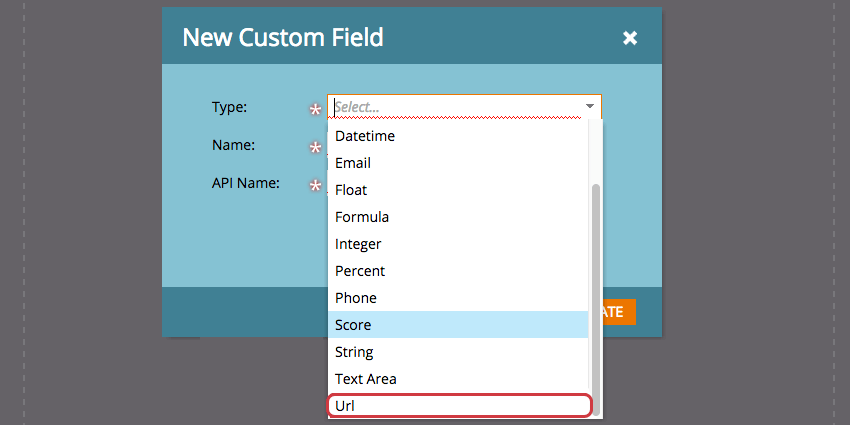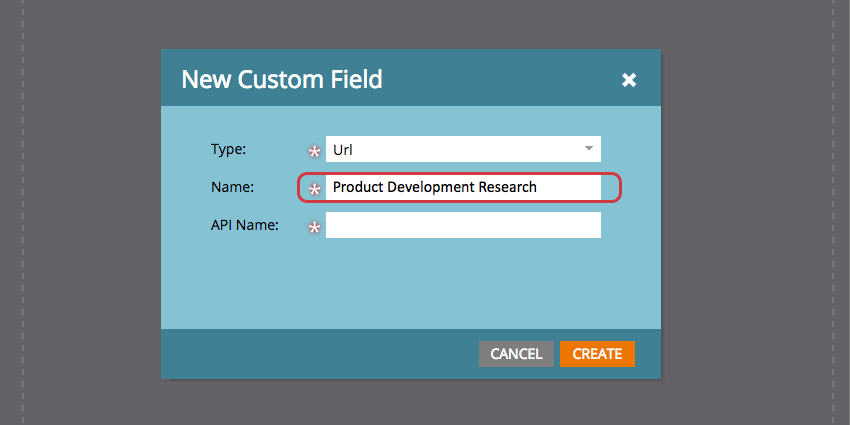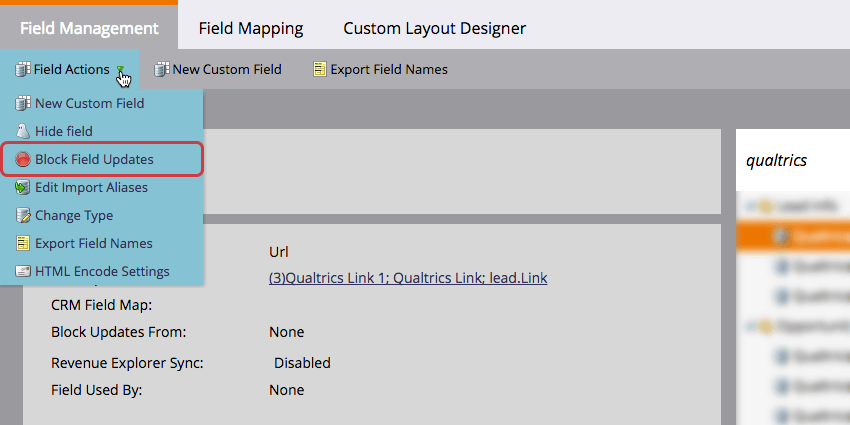Sending Invites Through Marketo
About Sending Survey Invites Through Marketo
Once your Marketo account has been integrated with Qualtrics, you’ll need to create a custom Lead Field in Marketo to store your unique survey links. After you’ve made the Lead Field, you can generate unique Qualtrics links and have them stored in your new Lead Field. These unique survey links can then be used in your Marketo program.
Setting Up a Lead Field
Generating Links from a Marketo List
You can generate links for both static lists and smart lists!
- In Qualtrics, navigate to the Distributions tab.
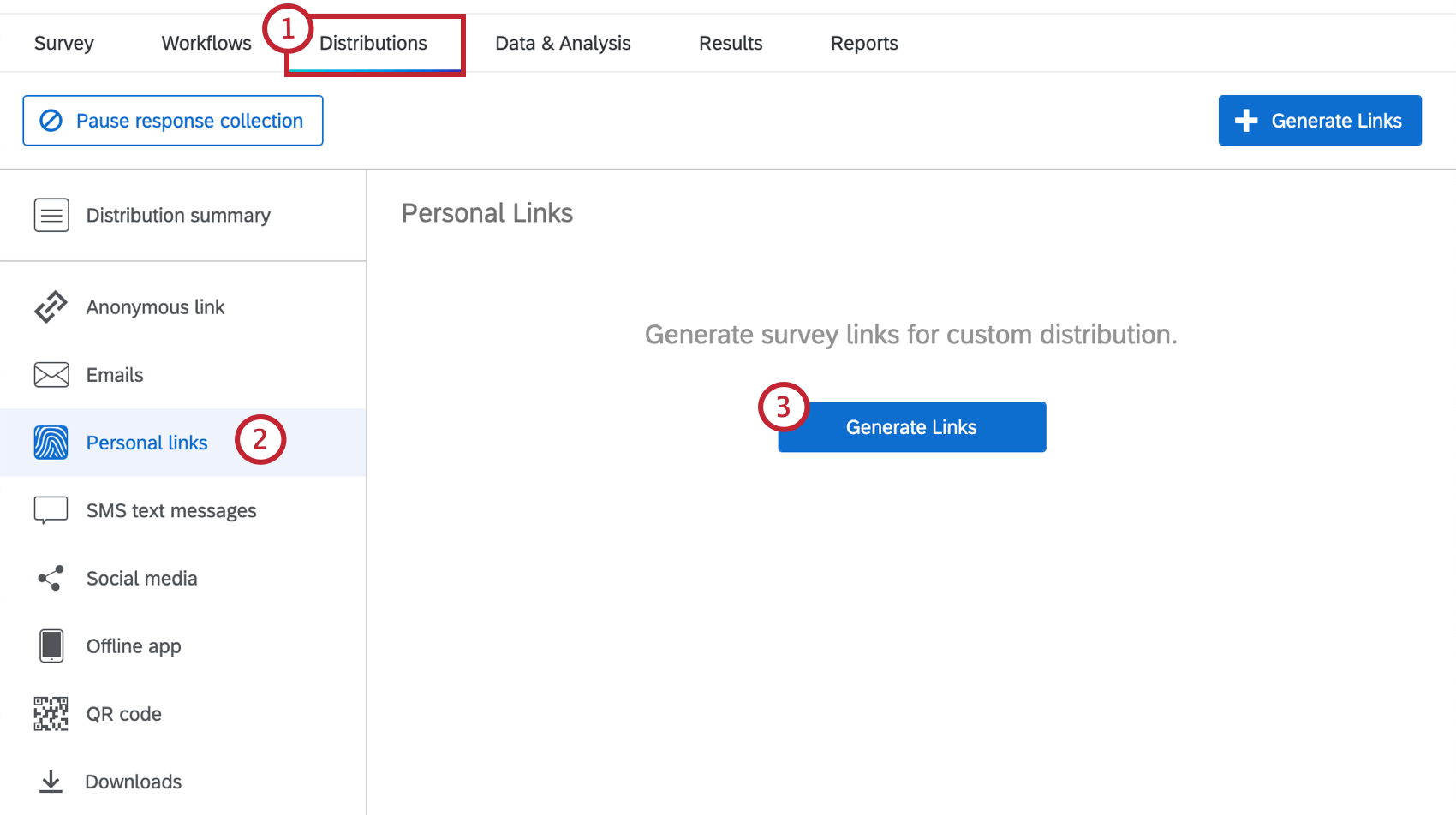
- Select the Personal Links section.
- Click Generate Links.
- For the To field, select Marketo lists or Marketo smart lists.
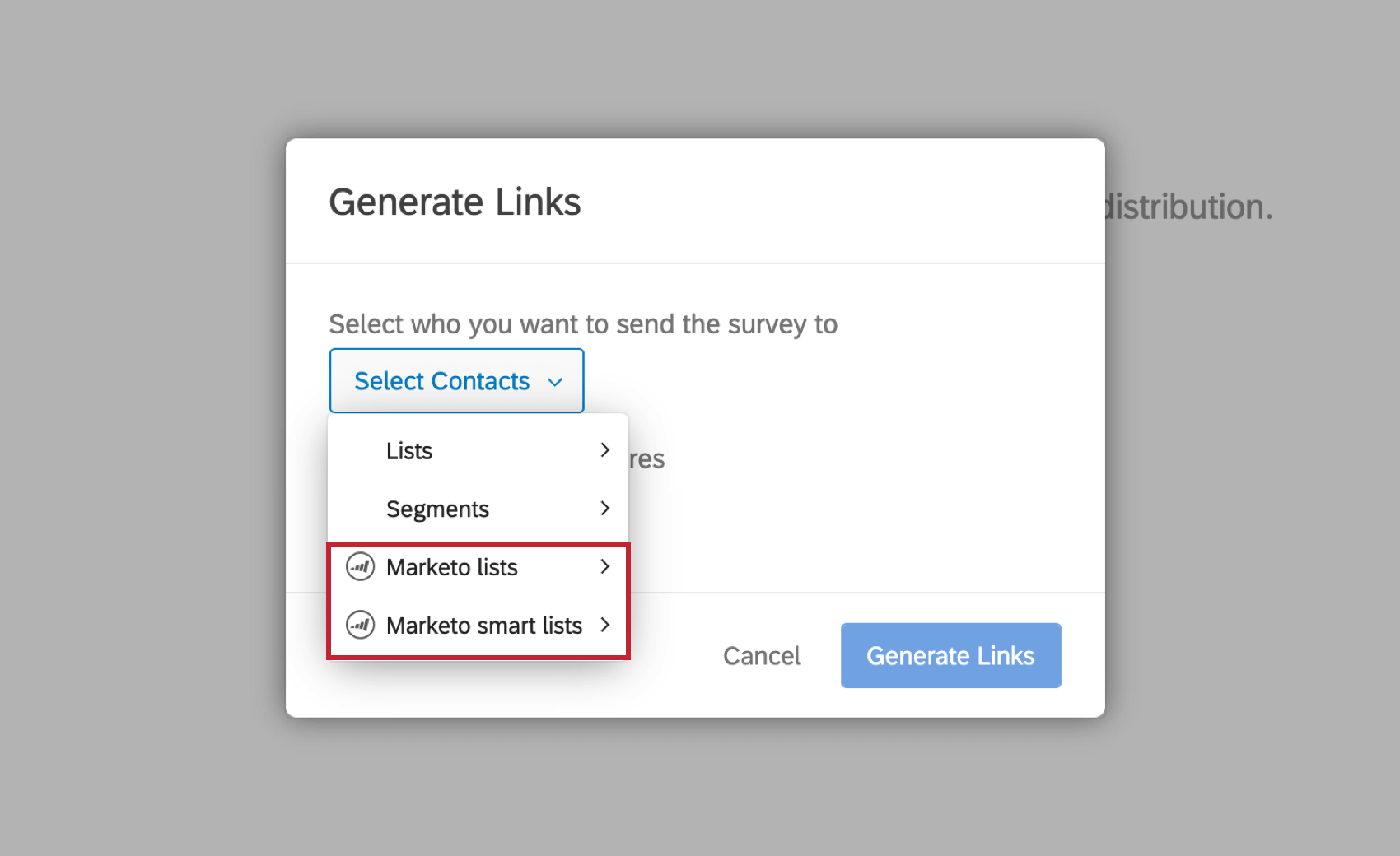 Qtip: The option to select a smart list will only appear if you have access to XM Directory.
Qtip: The option to select a smart list will only appear if you have access to XM Directory. - Search for your Marketo List by typing the name of your list in the search bar.
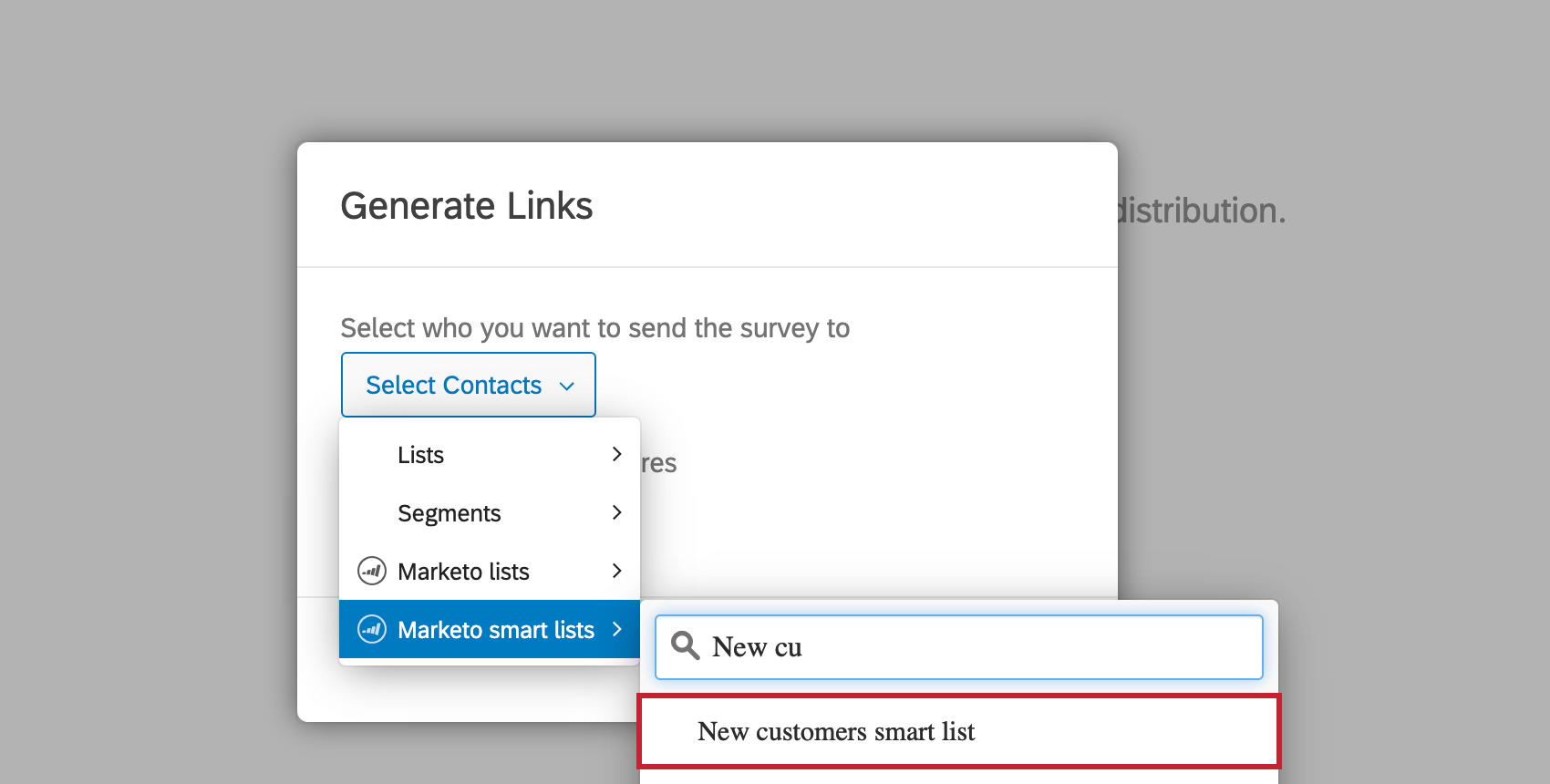
- For the Marketo Lead Field, enter the name of your Lead Field.
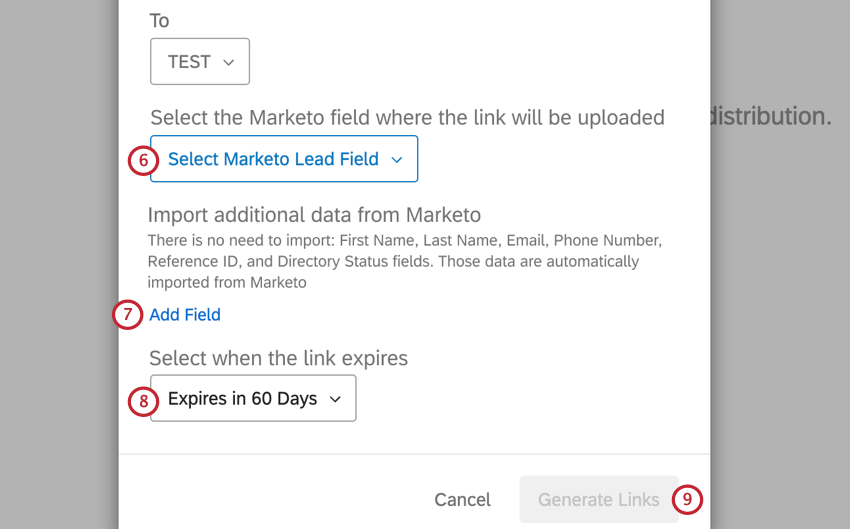
- If desired, set Embedded Data fields by clicking Add Field (this will allow you to include information about your Marketo Lead in your Qualtrics survey, as well as save the Embedded Data in a contact list in Qualtrics).
Qtip: Make sure to save the Embedded Data field in your Survey Flow.
- Set the Link Expiration.
- When finished, click Generate Links.
After clicking Generate Links, you will find that the Marketo Lead Field you selected earlier now contains unique Qualtrics survey links for each contact in your Marketo list. Furthermore, a new mailing list will be created in the XM Directory containing each of your Marketo contacts as well as any Embedded Data fields you selected when generating the links.
Using a Token in a Marketo Email
- In Marketo, create a New Local Asset.
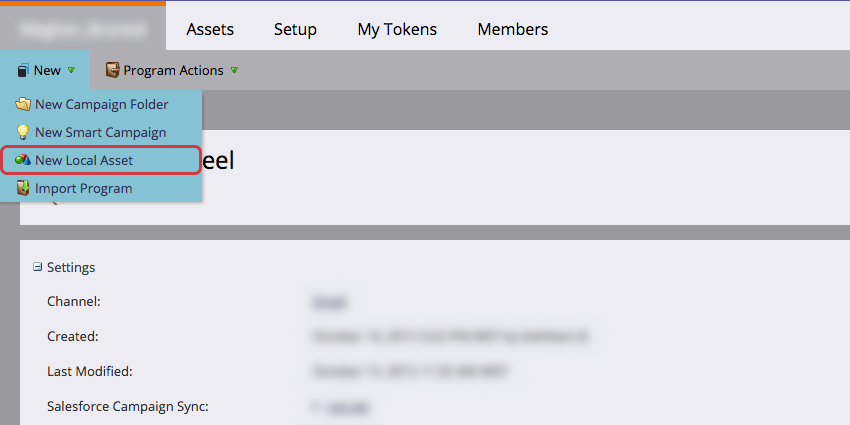
- Select Email as your New Local Asset.
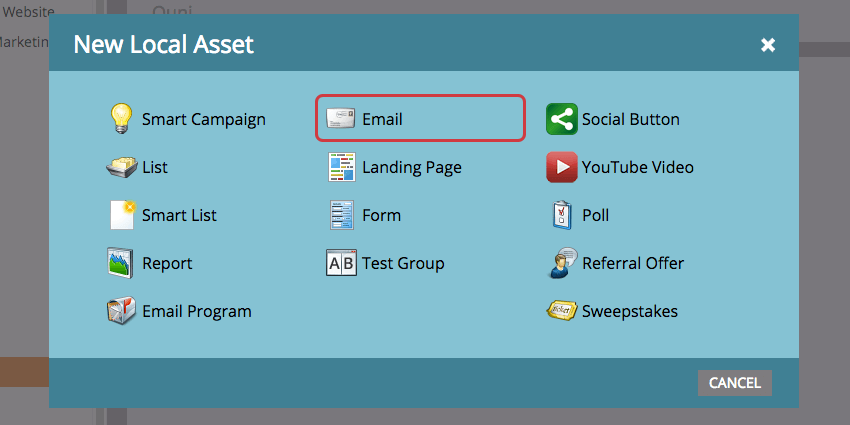
- Give it a Name and select a Template.
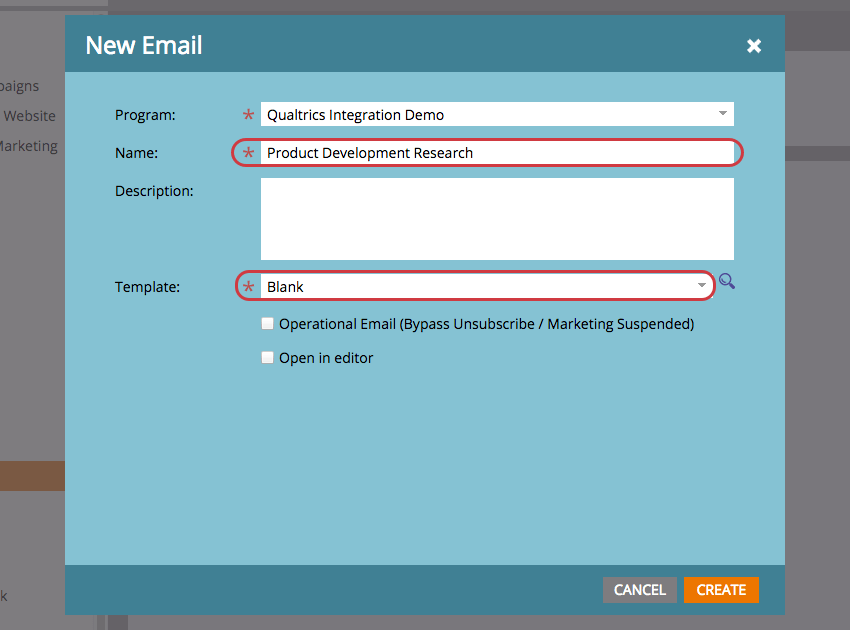
- In the HTML of the email, click Insert Token.
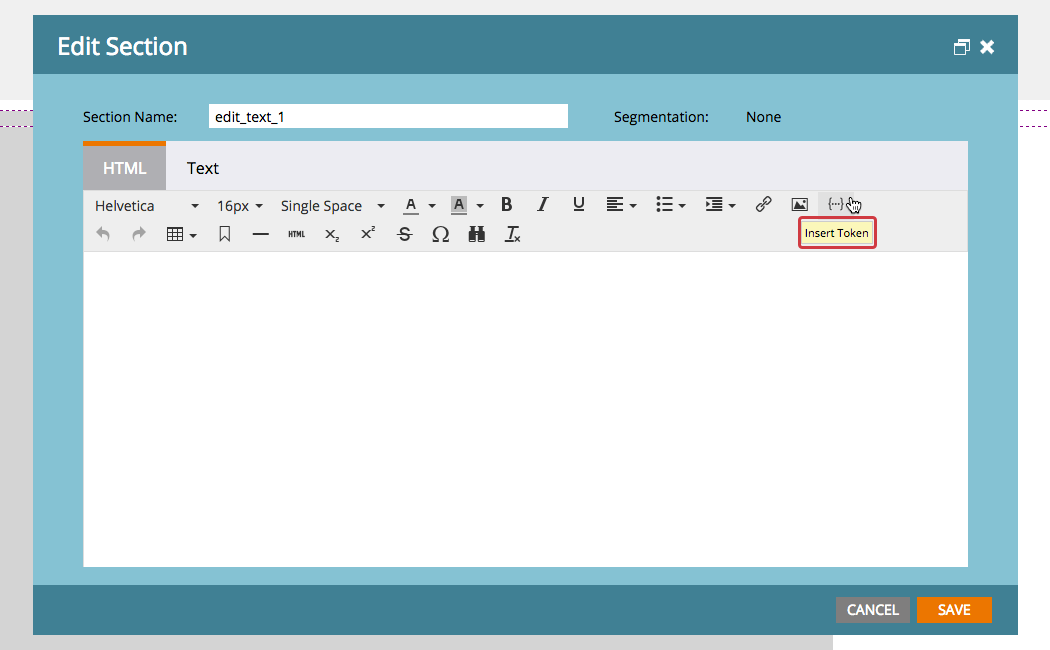
- Click the Token dropdown list and select your Lead Field (the one created to store the unique survey link).
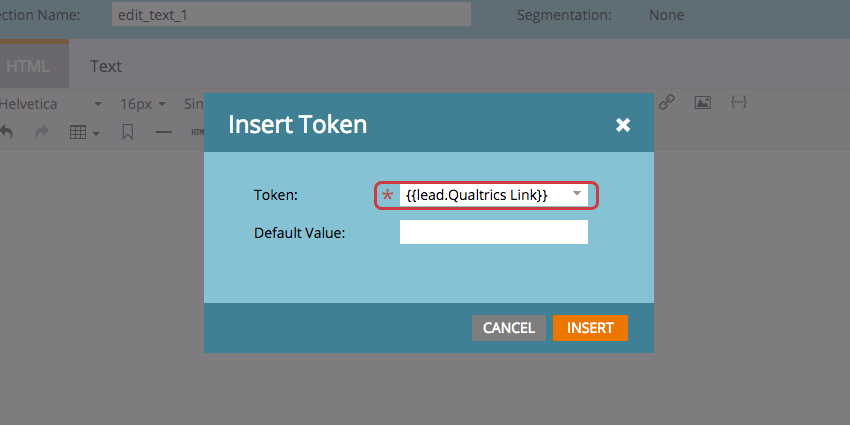
- Click Copy from HTML to add the token.