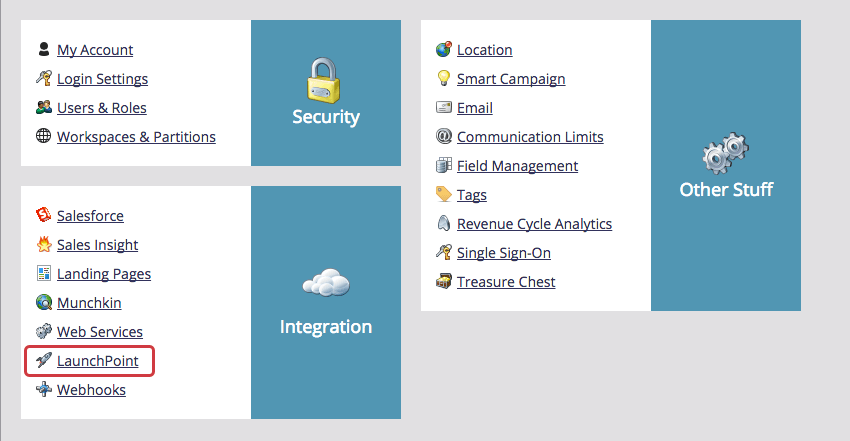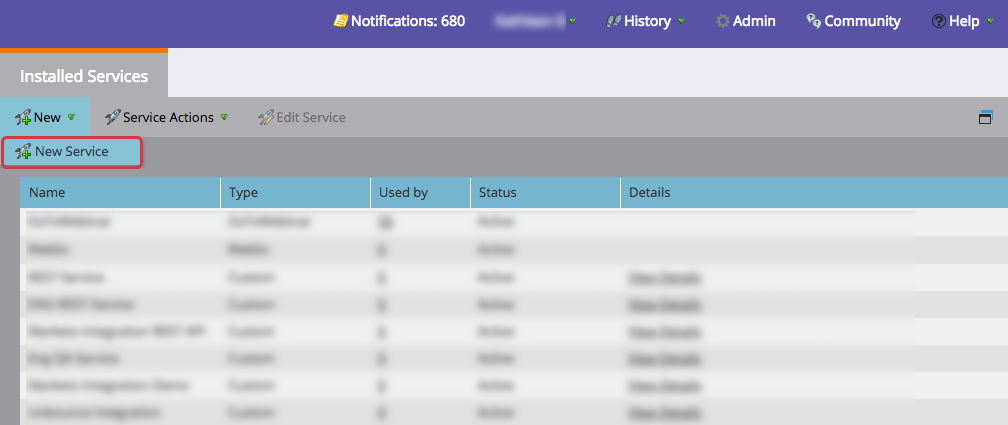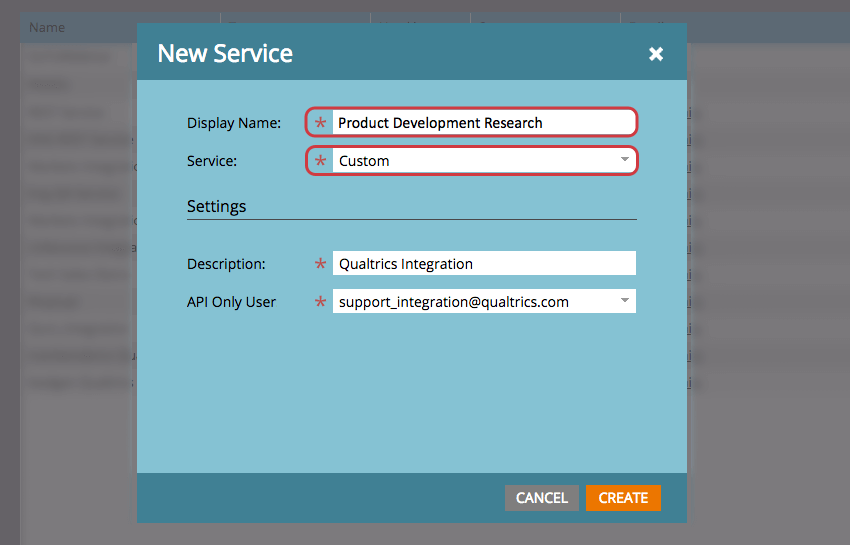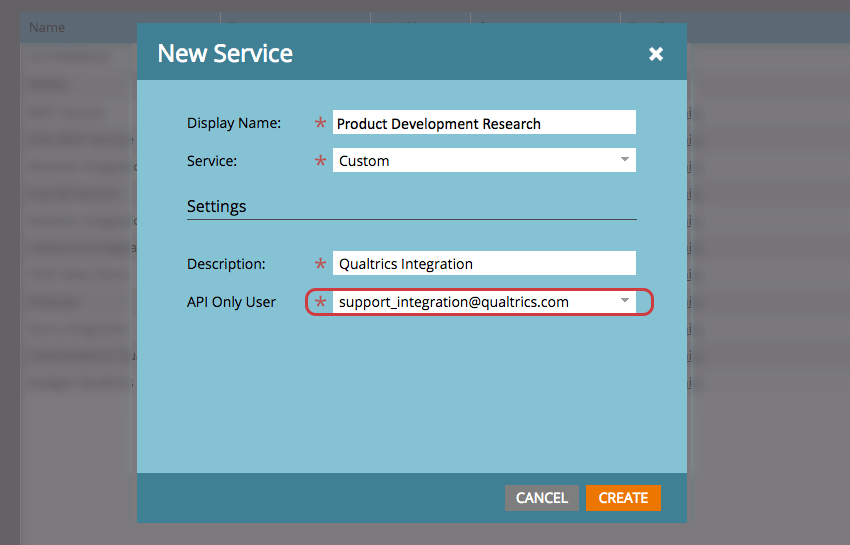Marketo Extension Basic Overview
Overview
The Marketo extension allows you to quickly and easily generate links in Qualtrics and immediately assign them to leads from a static or smart list in Marketo. Once the extension is set up, you can see your Marketo lists from within Qualtrics and choose to generate unique links for each contact inside a given list. Each generated link is immediately stored in a Marketo Lead Field. From within the Marketo platform, you can insert a token into your email campaign to assign personalized survey links to each unique lead.
Setting Up the Extension
Before you begin using the extension, you’ll need to meet 2 requirements:
- Have the Marketo extension enabled for your license.
- Have administrative permissions within Marketo.
If you don’t meet either of these requirements, reach out to your Brand Administrator or Qualtrics Account Executive.
To set up the extension, you’ll need to create an API-only user role, add a new service, and enter several Marketo IDs into your Qualtrics account. These processes are detailed below.
Creating a new API-only user
- In Marketo, navigate to Admin.

- Click Users & Roles.
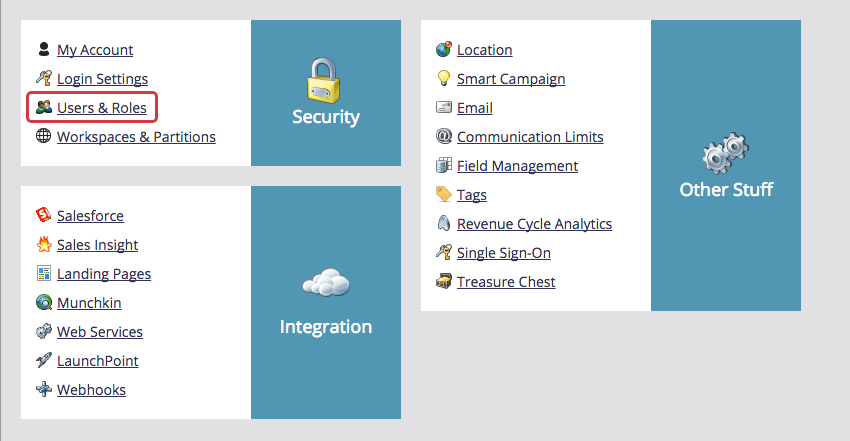
- Click Invite New User.

- Fill out the personal information for the new user, including First Name, Last Name, and Email.
- Select a user role that has Access API, Access Lead Database, and Access Marketing Activities enabled.
Qtip: Roles and Workspaces in the Admin section of Marketo allow you to customize permissions for users (e.g., enabling Access API, Access Lead Database, and Access Marketing Activities).
- Enable API-Only and customize the email invitation.
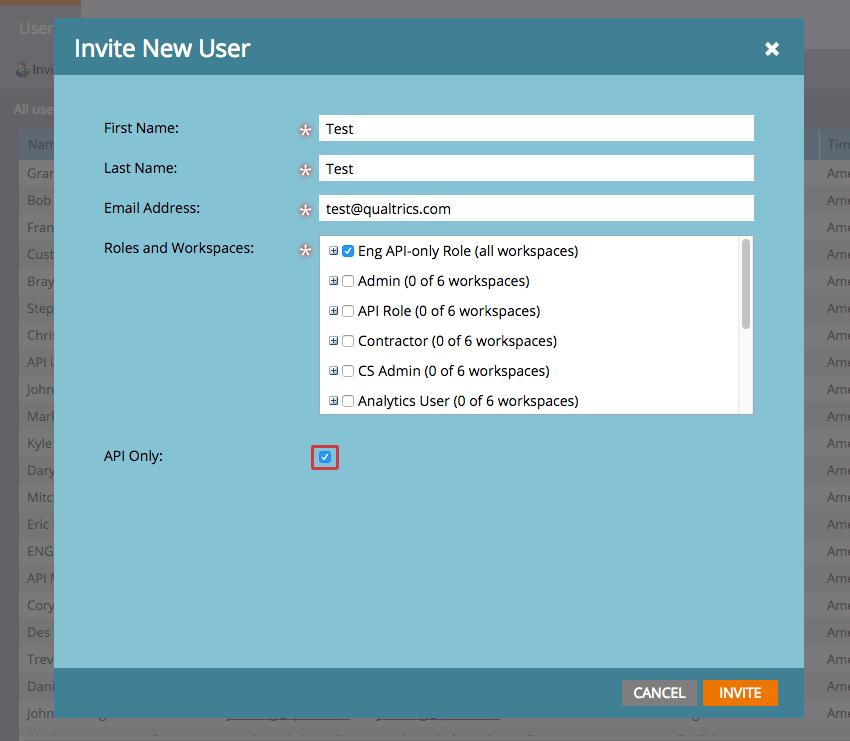
- Click Invite.
Creating a New Service
Entering Marketo IDs into Qualtrics
- In Marketo, click View Details for the New Service that you just created and copy your Client Id and Client Secret.
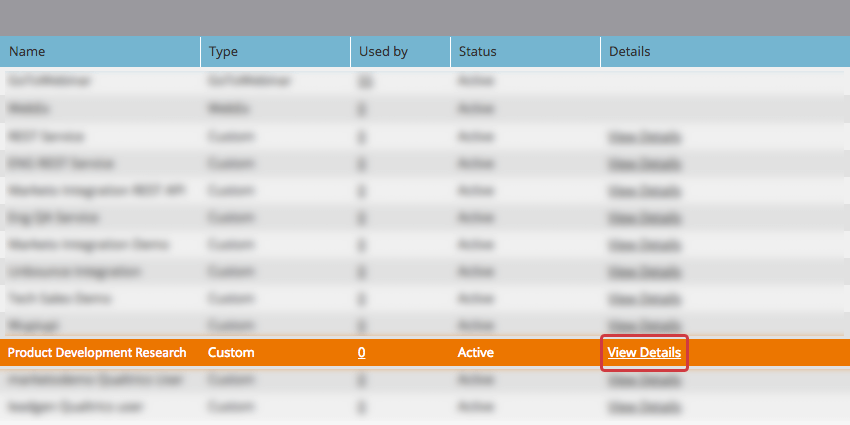
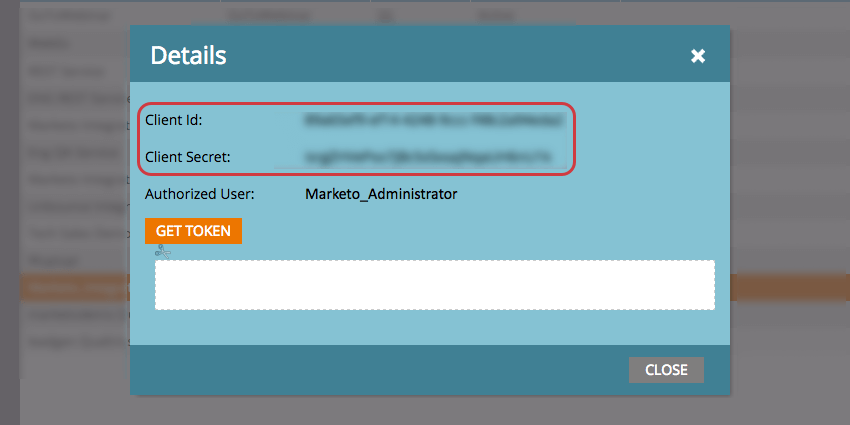
- Navigate back to Admin.
- Click Web Service.
- Scroll to Rest API and copy the Endpoint.
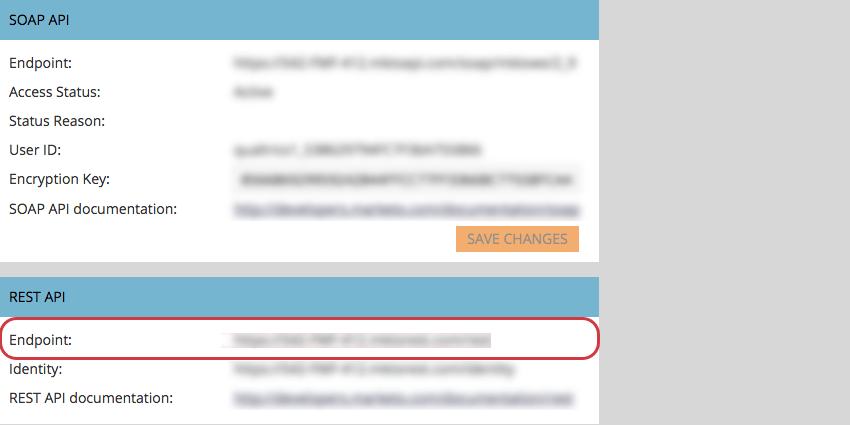
- In Qualtrics, navigate to Account Settings.
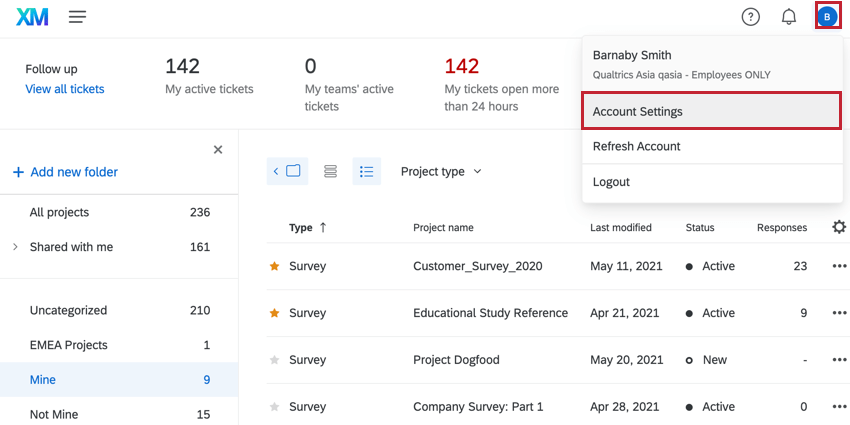
- Click on Qualtrics IDs.
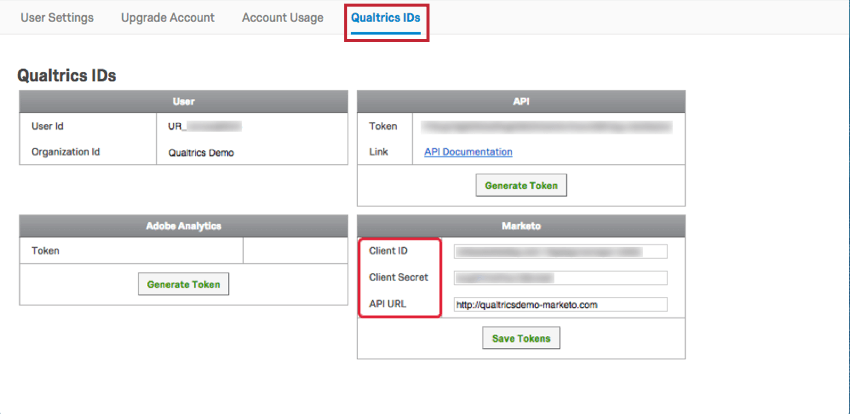
- Under Marketo, paste your Client ID, Client Secret, and Endpoint.