Extract Data from Amazon S3 Task
About Extracting Data from Amazon S3
Amazon Simple Storage Service (also known as Amazon S3) is a service where you can store data. With workflows, you can easily automate the extraction of data from Amazon S3 for use in Qualtrics.
Before You Get Started
Before you get started extracting data from Amazon S3, take the following considerations into account:
- What do you want to do with your data? Take a look at the available loader tasks for a list of options.
- Do your files fit a consistent format? For example, files you hope to import in the same workflow should have the same headers / columns / fields, even if the values differ.
Connecting Qualtrics to AWS
S3 Permission Required for an IAM Role
IAM roles must have the following S3 permissions to connect their AWS account. For more details on S3 access management, see AWS’s documentation.
- s3:DeleteObject
- s3:GetObject
- s3:ListBucket
- s3:PutObject
- s3:AbortMultipartUpload
- s3:ListMultipartUploadParts
Example: Below is a sample role policy. For the action “s3:ListBucket”, the associated resource should point to an entire bucket. There can’t be a trailing slash nor wildcard after the bucket name.
{
"Version": "2012-10-17",
"Statement": [
{
"Effect": "Allow",
"Action": [
"s3:ListBucket"
],
"Resource": [
"arn:aws:s3:::s3bucketname"
]
},
{
"Effect": "Allow",
"Action": [
"s3:DeleteObject",
"s3:GetObject",
"s3:PutObject",
"s3:AbortMultipartUpload",
"s3:ListMultipartUploadParts"
],
"Resource": [
"arn:aws:s3:::s3bucketname/QualtricsPrefix/*"
]
}
]
}
Example: Below is a sample trust policy:
{
"Version": "2012-10-17",
"Statement": [
{
"Effect": "Allow",
"Action": "sts:AssumeRole",
"Principal": {
"AWS": "604163242721"
},
"Condition": {
"StringEquals": {
"sts:ExternalId": "60ebef7bdexternalidc38d36bc2a6b75cd14f02c73"
}
}
}
]
}
S3 RESOURCES REQUIRED FOR AN IAM USER
IAM users must have the following S3 resources to connect their AWS account. For more details on S3 access management, see AWS’s documentation.
- arn:aws:s3:::bucket-name/*
- arn:aws:s3:::bucket-name
Adding an AWS Account
These steps cover how to connect your personal Qualtrics account to an Amazon Web Services (AWS) account.
- Create a workflow with an Extract data from Amazon S3 task.
- Click Add a user account.
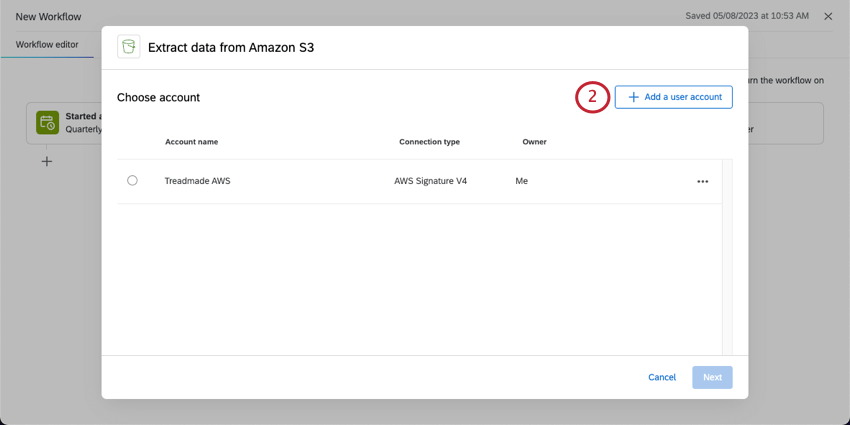
- Add a display name for the account. This name will only be used internally to refer to this account.
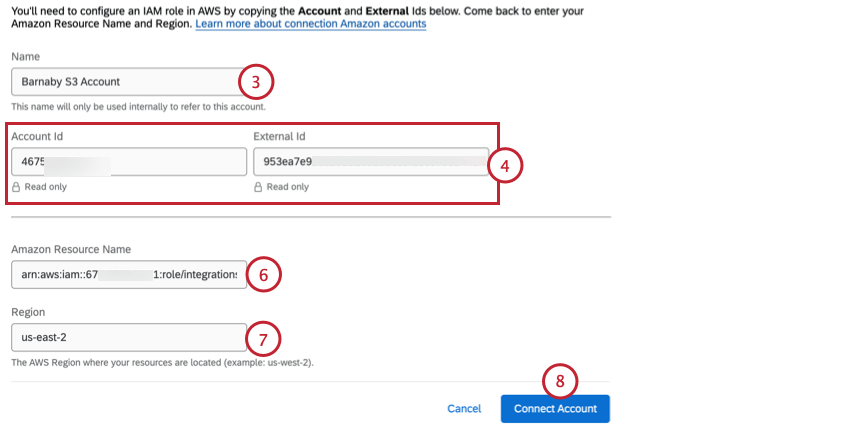
- Copy the Account Id and External Id displayed to you.
- In AWS, configure an IAM role using the Account Id and External Id. See this AWS support page for more information on IAM roles in AWS.
- Enter the Amazon Resource Name associated with the IAM role you created.
- Enter your Region. See this AWS support page if you need help finding your region.
- Click Connect account.
Qtip: The ability to authenticate using an access key and secret key has been deprecated. You can still view and use past credentials, but they can no longer be edited. All new credentials must be set up using an AWS IAM Role as described above.
Connecting an Account as a Brand Administrator
As a Brand Administrator, you can add an AWS account to share with multiple users in your license. To add a shared AWS account, go to the Extensions section of the Admin tab and search for the AWS extension you want to add an account for.
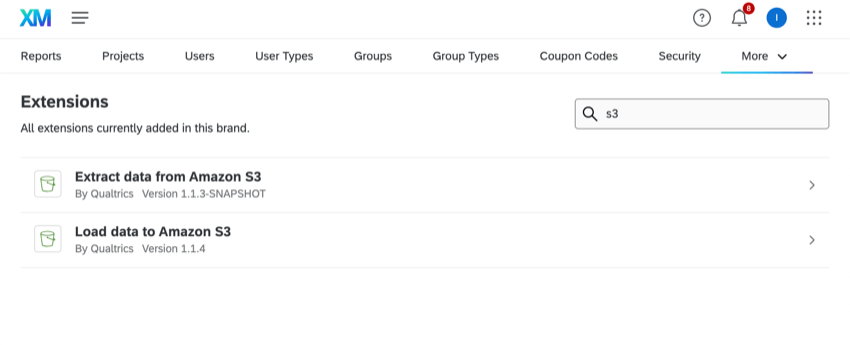
Once you’ve selected your extension, follow the steps above for adding an AWS account. You can also choose which users have access to the account.
Setting Up an Extract Data from Amazon S3 Task
- Create an ETL workflow.
- Select Data source (ETL extractor).

- Select Extract data from Amazon S3.
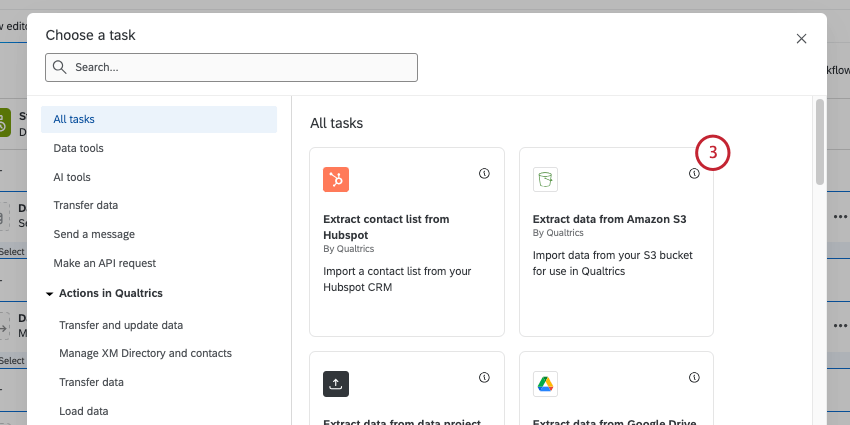
- Choose the Amazon Web Services (AWS) account to extract files from. Any accounts added by Brand Administrators, as well as accounts you’ve added yourself, will be listed here.
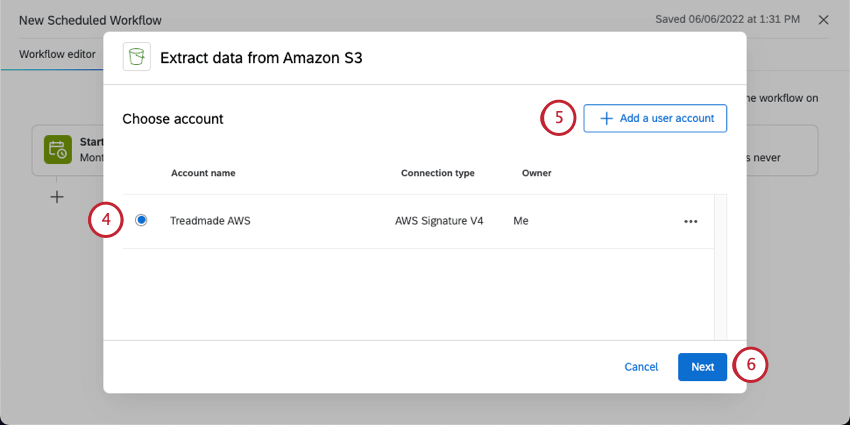
- If you want to add new AWS account credentials, click Add a user account and follow the steps in the connecting an AWS account section.
- Click Next.
- Enter the S3 bucket name you’d like to pull data from.
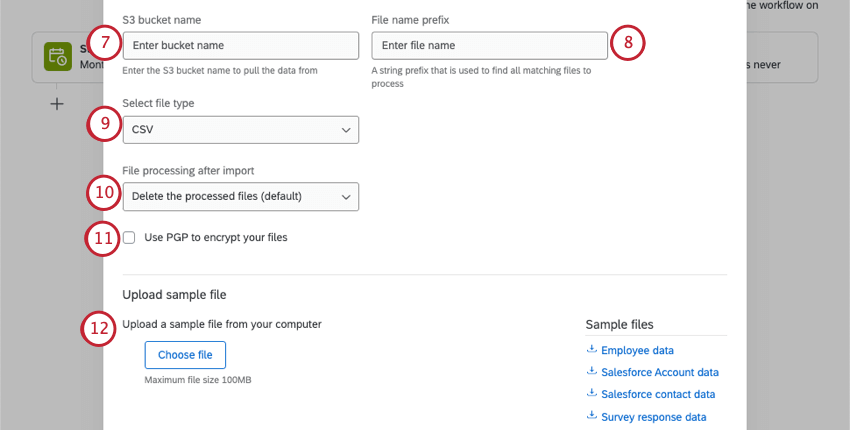 Qtip: For more bucket naming guidelines, see the AWS documentation.
Qtip: For more bucket naming guidelines, see the AWS documentation. - Type a File name prefix. All files with your specified prefix will be processed. If the s3 role only allows access to a specific S3 bucket prefix, you must include the prefix here.
- Select a file type to process. You can choose from the following:
- CSV (comma separated values)
- TSV (tab separated values)
- Under File processing after import, choose between the following:
- Delete the processed files (default): Delete files from AWS after they are extracted.
- Move the processed files: Move the processed files to another bucket. If you choose this option, you’ll be asked to enter the name of the S3 bucket where you’d like processed files to be stored.
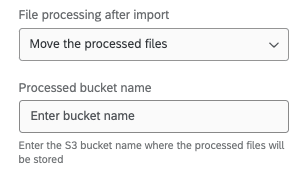
- Rename the processed files: Rename files after they’re processed. If you select this option, you’ll be asked to provide a prefix you’d like to be added to file names after they’re processed.
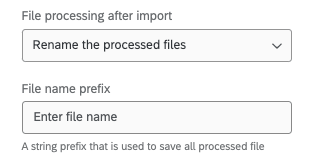
- Select this option if you want to Use PGP to encrypt your files.
- Under Upload sample file, add a sample file that has the same headers as the files that will be processed whenever the workflow runs. Click Choose file to upload the file from your computer.
Qtip: If you’d like, you can download the sample files in the task, or download the files in the Example Files section. The only supported file encoding format is UTF-8. Some spreadsheet softwares save files as Unicode UTF-8, which is different from UTF-8, if you are getting unexpected errors. Please ensure that you are exporting in UTF-8 format and not Unicode UTF-8. See CSV & TSV Upload Issues for more troubleshooting steps.
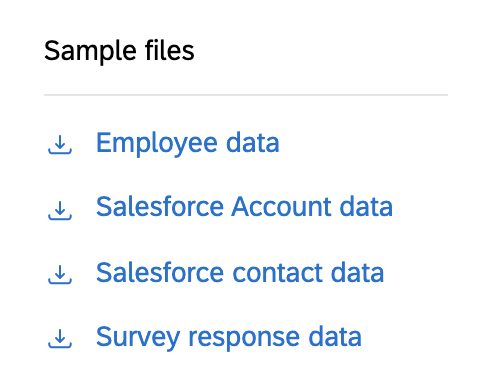
- Verify fields in the file. The table will display the column headers (which represent the individual fields) and their values for the first 2 rows of data.
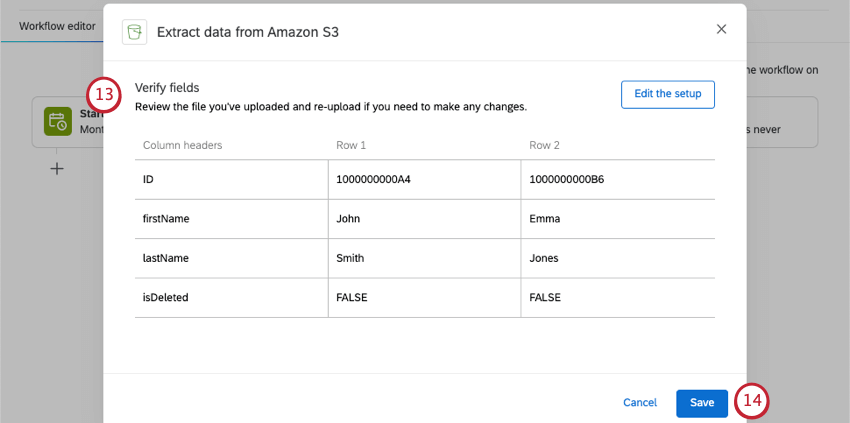 Qtip: If you want to upload a different file or make other changes, click Edit the setup.
Qtip: If you want to upload a different file or make other changes, click Edit the setup. - When you’re finished, click Save.
- Finish building your ETL workflow. When you choose a loader task, you’re deciding the destination of the data you extracted. See available loader tasks for a list of options.
