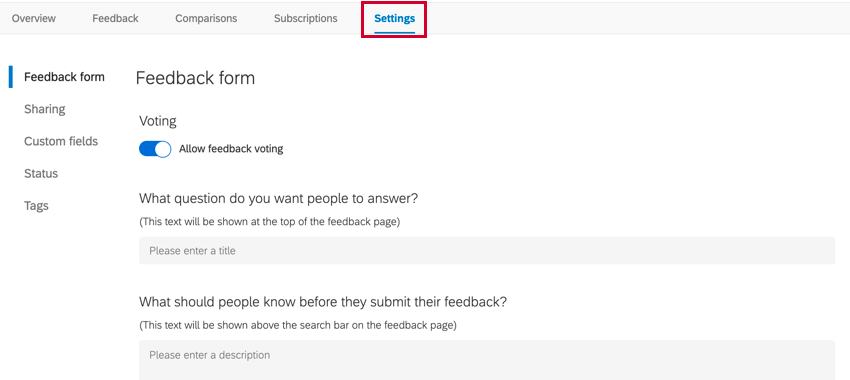Customizing a Frontline Feedback Project
About Customizing a Frontline Feedback Project
Once you’ve created your Frontline Feedback project, you can customize it to fit your organization’s needs. The Settings tab controls the customization options for your Frontline Feedback project. Here, you can edit what the feedback form looks like, create custom request statuses, and share the project with your users. Information about each setting is below.
Feedback Form
The Feedback form section allows you to customize the data fields users must fill out when adding feedback to the project. You can also configure what default text users see.
General Information
- Enter a question you want to ask: Enter the question you want your users to answer. This is the question you’re using to solicit feedback from your employees and will appear at the top of the feedback form. There is a 200 character limit for this field.
- Enter additional information or instructions to clarify your question: Enter any instructions for your users to consider before submitting their feedback. This text will appear above the search bar in the feedback form. There is a 200 character limit for this field.
- Add any additional questions: Enable, then use the text box provided to enter questions or other information for your users to take into consideration when providing feedback.
Additional form settings
- Rename Title label: This controls what the “Title” field is called when someone’s submitting new feedback.
- Rename Description label: This controls what the “Description” field is called when someone’s submitting new feedback.
Example: When these settings are not enabled, this is the default form:
By comparison, here we’re calling the title “Summary” and the description “Details:”
Field Settings
Select the description, tags, or clients you want users to add to each feedback submitted. Once a field is toggled “on,” you’ll have the option to select whether this field will be optional or required. Required fields will be marked with an asterisk.
By default, the description toggle will be on and marked as optional. If you no longer need to use the description field (say, if you set up text custom fields), then you can toggle the description off, which will remove it from both the feedback form and the feedback view.
Permissions
- The Allow feedback voting setting allows users to upvote existing feedback. You can enable or disable this at any time.
- The Allow contributors to submit feedback anonymously setting allows users to submit anonymous feedback requests and comments on requests.
Sharing
The Sharing settings allow you to determine who in your license can access the Frontline Feedback project. You can also determine the level of access users will have within the project.
Brand-wide Sharing
Brand-wide sharing can be used to quickly give access to all users in your Qualtrics license at once. Just enable Invite everyone in your organization to access and contribute to this project.
When this option is enabled, everyone in the brand will be able to interact with existing feedback and submit their own feedback, as well as create and manage their own collections and comparisons. Contributors can also edit feedback clients and tags, add assignees to feedback, and subscribe to feedback.
All users in your license will be able to access this project from their Projects page.
Individual Sharing
You may individually manage who has access to your project. When giving access to individuals, you can also determine the level of access each person has.
- Decide whether to enable All new users receive email notifications by default. When this option is enabled, all feedback subscription settings are enabled for all the users who have access to the project. If this option is disabled, these subscription settings are disabled. Users can also change their own subscription settings individually.

- Enter the name or email address of the user you’d like to give access to. As you type, you’ll be given a list of users in your organization to select. You may enter multiple users in this field at a time.
- Select the role the users will have. You can assign individuals to different roles.
-
- Moderator: Users can edit and delete all feedback and comments within the project, as well as contribute their own feedback.
- Read only: Users will be able to read existing feedback and view comparisons, but not submit feedback of their own.
- Contributor: Users will be able to interact with existing feedback and submit their own feedback, as well as create and manage their own collections and comparisons. Contributors can also edit feedback clients and tags.
- Owner: Users will be able to manage all feedback for the project, as well as any project settings.
Qtip: All user roles have the ability to manage subscriptions for their account. -
- Click Share.
Once you’ve shared the project with individual users, you can manage their access in the Permissions section.
In this section, you can perform the following tasks:
- Use the Display Name, User, and Permission fields to filter for specific users.
Qtip: If the “Display Name” for a user is blank, this means they have not yet accessed the Frontline Feedback project.
- Click the dropdown in the “Permission” column to change the user’s level of access.
- Click the trash can icon next to a user to remove them from the project.
Custom Fields
In the Custom Fields section, you can create extra fields that display in the feedback form and the overview on feedback requests. When submitting a feedback request, the person submitting the feedback will be able to select values for the custom fields. You can use custom fields to filter your feedback requests.

Creating Custom Fields
- Navigate to the Custom Fields tab.

- Click Add Field.
- Give your field a name.

- Choose the Field type. This determines the format of the answers respondents can give on feedback. Options include:
- Multiple choice – All one answer
- Multiple choice – Allow multiple answers
- Text entry – Single line
- Text entry – Multiple lines
- Click Save.
- If you created a multiple choice field, now it’s time to add the different answers available. Click the three dots next to the field you just created.

- Select Add field item.
- Give the field item a name.

- Choose the background color for the item.
- Select the text color.
- Preview your new item and make any adjustments as needed.
- Click Save.
- Repeat steps 6 through 12 for any additional items you need to add to the field.
Qtip: You can have up to 200 items for a field.

Editing & Deleting Custom Fields
To edit or delete a custom field, click the menu icon next to the field, and then select your desired option.

You may also edit and delete individual field items. To delete or edit an item, click the menu icon next to the item, and select your desired option.

Status
The Status section allows you to configure the statuses that can be applied to feedback requests. Statuses are used to show progress made on feedback, such as marking requests as Under Review, Planned, and Delivered. You can create and delete custom statuses as well as modify any existing statuses.
To create a new status:
- Click Add status.

- Name your new status.

- Choose the Text color.
- Select a Background Color.
- Preview the status.
- Click Add.
Editing & Deleting Statuses
To edit an existing status, click the Edit button next to the status. Click the Delete button to delete an existing status.

After clicking Delete, you’ll need to assign a new status to any feedback requests that have the status you’re deleting. Use the dropdown menu to choose a status. Note that once a status is deleted, it is irretrievable.

Tags
The Tags section contains all of the tags that users have added to feedback requests in your project. From this tab, you can delete tags from your project.
To delete a tag, click Delete next to the tag you want to remove. You’ll be asked to confirm your decision. Proceed with caution, as deleted tags are removed from all feedback requests, and this action is irreversible!