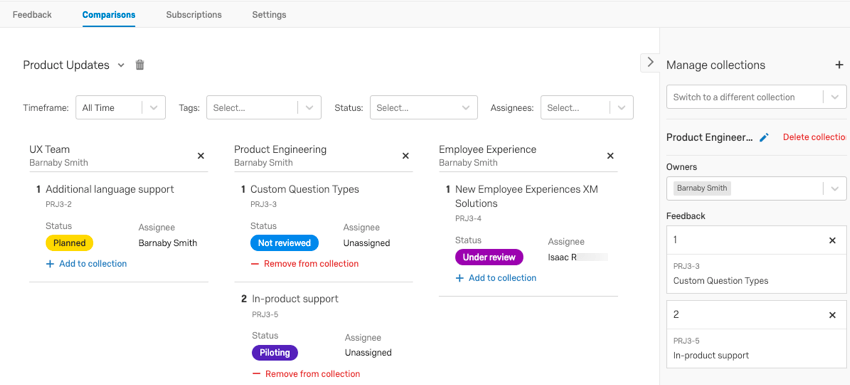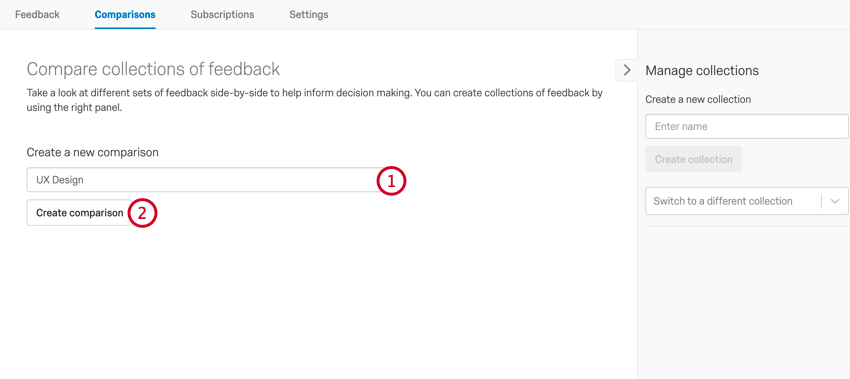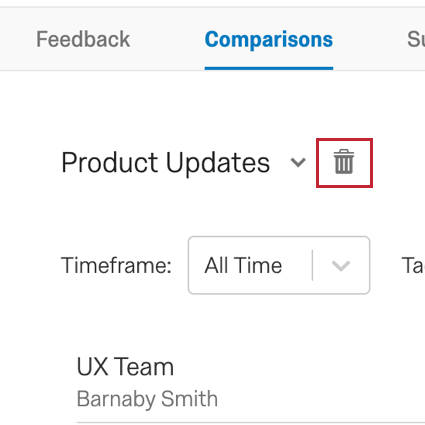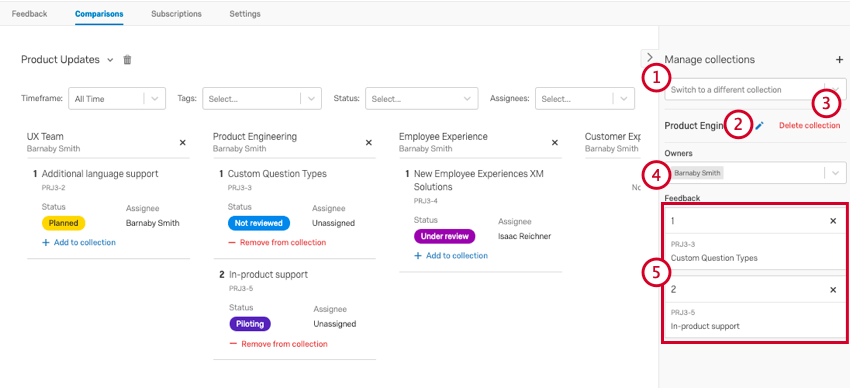Comparisons & Collections
About Comparisons & Collections
Comparisons and collections are used to organize feedback requests so that they’re easier to track and action. The Comparisons tab allows you to see feedback side-by-side to help you prioritize how to action upon feedback. You can create collections to group similar feedback requests, such as grouped by your different products.
Creating Comparisons
To create your first comparison, go to the Comparisons tab.
Once you’ve created a comparison, you’ll be able to make additional comparisons by clicking the comparison name in the top left hand corner and selecting Create new comparison. You can also navigate between existing comparisons in this menu.
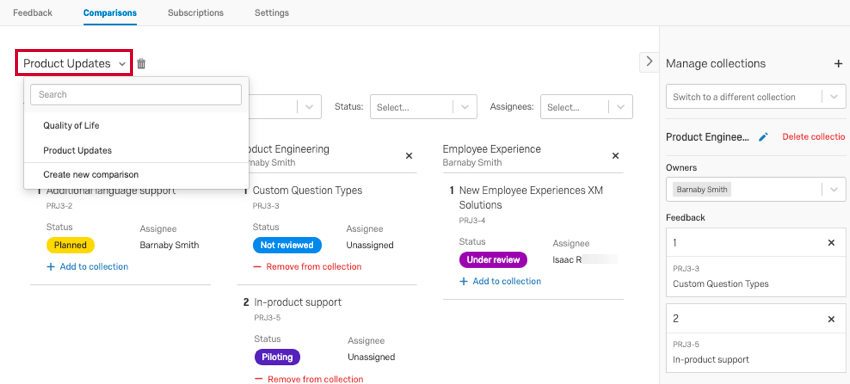
Creating Collections
Collections are used to group feedback requests together on another level past comparisons. Let’s say you’ve created comparisons for your different product lines. You can then create collections to organize the feedback requests into groups for your different teams (e.g., marketing, product development, user testing).
The Manage collections panel appears on the right hand side within both the Comparisons and Feedback tabs. Here you can create, manage, and delete collections. Additionally, you can sort feedback requests into different collections.
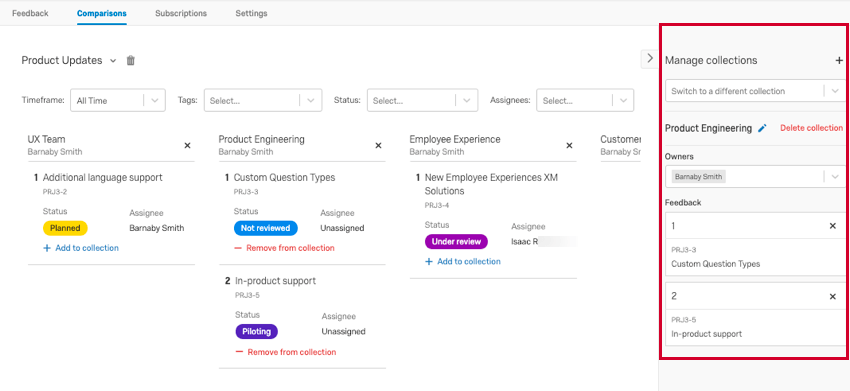
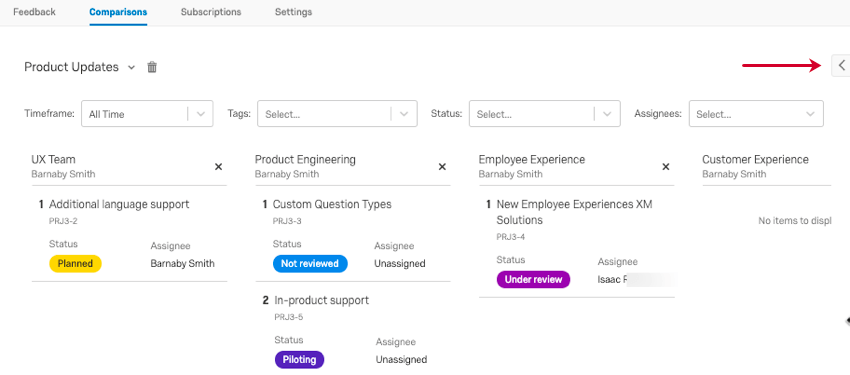
To create a new collection:
- Click the + sign in the “manage collections” panel.
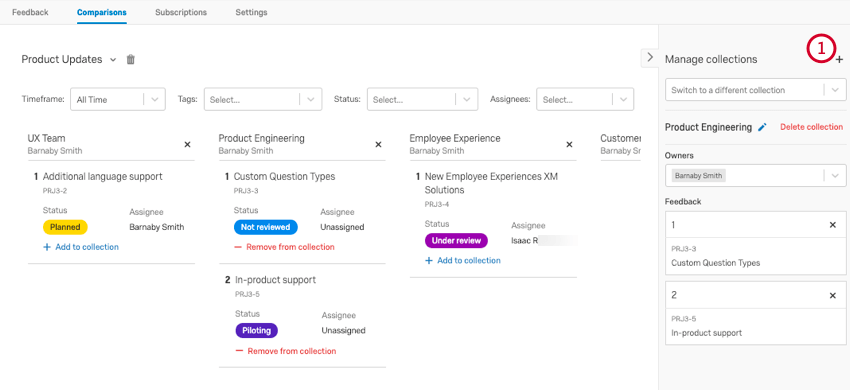
- Give your collection a name.
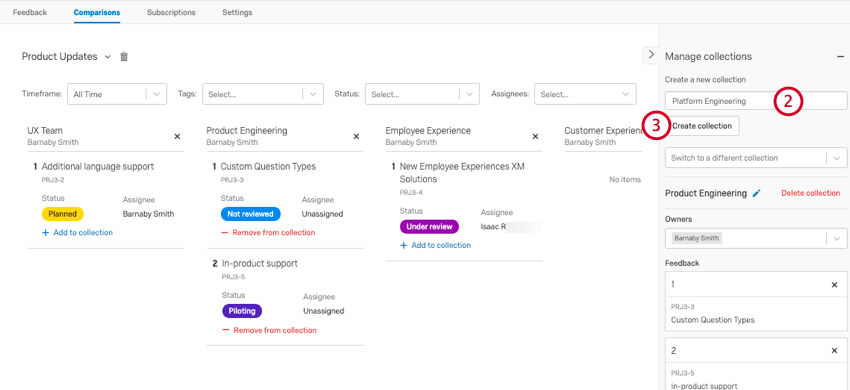
- Click Create collection.
In the above example, we’ve created multiple collections, such as UX Team, Product Engineering, and Employee Experience. The Product Engineering collection is selected, as shown on the in the “manage collections” panel.
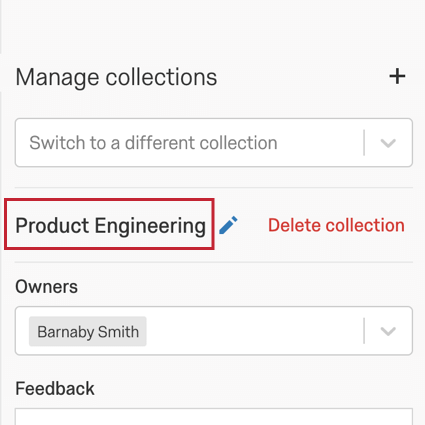
Managing Collections
Once you’ve created your collections, you can perform the following actions in the “manage collections” panel:
- Use the Switch to a different collection dropdown to select which collection you want to manage. The selected collection’s name is found below this dropdown.
- Use the pencil icon to edit the collection’s name.
- Click Delete collection to delete your collection. Once a collection is deleted, it cannot be recovered!
- Use the Owners dropdown to assign owners to the collection.
- Feedback requests listed here are added to the collection. Click on a feedback request to view it. You can drag and drop feedback requests to reorder them.
Sharing Comparisons & Collections
Moderators and Owners can view all comparisons and collections in a project, even if they aren’t the original creator. Contributors can only see the collections that they created or were added to as an owner.
While comparisons are public, meaning anyone can see them, the collections contained in them are not. To ensure your intended audience can view all collections, make sure they are shared as a Moderator or Owner.