Création d’utilisateurs (Discover)
A propos de la création d’utilisateurs
Un compte utilisateur est nécessaire pour accéder à XM Discover. Il existe plusieurs façons de créer des utilisateurs dans XM Discover. Les administrations et les titulaires de comptes peuvent effectuer les opérations suivantes :
- Créez un compte d’utilisateur avec les autorisations appropriées dans la gestion des utilisateurs.
- Dupliquer les comptes d’utilisateurs pour ajouter de nouveaux utilisateurs avec des paramètres de profil similaires.
- Chronomètre plusieurs nouveaux utilisateurs à la fois.
Les administrations et les propriétaires de comptes peuvent importer plusieurs utilisateurs via une feuille de calcul Excel et effectuer des mises à jour d’utilisateurs en masse.
Ajouter un nouvel utilisateur
Vous pouvez créer un compte d’utilisateur avec les autorisations appropriées dans la section de gestion des utilisateurs de Studio.
- Se connecter à Studio.
- Développez le menu de l’avatar de l’utilisateur dans la zone de navigation supérieure.
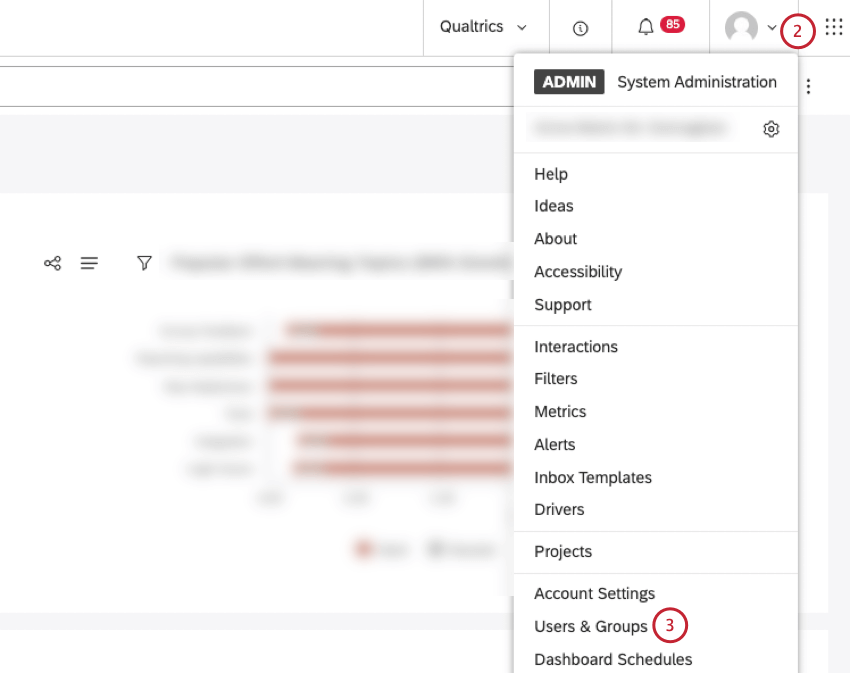
- Sélectionnez Utilisateurs et groupes.
- Sélectionnez l’onglet Utilisateurs .

- Cliquez sur Nouvel utilisateur.
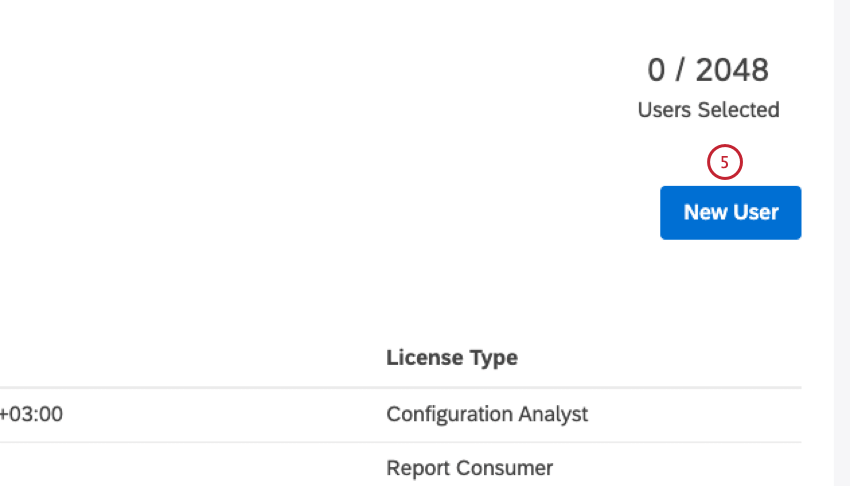
- Dans la fenêtre Nouvel utilisateur, vous pouvez fournir des informations sur l’utilisateur.
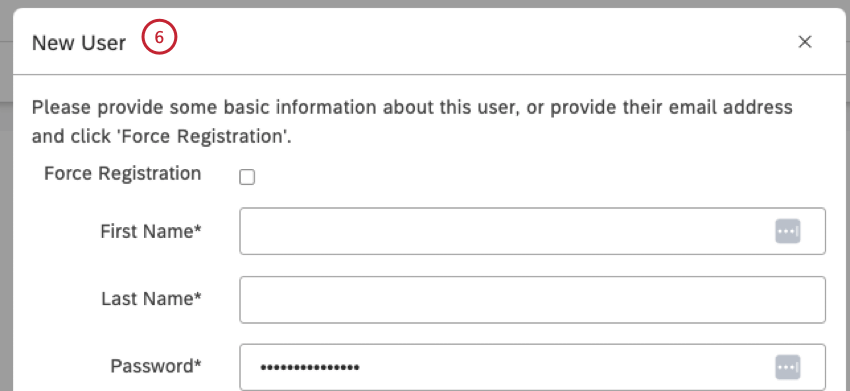
- Si vous souhaitez que l’utilisateur fournisse ses propres informations, vous pouvez cocher la case Forcer l’enregistrement pour enregistrer un utilisateur en ne fournissant qu’une adresse électronique et un type de licence. Lorsque l’utilisateur crée son compte, il fournit son prénom, son nom de famille et un mot de passe.
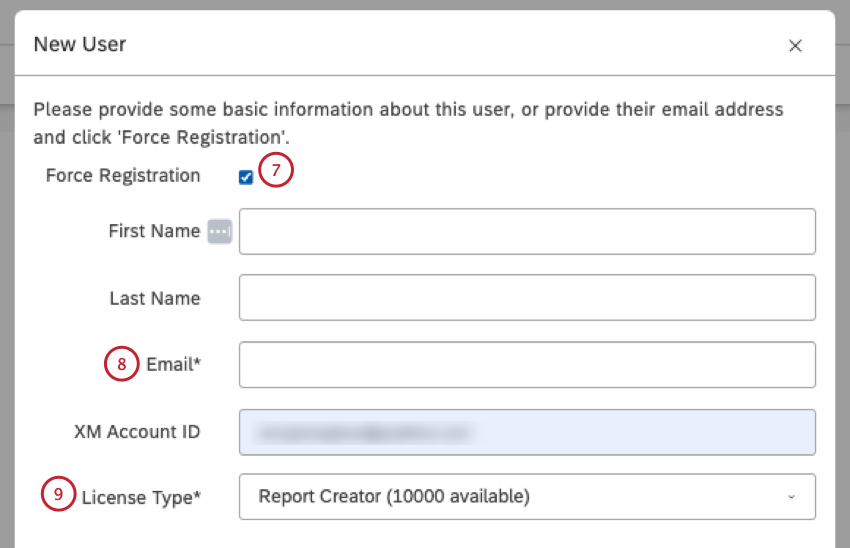 Astuce : Après l’enregistrement de force, l’utilisateur reçoit une invitation par courrier électronique avec un mot de passe temporaire, qui permet de terminer l’enregistrement. L’utilisateur devra fournir son prénom, son nom de famille et un mot de passe.Astuce : Il est recommandé de forcer l’enregistrement si vous souhaitez permettre aux utilisateurs de définir leurs propres mots de passe.Attention : Cette option n’est pas disponible pour les comptes avec SAML qui appliquent l’authentificateur IDP exclusif.
Astuce : Après l’enregistrement de force, l’utilisateur reçoit une invitation par courrier électronique avec un mot de passe temporaire, qui permet de terminer l’enregistrement. L’utilisateur devra fournir son prénom, son nom de famille et un mot de passe.Astuce : Il est recommandé de forcer l’enregistrement si vous souhaitez permettre aux utilisateurs de définir leurs propres mots de passe.Attention : Cette option n’est pas disponible pour les comptes avec SAML qui appliquent l’authentificateur IDP exclusif. - Saisissez l’adresse électronique de l’utilisateur dans le champ Email.
- Sélectionnez un type de licence dans le menu Type de licence .
- Si vous souhaitez enregistrer vous-même les utilisateurs, ne cochez pas la case Forcer l’enregistrement .
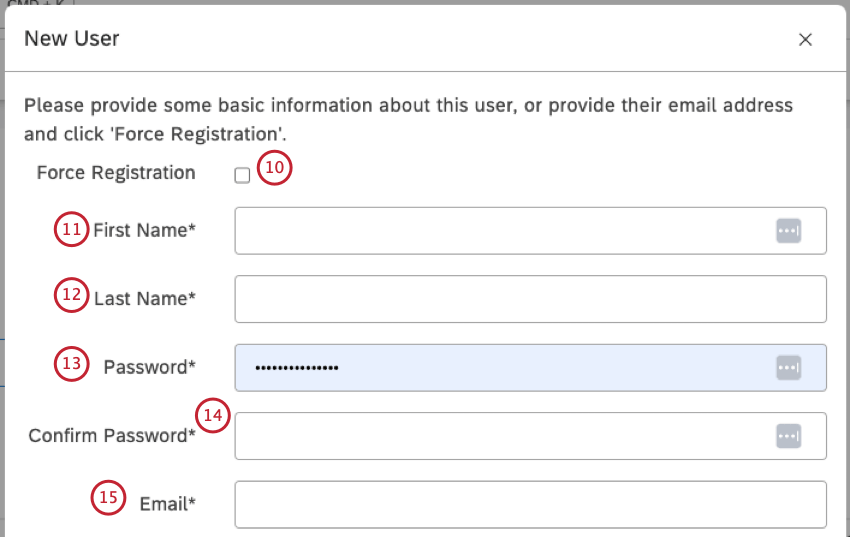
- Saisissez le prénom de l’utilisateur dans le champ Prénom .
- Saisissez le nom de famille de l’utilisateur dans le champ Nom de famille .
- Saisissez un mot de passe dans la case Mot de passe qui répond aux exigences de complexité définies dans les propriétés du compte principal.
Attention : Cette option n’est pas disponible pour les comptes avec SAML qui appliquent l’authentificateur IDP exclusif.
- Saisissez une nouvelle fois le même mot de passe dans la zone Confirmer le mot de passe
Attention : Cette option n’est pas disponible pour les comptes avec SAML qui appliquent l’authentificateur IDP exclusif.
- Saisissez une adresse électronique fonctionnelle qui servira de nom de connexion dans le champ Email. Pour plus d’informations, veuillez consulter la section ” Exigences en matière d’adresse électronique” ci-dessous.
Attention : Une adresse électronique est utilisée pour relier les comptes d’utilisateurs dans la suite XM Discover.
- Sélectionnez un type de licence pour l’utilisateur à l’aide de la liste déroulante Type de licence . Une licence détermine les autorisations et le niveau d’accès aux données qui peuvent être accordés à un utilisateur. Pour plus d’informations, voir Types de licences.
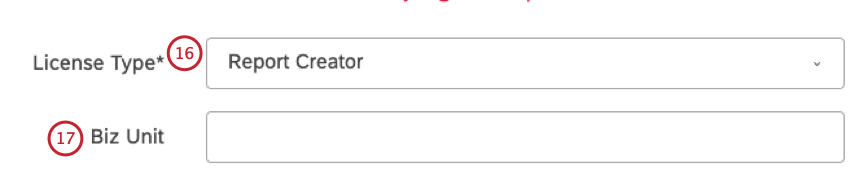
- Si votre compte possède des propriétés personnalisées, saisissez la valeur de la propriété personnalisée. Cette étape est facultative.
Astuce : Une propriété personnalisée peut être ajoutée aux propriétés d’un compte d’utilisateur standard par un propriétaire de compte. Vous pouvez utiliser cette propriété supplémentaire pour regrouper les utilisateurs dans la section Utilisateurs. Pour plus d’informations, veuillez consulter la section Propriété personnalisée dans les comptes d’utilisateur.
- Cliquez sur Suivant.

- Cochez la case située à côté des autorisations que vous souhaitez accorder à l’utilisateur.
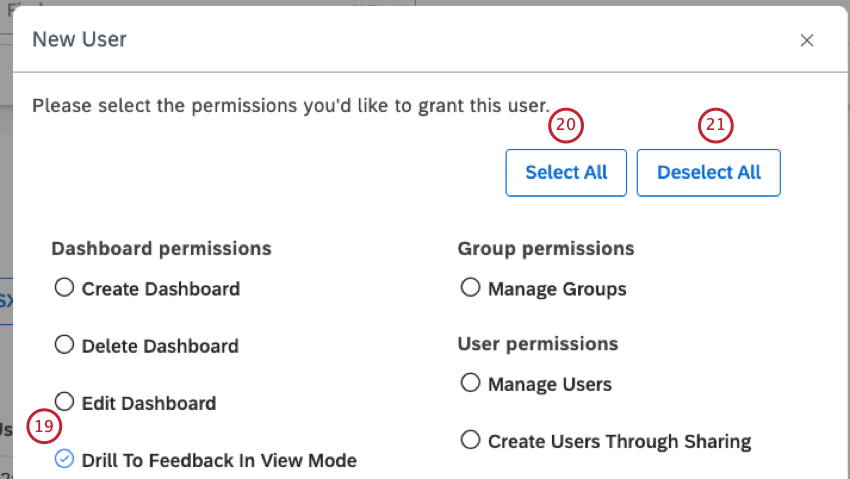
- Pour sélectionner toutes les autorisations, cliquez sur Sélectionner tout.
- Pour désélectionner toutes les autorisations sélectionnées, cliquez sur Désélectionner tout.
- Cliquez sur Terminer. Pour les utilisateurs disposant d’une licence Report Consumer, il s’agit de la dernière étape.
- Pour les utilisateurs disposant d’autres types de licence, cliquez sur Suivant.
- Vous pouvez ajouter l’utilisateur à un ou plusieurs groupes. Cette étape est facultative. Pour ajouter l’utilisateur à un groupe, localisez le groupe dans la colonne Groupes disponibles à gauche et déplacez-le dans la colonne Groupes sélectionnés à droite en cliquant sur la flèche.
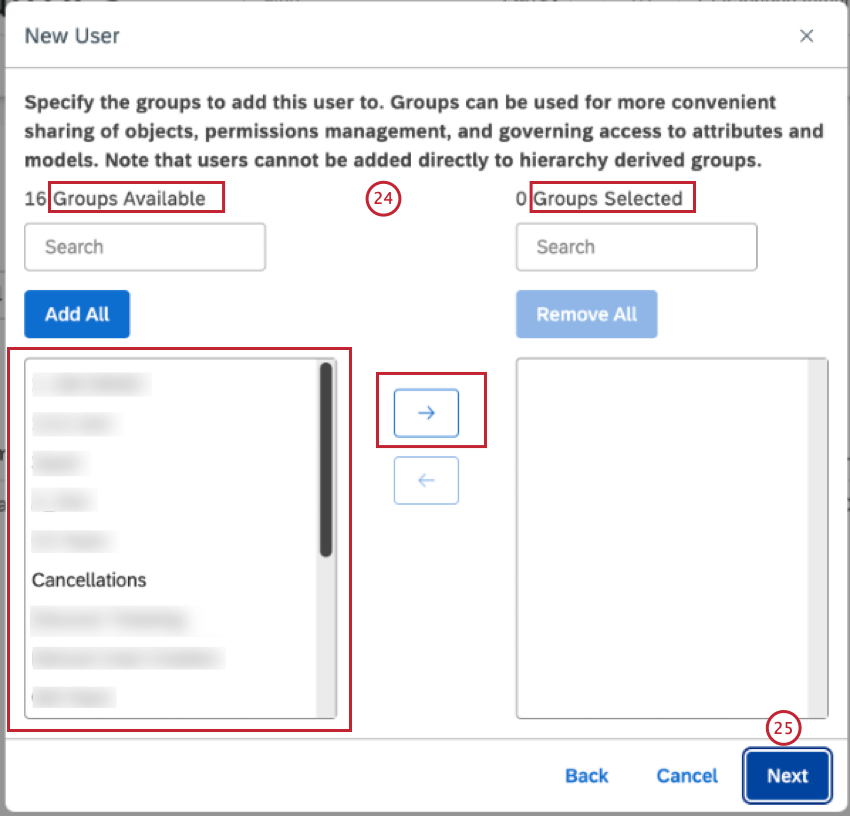
- Cliquez sur Suivant.
- Si vous ne souhaitez pas lier l’utilisateur maintenant, sélectionnez Lier cet utilisateur ultérieurement.
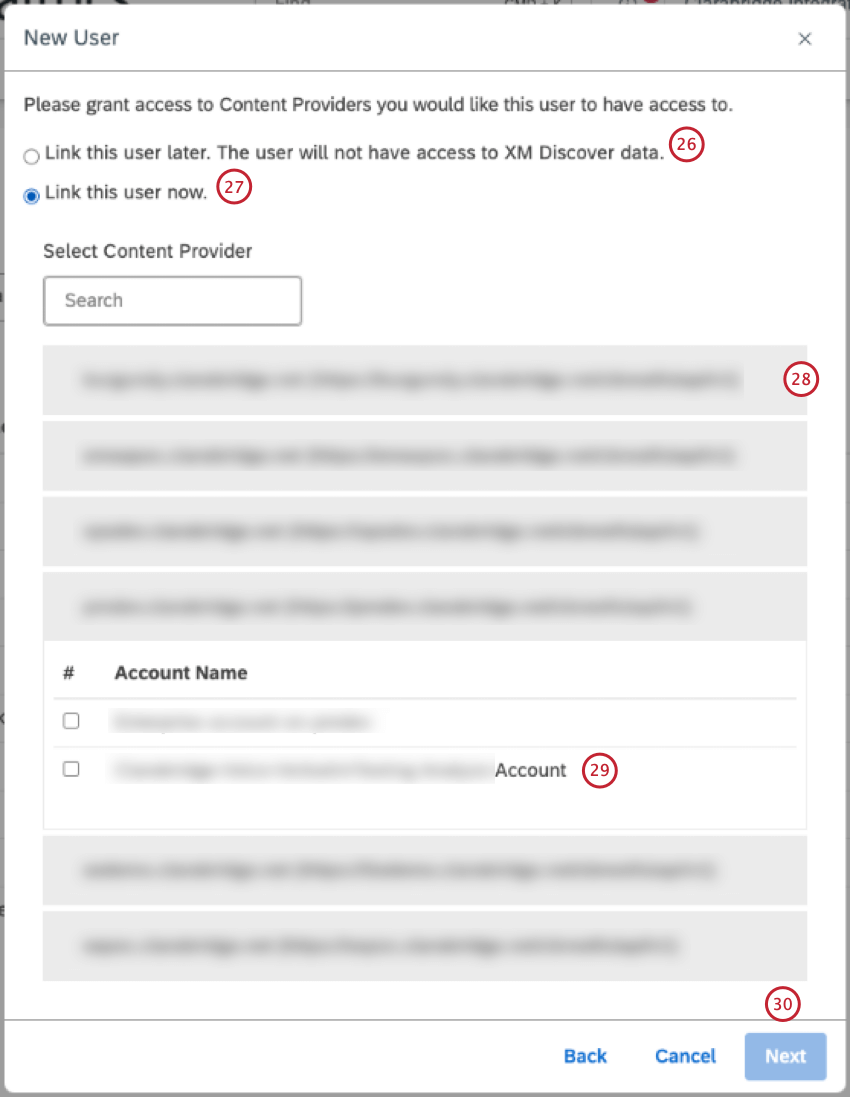
- Si vous souhaitez relier l’utilisateur, sélectionnez Relier cet utilisateur maintenant.
- Cliquez sur le nom de votre fournisseur de contenu pour le développer.
- Sélectionnez le compte pour y associer l’utilisateur. Pour plus d’informations, veuillez consulter la section Lier un utilisateur à un fournisseur de contenu.
- Cliquez sur Suivant.
- Si vous n’avez accès qu’à un seul compte dans votre fournisseur de contenu, le nouvel utilisateur sera automatiquement lié à ce compte et vous serez redirigé vers l’onglet Accès aux données, où vous pourrez modifier les autorisations au niveau du projet pour l’utilisateur. Pour plus d’informations sur la définition de l’accès aux données, veuillez consulter la section Manager l’accès aux données.
Astuce : Par défaut, les autorisations au niveau du projet sont réglées sur “lecture seule” pour tous les projets pour les licences Report Creator et Configuration Analyst. Ces licences permettent différents niveaux d’accessibilité aux données.
- Cliquez sur Terminer.
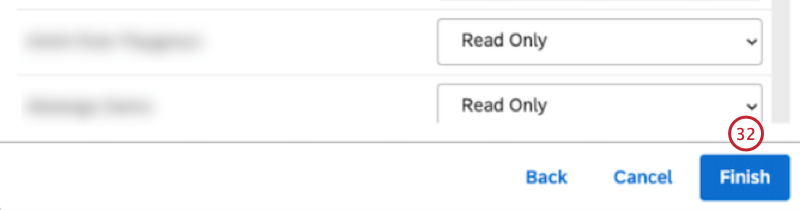
Dupliquer un compte d’utilisateur
Vous pouvez dupliquer des comptes d’utilisateurs dans Studio afin d’enregistrer de nouveaux utilisateurs avec des paramètres de profil similaires. Les éléments suivants sont copiés lorsque vous dupliquez un compte d’utilisation :
- Type de licence
- Valeur du champ personnalisé, le cas échéant
- Autorisations
- Appartenance à un groupe (à l’exception des groupes issus de la hiérarchie de l’organisation)
- Accessibilité aux objets partagés avec le groupe
Les propriétés uniques de l’utilisateur (telles que le nom ou l’adresse électronique), l’accès aux données et l’accès aux objets partagés individuellement avec l’utilisateur d’origine ne sont pas dupliqués lorsque vous dupliquez un compte d’utilisateur.
- Se connecter à Studio.
- Développez le menu de l’avatar de l’utilisateur dans la zone de navigation supérieure.
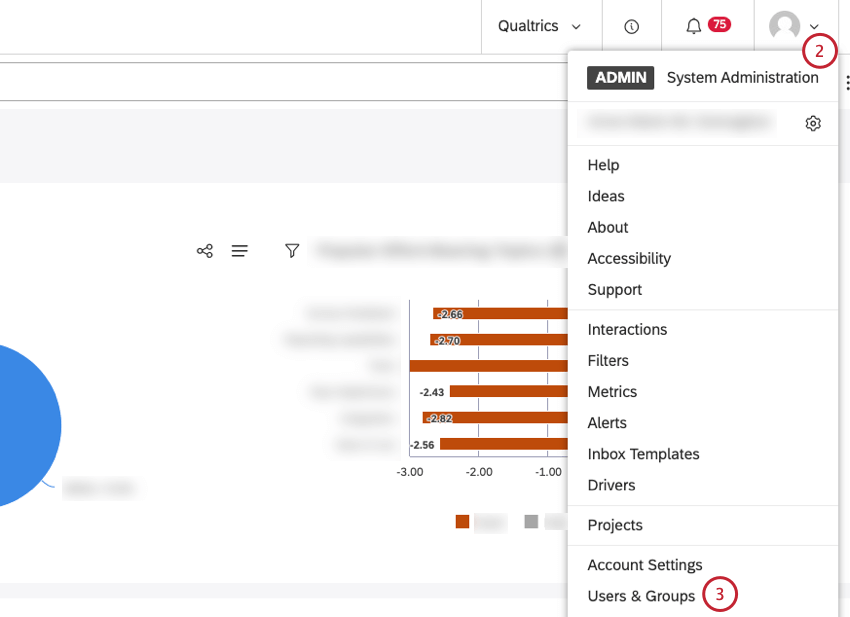
- Sélectionnez Utilisateurs et groupes.
- Sélectionnez l’onglet Utilisateurs.

- Localisez le compte utilisateur que vous souhaitez dupliquer.
- Développez le menu d’actions suivant le compte d’utilisateur.
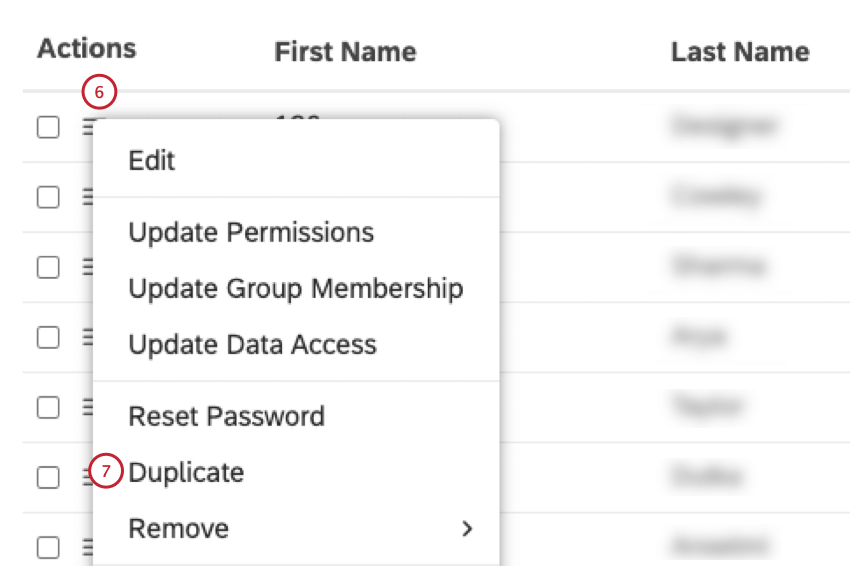
- Sélectionnez Dupliquer.
Attention : Cette option n’est disponible que s’il existe une licence gratuite du type attribué à l’utilisateur initial.
- Vous pouvez ensuite ajouter un nouvel utilisateur avec des paramètres de profil similaires.
Exigences en matière d’adresse électronique
Studio s’appuie sur les adresses électroniques pour identifier de manière unique les utilisateurs dans la suite XM Discover, c’est pourquoi nous recommandons de toujours utiliser une adresse électronique fonctionnelle. La partie “nom d’utilisateur” d’une adresse électronique peut utiliser l’un des caractères ASCII suivants :
- Lettres anglaises majuscules et minuscules : (a-z, A-Z)
- Chiffres : 0 à 9
- Personnages :
~ ! ^ $ & * + - ' _ = ` ? | - Caractère :. (point)
Astuce : Un point peut être utilisé dans la partie “nom d’utilisateur” d’une adresse électronique à condition qu’il ne soit pas le premier ou le dernier caractère du nom d’utilisateur et qu’il n’apparaisse pas deux fois ou plus consécutivement dans le nom d’utilisateur.Astuce : La validation des courriels dans Studio ne tient pas compte des majuscules et des minuscules, ce qui signifie que la même adresse électronique ne peut pas être enregistrée deux fois en utilisant des lettres majuscules et minuscules différentes.
Téléchargement en masse d’utilisateurs
Vous pouvez relier des comptes d’utilisateurs XM par le biais d’un téléchargement en masse d’utilisateurs. Vous pouvez télécharger 500 utilisateurs à la fois. Pour plus d’informations sur les mises à jour en masse des utilisateurs, voir Mises à jour en masse des utilisateurs.
- Se connecter à Studio.
- Cliquez sur l’icône du profil.
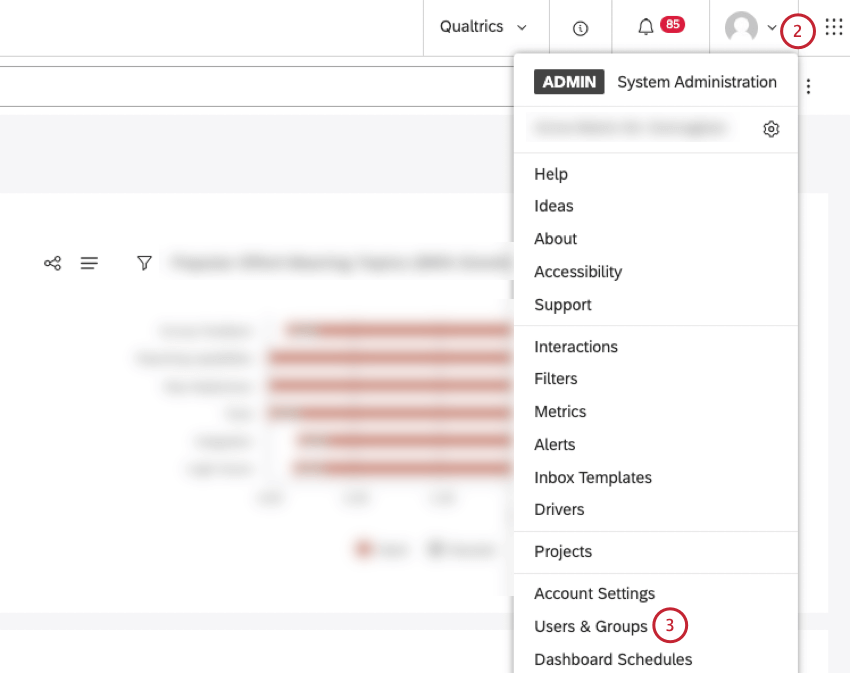
- Sélectionnez Utilisateurs et groupes.
- Cliquez sur le bouton Charger des utilisateurs pour charger des utilisateurs pour la première fois.
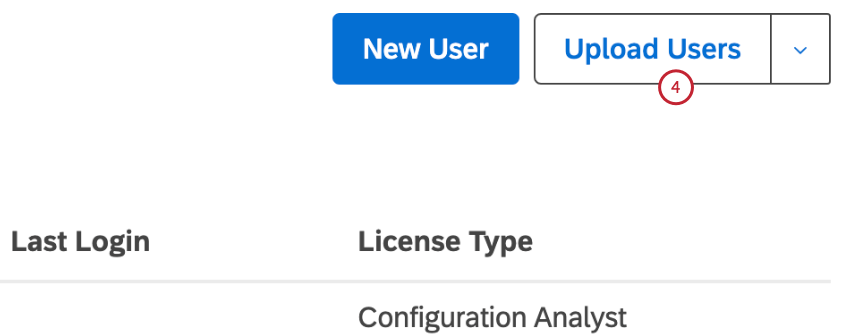
- Si vous n’avez pas encore téléchargé un fichier modèle Microsoft Excel au format .xls ou .xlsx, cliquez sur le lien télécharger un pour télécharger un modèle.
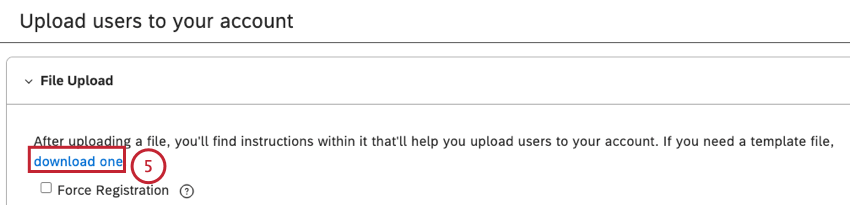
- Remplir le fichier modèle. Saisissez les informations suivantes :
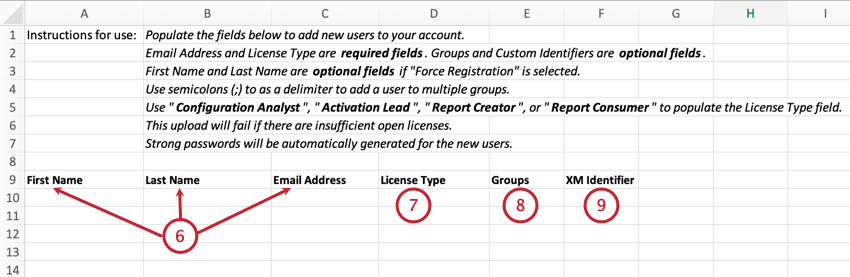
- Le prénom de l’utilisateur dans le champ Prénom (longueur maximale de 40 caractères).
- Le nom de famille de l’utilisateur dans le champ Nom de famille (longueur maximale de 40 caractères).
Astuce: Le prénom et le nom de famille sont facultatifs si l’option Enregistrement forcé est sélectionnée. Pour plus d’informations sur l’enregistrement de la force, voir la sous-section Enregistrement de la force ci-dessous.
- Adresse électronique de l’utilisateur dans l’adresse électronique Pour plus d’informations sur les exigences en matière d’adresse électronique, voir Exigences en matière d’adresse électronique.
Attention : L’adresse électronique est un champ obligatoire.
- Sélectionnez une licence pour l’utilisateur dans la colonne Type de licence. Une licence détermine les autorisations et le niveau d’accès aux données qui peuvent être accordés à un utilisateur. Pour plus d’informations, voir Types de licences.
Attention : Type de champ est un champ obligatoire.
- Saisissez un groupe dans la colonne Groupes (facultatif).
Astuce: Indiquez un ou plusieurs groupes auxquels ajouter un utilisateur. Séparez les groupes multiples par un point-virgule ( ;). Les utilisateurs ne peuvent pas être ajoutés à des groupes dérivés de hiérarchies d’organisation.
- Lors de la création d’un nouvel utilisateur, vous pouvez fournir l’identifiant du compte XM pour chaque utilisateur, en saisissant l’identifiant dans le champ Identifiant XM (facultatif).
Astuce: Si vous le souhaitez, vous pouvez ajouter l’identifiant du compte XM via la mise à jour en masse des utilisateurs.
- Enregistrez le fichier Microsoft Excel sur votre ordinateur.
- Pour activer l’enregistrement forcé, cochez la case Enregistrement forcé (facultatif). Pour plus d’informations sur l’enregistrement de la force, voir la sous-section Enregistrement de la force ci-dessous.
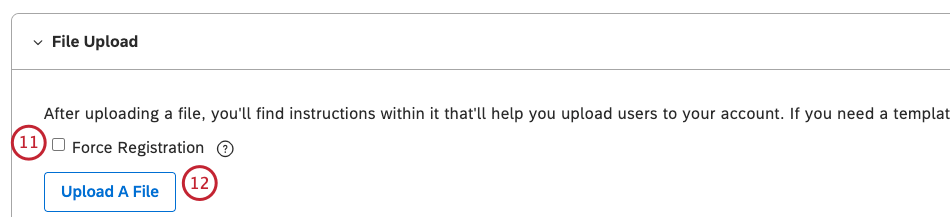 Astuce: Si vous ne cochez pas la case Forcer l’enregistrement, un mot de passe fort sera automatiquement généré pour chaque utilisateur téléchargé.
Astuce: Si vous ne cochez pas la case Forcer l’enregistrement, un mot de passe fort sera automatiquement généré pour chaque utilisateur téléchargé. - Cliquez sur Télécharger un fichier pour télécharger le fichier Microsoft Excel dans la section Téléchargement de fichiers.
- Lorsque vous téléchargez le fichier Microsoft Excel, il est validé :
- Le nombre d’entrées non valides, ainsi que des détails sur les entrées non valides, seront indiqués dans l’onglet INVALIDE de la section Résumé du traitement des fichiers.
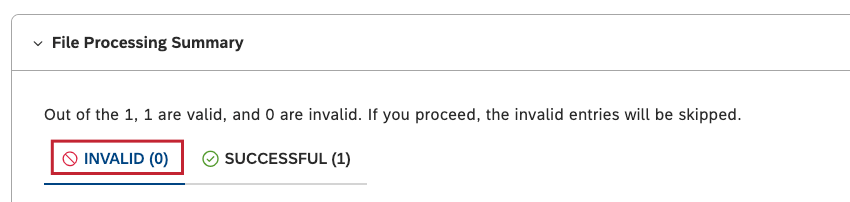
- Le nombre d’entrées dupliquées est indiqué dans l’onglet DUPLICATE , et les détails de chaque entrée dupliquée sont listés dans la colonne Détails.
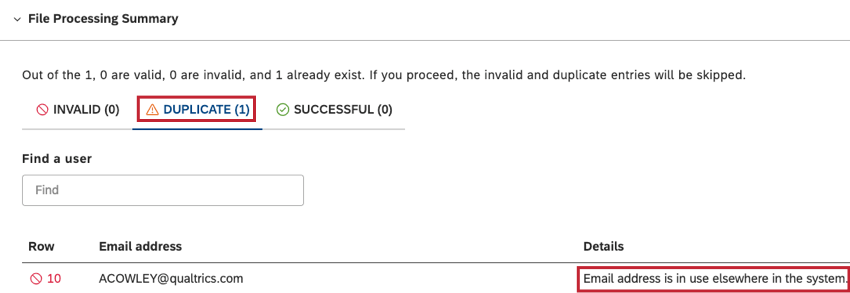
- Le nombre d’entrées réussies sera listé dans l’onglet RÉUSSITE .
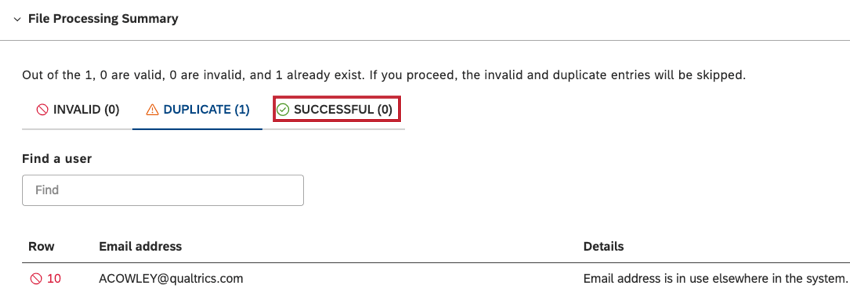
- S’il y a des entrées invalides ou dupliquées, retournez au fichier Microsoft Excel, incluez les informations nécessaires ou supprimez les entrées dupliquées, et enregistrez les modifications dans le fichier. Pour plus de détails sur les erreurs qui peuvent être identifiées lors du téléchargement d’un fichier Microsoft Excel et sur la manière de les corriger, voir Messages d’erreur.
- Le nombre d’entrées non valides, ainsi que des détails sur les entrées non valides, seront indiqués dans l’onglet INVALIDE de la section Résumé du traitement des fichiers.
- Cliquez sur Télécharger un fichier pour télécharger le fichier Microsoft Excel modifié.
- Si toutes les entrées sont validées correctement, vous les verrez toutes apparaître dans l’onglet RÉUSSITE.
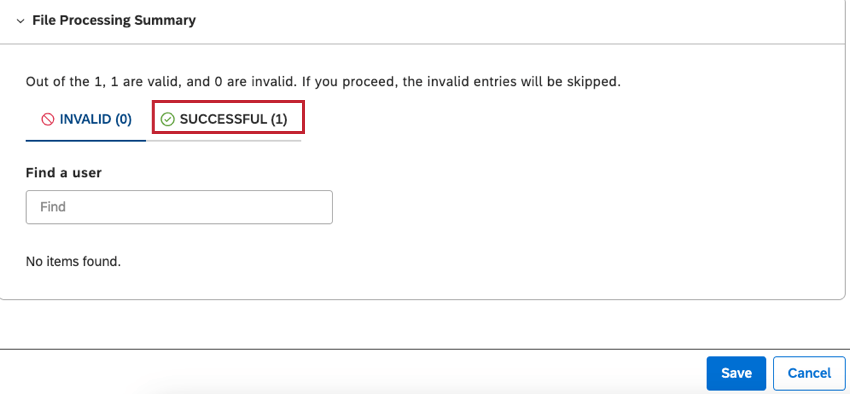
- Une fois que toutes les entrées ont été correctement validées, cliquez sur Enregistrer.
Enregistrement des forces
Lors du téléchargement en masse d’utilisateurs, vous pouvez utiliser l’enregistrement forcé pour enregistrer un utilisateur. Saisissez les informations suivantes dans le modèle Microsoft Excel :
- Adresse électronique de l’utilisateur dans la colonne Adresse électronique .
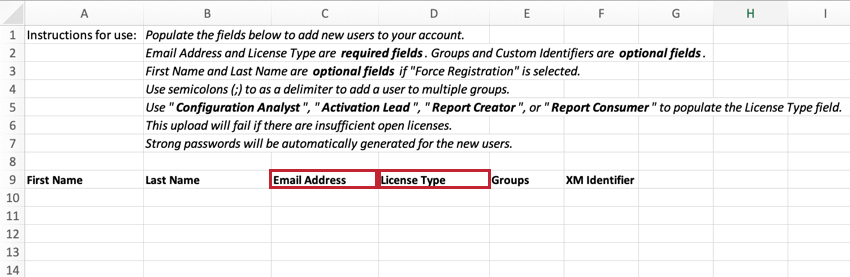
- Sélectionnez une licence pour l’utilisateur dans la colonne Type de licence .
L’utilisateur recevra une invitation par courrier électronique avec un mot de passe temporaire.