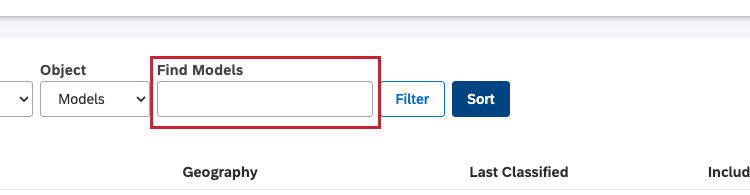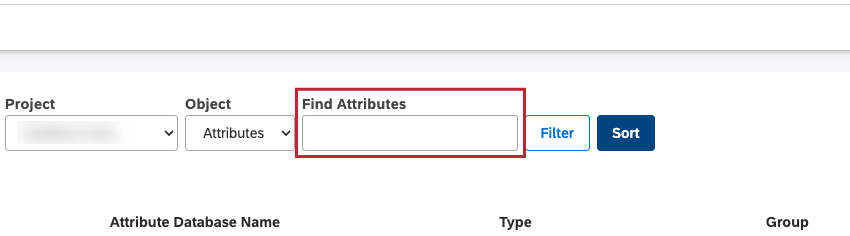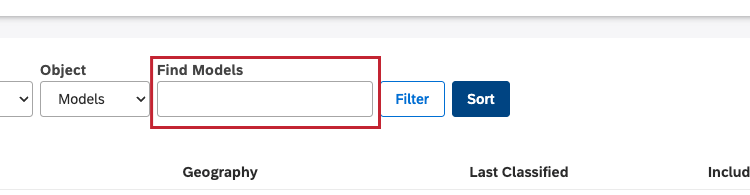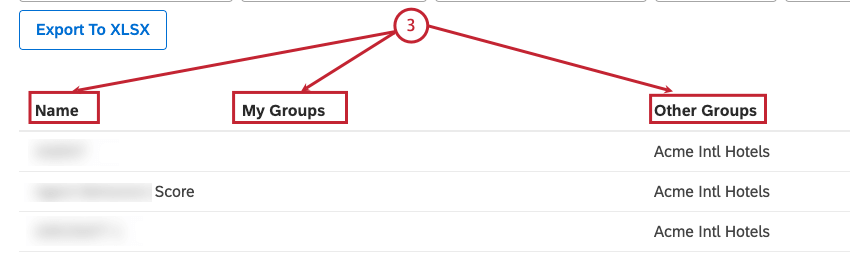Projets Manager (Studio)
À propos de Manager Projets dans Studio
Sur la page Rapports de Studio, vous pouvez gérer les attributs des projets, notamment en les filtrant et en les triant, en définissant les valeurs par défaut des rapports pour les attributs des projets et en affichant les dépendances d’un attribut de projet. Vous pouvez également gérer les modèles de catégories de projets, notamment en les filtrant et en les triant, en définissant les valeurs par défaut des rapports pour les modèles de catégories et en visualisant les dépendances des modèles de projets.
Aperçu de la page Projets
La page Projets offre un aperçu rapide des attributs et des modèles de catégories disponibles dans les projets de votre fournisseur de contenu. Sur la page Projets, vous pouvez :
- Sélectionnez l’onglet Caché, puis affichez tous les attributs ou modèles de catégorie cachés à vous ou à d’autres utilisateurs via l’accès de groupe.
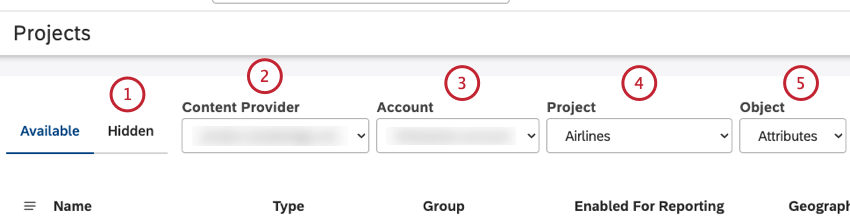
- Choisissez le projet du fournisseur de contenu pour afficher ses attributs ou ses modèles de catégorie dans le menu Fournisseur decontenu.
- Sélectionnez le compte concerné dans le menu Compte si vous avez accès à plusieurs comptes.
- Choisissez un projet dans le menu Projet.
- Sélectionnez les attributs du projet, les modèles de classification et les rubriques dans le menu Objet.
- Recherchez les attributs par leur nom en saisissant le nom de l’attribut dans la case Rechercher les attributs.
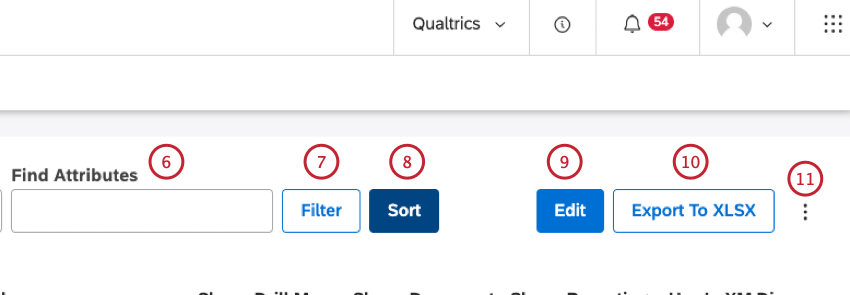
- Cliquez sur Filtre pour :
- Filtrez les attributs par source, nom, type ou groupe.
- Filtrez les modèles de catégorie par leur nom et d’autres paramètres.
- Cliquez sur Trier pour trier les modèles d’attributs ou de catégories.
- Cliquez sur Modifier pour changer la visibilité du modèle d’attribut ou de catégorie dans les différentes zones de votre compte (forage, explorateur de documents et rapports). Pour plus d’informations, voir Exclusion d’attributs ou de modèles de catégorie du contenu.
Astuce: Ceci nécessite des autorisations avancées.
- Selon que l’onglet Disponible ou Masqué est sélectionné, vous pouvez cliquer sur Exporter vers XLSX pour exporter des attributs ou des modèles de catégories vers un fichier XLSX. Si l’onglet Disponible est sélectionné, vous pouvez exporter les attributs disponibles ou les modèles de catégorie. Les attributs cachés ou les modèles de catégories ne sont exportés que si leur visibilité est activée. Si l’onglet Caché est sélectionné, vous pouvez exporter des attributs ou des modèles de catégories cachés par l’accès de groupe.
Astuce: Les filtres, les requêtes de recherche et le tri s’appliquent également à l’exportation.
- Cliquez sur Options pour sélectionner les colonnes à afficher. Ce réglage est spécifique à l’utilisateur.
- Permet d’activer ou de désactiver la visibilité des attributs cachés ou des modèles de catégories sur cette page.
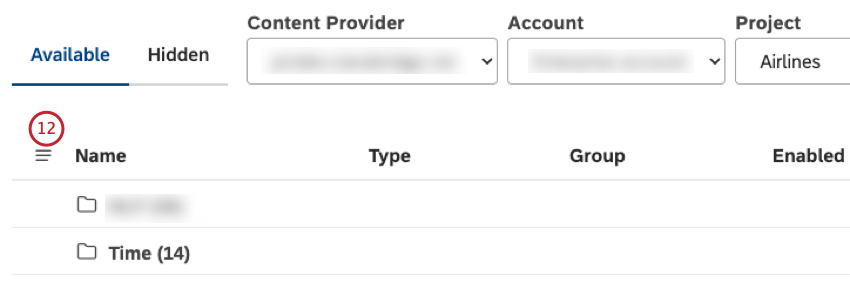
- Le menu d’actions vous permet d’effectuer les opérations suivantes :
- Modifier les valeurs par défaut: Définir les valeurs par défaut des rapports d’un attribut ou d’un modèle de catégorie.
- Cacher/Afficher: Permet de masquer ou d’effacer les attributs ou les modèles de catégories.
- Dépendances: Voir quels tableaux de bord, filtres ou métriques dans Studio utilisent ce modèle d’attribut ou de catégorie.
- Explorer Global Other: Explorer les données qui n’ont pas été classées dans l’un des thèmes du modèle de catégorie afin d’analyser les idées, les sujets, les mots et les nouveaux thèmes qui n’ont pas été capturés.
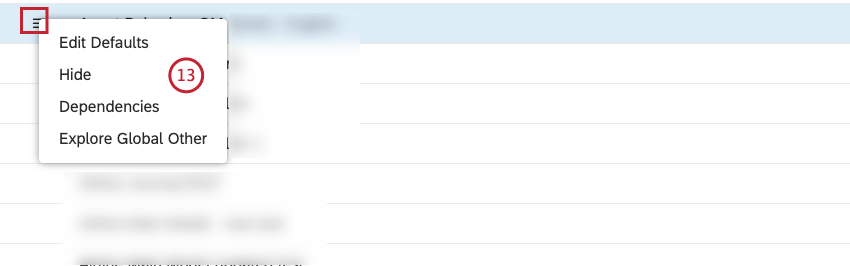
  ;
Accessibilité des attributs de projets et des modèles de catégories de projets
- Se connecter à Studio.
- Ouvrez le menu Espaces dans la zone de navigation supérieure.
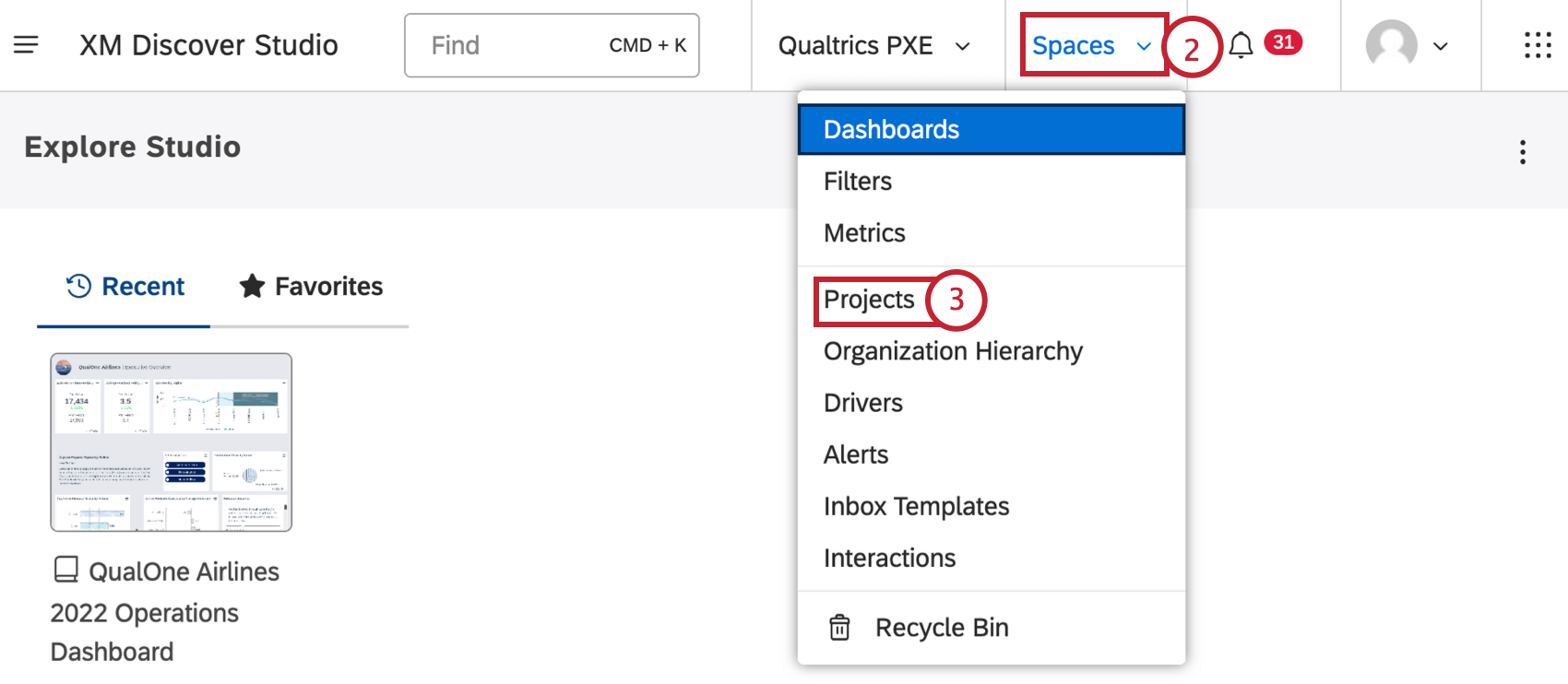
- Sélectionnez Projets.
- Sur la page Projets, sélectionnez le fournisseur de contenu dans le menu Fournisseur de contenu.
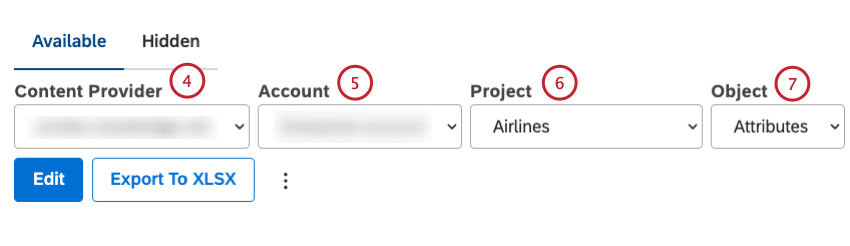
- Sélectionnez le compte dans le menu Compte.
- Sélectionnez le projet dans le Projet menu.
Astuce: Vous ne devez les sélectionner que si vous êtes membre de plusieurs organisations.
- Sélectionnez Attributs ou Modèles dans le menu Objet .
Manager les attributs des projets
Pour plus d’informations sur la gestion des attributs de projets, voir Gestion des attributs de projets.
Manager les modèles de catégories de projets
Pour plus d’informations sur la gestion des modèles de catégories de projets, voir Gestion des modèles de catégories de projets.
Définition des rapports par défaut pour les modèles d’attributs ou de catégories
Vous pouvez définir des paramètres de rapports par défaut pour :
- Modèles de catégories spécifiques
- Attributs textuels et numériques personnalisés
- Attributs NLP
- Attributs des métriques
Ces paramètres sont appliqués par défaut chaque fois que vous regroupez des données en fonction des rubriques d’un modèle, d’un attribut ou que vous utilisez l’attribut comme calcul. Ces valeurs par défaut sont partagées avec tous les utilisateurs de votre Compte principal.
- Accéder aux attributs du projet ou aux modèles de catégories.
- Développez le menu d’actions suivant le modèle d’attribut ou de catégorie que vous souhaitez configurer.
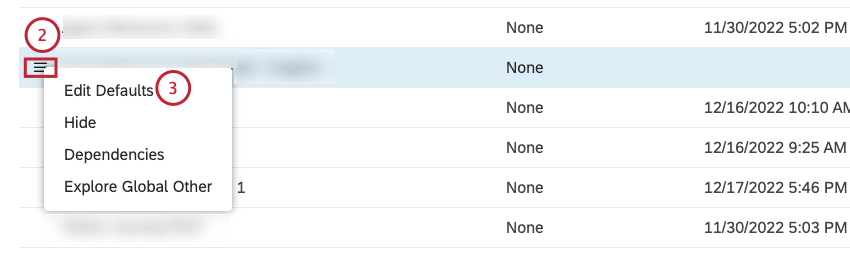
- Sélectionnez Modifier les valeurs par défaut.
- Définissez les valeurs par défaut que vous préférez pour l’attribut sélectionné dans la fenêtre des paramètres par défaut de l’attribut.
Astuce: pour les rubriques du modèle de catégorie sélectionné, définissez les valeurs par défaut que vous préférez dans la fenêtre des paramètres par défaut du modèle de catégorie.Astuce: Pour les attributs de texte, vous ne pouvez définir les valeurs par défaut du regroupement que dans l’onglet Regroupement. Pour les attributs numériques, vous pouvez utiliser les onglets Regroupement et Calcul pour basculer entre les valeurs par défaut du regroupement et du calcul.Astuce: Les paramètres de calcul ne sont disponibles que pour les attributs numériques. Les paramètres par défaut ne sont pas disponibles pour les attributs de date.
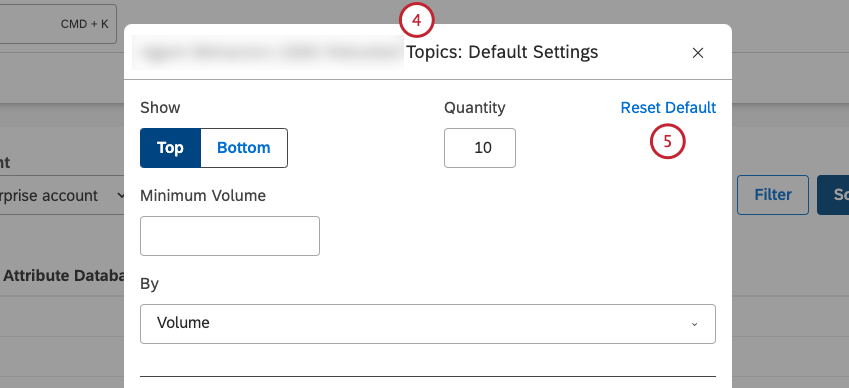
Pour plus d’informations sur les paramètres de regroupement, voir Paramètres de regroupement. Pour plus d’informations sur les options de calcul, voir Options de calcul.
- Cliquez sur Réinitialiser les paramètres par défaut pour revenir aux paramètres par défaut.
- Cliquez sur Enregistrer.
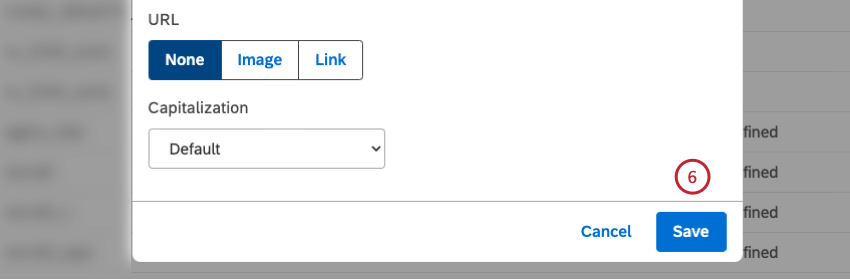
Visualisation des dépendances du modèle d’attribut ou de catégorie
Vous pouvez voir quels tableaux de bord, filtres et mesures utilisent le modèle d’attribut ou de catégorie sélectionné. Il est utile d’en tenir compte lors de la modification ou de la suppression de tableaux de bord, de filtres ou de mesures dans Studio.
- Accédez au modèle d’attribut de projet ou de catégorie de projet.
- Développez le menu d’actions suivant le modèle d’attribut ou de catégorie que vous souhaitez visualiser.
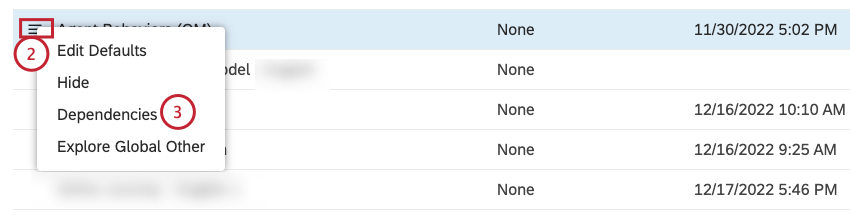
- Sélectionnez Dépendances.
- Dans la fenêtre Dépendances, sélectionnez Tableaux de bord dans le menu pour voir quels tableaux de bord utilisent ce modèle d’attribut ou de catégorie.
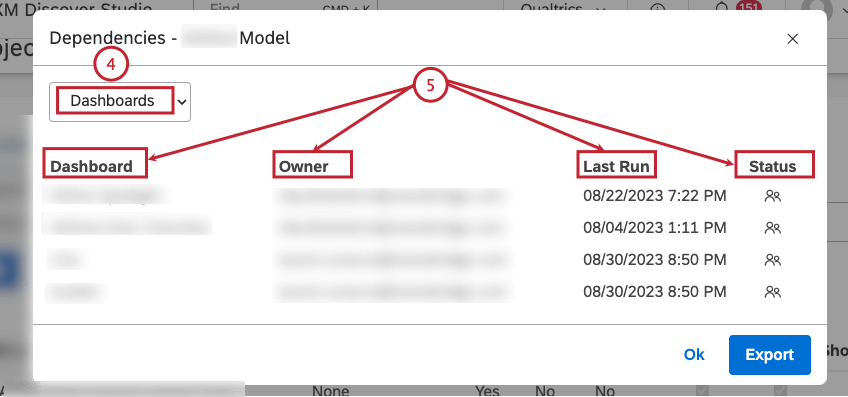
- Pour chaque tableau de bord qui utilise ce modèle d’attribut ou de catégorie, les informations suivantes sont affichées :
- Tableau de bord: Le nom du tableau de bord.
- Propriétaire: L’utilisateur qui possède le tableau de bord.
- Dernière exécution: La dernière fois que le tableau de bord a été visualisé dans Studio, envoyé par courriel au format PDF ou actualisé.
- Statut: Le statut du tableau de bord (privé, partagé ou public).
- Pour voir quelles sont les métriques qui utilisent ce modèle d’attribut ou de catégorie, sélectionnez Métriques.
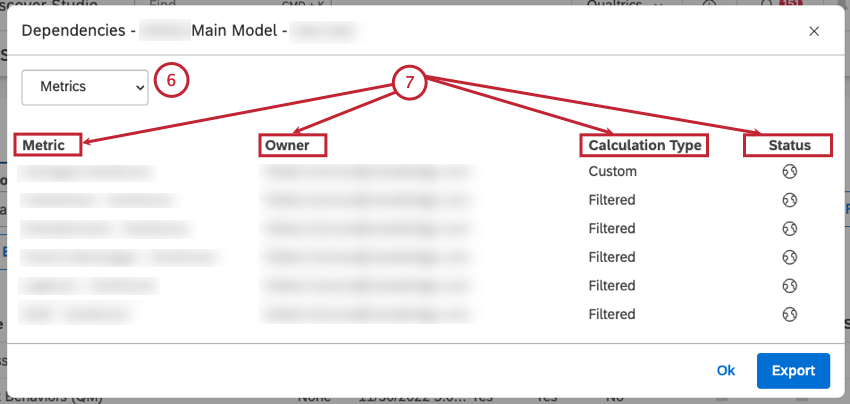
- Pour chaque métrique qui utilise ce modèle d’attribut ou de catégorie, les informations suivantes sont affichées :
- Métrique: le nom de la métrique.
- Propriétaire: L’utilisateur qui possède la métrique.
- Type de calcul: Le type de métrique.
- Statut: Le statut de la métrique (privé, partagé ou public).
- Pour voir quels filtres utilisent ce modèle d’attribut ou de catégorie, sélectionnez Filtres.
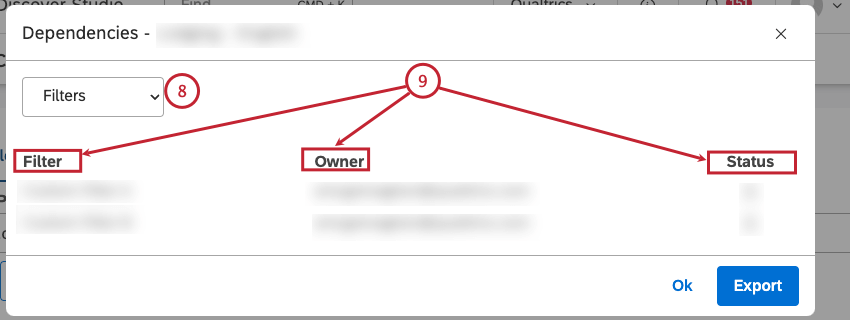
- Pour chaque filtre qui utilise ce modèle d’attribut ou de catégorie, les informations suivantes sont affichées :
- Filtre: Le nom du filtre.
- Propriétaire: L’utilisateur qui possède le filtre.
- Statut: Le statut du filtre (privé, partagé ou public).
Astuce : Les dépendances ne sont affichées que pour les filtres Studio.
- Cliquez sur Exporter pour exporter toutes les dépendances du modèle d’attribut ou de catégorie vers MS Excel (facultatif). Le résultat de l’exportation est le même quel que soit l’endroit où vous le demandez (tableaux de bord, métriques ou filtres). Une fois l’exportation terminée, le fichier vous sera envoyé par courrier électronique. Le fichier d’exportation contient tous les filtres, mesures et tableaux de bord qui utilisent le modèle d’attribut ou de catégorie, répartis sur des feuilles distinctes.
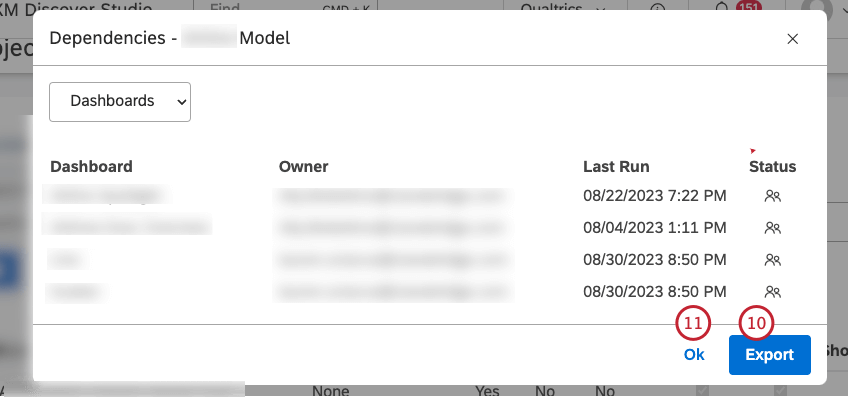
- Cliquez sur Ok pour fermer la fenêtre Dépendances.
Masquage d’attributs ou de modèles
Si vous ne souhaitez pas que certains attributs ou modèles de catégorie apparaissent lorsque vous configurez les widgets, les filtres et les mesures de Studio, vous pouvez les masquer. Les attributs cachés et les modèles de catégories n’apparaissent pas dans les sélections suivantes :
- Propriétés des Widgets (y compris les options de regroupement et de filtre)
- Options de filtre du Tableau de bord
- Mesures
- Filtres
- Options de forage
- Explorateur de documents
- Vue d’ensemble des modèles de la catégorie de projet (y compris l’exportation), sauf si vous choisissez d’afficher les objets cachés
Le masquage d’un attribut ou d’un modèle de catégorie n’affecte que sa visibilité dans les sélections liées au modèle pour l’utilisateur actuel et n’a aucun impact sur les autres utilisateurs de Studio. Le fait de filtrer un attribut ou un modèle de catégorie n’affecte pas les widgets, les filtres ou les mesures qui l’utilisent déjà.
Marquer un attribut ou un modèle de catégorie comme étant caché ou non caché
- Accéder au modèle d’attribut ou de catégorie du projet.
- Développez le menu d’actions suivant le modèle d’attribut ou de catégorie que vous souhaitez masquer.
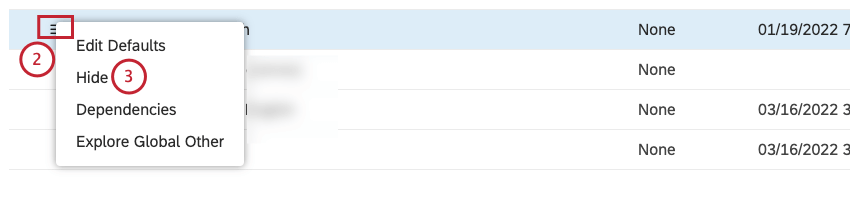
- Sélectionnez Masquer pour masquer le modèle d’attribut ou de catégorie.
- Pour masquer un attribut ou un modèle de catégorie, développez le menu d’actions suivant l’attribut ou le modèle que vous souhaitez masquer.
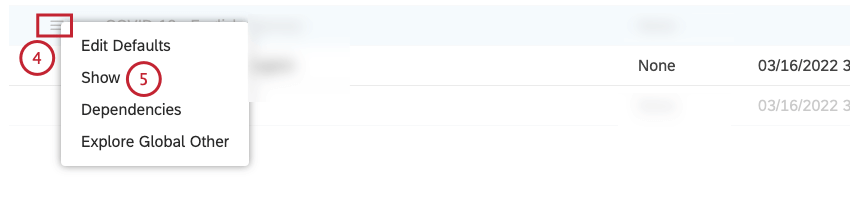
- Sélectionnez Afficher.
Activation ou désactivation de la visibilité des attributs cachés ou des modèles de catégorie
- Accédez au modèle d’attribut de projet ou de catégorie de projet.
- Développez le menu d’actions situé à côté de la colonne Nom dans la table Attributs pour les attributs ou dans la table Modèles pour les modèles de catégorie.
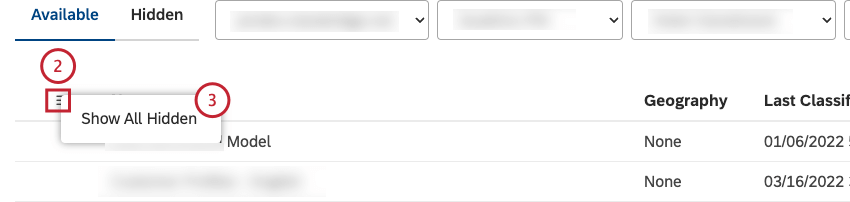
- Cliquez sur Afficher tout ce qui est caché pour afficher les attributs cachés ou les modèles de catégorie qui ne sont pas actuellement visibles.
- Cliquez sur Masquer tout ce qui est caché pour masquer les attributs ou les modèles de catégorie de projet qui sont actuellement visibles.
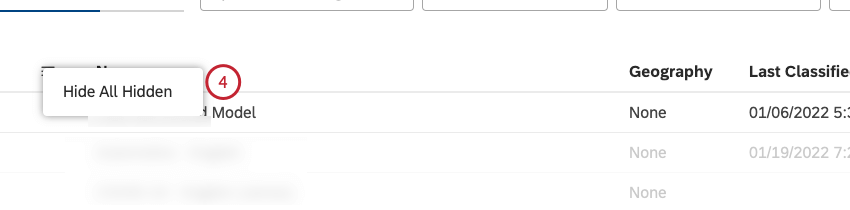
Exclusion d’attributs ou de modèles de catégories du contenu
Vous pouvez exclure les attributs et les modèles de catégorie sélectionnés de l’affichage dans les menus d’exploration, les tableaux de bord et l’explorateur de documents.
- Accédez au modèle d’attribut de projet ou de catégorie de projet.
- Cliquez sur le bouton Modifier dans le coin supérieur droit de la page Projets .
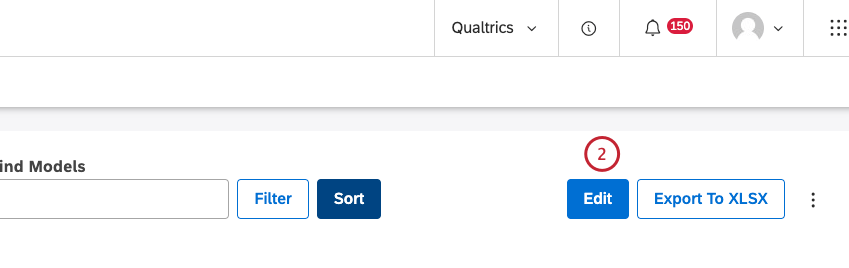
- Les options suivantes sont disponibles :
- Vous pouvez exclure des attributs ou des modèles de catégorie sélectionnés de laffichage dans le menu dexploration lors dune exploration en mode visualisation. Cela n’affecte pas le forage en mode édition. Désélectionnez la case à cocher sous la colonne Show : Menu de forage qui correspond à l’attribut ou au modèle de catégorie que vous souhaitez exclure du forage.
- Désélectionnez la case à cocher sous la colonne Show : Explorateur de documents qui correspond à l’attribut ou au modèle de catégorie que vous souhaitez exclure du forage. L’attribut ou le modèle de catégorie sera également exclu de l’exportation de l’explorateur de documents. Cela permet de masquer les données sensibles uniquement dans l’explorateur de documents et n’a pas d’incidence sur les widgets de rapports, le forage et d’autres domaines.
- Vous pouvez exclure des attributs ou des modèles de catégorie sélectionnés des rapports dans les widgets, les filtres et les définitions de mesures. Cela vous permet d’appliquer la normalisation des rapports à tous les utilisateurs de votre compte. Désélectionnez la case à cocher sous la colonne Show : Rapports qui correspond à l’attribut ou au modèle de catégorie que vous souhaitez exclure du forage.
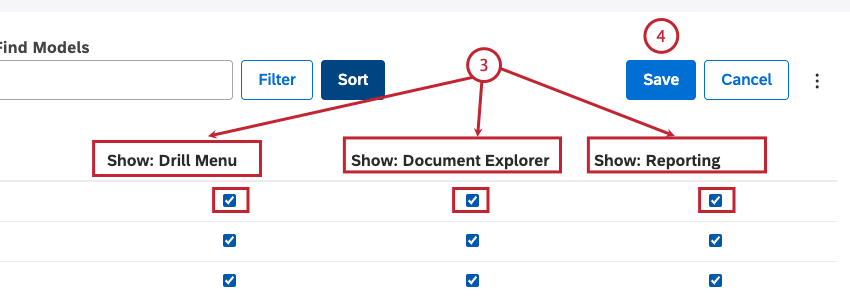
- Cliquez sur Enregistrer pour sauvegarder vos modifications.
Visualisation des attributs ou des modèles de catégorie masqués par l’accès de groupe
Vous pouvez afficher tous les attributs et modèles de catégories masqués aux utilisateurs d’un certain groupe sur la page Projets. Cela peut vous aider à comprendre pourquoi vous ou d’autres utilisateurs ne pouvez plus visualiser certains attributs ou modèles de catégories. Pour plus d’informations sur la manière de supprimer les attributs ou les modèles de catégorie via l’accès de groupe, voir Masquer les attributs et les modèles via l’accès de groupe.
- Accéder aux attributs du projet ou aux modèles de catégories.
- Sélectionnez l’onglet Caché.

- Pour chaque attribut ou caché via l’accès de groupe, les informations suivantes sont fournies :