Création de grilles d’évaluation
A propos de la création d’une grille d’évaluation
Après avoir sélectionné un modèle de notation, vous pouvez créer une rubrique. Les grilles d’évaluation définissent les critères de notation des documents. Vous pouvez définir le contenu qui doit être présent ou absent pour être accepté, la pondération relative et les échecs automatiques pour chaque critère de notation.
Astuce : Si vous souhaitez montrer aux parties prenantes comment vos rubriques sont définies, vous pouvez utiliser le widget de visualisation des objets pour afficher une rubrique dans votre tableau de bord.
Création d’une grille d’évaluation
Astuce : Pour créer une rubrique, vous devez disposer de l’autorisation Gérer les rubriques, d’un accès aux données au niveau Manager pour un projet et être membre du groupe Intelligent Notation UI.
- Connectez-vous à Studio.
- Ouvrez le menu de navigation global.
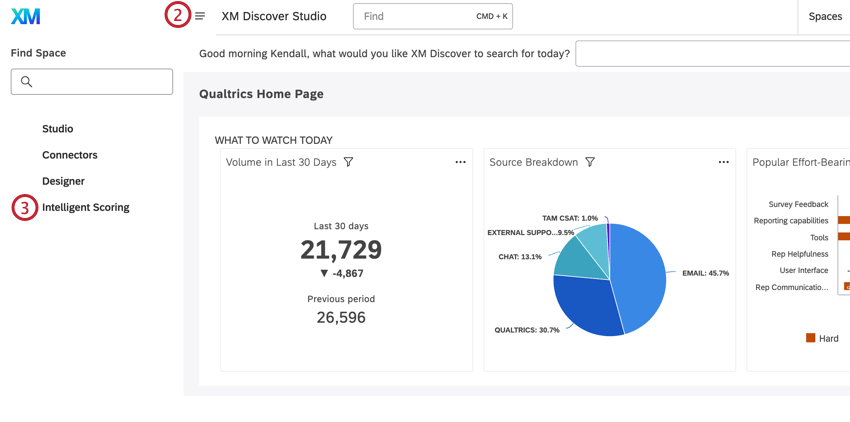
- Sélectionnez Notation intelligente.
- Sélectionnez un projet dans le menu déroulant.
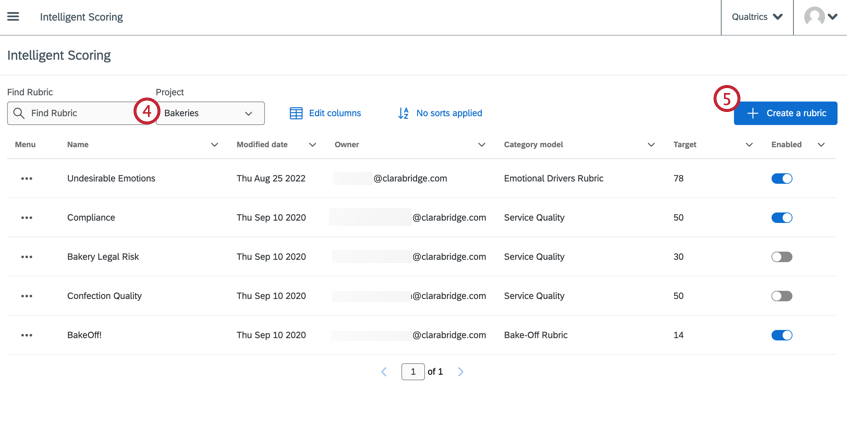
- Cliquez sur Créer une nouvelle rubrique.
- Nommez votre rubrique.
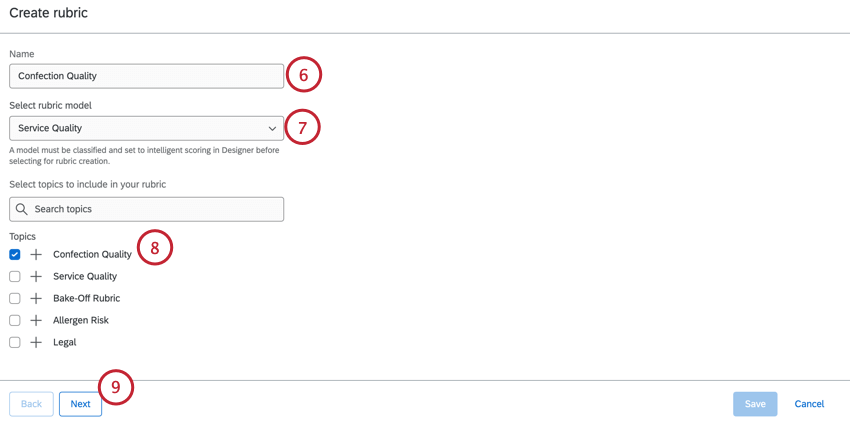 Astuce : Chaque rubrique du projet doit avoir un nom unique.Astuce : Le mot “Notation” sera ajouté automatiquement à la notation intelligente, il n’est donc pas nécessaire de l’utiliser dans le nom de la rubrique.
Astuce : Chaque rubrique du projet doit avoir un nom unique.Astuce : Le mot “Notation” sera ajouté automatiquement à la notation intelligente, il n’est donc pas nécessaire de l’utiliser dans le nom de la rubrique. - Sélectionnez le modèle de rubrique. Pour plus d’informations, voir Sélection d’un modèle de notation.
- Sélectionnez les thèmes que vous souhaitez inclure dans la rubrique. Vous pouvez rechercher des sujets à l’aide de la barre de recherche. Pour développer une rubrique, cliquez sur le signe plus ( + ).
Astuce : vous pouvez créer plusieurs rubriques par modèle, mais un thème donné (y compris ses frères et sœurs et ses enfants) ne peut être utilisé que dans une seule rubrique. Si vous remarquez que certains thèmes ne sont pas disponibles, c’est probablement parce qu’ils sont déjà utilisés dans une autre rubrique.
- Cliquez sur Suivant.
- Si vous le souhaitez, vous pouvez sélectionner un conducteur pour afficher les rangs suggérés pour vos sujets. Pour plus d’informations, voir Utilisation des pilotes pour la notation axée sur les résultats.
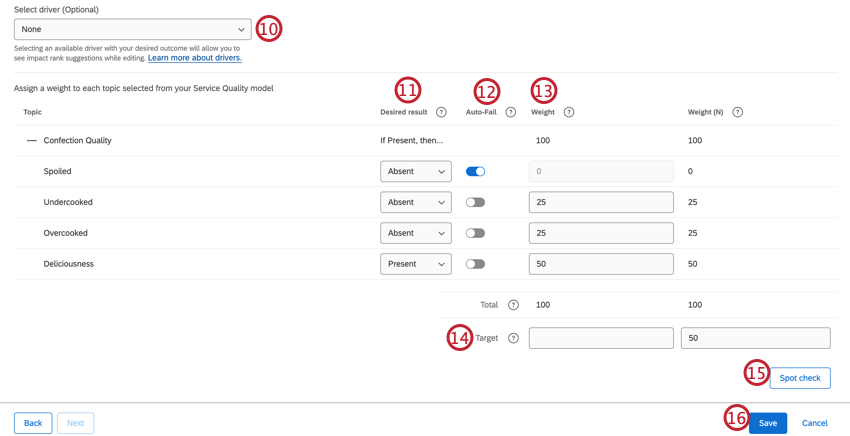
- Pour le Résultat souhaité, décidez quand la pondération de chaque thème sera ajoutée à la notation finale du document ou quand le document sera automatiquement rejeté :
- Présent (pas d’échec automatique): Si le sujet est présent dans le document, la notation est augmentée de la pondération attribuée au sujet.
Exemple : Une salutation polie dans le cadre d’une interaction d’assistance.
- Absent (pas d’échec automatique): Si ce thème est absent du document, la notation est augmentée de la pondération attribuée au thème.
Exemple : L’expression d’une incertitude dans un évaluateur de produit ou un appel de représentant.
- Présent (échec automatique): L’ensemble du document recevra une notation de 0 si le sujet est absent du document.
Exemple : Vous avez un chronomètre obligatoire, une déclaration de vérification ou une question de consentement que le représentant doit poser à chaque fois.
- Absent (échec automatique): L’ensemble du document recevra une notation de 0 si le sujet est présent dans le document.
Exemple : Comportement non professionnel.
- Présent (pas d’échec automatique): Si le sujet est présent dans le document, la notation est augmentée de la pondération attribuée au sujet.
- L’option Échec automatique fixe la notation finale du document à 0 si le résultat souhaité n’ est pas atteint pour le sujet.
Astuce : Vous pourrez toujours voir si le document a réussi ou échoué à chaque sujet supplémentaire, mais vous ne pourrez pas voir combien de points auraient été obtenus.
- Définir la Pondération numérique pour le sujet. Plus la pondération d’une rubrique est importante, plus elle influe sur la notation du document.
Astuce : La colonne Pondération (N) indique la pondération de chaque thème, normalisée pour obtenir une somme de 100 %. Ces valeurs sont calculées automatiquement.
- Ciblez la notation à atteindre pour réussir cette rubrique. Il y a deux façons de définir la cible.
- Cible: Fixer une notation exacte. Les Cibles dont la notation est supérieure ou égale à la cible seront considérées comme “réussies” Les documents dont la notation est inférieure à la cible seront considérés comme “défaillants”
- Cible (N): Fixer une notation de passage en pourcentage du total de 100 %.
Astuce : Vous pouvez ajouter jusqu’à 3 décimales à la Cible (N).
- Utilisez le bouton Spot Check pour tester votre grille d’évaluation avant de l’utiliser officiellement.
Astuce : voir Utilisation du contrôle ponctuel.
- Cliquez sur Enregistrer.
Vous êtes maintenant prêt à activer votre rubrique.
Utilisation du contrôle ponctuel
Le bouton Spot Check vous permet de tester la performance de vos documents par rapport à votre grille d’évaluation avant de l’utiliser officiellement. Le contrôle ponctuel calcule les notations pour un maximum de 10 000 documents choisis au hasard en une seule fois.
Astuce : toute modification apportée à la rubrique sera testée sur les mêmes 10 000 documents jusqu’à ce que vous vidiez la mémoire cache.
- Résultat: Combien de documents testés n’ont pas atteint la Notation Cible.
- Cible (N): Le pourcentage de la notation de la cible actuelle par rapport au total.
- Minimum/Maximum: La notation la plus basse et la plus haute trouvée dans les documents testés.
- Moyenne: La notation moyenne des documents testés.
- Quartiles: Notations du quartile inférieur, de la médiane et du quartile supérieur. Cela peut vous aider à déterminer la précision de l’échantillon prélevé par le test.
- Couverture potentielle: Quelle proportion des données de votre projet est susceptible d’être notée avec le modèle sélectionné dans la rubrique. Vous pouvez l’utiliser pour ajuster vos exclusions de sujets.
- Vider le cache: Cliquez sur ce bouton pour tester un autre ensemble de 10 000 documents.
Astuce : la vérification ponctuelle porte sur des échantillons de 10 000 documents au maximum, quels que soient les filtres de plage de dates inclus dans le projet. Si la plage de dates ne comporte pas 10 000 documents, l’échantillon est exécuté sur l’ensemble des données.