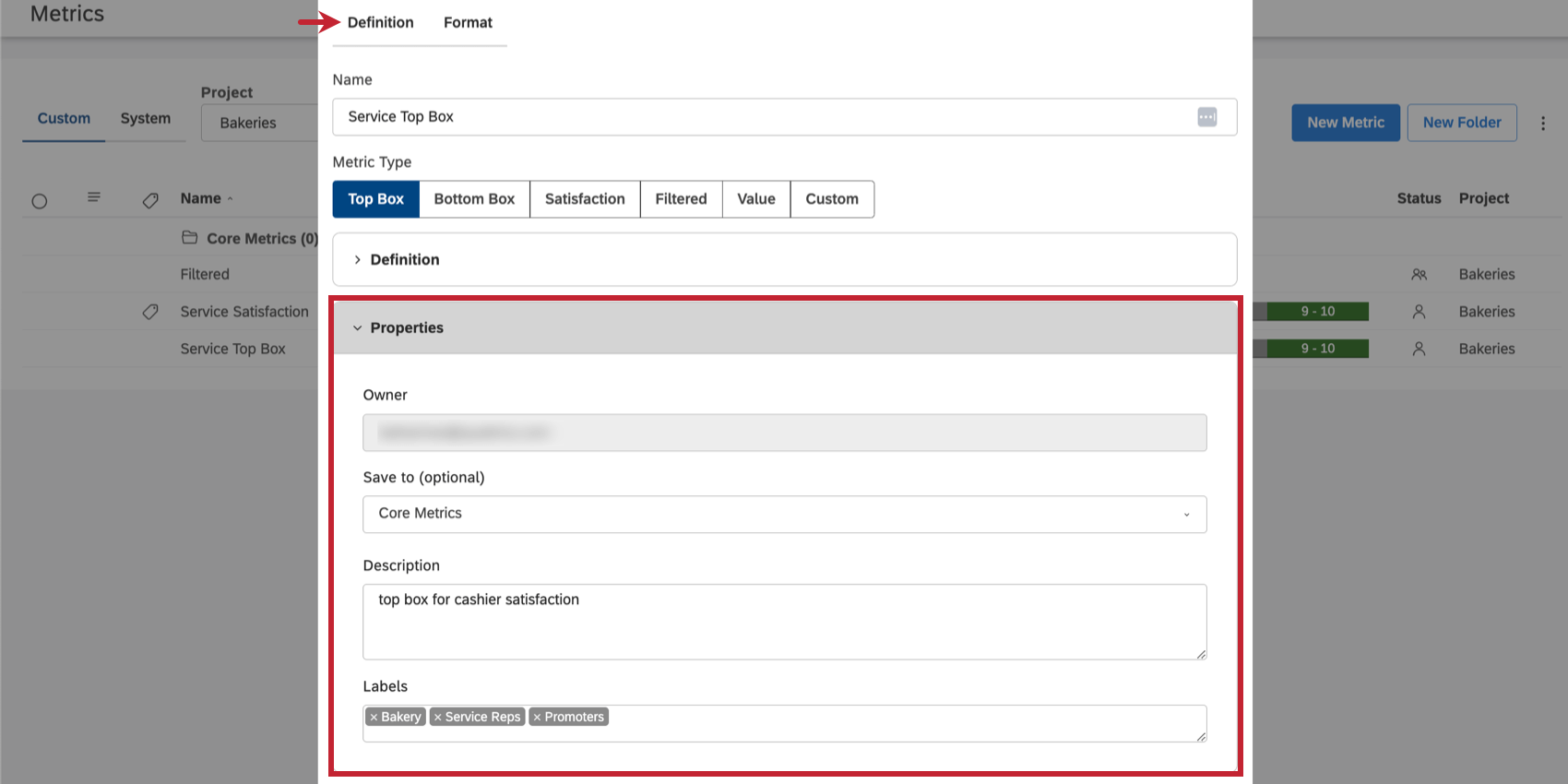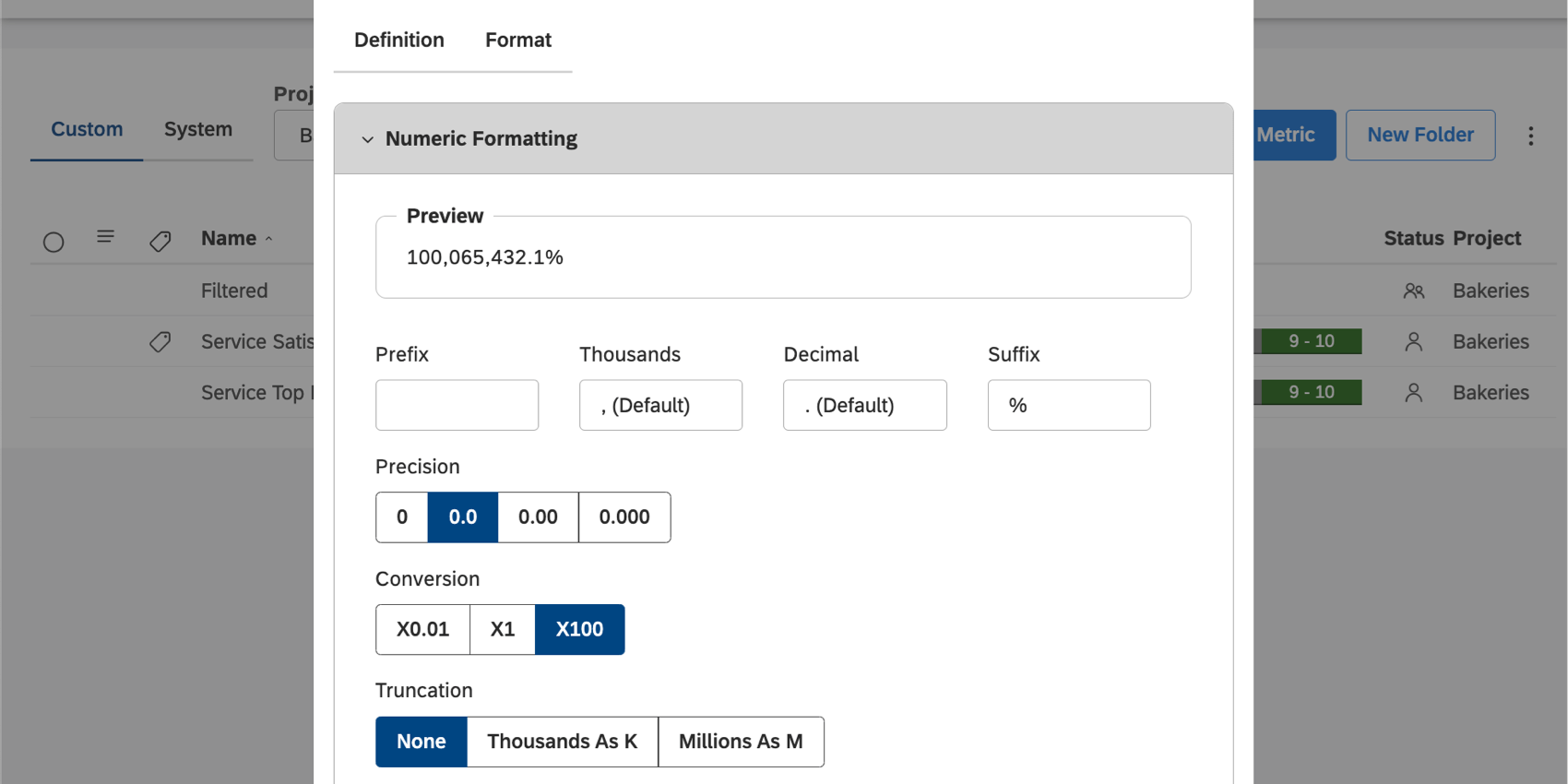Création de métriques (Studio)
À propos des métriques
Les indicateurs de Studio peuvent être utilisés dans les widgets de rapports. Vous pouvez créer vos propres indicateurs en fonction des fournisseurs de contenu auxquels vous êtes lié.
Création de métriques
Les étapes nécessaires à la création d’une mesure varient en fonction du type de mesure que vous choisissez de créer. Cependant, la plupart des indicateurs ont en commun certaines étapes, telles que le formatage.
- Cliquez sur le menu Espaces.
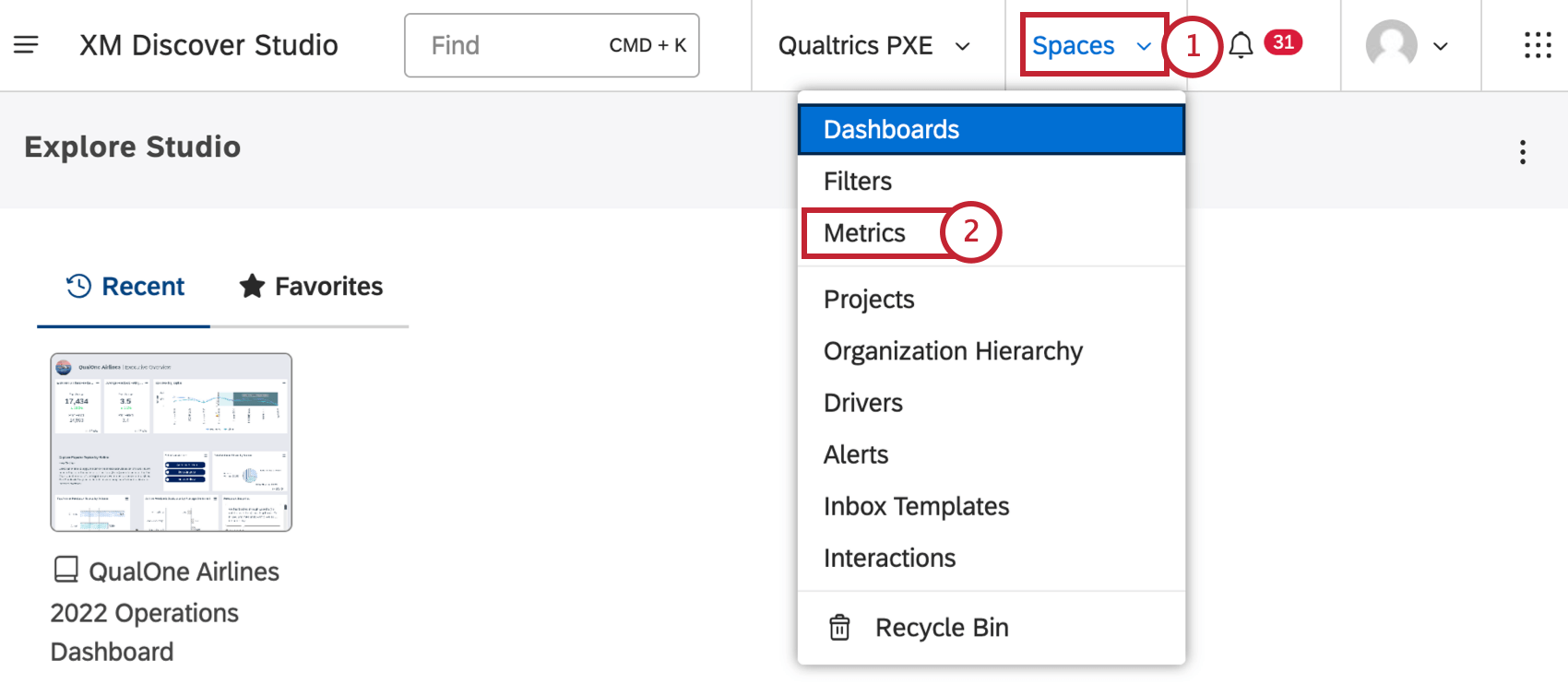
- Sélectionnez Métriques.
- Choisissez un projet sur lequel la mesure doit être basée.
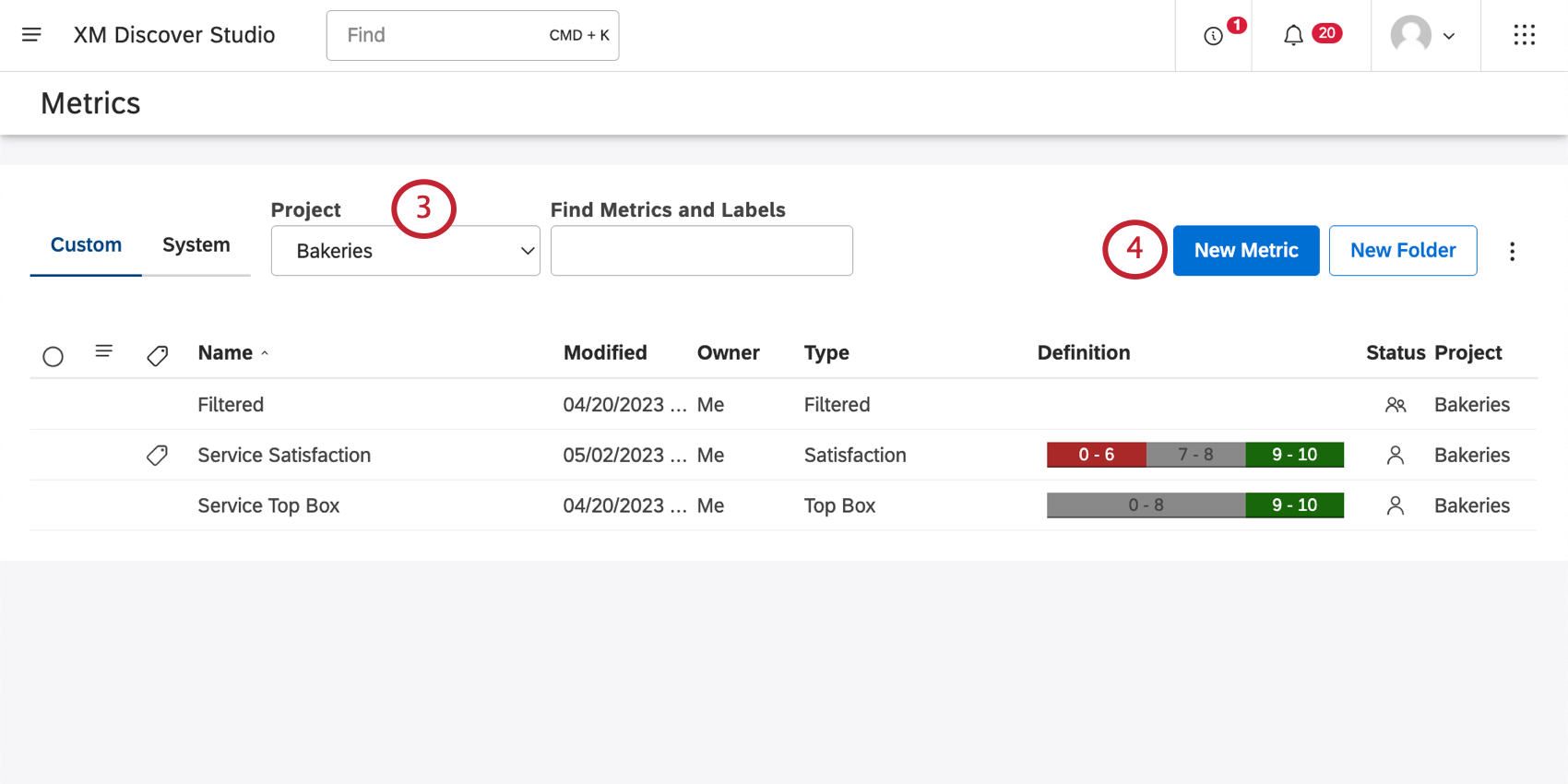 Astuce : Vous devrez peut-être aussi choisir un compte et un fournisseur de contenu, en fonction de ce à quoi vous avez accès.
Astuce : Vous devrez peut-être aussi choisir un compte et un fournisseur de contenu, en fonction de ce à quoi vous avez accès. - Cliquez sur New Metric.
- Donnez un nom à votre mesure.
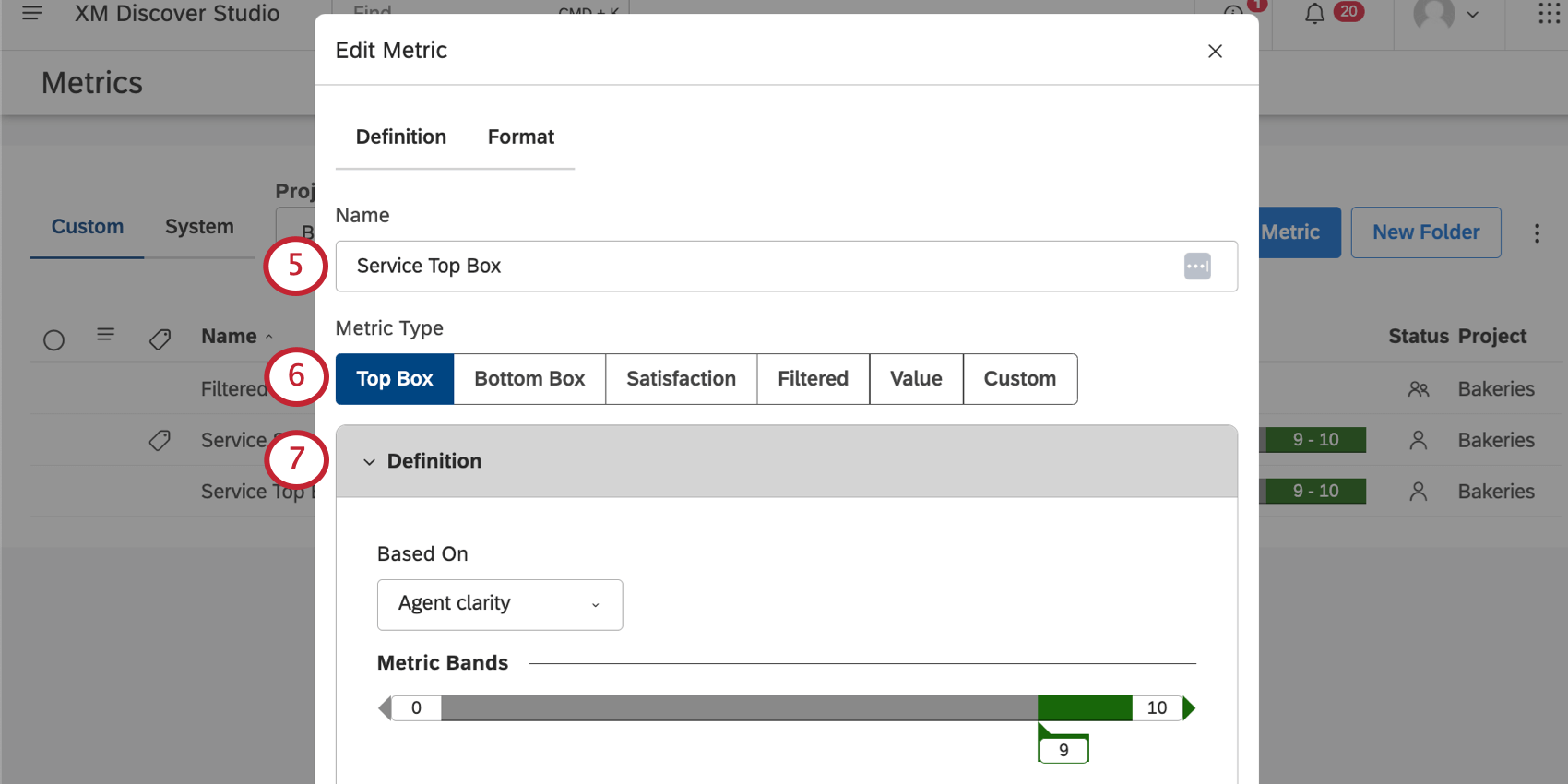 Astuce : Les noms des mesures doivent être uniques pour toutes les mesures de chaque projet.
Astuce : Les noms des mesures doivent être uniques pour toutes les mesures de chaque projet. - Choisissez un type de métrique.
- Définissez votre mesure. Ces étapes varient en fonction du type de mesure que vous avez sélectionné.
- Modifier les propriétés de la métrique (facultatif).
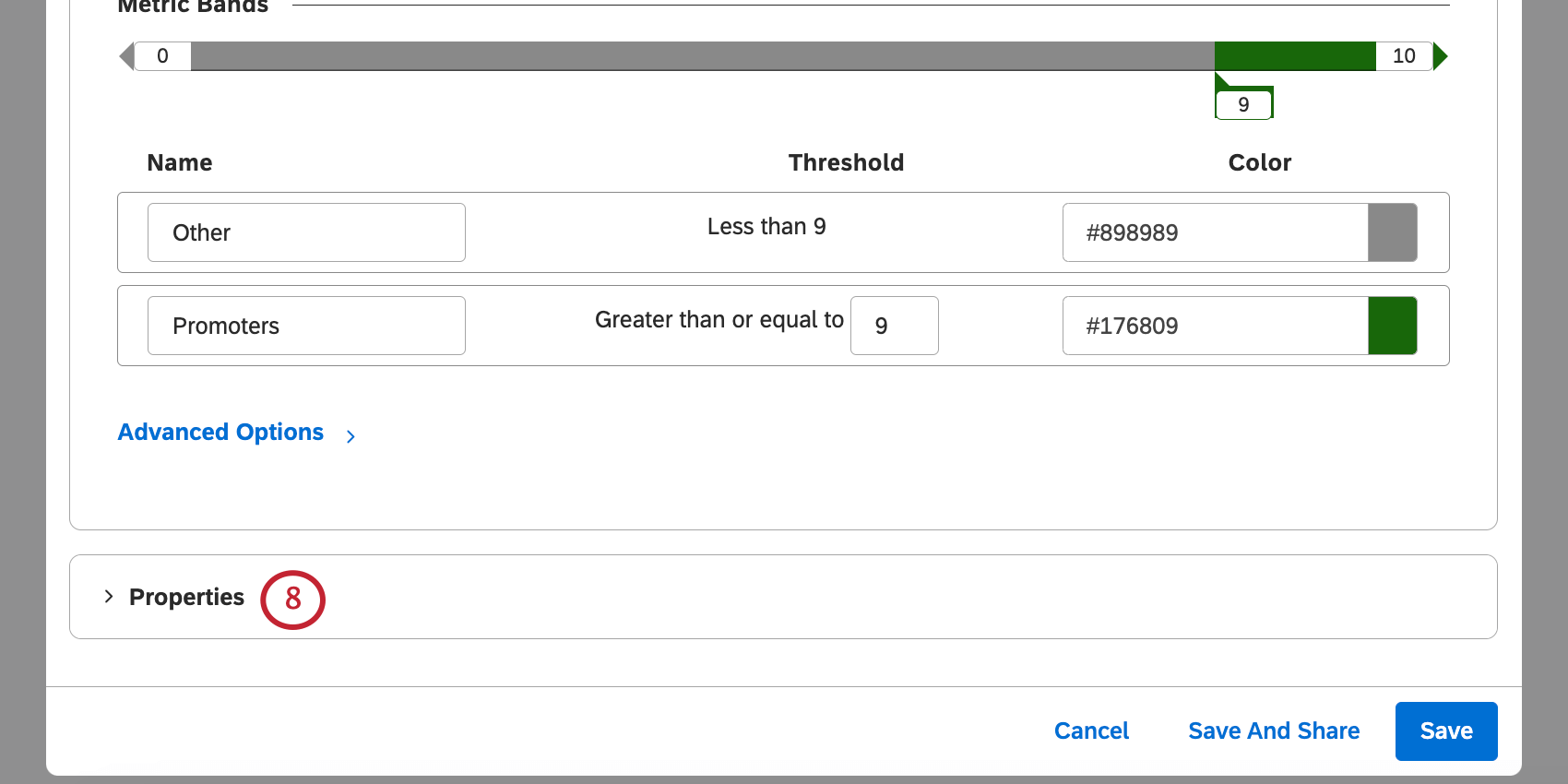
- Allez dans l’onglet Format.
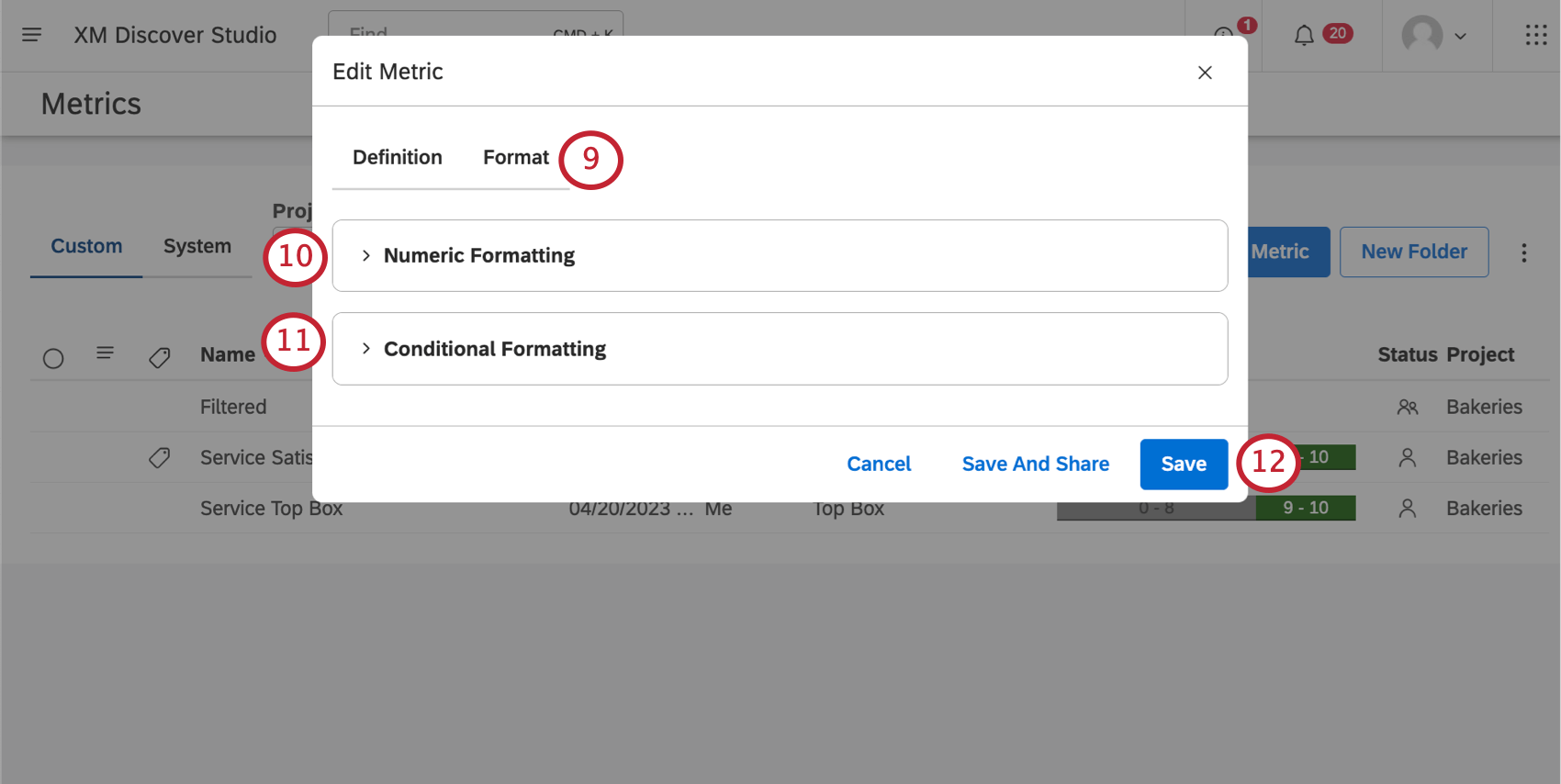
- Définir le formatage numérique.
Astuce : Cliquez sur la flèche suivant le titre pour développer et réduire les options de mise en forme.
- Ensemble de conditions.
- Lorsque vous avez terminé, cliquez sur Enregistrer.
Types de mesures
Vous trouverez ci-dessous une liste de mesures que vous pouvez créer, avec des instructions sur les étapes spécifiques nécessaires à la définition de chaque mesure.
Propriétés
Dans l’onglet Définition, sous Propriétés, vous pourrez afficher et ajuster des informations supplémentaires pour votre mesure.
- Propriétaire : la personne qui possède la métrique et qui a le contrôle total de l’édition et du partage de celle-ci.
- Enregistrer dans (facultatif) : Sélectionnez un dossier dans lequel enregistrer votre métrique.
- Description : Ajoutez une description pour votre mesure. (Facultatif)
- Étiquettes : Voir métriques d’étiquetage.
Formatage numérique
Dans l’onglet Format, sous Formatage numérique, vous pouvez modifier la présentation des données numériques pour votre mesure. Au fur et à mesure que vous mettez à jour le formatage, l’aperçu se modifie pour refléter vos paramètres.
- Préfixe : Ajoutez un symbole ou une phrase à ajouter devant le numéro. Vous pouvez ajouter jusqu’à 10 caractères.
- Milliers : Indiquez un séparateur de milliers. Vous pouvez laisser ce champ vide.
Exemple : Ajoutez une virgule ( , ) pour afficher 1000 comme 1 000.
- Décimale : spécifier une décimale. Vous ne pouvez pas laisser ce champ vide.
- Suffixe : Ajoutez un symbole ou une phrase à ajouter à la fin du numéro. Vous pouvez ajouter jusqu’à 10 caractères. Par défaut, le suffixe est fixé à “%” pour les mesures des boîtes supérieure et inférieure.
- Précision : Sélectionnez le nombre de décimales à afficher.
Astuce : L’arrondi est effectué sur la valeur du calcul d’origine. Par exemple, 3,46 arrondi à la première décimale donne 3,5. Si on l’arrondit au nombre entier le plus proche, c’est 4, puisque 3.46 -> ; 3.5 -> ; 4.
- Conversion : Sélectionnez une conversion.
- 01: Séparateur du calcul par 100.
- X1: Laisser le calcul tel quel.
- X100: Multiplier le calcul par 100. Il s’agit de la valeur par défaut pour les mesures des boîtes supérieure et inférieure.
- Troncature : Si vous prévoyez que votre rapport contiendra de grands nombres, vous pouvez choisir de les abréger afin qu’ils soient plus faciles à lire. Par exemple, si vous sélectionnez l’option Milliers comme K, 555 000 sera affiché comme 555K.
Formatage conditionnel
Dans l’onglet Format, sous Mise en forme conditionnelle, vous pouvez définir les bandes de couleur qui seront utilisées lorsque cette mesure est utilisée dans certains rapports.
- Pour modifier les plages de la bande, ajustez les chiffres de la colonne Seuil sur le curseur.
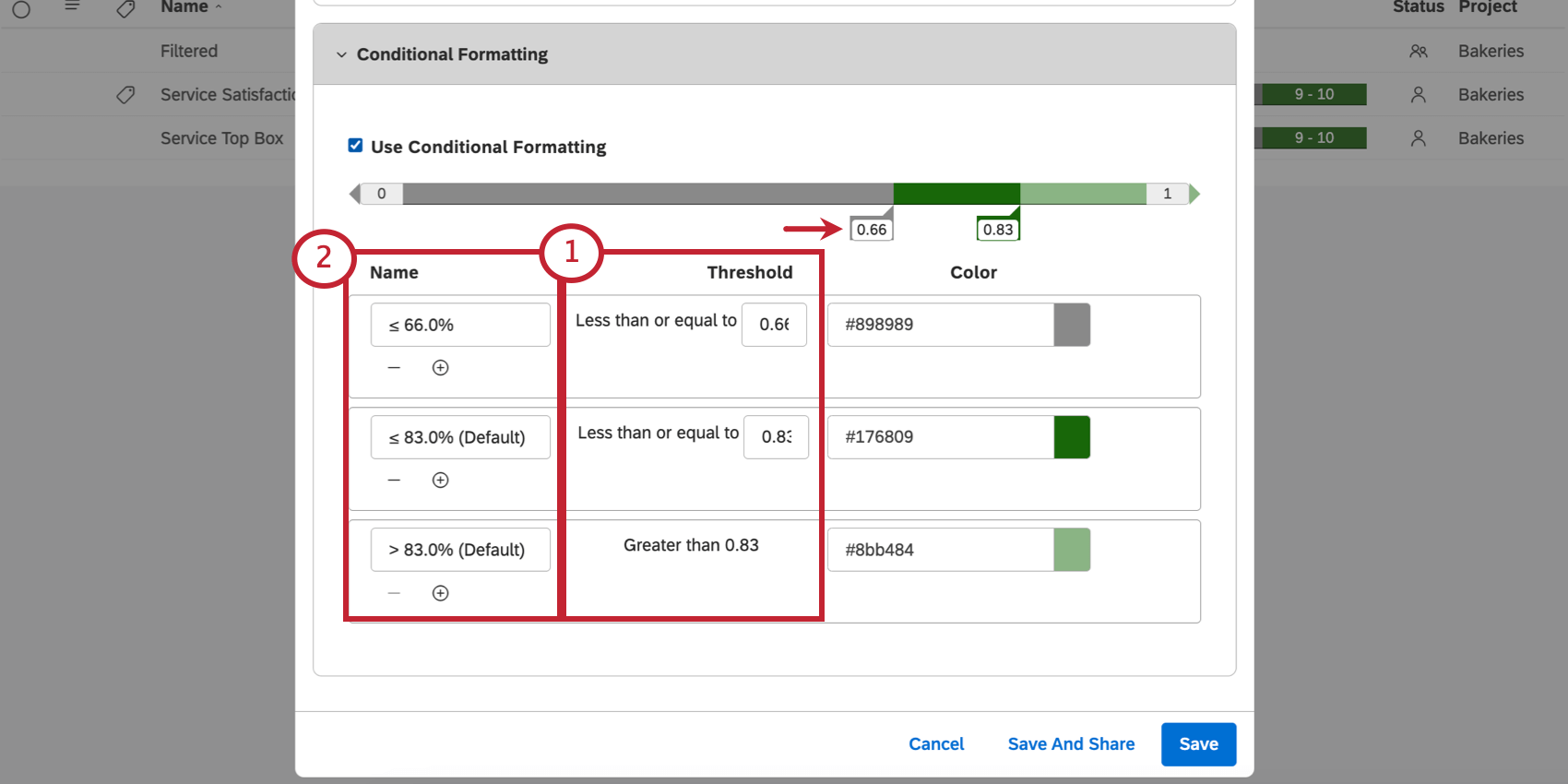 Astuce : Vous pouvez également ajuster les chiffres en cliquant et en modifiant les chiffres sur la bande elle-même.
Astuce : Vous pouvez également ajuster les chiffres en cliquant et en modifiant les chiffres sur la bande elle-même. - Pour renommer un groupe, tapez dans la colonne Nom.
Astuce : Les noms des bandes ne sont pas automatiquement mis à jour lorsque vous ajustez les seuils.
- Pour modifier la couleur de la bande, cliquez sur l’icône située sous la colonne Couleur ou cliquez sur la bande elle-même.
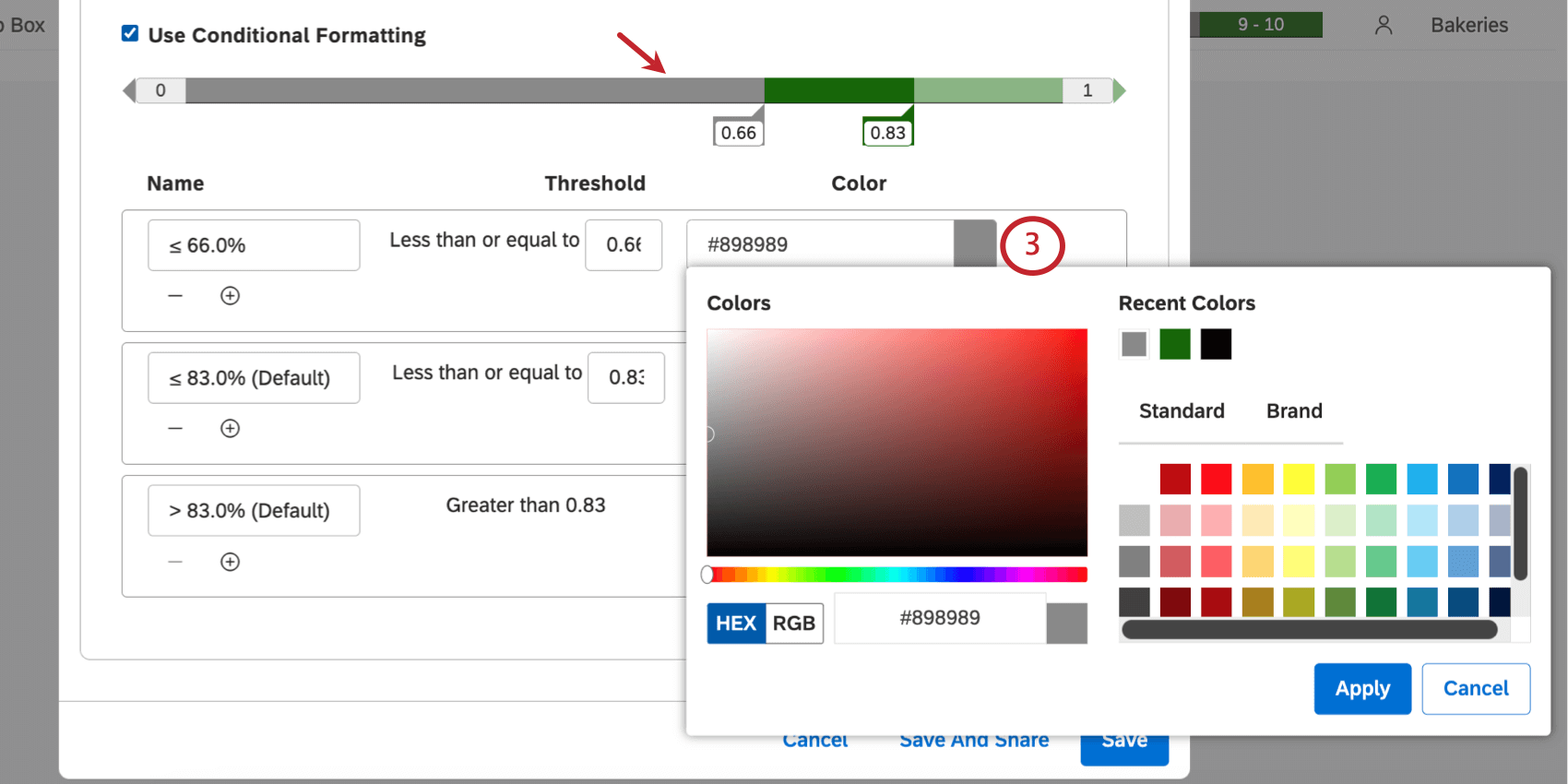
- Pour ajouter une nouvelle bande sous une bande existante, cliquez sur le signe plus ( + ).
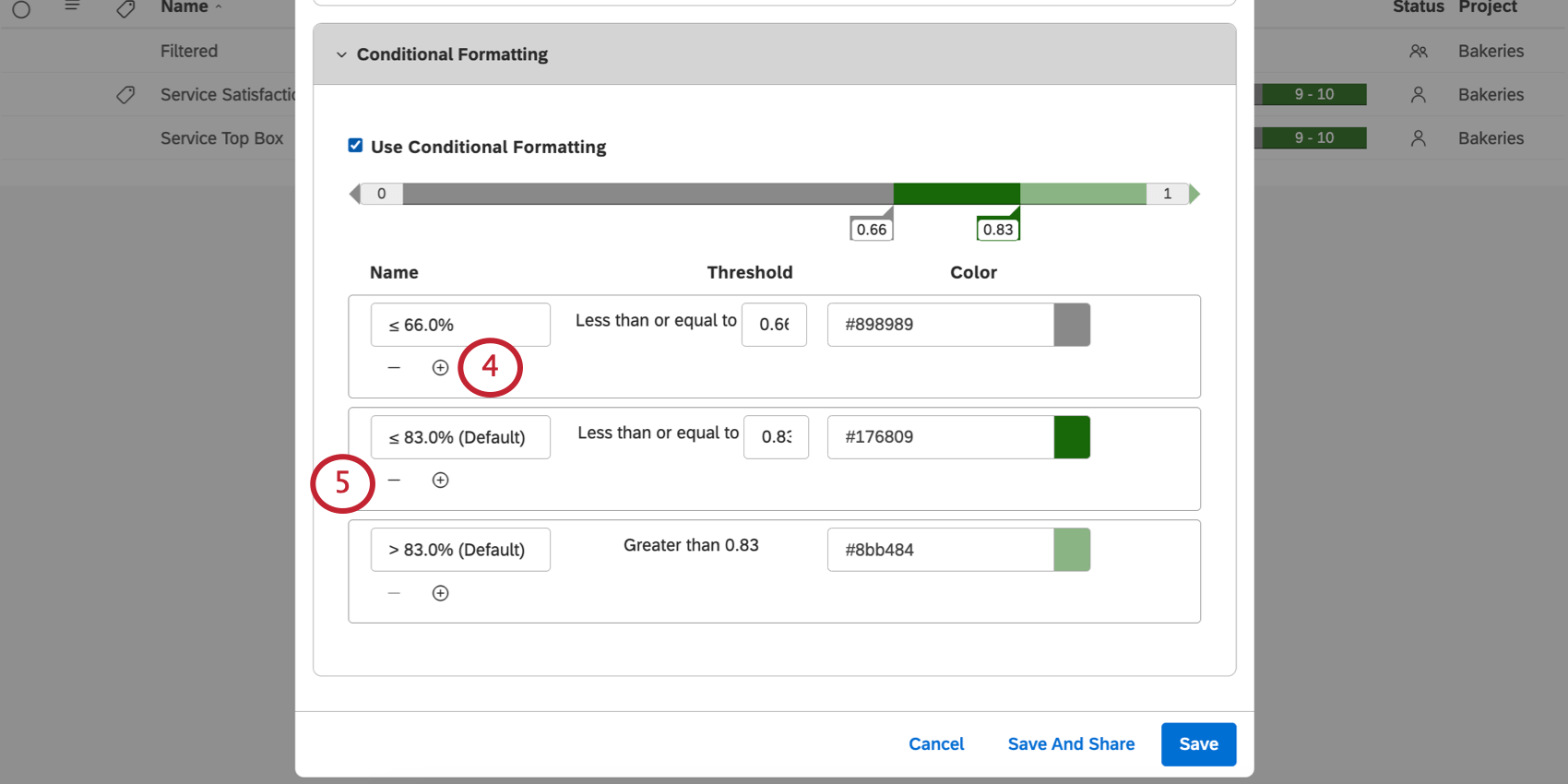 Astuce : Vous pouvez avoir un maximum de 5 groupes. La plupart des indicateurs en ont 2 par défaut, sauf la satisfaction, qui en a 3 (détracteurs, neutres et promoteurs).
Astuce : Vous pouvez avoir un maximum de 5 groupes. La plupart des indicateurs en ont 2 par défaut, sauf la satisfaction, qui en a 3 (détracteurs, neutres et promoteurs). - Pour supprimer une bande, cliquez sur le signe moins ( – ) situé à côté.