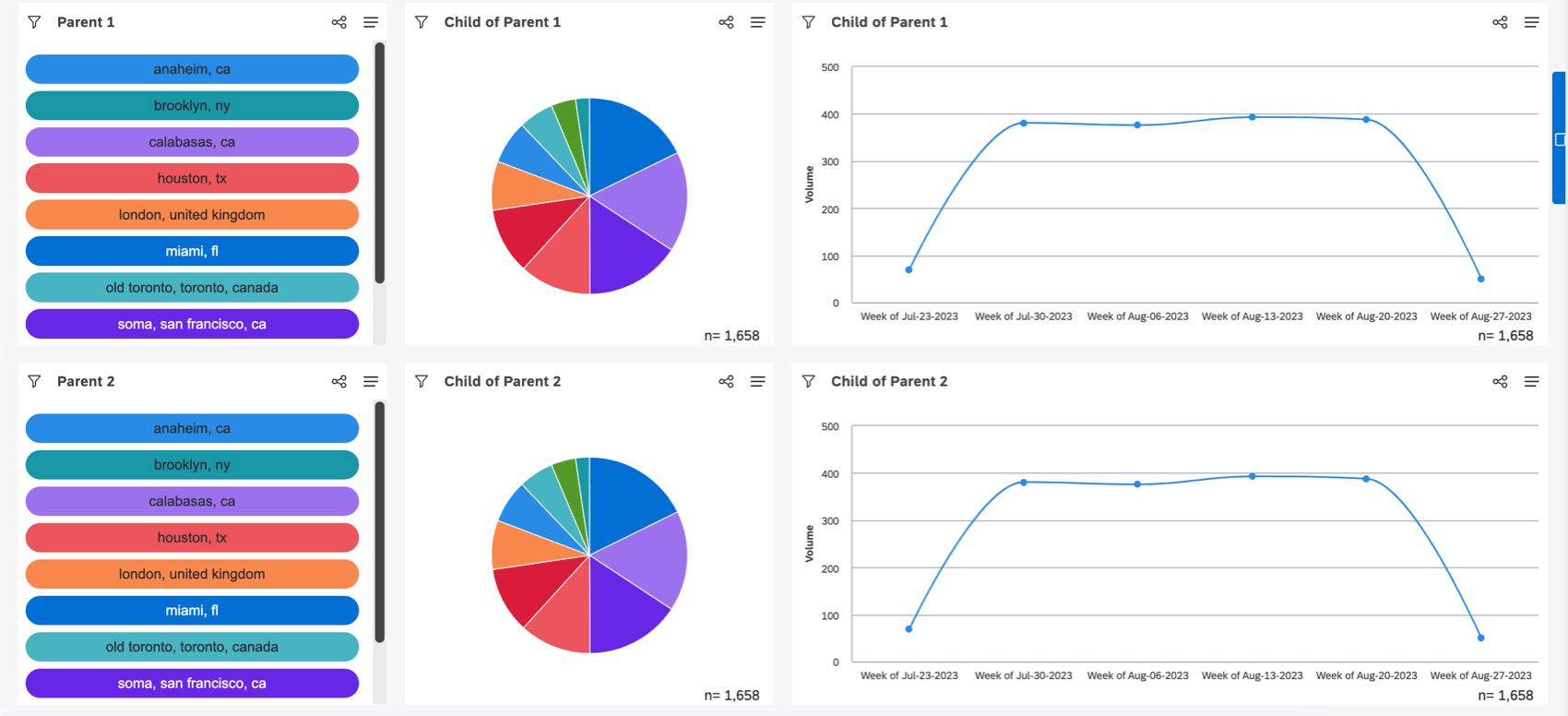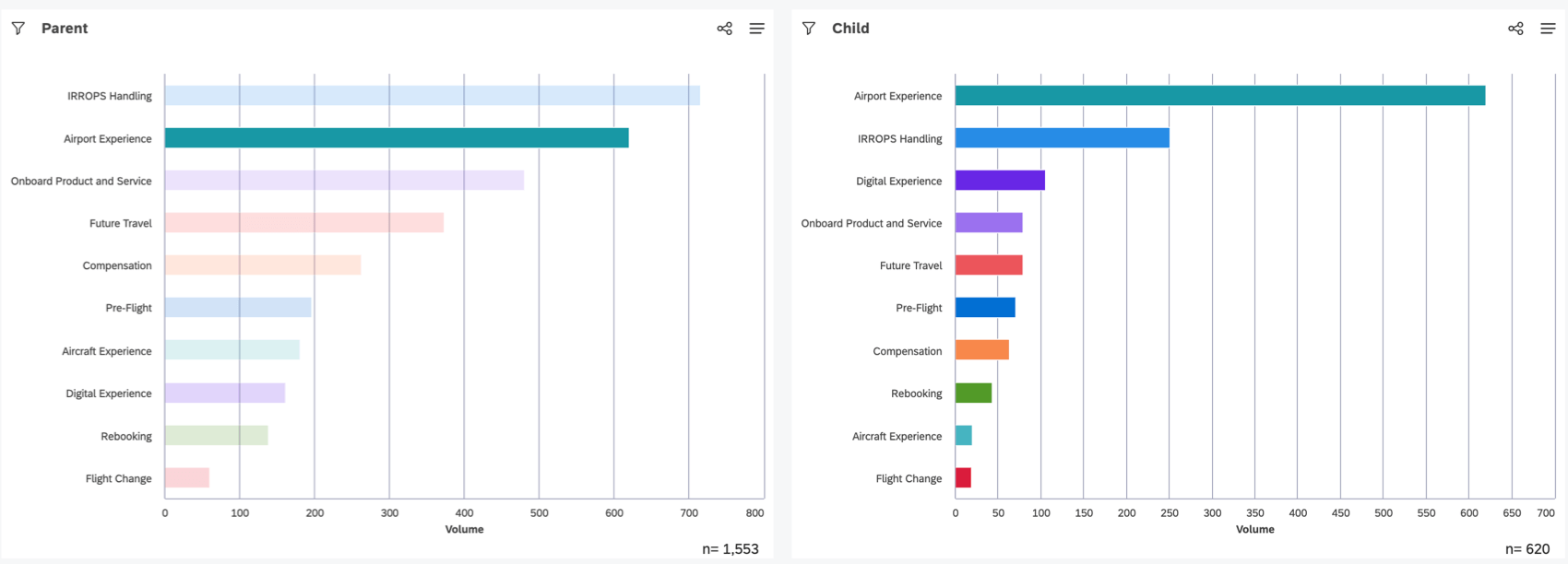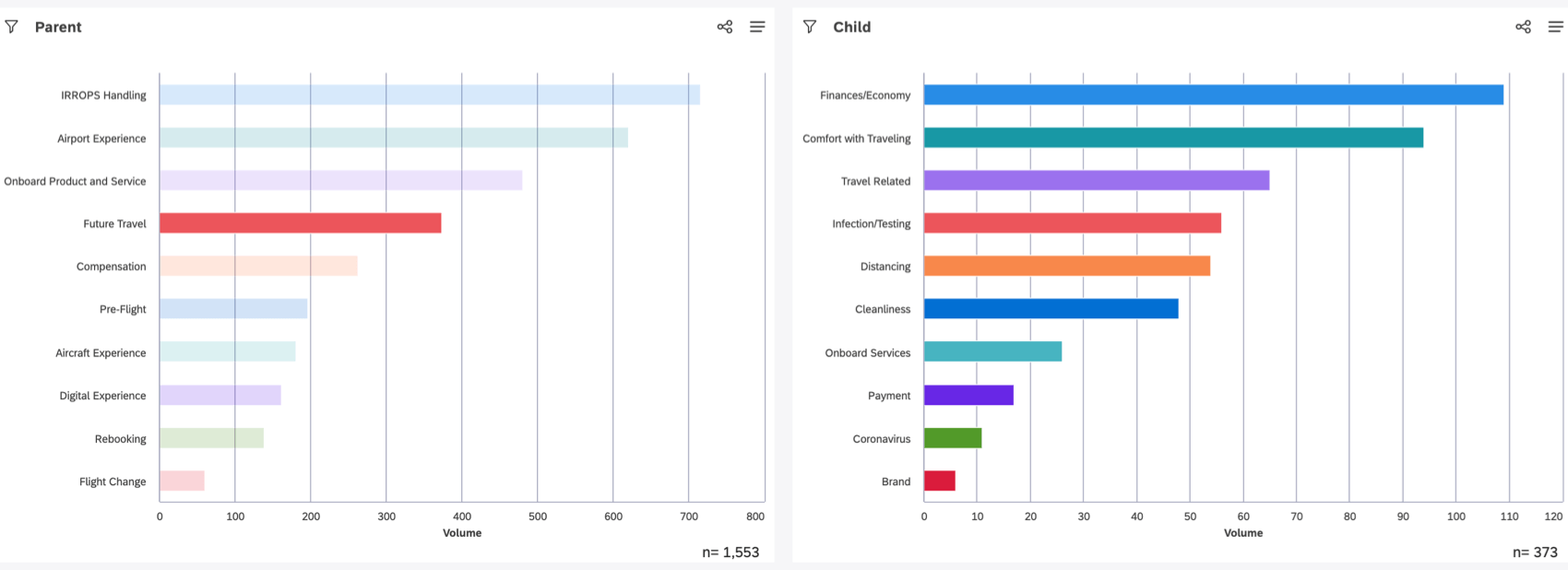Utiliser des Widgets comme filtres (Studio)
A propos de l’utilisation d’un Widget comme filtre
Vous pouvez utiliser un widget comme filtre, ce qui vous permet d’utiliser des points de données dans un widget comme filtres pour d’autres widgets.
Pour utiliser cette fonction, vous devez d’abord connecter plusieurs widgets dans un lien parent-enfant où un parent est utilisé comme filtre pour ses enfants. Les connexions suivantes sont possibles :
- De parent unique à enfant unique (un widget filtre un autre widget)
- Un seul parent pour plusieurs enfants (un widget filtre plusieurs autres widgets)
- De multiples parents à de multiples enfants (de multiples widgets filtrent de multiples autres widgets)
- Connexion à plusieurs niveaux (le widget A filtre le widget B, et le widget B filtre le widget C)
Tous les widgets peuvent être parents ou enfants, à l’exception des widgets métriques, qui ne peuvent être qu’enfants.
Comprendre les Widgets en tant que filtres
Un widget parent peut avoir deux widgets enfants connectés.
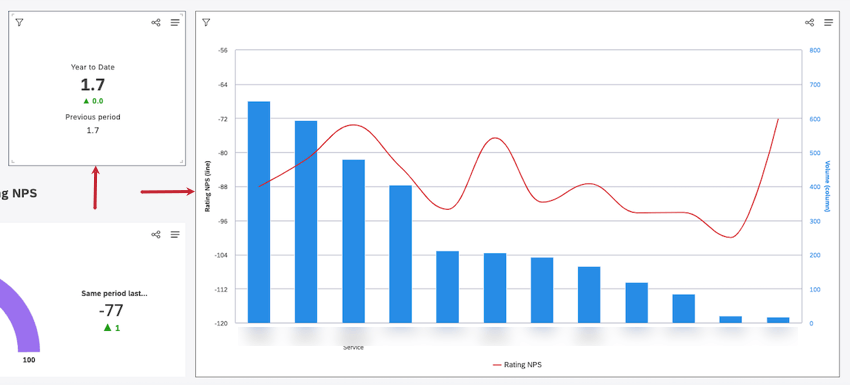
Les widgets enfants sont filtrés par le point de données sélectionné dans un widget parent. Lorsqu’un utilisateur sélectionne un point de données dans un widget parent, tous les widgets enfants connectés sont automatiquement filtrés par cet élément.
La sélection d’un autre point de données modifie les filtres. Le fait de chronométrer le même point de données une nouvelle fois ou de cliquer sur l’espace vide à l’intérieur du Widget parent supprime les filtres des enfants.
Lorsque vous utilisez un widget comme filtre, gardez à l’esprit les points suivants :
- Si des filtres au niveau du widget sont appliqués au widget parent, ils ne seront pas respectés par les widgets enfants.
- Pour les enfants, le forage fonctionne comme d’habitude.
- Pour les parents, le forage fonctionne en cliquant sur le bouton droit de la souris.
- Lorsque le reporting période par période est utilisé dans un widget parent, il importe peu que vous sélectionniez un élément de rapport à filtrer sur la période en cours ou sur la période historique – seul le regroupement principal est utilisé pour filtrer un widget enfant.
- Lorsque l’axe secondaire est activé dans un widget parent, vous pouvez utiliser l’axe primaire ou l’axe secondaire pour sélectionner l’élément du rapport à filtrer.
- Lorsque le widget Carte est utilisé comme parent, les enfants ne sont filtrés que par l’objet géographique sélectionné. Les groupements secondaires sont ignorés.
Connexion et déconnexion des Widgets pour le Filtre
- Se connecter à Studio.
- Ouvrez le tableau de bord en mode édition.
- Suivant le widget que vous souhaitez utiliser comme parent, cliquez sur le menu en haut à droite.
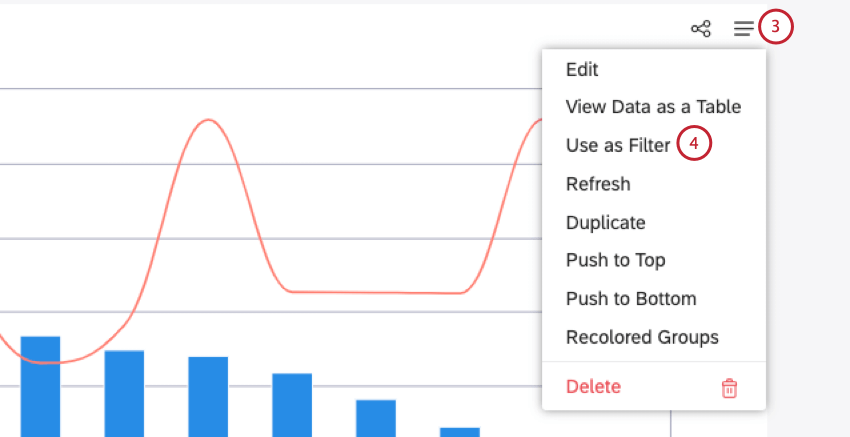
- Cliquez sur Utiliser comme filtre.
Astuce : leswidgets de type “Selector” sont des choix courants de widgets parents, dont la conception flexible est idéale pour cette utilisation.
- Filtrez les widgets que vous souhaitez filtrer par ce parent et cliquez sur la coche pour sélectionner le widget.
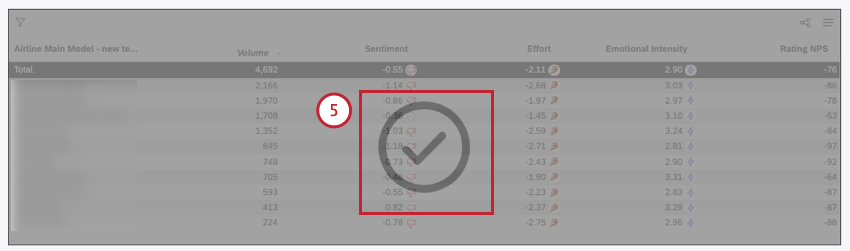 Astuce : une coche noire signifie que le widget est sélectionné. Une coche blanche signifie que le widget n’est pas sélectionné.
Astuce : une coche noire signifie que le widget est sélectionné. Une coche blanche signifie que le widget n’est pas sélectionné. - Pour déconnecter les widgets, décochez les cases des widgets enfants.
- Revenez au widget parent et cliquez sur Terminer la sélection des cibles.
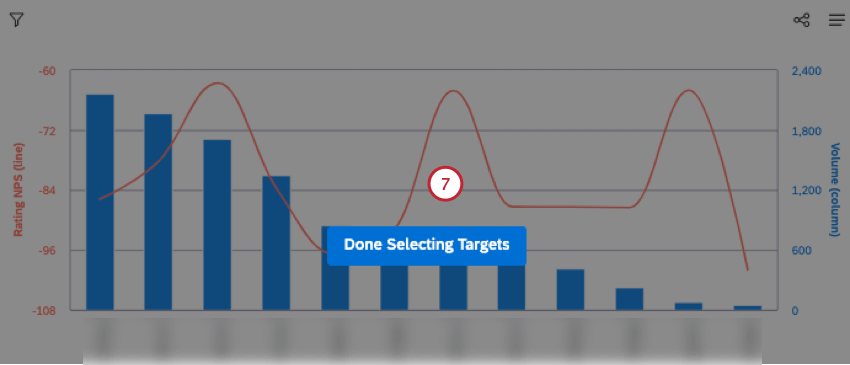
- Enregistrez votre tableau de bord en cliquant sur Enregistrer en haut à droite du tableau de bord.
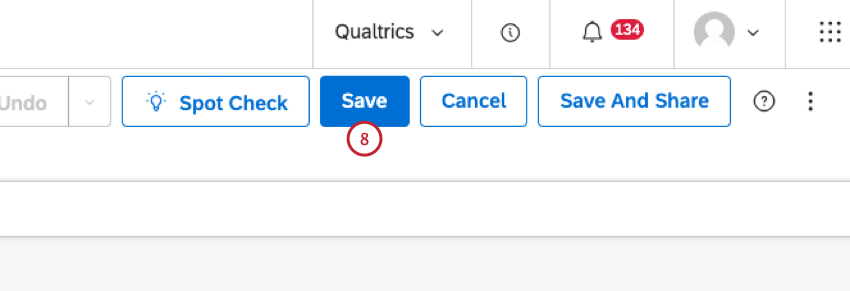
Créer des connexions à plusieurs niveaux
Les widgets enfants peuvent également être utilisés comme parents pour d’autres widgets. Par exemple, lorsque le widget A est un parent du widget B et que le widget B est un parent du widget C, le widget A devient automatiquement un parent du widget C. Dans ce scénario, même si le widget B est supprimé, le widget A reste un parent du widget C.
Si le widget B devient un parent du widget C, les sélections du widget B filtreront le contenu du widget C.
Si le widget A devient un parent du widget B, toute sélection dans le widget A filtrera le contenu des widgets B et C. Toute sélection dans le widget B filtrera également le contenu du widget C.
Vous pouvez créer des références circulaires, mais le parent d’un widget ne peut pas être l’enfant du même widget.
Résoudre les sélections mutuellement exclusives
Si un message d’erreur s’affiche : “Il n’y a pas de résultats pour ces sélections mutuellement exclusives”, cela signifie que des filtres mutuellement exclusifs sont sélectionnés dans un lien Widget as Filtre multiparental. Vous pouvez soit cliquer sur le lien Effacer la sélection pour effacer la sélection de ce widget et revenir aux éléments disponibles, soit sélectionner un autre élément de rapport, non mutuellement exclusif, plus haut dans la hiérarchie multi-parents.
Passer d’un mode de filtre à un mode de liste d’inclusion de sujets à un autre
Lorsque les widgets parent et enfant regroupent les données par sujets du même modèle de catégorie, vous pouvez choisir d’appliquer la sélection de sujets du widget parent comme un filtre de sujet normal ou comme une recherche de sous-sujets par le biais d’une liste d’inclusion.
- Se connecter à Studio.
- Ouvrez le tableau de bord en mode édition.
- Suivant le widget enfant, cliquez sur le menu en haut à droite.
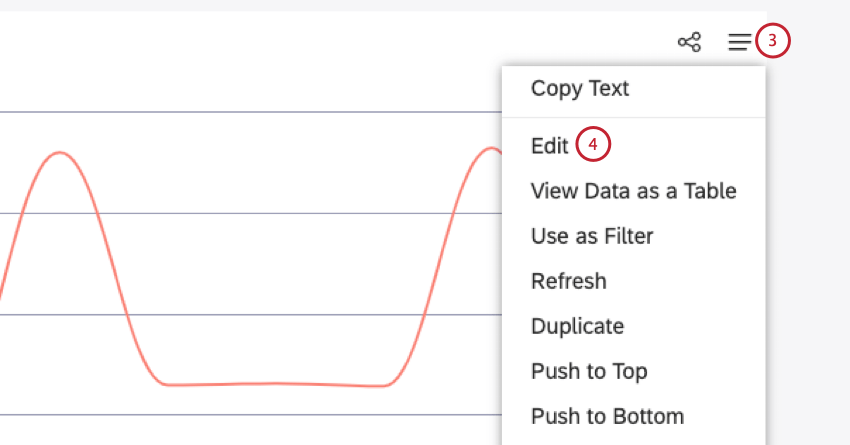
- Sélectionner
- Sélectionnez l’onglet Visualisation.
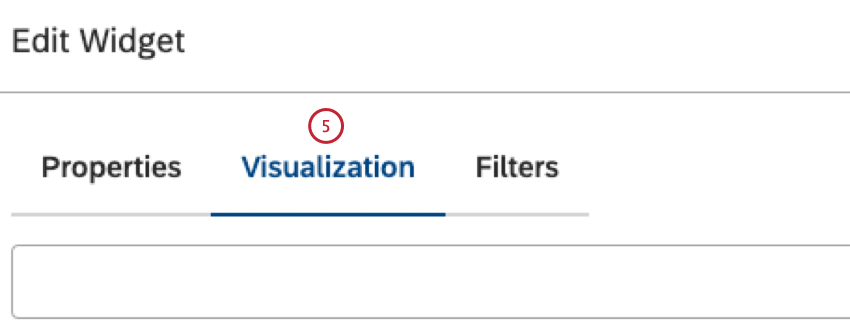
- Dans la section Axe primaire, cliquez sur Grouper par.
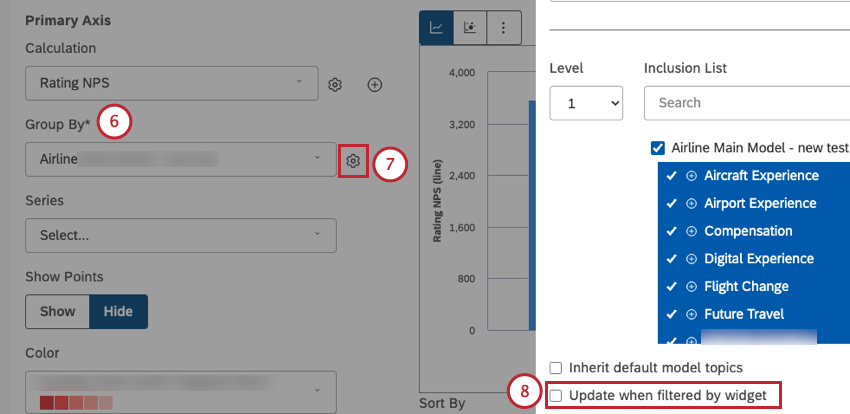
- Cliquez sur l’icône en forme de roue dentée pour ouvrir les paramètres de regroupement.
- Désélectionner la mise à jour en cas de filtrage par le widget pour appliquer la sélection parentale en tant que filtre.
Astuce : Vous pouvez également sélectionner Mettre à jour lorsque filtré par le widget pour limiter le widget enfant aux sous-sujets d’une sélection parentale.
- Cliquez sur Mettre à jour.
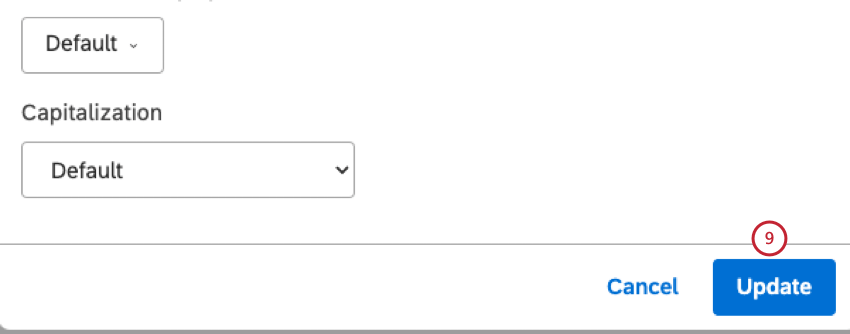
- Cliquez sur Ok.
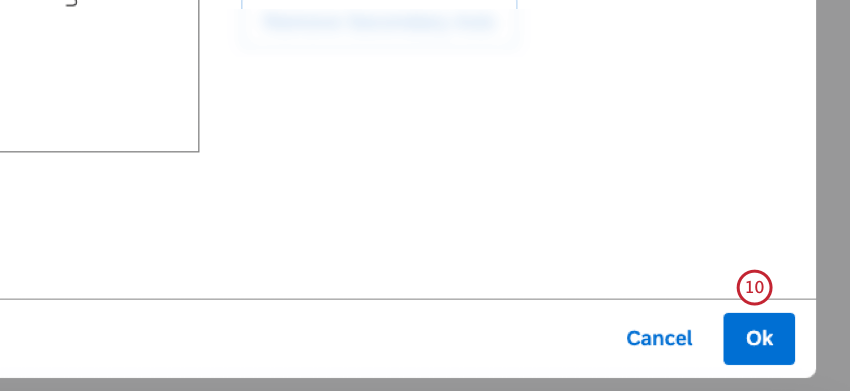
- Sauvegardez votre tableau de bord en cliquant sur Enregistrer.
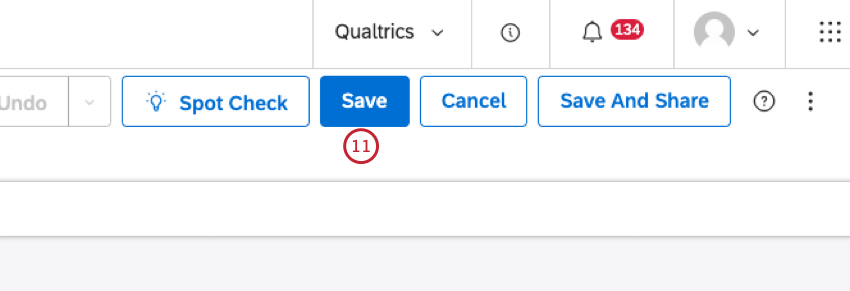
Exemples de Widgets comme filtres
L’utilisation de widgets comme filtres permet de créer un tableau de bord interactif. Nous vous présentons ici quelques exemples d’utilisation courante.
Analyse côte à côte
Les Widgets comme les filtres peuvent faciliter les analyses côte à côte des données. Nous pouvons utiliser cette fonction pour comparer les indicateurs clés de performance de différents secteurs d’activité sans créer trop de widgets avec des filtres codés en dur.
Exemple : Nous avons créé 2 rangées de widgets identiques. À gauche, la liste des cinq premières villes sert de parent à tous les widgets situés à sa droite. (Dans cet exemple, nous avons utilisé un widget de sélection)
Chaque fois que vous cliquez sur une ville, les widgets situés à droite changent en conséquence. Cela vous permet de comparer les villes sur deux lignes de données.
Analyse des cooccurrences
L’utilisation d’un widget comme filtre nous aide à trouver les cooccurrences les plus fréquentes entre différents sujets afin de révéler des liens inédits dans nos données.
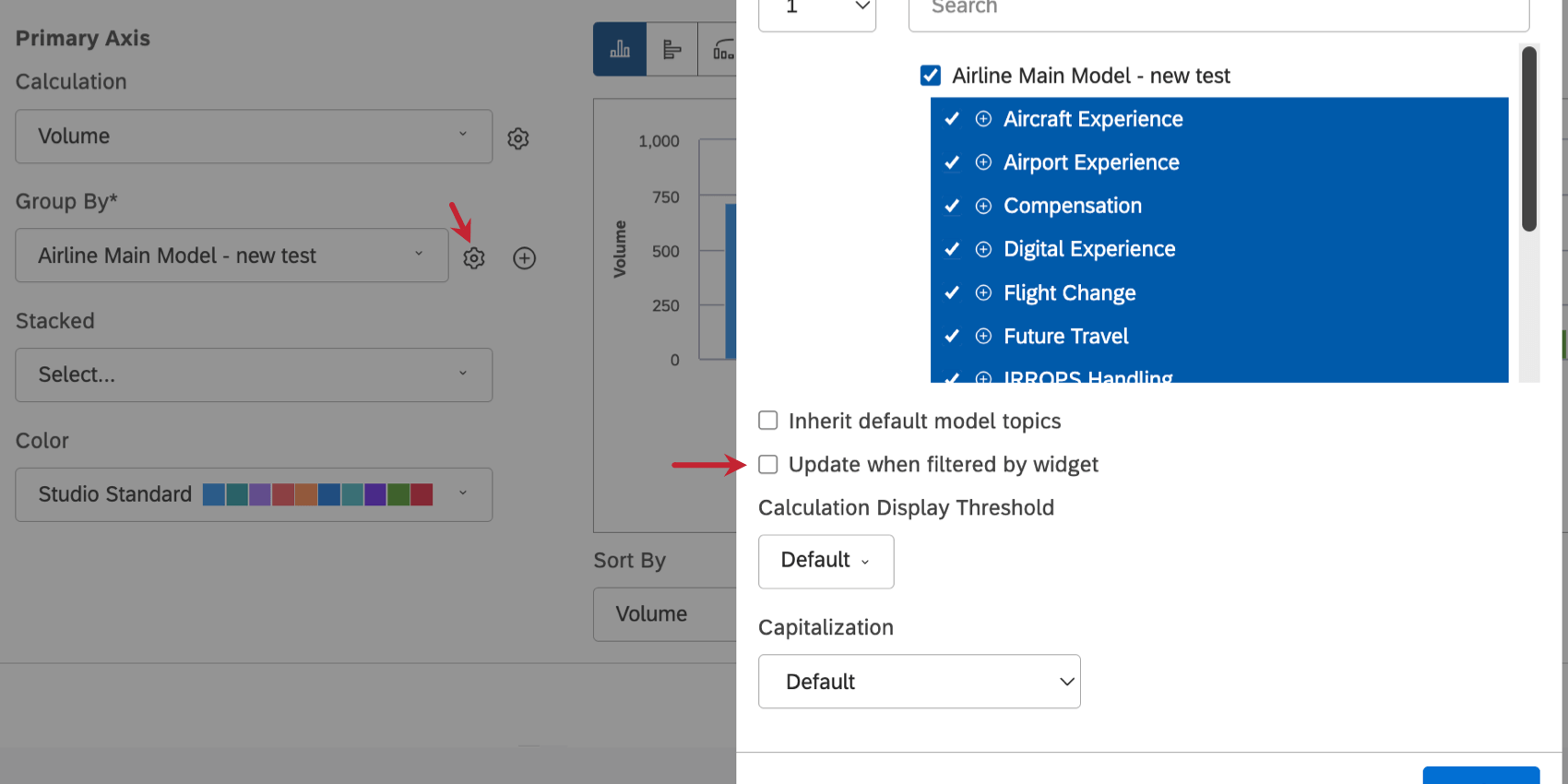
Exemple : Nous créons un diagramme à barres montrant le volume pour nos 10 premiers sujets. En tant que fils, nous créons un dupliquer du même diagramme à barres.
Désormais, lorsque nous sélectionnons un sujet dans le widget parent de gauche, le widget de droite est filtré en fonction de ce sujet, révélant ainsi les autres sujets les plus fréquemment mentionnés. Le sujet principal sera le même que celui que vous avez sélectionné dans le sujet parent (puisqu’il a une cooccurrence de 100 % avec lui-même), mais vous pouvez voir les 9 autres cooccurrences les plus courantes.
En résumé, le filtrage permet de restreindre l’échantillon de données considérées. Filtrer les sujets par d’autres sujets donne des rapports de cooccurrence, même lors du filtrage et de l’affichage de sujets au sein d’un même modèle. Ceci est vrai quelle que soit la manière dont le filtre est appliqué : manuellement ou dynamiquement, en utilisant des widgets comme filtres.
Forage côte à côte
Outre l’analyse des cooccurrences entre différents sujets, vous pouvez utiliser les widgets comme filtres pour le forage côte à côte, où vous sélectionnez un sujet dans un widget parent et visualisez ses sous-sujets dans un widget enfant.
- Créer 2 widgets dupliqués liés au même sujet.
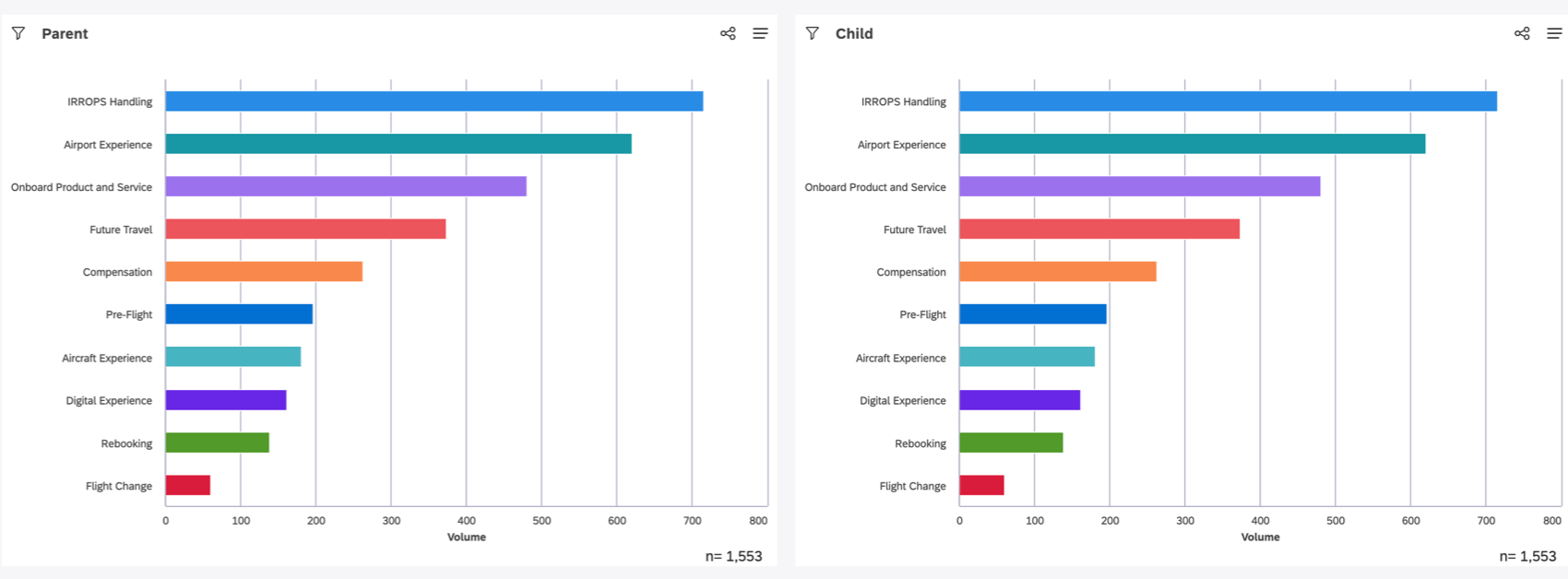
- Faire de la copie de gauche le parent de la copie de droite.
- Modifiez le widget enfant.
- Cliquez sur la roue dentée située à côté de Grouper par.
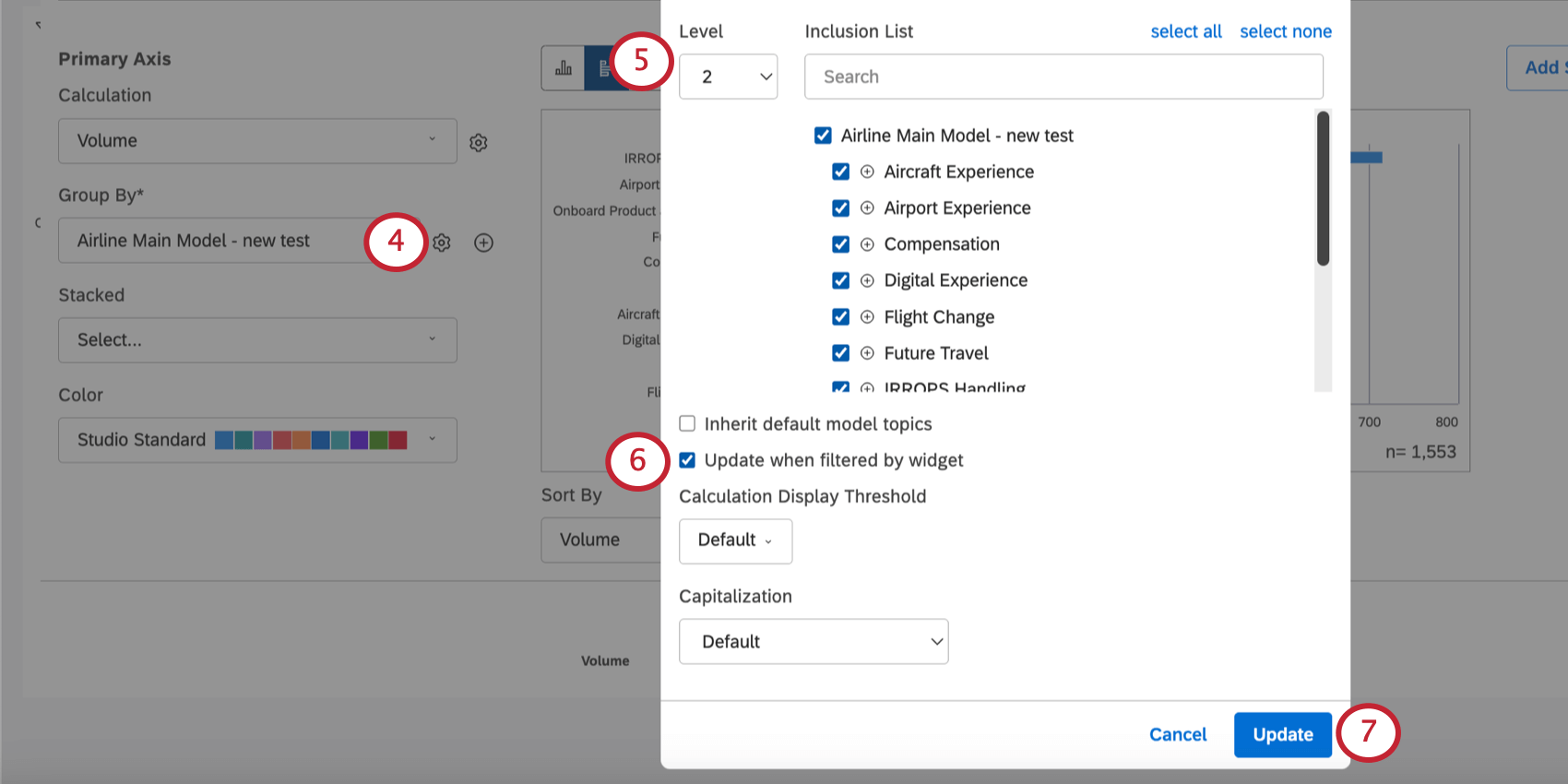
- Fixe le Niveau à un niveau en dessous du widget parent.
Exemple : Notre widget parent est réglé sur 1, nous réglons donc le widget enfant sur 2.
- Sélectionnez Mettre à jour lors du filtrage par widget.
- Enregistrez vos modifications.
Désormais, lorsque vous sélectionnez un sujet dans le widget parent de gauche, le widget de droite n’affiche que les sous-sujets de ce sujet.