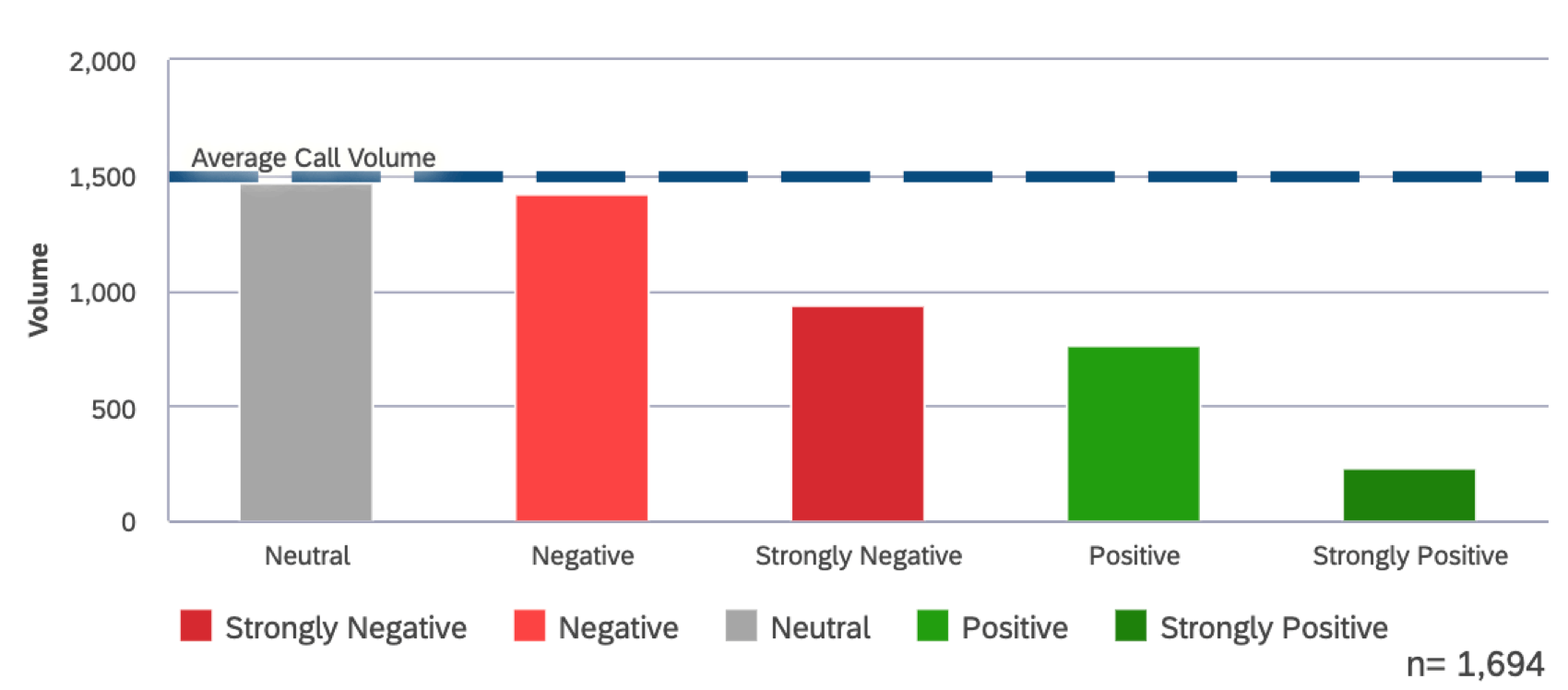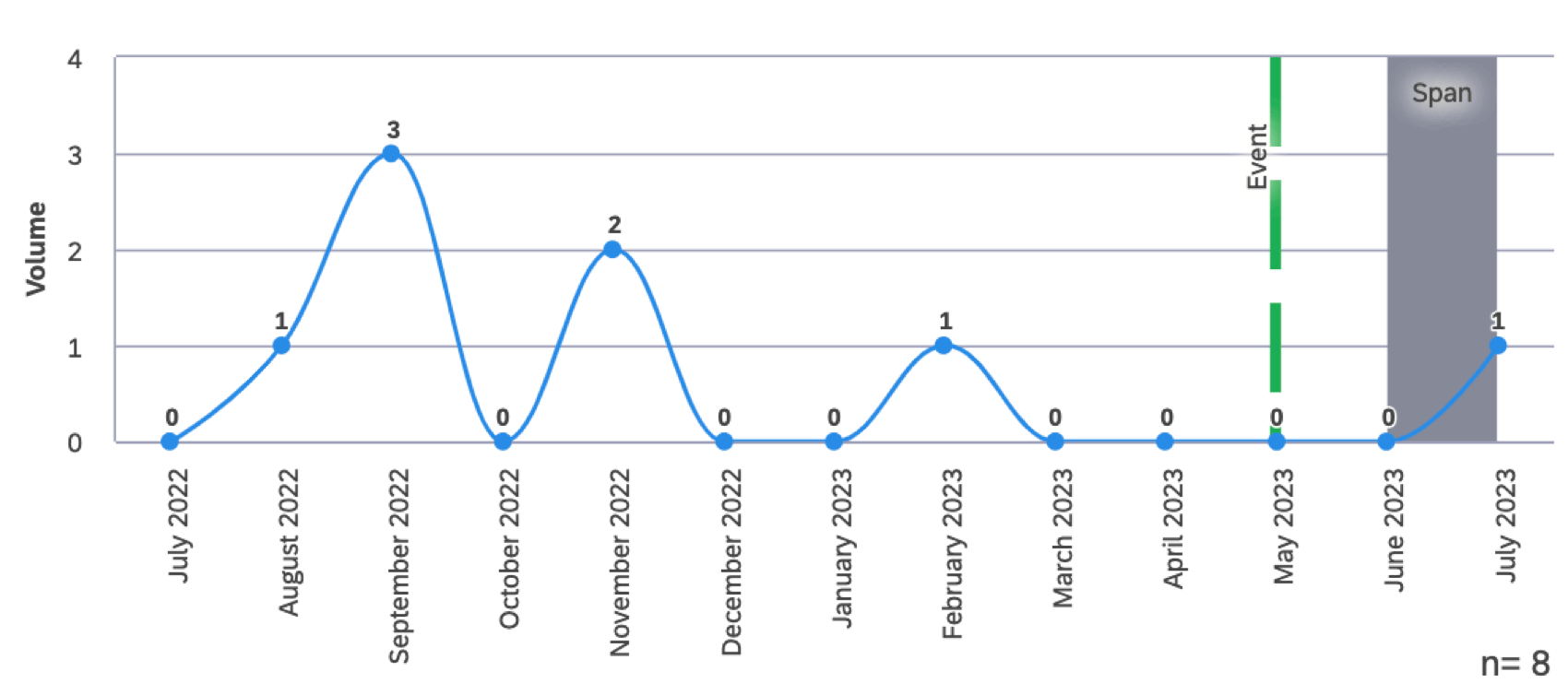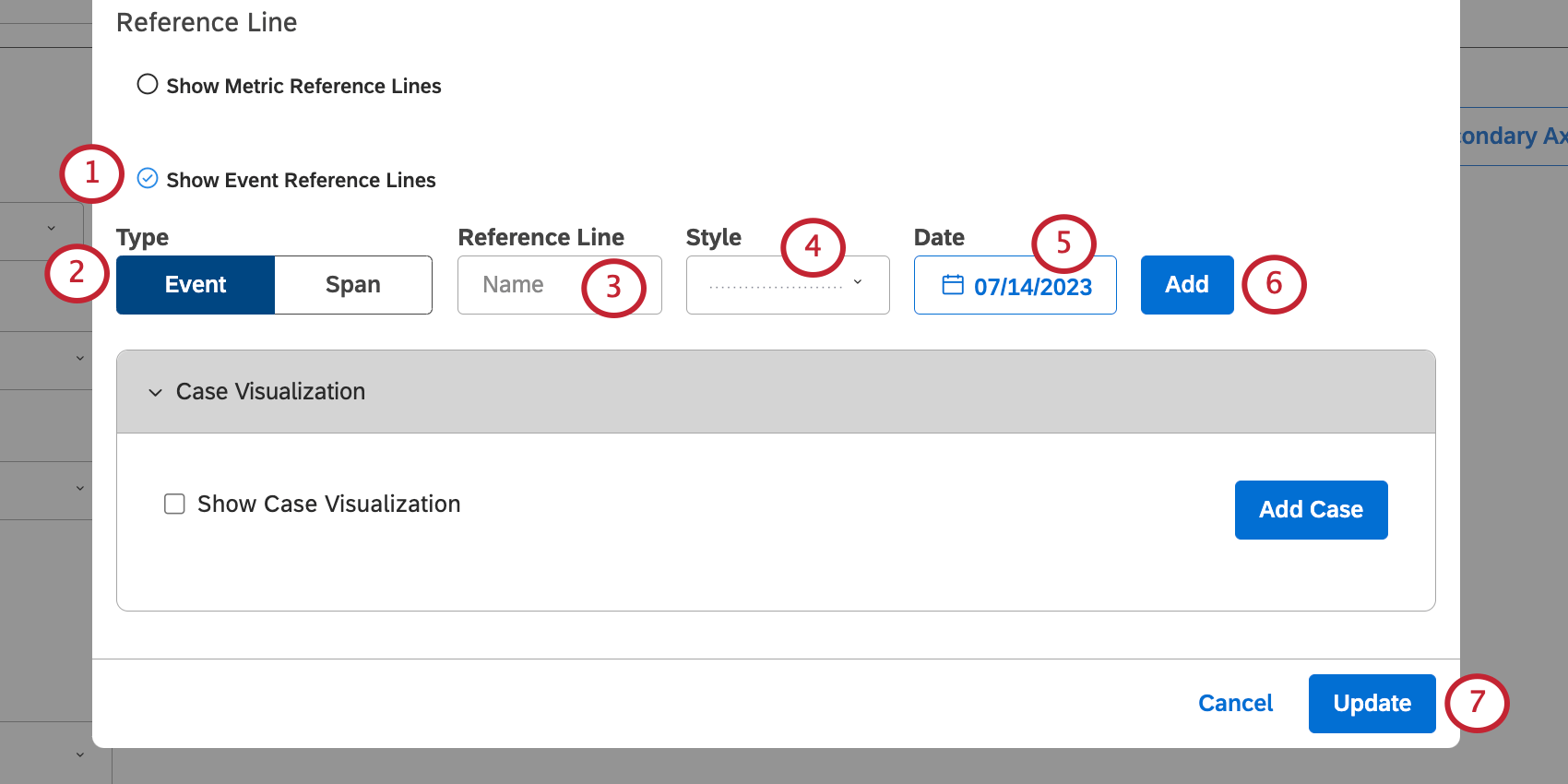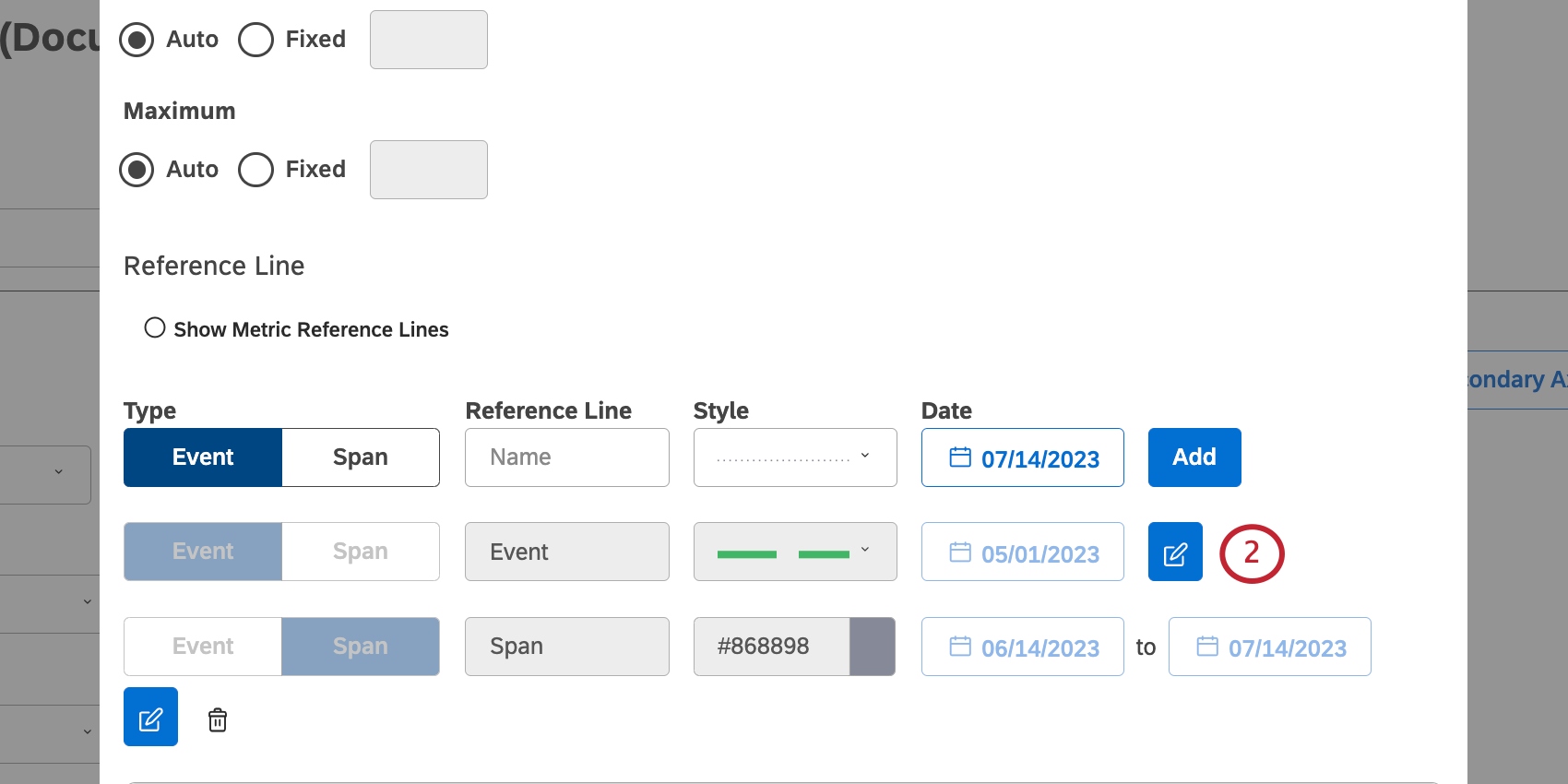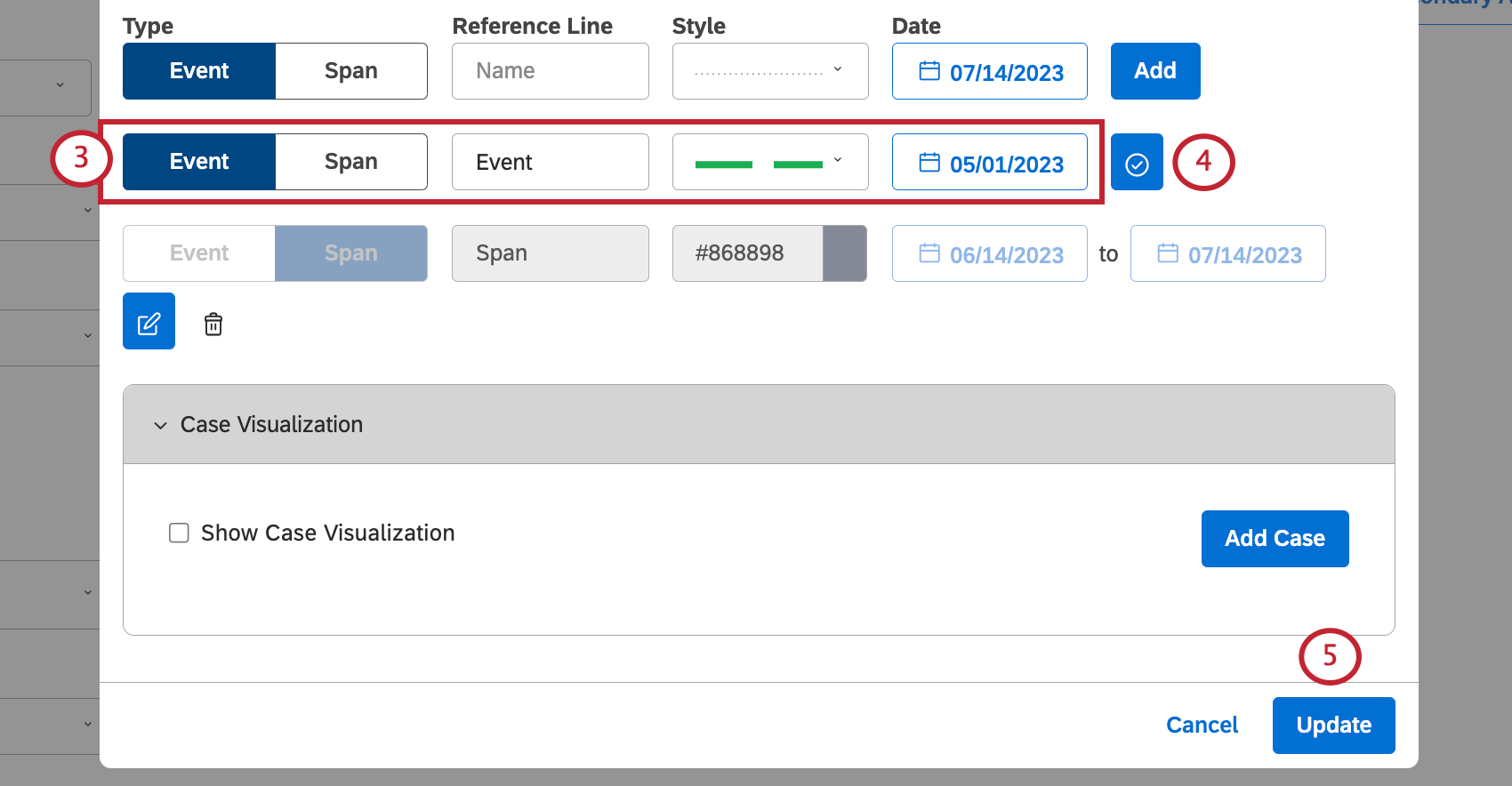Ajout de lignes de référence aux Widgets (Studio)
A propos de l’ajout de lignes de référence aux Widgets
Qu’il s’agisse d’ajouter une date clé ou un critère de performance, vous pouvez ajouter des lignes de référence qui renforcent la signification de vos widgets. Pour ce faire :
- Ouvrez le tableau de bord en mode édition.

- Développez le menu dans le coin supérieur droit d’un widget.
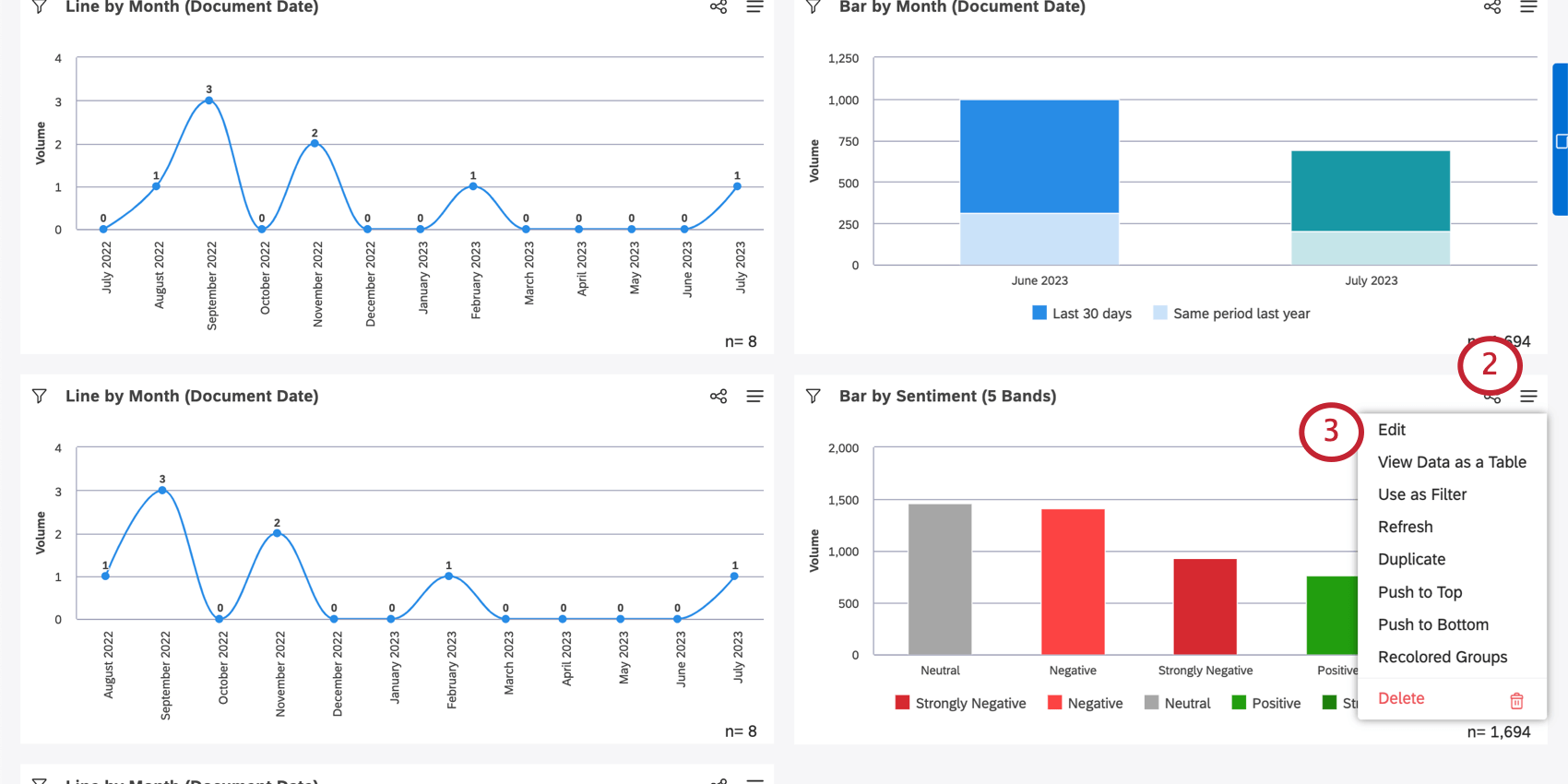
- Cliquez sur Modifier.
- Allez dans l’onglet Visualisation.
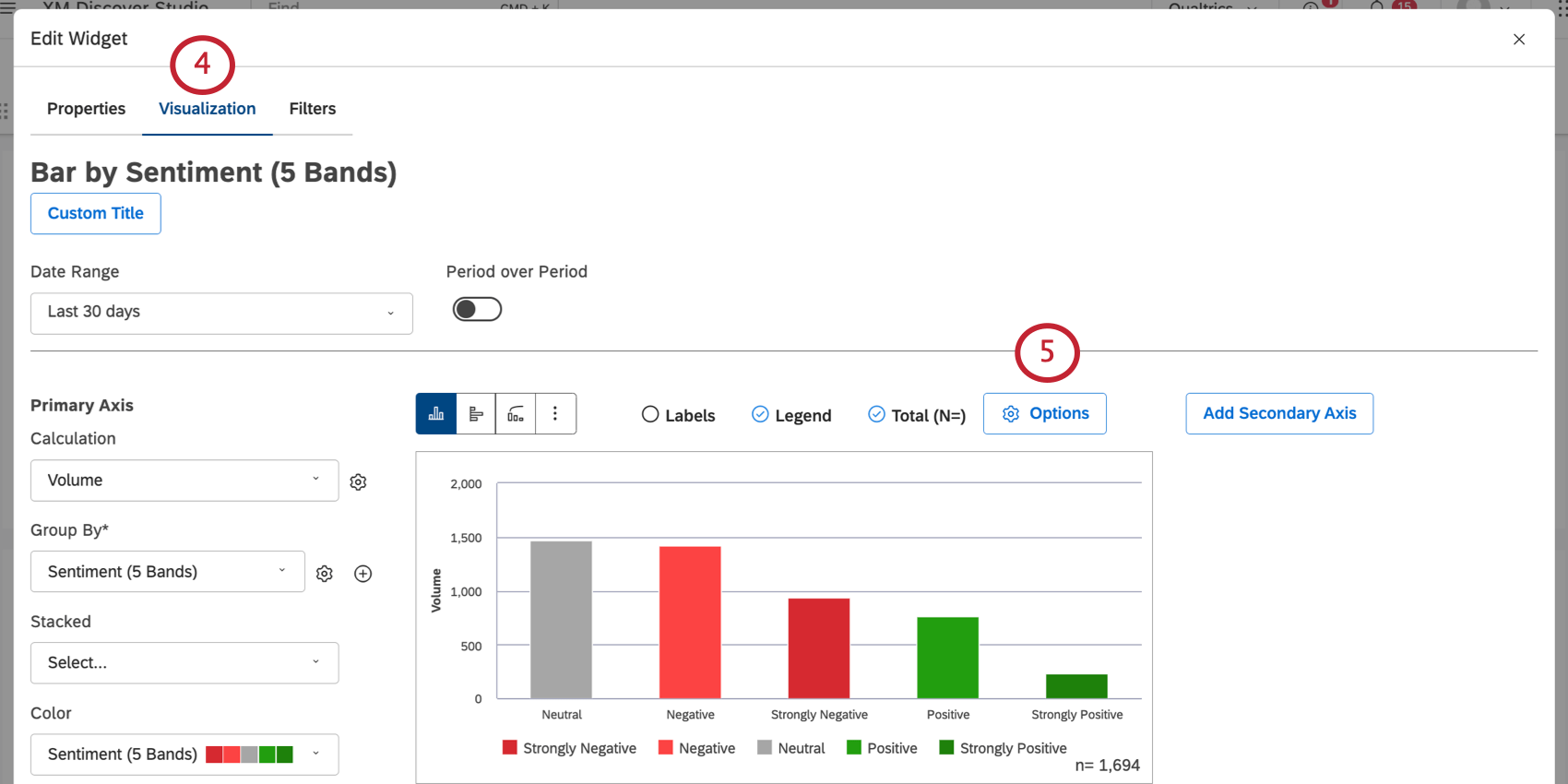
- Cliquez sur le bouton Options.
Astuce : vous pouvez ajouter jusqu’à 5 lignes de référence par widget.
Astuce : une fois que vous avez créé des lignes de référence, vous pouvez revenir au menu des options pour les modifier.
Lignes de référence métriques
Vous pouvez ajouter des lignes de référence métrique pour présenter des objectifs, des lignes de base, des repères ou d’autres valeurs statiques dans vos rapports.
- Sélectionnez Ajouter une ligne de référence (ou Afficher les lignes de référence métriques si vous modifiez un widget de tendance).
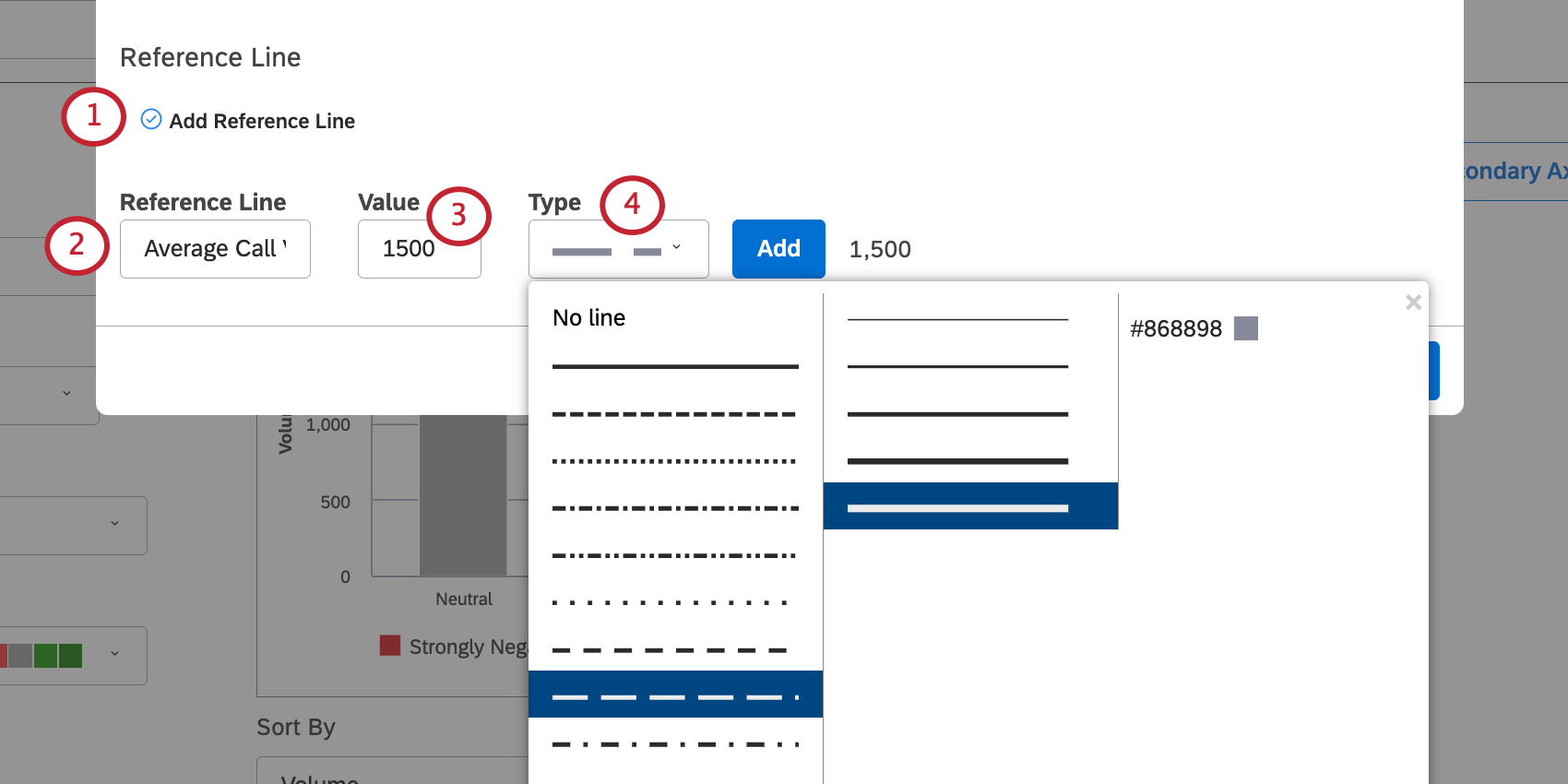
- Donnez un nom à votre ligne de référence. Ce nom apparaîtra sur le widget.
- Saisissez une valeur pour votre ligne de référence. Il s’agit de l’endroit de l’axe des y où la ligne apparaîtra.
Astuce : si vous utilisez un widget horizontal, la ligne apparaîtra plutôt sur l ‘axe des x.
- Sélectionnez un type de ligne de référence. Vous pouvez choisir entre des lignes pleines et des lignes en pointillés, le nombre de pixels qu’elles pèsent et la couleur de la ligne.
- Cliquez sur Ajouter.
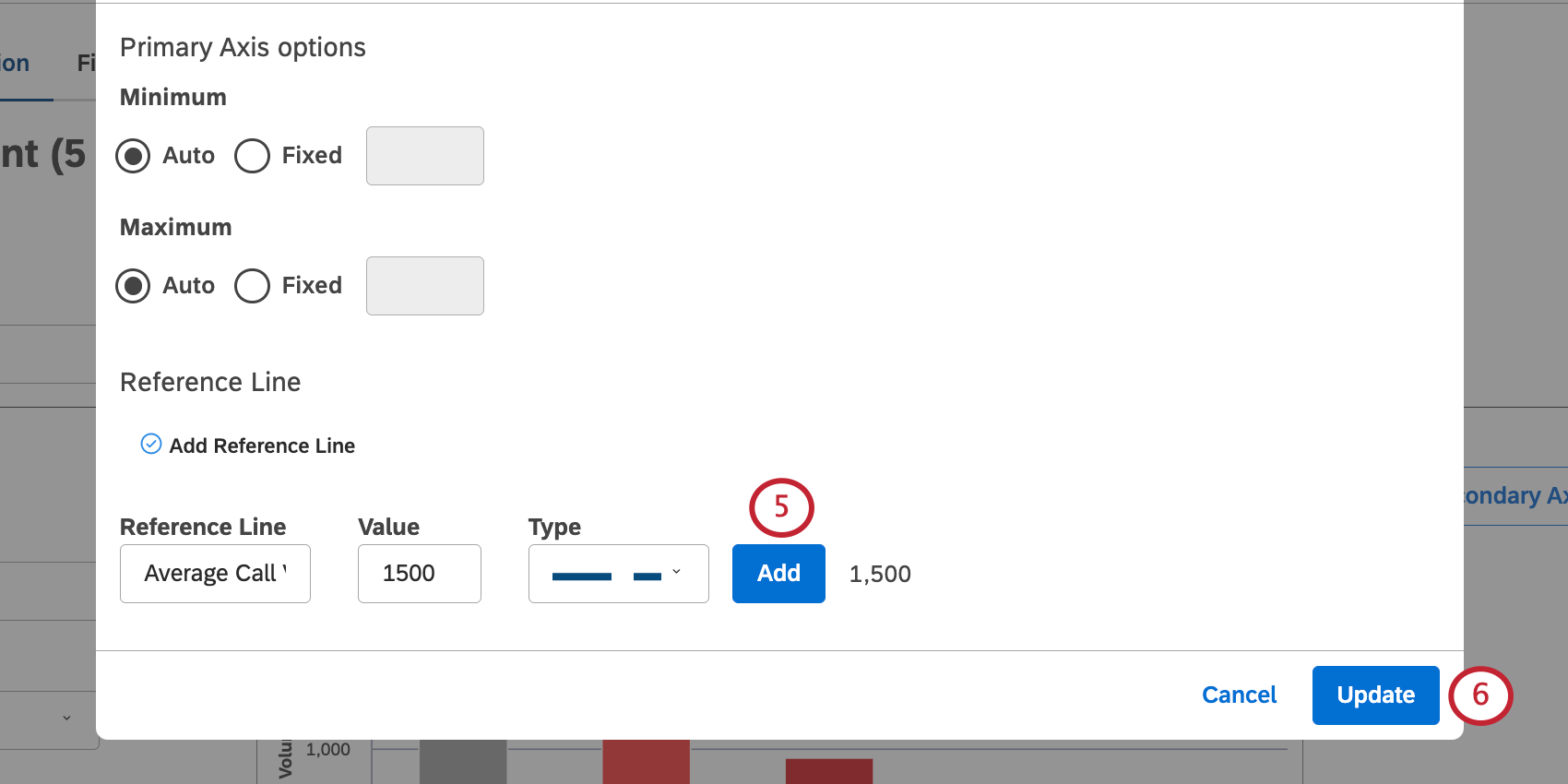
- Lorsque vous avez terminé d’ajouter des lignes, cliquez sur Mettre à jour.
Lignes de référence des évènements
Vous pouvez ajouter des lignes de référence qui représentent des évènements notables et des périodes de temps dans vos rapports sur les tendances.
Attention : Les lignes de référence des évènements ne peuvent être ajoutées qu’aux widgets de barres et de lignes groupées par date (c’est-à-dire les rapports de tendance).
- Sélectionnez Afficher les lignes de référence de l’Évènement.
- Sélectionnez le type de ligne :
- Évènement: Représentez une date unique par une seule ligne verticale placée sur l’axe des x.
- Plage: Représentez une plage de dates par un bloc vertical de couleur unie sur l’axe des abscisses.
Astuce : Ces instructions supposent que vous utilisez un widget linéaire ou un diagramme à barres vertical. Si votre diagramme à barres est horizontal ou si vous avez ajusté l’axe de votre Widget linéaire, les axes seront inversés.
- Donnez un nom à votre ligne de référence.
- Choisissez un style pour votre ligne de référence.
- Si vous avez sélectionné Évènement, vous pouvez choisir entre les lignes pleines et les lignes en pointillés, le nombre de pixels qu’elles pèsent et leur couleur.
- Si vous avez sélectionné Span, vous ne pouvez modifier que la couleur.
- Définissez la date ou la plage de dates de votre ligne.> ;
- Cliquez sur Ajouter.
- Lorsque vous avez terminé d’ajouter des lignes, cliquez sur Mettre à jour.