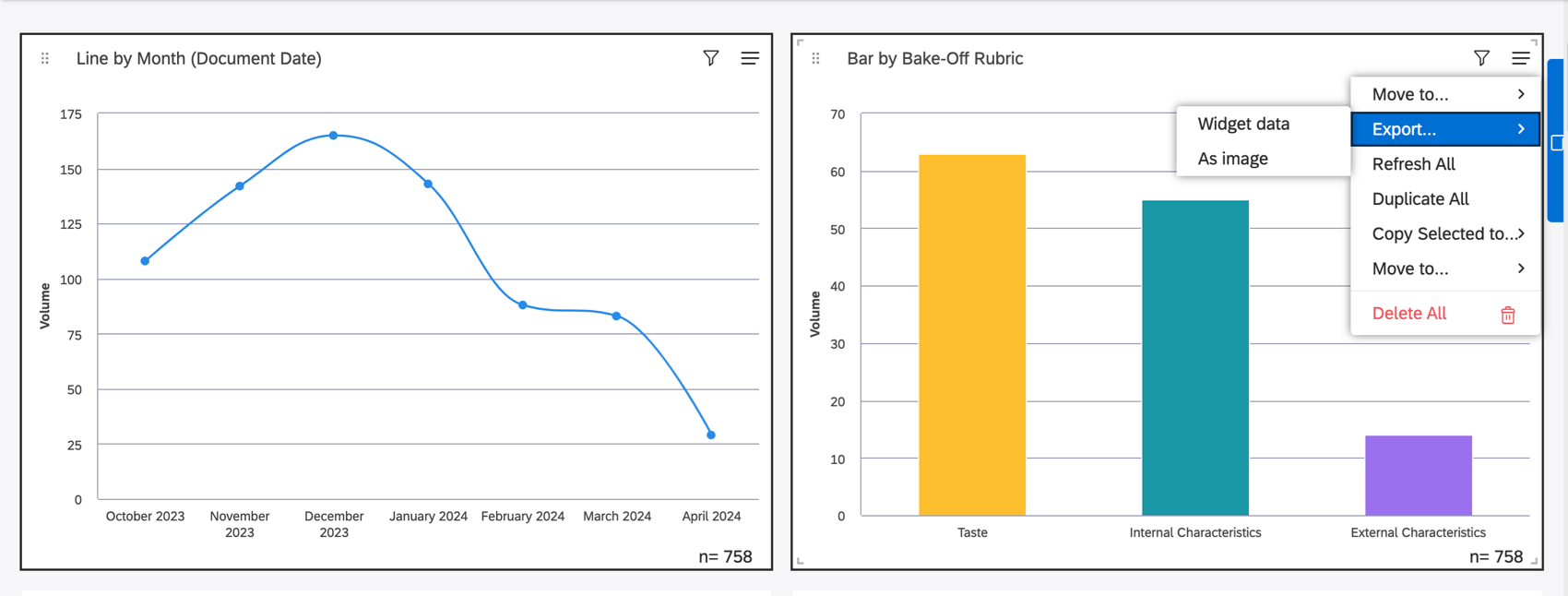Exportation des données du studio
À propos de l’exportation des données de Studio
En fonction de l’accès du spectateur et du niveau d’autorisation, il est possible d’exporter les données Studio d’un seul widget de rapport vers Excel, d’exporter les données Studio de tous les widgets de rapport d’un tableau de bord vers un fichier XLSX et d’exporter et d’enregistrer un tableau de bord en tant que fichier PDF pour une visualisation hors ligne ou un partage rapide. Vous pouvez également enregistrer la plupart des Widgets de rapports auxquels vous avez accès sous forme d’image PNG. Il est également possible d’intégrer des widgets dans des outils externes, d’effectuer des forages sur place sur un widget intégré et d’exporter les données de tous les widgets de rapports d’un onglet actuel vers un fichier XLSX.
Exportation des données d’un Widget vers Excel
Les données exportées à partir des widgets seront au format XLSX.
Exportation d’un Widget vers Excel
- Ouvrez le tableau de bord en mode édition ou visualisation.
- Ouvrez le menu en haut à droite d’un widget.

- Cliquez sur Exporter.
- Sélectionnez les données du Widget.
Astuce : Vous ne pouvez exporter des images ou des données Excel qu’à partir d’un seul widget à la fois ou de l’ensemble du tableau de bord. Si vous sélectionnez plusieurs widgets, vous n’exporterez que les données du widget dont le menu est ouvert. Par exemple, dans la capture d’écran ci-dessous, alors que les deux widgets sont sélectionnés, vous n’exporterez que les données du diagramme à barres.
Informations contenues dans le fichier Excel
Le fichier exporté contient les données suivantes :
- Informations sur le fournisseur de contenu
- Propriétaire du Widget
- Titre du rapport
- Paramètres du rapport
- Niveau d’échantillonnage (ne pas tenir compte de ce champ car il est obsolète)
- Volume de documents (le nombre total de documents qui correspondent aux conditions et aux filtres du rapport).
- Filtres d’organisation appliqués (si un tableau de bord est personnalisé)
- Filtres appliqués au tableau de bord (le cas échéant)
- Filtres de widgets appliqués (le cas échéant)
- Filtres de forage (le cas échéant)
- Filtres filtrés à partir des widgets parents (le cas échéant)
- Date d’exécution et d’exportation (en fonction du fuseau horaire de l’utilisateur exportateur et des préférences de l’utilisateur)
- Noms et définitions des chronomètres
- Données du Rapports
Exportation du widget de retour d’information
L’exportation du widget de retour d’information contient des phrases et des documents connexes, des dates, des sources, un sentiment et un effort en fonction de la granularité et des paramètres d’affichage. Veuillez noter les limitations suivantes :
- Une seule exportation ne peut pas dépasser 5 000 phrases de données.
- L’exportation n’affiche pas le contenu de Twitter. Les phrases provenant de Twitter sont représentées par des ID et le texte suivant : “Les données de Twitter ne peuvent pas être exportées” au lieu du contenu réel.
Exportation des données de tous les Widgets vers Excel
Vous pouvez exporter les données de tous les Widgets de rapports d’un tableau de bord vers un fichier XLSX. Le texte, les étiquettes, les images et les vidéos ne sont pas exportés en XLSX, mais peuvent l’être en PDF.
- Ouvrez le tableau de bord en mode visualisation.
- Développez le menu d’options dans l’en-tête du tableau de bord.
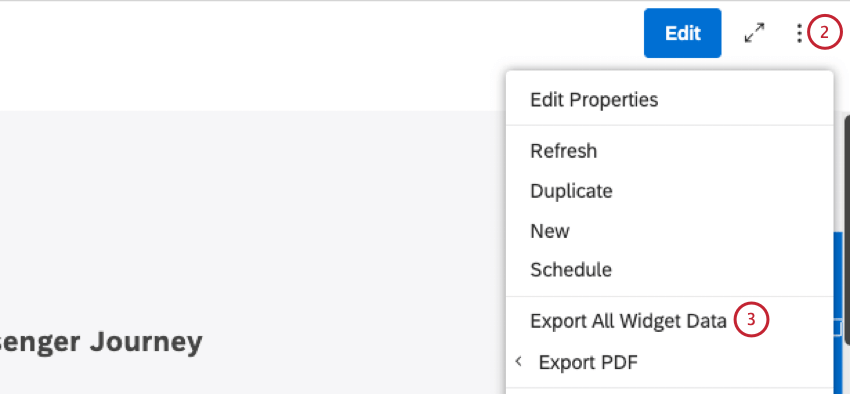
- Sélectionnez Exporter toutes les données du Widget.
- Enregistrer le fichier exporté.
Le fichier exporté contient les données de chaque widget dans une feuille Excel séparée, dans l’ordre de leur apparition sur le tableau de bord. Pour chaque widget, les données suivantes sont exportées :
- Informations sur le fournisseur de contenu
- Propriétaire du Widget
- Titre du rapport
- Paramètres du rapport
- Niveau d’échantillonnage (ne pas tenir compte de ce champ car il est obsolète)
- Volume de documents (le nombre total de documents qui correspondent aux conditions et aux filtres du rapport).
- Filtres d’organisation appliqués (si un tableau de bord est personnalisé)
- Filtres appliqués au tableau de bord (le cas échéant)
- Filtres de widgets appliqués (le cas échéant)
- Filtres de forage (le cas échéant)
- Filtres filtrés à partir des widgets parents (le cas échéant)
- Date d’exécution et d’exportation (en fonction du fuseau horaire de l’utilisateur exportateur et des préférences de l’utilisateur)
- Noms et définitions des chronomètres
- Données du Rapports
Exportation du widget de retour d’information
L’exportation du widget de feedback contient les phrases et les documents associés, les dates, les sources, le sentiment et l’effort en fonction de la granularité et des paramètres d’affichage. Veuillez noter les limitations suivantes :
- Une seule exportation ne peut pas dépasser 5 000 phrases de données.
- L’exportation n’affiche pas le contenu de Twitter. Les phrases provenant de Twitter sont représentées par des ID et le texte suivant : “Les données de Twitter ne peuvent pas être exportées” au lieu du contenu réel.
Exportation d’un tableau de bord au format PDF
Vous pouvez exporter et enregistrer l’intégralité d’un tableau de bord sous forme de fichier PDF pour une consultation hors ligne ou un partage rapide.
- Dans l’explorateur de tableaux de bord, développez le menu d’actions situé à côté d’un tableau de bord particulier.
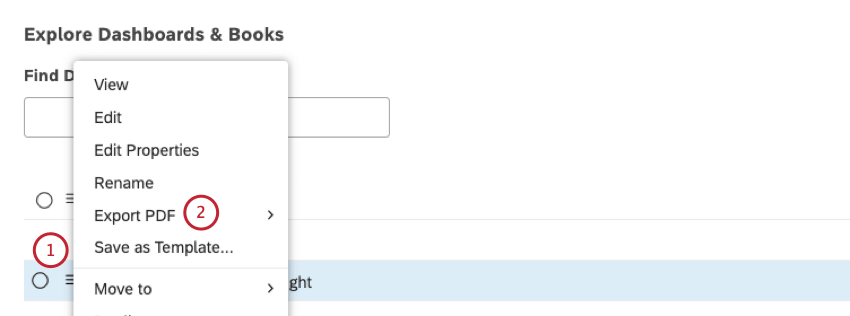
- Sélectionnez Exporter PDF.
- Vous pouvez également, lorsqu’un tableau de bord est ouvert, développer le menu d’options dans l’en-tête du tableau de bord.
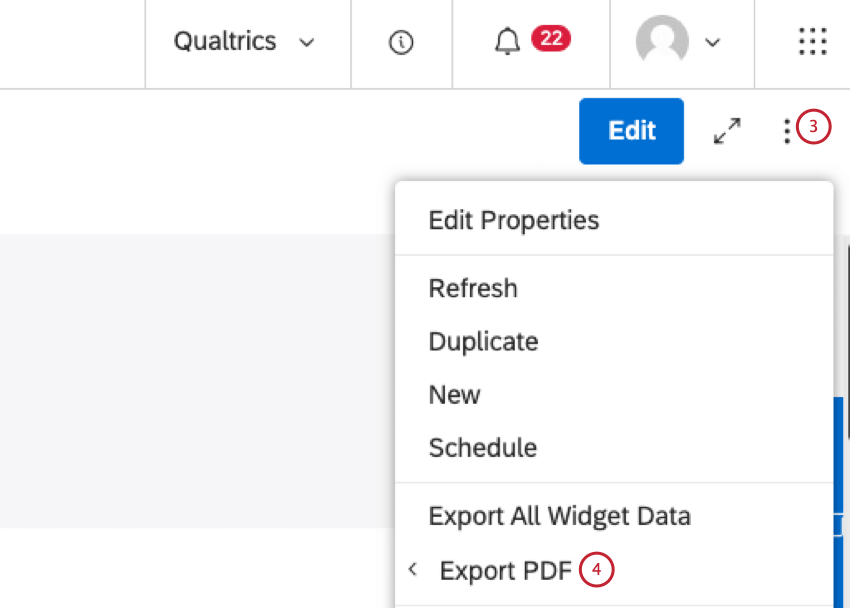
- Sélectionnez Exporter PDF.
- Choisissez votre option de livraison :
- Sélectionnez Télécharger pour télécharger le fichier dans votre navigateur.
- Sélectionnez Recevoir par courriel (recommandé) pour recevoir le fichier par courriel et éviter d’avoir à attendre que l’exportation soit traitée.
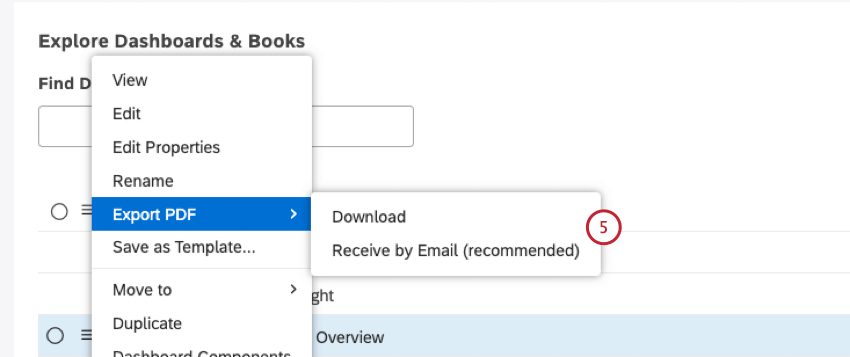 Astuce: vous pouvez définir la taille d’une page PDF à l’aide d’un widget de saut de page. Dans le cas contraire, votre tableau de bord sera exporté sous la forme d’une page unique.
Astuce: vous pouvez définir la taille d’une page PDF à l’aide d’un widget de saut de page. Dans le cas contraire, votre tableau de bord sera exporté sous la forme d’une page unique.
Données incluses dans le Rapports
Le fichier exporté contient les données suivantes :
- Nom du tableau de bord
- Exporté par
- Exporté le (en fonction du fuseau horaire de l’utilisateur exportateur et des préférences de l’utilisateur)
- Personnalisé pour (si la personnalisation est activée)
- Filtres appliqués (s’ils sont appliqués à l’ensemble d’un tableau de bord)
- Tous les widgets tels qu’ils apparaissent sur le tableau de bord (y compris le forage en place et les filtres des widgets parents)
Enregistrement d’un Widget en tant qu’image
Vous pouvez télécharger la plupart des widgets de votre tableau de bord sous forme d’images PNG. Vous pouvez ainsi partager rapidement des instantanés de données avec vos collègues et obtenir des images pour des présentations sous forme de diaporama.
- Ouvrez le tableau de bord en mode édition ou visualisation.
- Ouvrez le menu en haut à droite d’un widget.

- Cliquez sur Exporter.
- Sélectionnez En tant qu’image.
Lorsque vous enregistrez un Widget en tant qu’Image, sa résolution est doublée afin d’améliorer la qualité de l’image.
Intégrer des Widgets dans des outils externes
Astuce: Pour intégrer un widget, vous devez disposer des éléments suivants :
- Autorisation d’intégrer des Widgets
- Embed Widgets for Enterprise permission (pour les visionneurs d’entreprise)
- Permission de modifier le Tableau de bord
- Peut modifier l’accès à un tableau de bord à l’aide du widget.
Pour accroître la visibilité des rapports, vous pouvez intégrer les widgets de Studio dans des outils externes via des extraits de code tout en conservant la sécurité de Studio. Pour plus d’informations sur l’intégration de widgets, voir le rapport sur les widgets intégrés.
Paliers de visualisation
Un spectateur peut être un utilisateur licencié de Studio qui visualise un widget dans Studio ou une personne qui n’a pas de licence Studio et qui visualise un widget sur, par exemple, un site web externe dans lequel un widget est intégré. Un spectateur qui n’est pas un utilisateur licencié de Studio ne voit un widget que s’il est incorporé en mode Entreprise.
Lors de l’intégration d’un widget, vous pouvez choisir si une licence Studio est nécessaire pour l’afficher.
- Licensed viewer (spectateur licencié) : Une personne qui peut visualiser le widget intégré et interagir avec lui (ce qui inclut le forage, l’exploration de documents et la navigation vers le tableau de bord Studio). Un téléspectateur licencié a besoin des éléments suivants :
- Une licence Studio.
- Au moins L’accès à un tableau de bord avec le widget est possible.
- Visionneur d’entreprise : Une personne qui peut voir le widget intégré mais pas interagir avec lui. Il peut s’agir d’une personne qui n’a pas de licence Studio ou qui, ayant une licence, n’a pas d’accès partagé au widget. Veuillez noter les mises en garde suivantes :
- Les utilisateurs en entreprise ne voient pas le widget avec les données en temps réel, mais une version chronométrée qui peut dater de 30 minutes.
- Les widgets de retour d’information ne peuvent pas être intégrés dans les visionneuses d’entreprise.
Une visionneuse d’entreprise nécessite l’adhésion au système d’authentification unique (SSO) d’une organisation. Pour prendre en charge les visionneuses d’entreprise, un compte doit remplir les conditions suivantes :
- SSO doit être configuré comme méthode de connexion du compte pour Studio.
- La question de Intégrer des Widgets pour les utilisateurs d’entreprise sans licence doit être activé dans les paramètres du compte.
Forage en place
Si vous êtes un utilisateur de Studio et que vous disposez au moins d’un accès de niveau spectateur au tableau de bord du widget et d’une autorisation d’Exportation de rétroaction, vous pouvez effectuer un forage sur place sur un widget intégré, exporter les données du widget vers un fichier Excel ou enregistrer un widget intégré en tant qu’image statique.
Si vous êtes un utilisateur de Studio sans accès au tableau de bord du widget, ou si vous n’avez pas de licence Studio, le widget ne permettra pas de forer, d’exporter des données ou des images, et n’affichera pas de lien vers le tableau de bord.
Obtenir le code du Widget
- Ouvrez le tableau de bord en mode édition.
- Développez le menu Actions du widget dans le coin supérieur droit d’un widget.
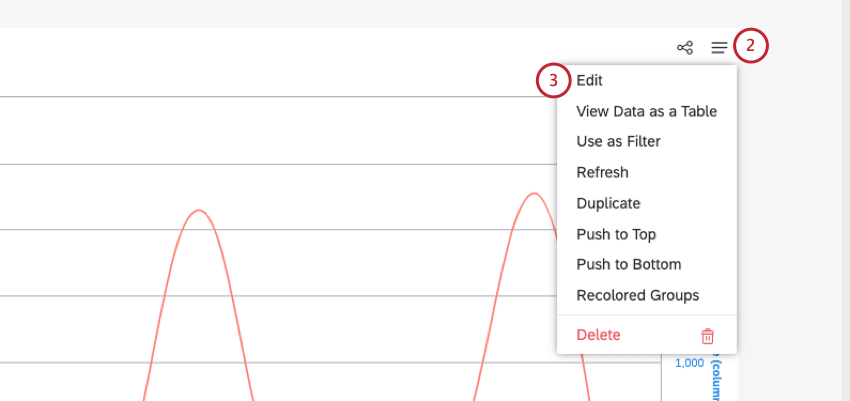
- Cliquez sur Modifier.
- Cliquez sur Oui dans la fenêtre Modifier le widget pour indiquer que vous souhaitez poursuivre la modification du widget.
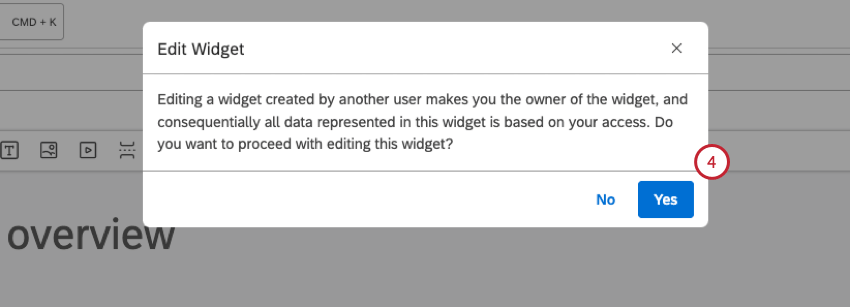
- Dans la fenêtre Modifier le widget , cliquez sur l’onglet Propriétés .
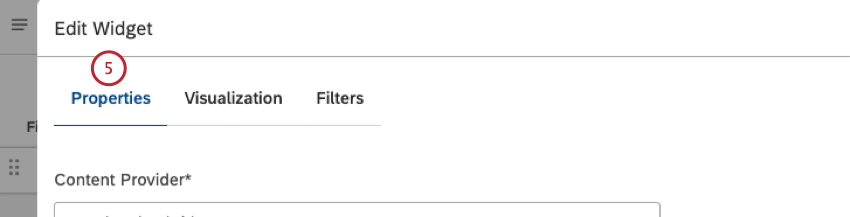
- Faites défiler la page jusqu’à la section Embed Configuration et développez-la.
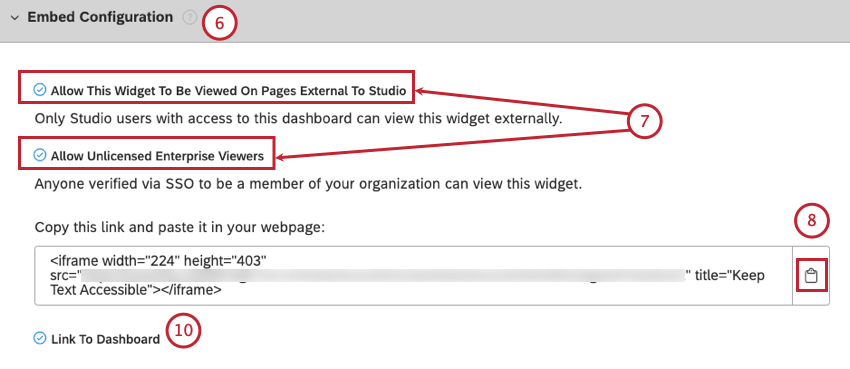
- Sélectionnez une option parmi les suivantes :
- Allow This Widget To Be Viewed On Pages External To Studio (Autoriser la visualisation de ce widget sur des pages externes à Studio ) pour permettre aux utilisateurs sous licence disposant d’un accès au tableau de bord de visualiser et d’interagir avec le widget en dehors de Studio.
- Autoriser les visionneurs d’entreprise sans licence pour permettre aux visionneurs d’entreprise qui n’ont pas accès au tableau de bord de visualiser le widget en dehors de Studio, à condition qu’ils appartiennent au schéma d’authentification SSO de l’organisation.
Astuce: L’option “Allow Unlicensed Enterprise Viewers to” n’apparaîtra pas si vous n’utilisez pas un compte Enterprise avec le SSO activé.
- Cliquez sur l’icône de copie pour copier le code iframe du widget dans la boîte de code.
- Enregistrez le code dans un fichier texte ou insérez-le dans un outil externe à partir du presse-papiers.
- Cochez la case Lien vers le tableau de bord pour ajouter un lien Afficher le tableau de bord au widget intégré pour les utilisateurs sous licence.
Utilisation du code intégré
Une fois que vous avez le code du widget, insérez-le dans n’importe quel outil externe qui prend en charge les extraits HTML.
Le forage fonctionne à l’intérieur des limites de l’iframe. Les widgets intégrés sont redimensionnés pour s’adapter aux iframes. Redimensionnez la largeur et la hauteur de l’iframe, et le widget s’adaptera.
Si vous modifiez un widget intégré dans Studio, il sera également mis à jour dans l’outil externe. Si vous supprimez un widget ou son tableau de bord, le widget intégré affichera un message d’erreur : “Graphique désactivé pour visualisation en dehors de Studio”
L’intégration de widgets est possible lorsque le SSO est activé, ce qui est préférable pour une expérience plus transparente.
Exportation de toutes les données des onglets
Vous pouvez exporter les données de tous les Widgets de rapports d’un onglet actuel vers un fichier XLSX. Cette exportation est identique à l’exportation de toutes les données des widgets d’un tableau de bord.
- Ouvrez le livre et sélectionnez l’onglet que vous souhaitez exporter.
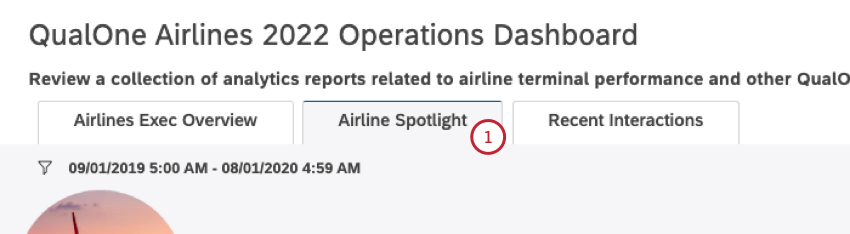
- Développez le menu d’options dans l’en-tête du livre.
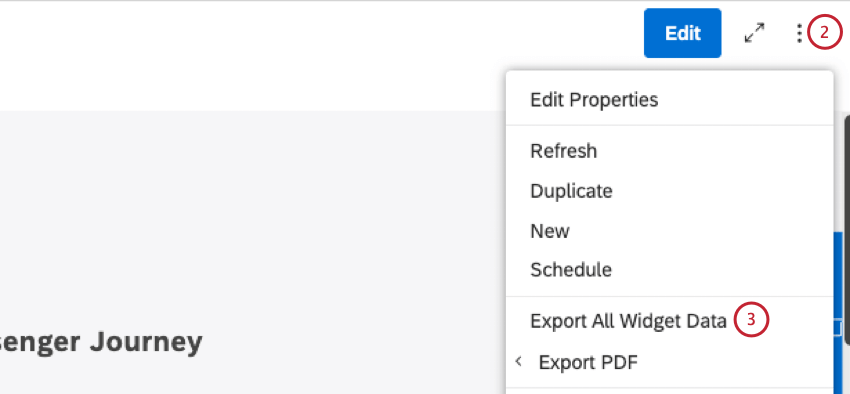
- Sélectionnez Exporter toutes les données de l’onglet.
- Enregistrer le fichier exporté.
Le fichier exporté contient les données de chaque widget dans une feuille Excel séparée, dans l’ordre de leur apparition sur le tableau de bord.
Exportation d’un onglet au format PDF
Vous pouvez enregistrer un onglet entier sous forme de fichier PDF. Cette exportation est identique à l’exportation d’un tableau de bord au format PDF.
- Ouvrez le livre et sélectionnez l’onglet que vous souhaitez exporter.
- Développez le menu d’options dans l’en-tête du livre.
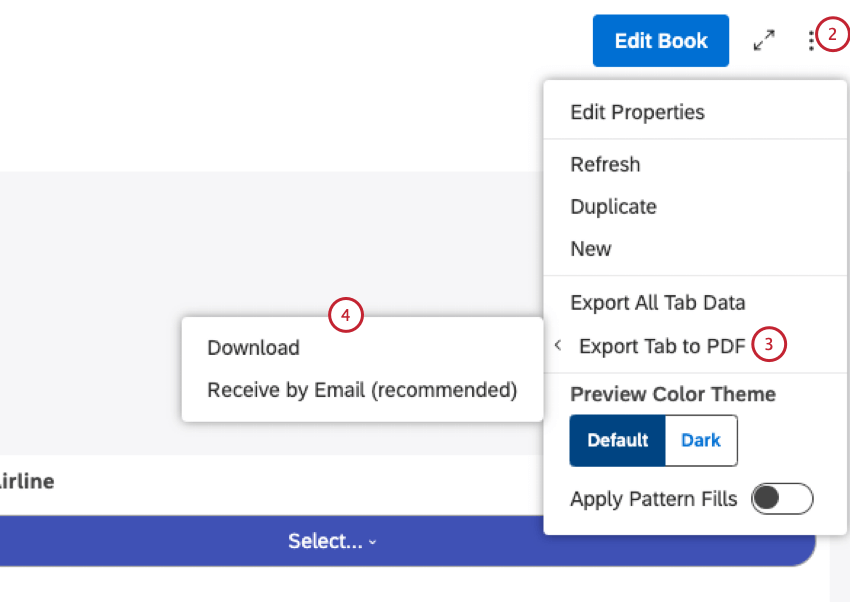
- Sélectionnez l’onglet Exporter au format PDF.
- Suivant, choisissez votre option de livraison :
- Sélectionnez Télécharger pour télécharger le fichier dans votre navigateur.
- Sélectionnez Recevoir par courriel (recommandé) pour recevoir le fichier par courriel et éviter d’avoir à attendre que l’exportation soit traitée.
Le fichier exporté contient les données suivantes :
- Nom de l’onglet
- Exporté par
- Exporté le (en fonction du fuseau horaire de l’utilisateur exportateur et des préférences de l’utilisateur)
- Personnalisé pour (si la personnalisation est activée)
- Filtres appliqués (s’ils sont appliqués à l’ensemble d’un tableau de bord)
- Tous les widgets tels qu’ils apparaissent sur le tableau de bord (y compris le forage en place et les filtres des widgets parents)