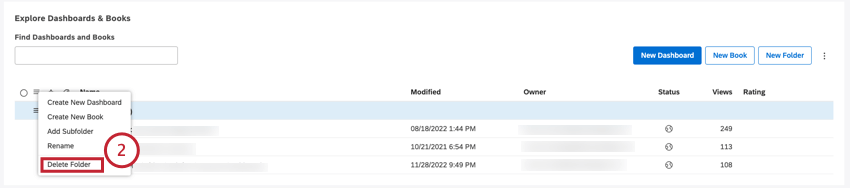Navigation dans les tableaux de bord à l’aide de l’explorateur (Studio)
À propos de Tableau de bord Explorer
L’Explorateur de tableaux de bord vous permet d’afficher et de manager tous les tableaux de bord et livres que vous possédez ou que d’autres utilisateurs ont partagés avec vous.
Ouverture de l’explorateur de tableau de bord
Cliquez sur le logo dans le coin supérieur gauche. S’il n’y a pas de logo, cliquez sur le titre XM Discover Studio dans le coin supérieur gauche.
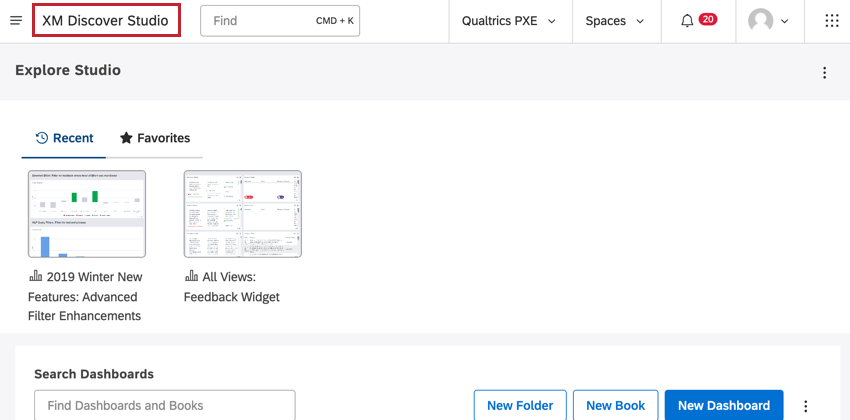
Tableau de bord – Aperçu de base
- XM Discover Search, un assistant de recherche intelligent qui vous aide à explorer et à enquêter sur les idées.
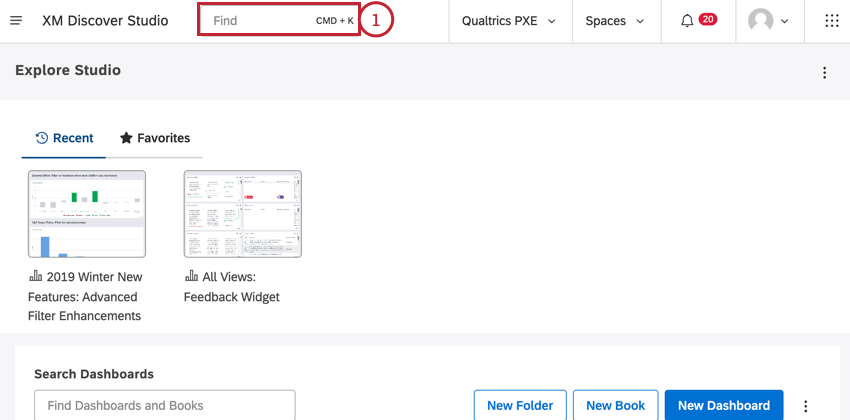
- Le nom de votre page d’accueil actuelle.
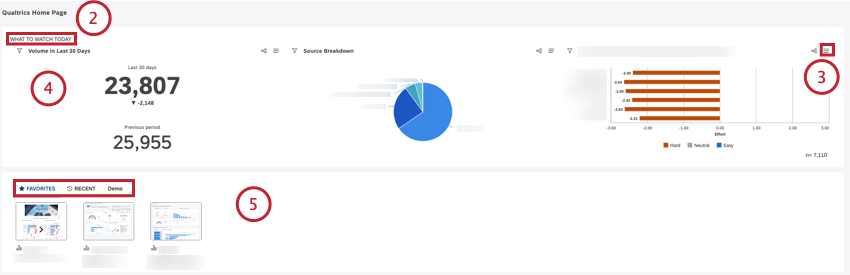
- Sélectionnez une page d’accueil à afficher.
- Lors de la configuration d’une page d’accueil, vous avez la possibilité d’activer les éléments suivants :
- Aperçu de ce qu’il faut regarder : affichez deux, trois ou quatre widgets avec des aperçus clés définis dans la section Options de mise en page.
- Afficher les aperçus rapides : affiche XM Discover Search, un assistant de recherche intelligent qui vous aide à explorer et à étudier les aperçus.
- Tableau de bord : afficher le carrousel de vignettes des livres et des tableaux de bord.
Astuce: pour plus d’informations sur la création et la configuration d’une page d’accueil, voir Création d’une page d’accueil dans Studio.
- Le carrousel de vignettes contient des onglets qui permettent d’accéder rapidement aux tableaux de bord et aux livres :
- RECENT: Affiche les tableaux de bord et les livres que vous avez consultés récemment (triés de gauche à droite, du plus récent au moins récent).
- FAVORIS: Affiche les tableaux de bord et les livres que vous avez marqués comme favoris.
- Onglets personnalisés: Affiche les onglets personnalisés qui affichent les tableaux de bord et les livres en fonction de leur libellé.
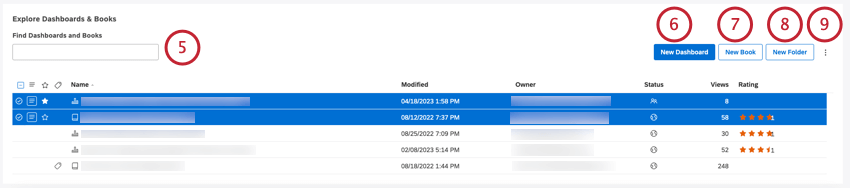 Astuce: Voir Paramètres du carrousel de l’explorateur de tableau de bord pour savoir comment ajouter des onglets personnalisés et gérer le carrousel.
Astuce: Voir Paramètres du carrousel de l’explorateur de tableau de bord pour savoir comment ajouter des onglets personnalisés et gérer le carrousel.
- Recherchez des tableaux de bord et des livres par nom ou par étiquettes. Utilisez ces mots-clés de recherche pour filtrer rapidement vos objets :
- Tapez tableaux de bord pour ne voir que les tableaux de bord.
- Tapez livres pour ne voir que les livres.
- Tapez des étiquettes pour ne voir que les tableaux de bord et les livres qui ont des étiquettes.
- Créer un tableau de bord.
- Créer un livre.
- Créez un dossier pour les tableaux de bord et les livres.
- Sélectionnez les colonnes facultatives à afficher dans le tableau ou activez ou désactivez la visibilité des éléments cachés dans l’explorateur de tableau de bord. Ces paramètres sont spécifiques à l’utilisateur.
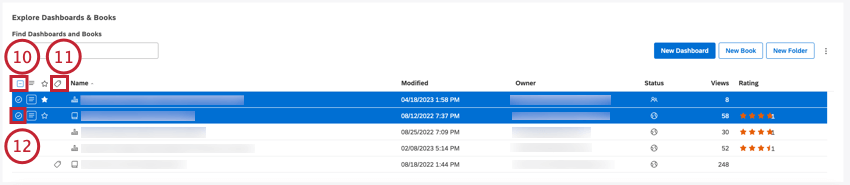
- En fonction de la sélection en cours, la case à cocher supérieure vous permet de sélectionner tous les éléments, d’effacer tous les éléments ou d’effacer les éléments actuellement sélectionnés.
Astuce: Les sélections ne s’appliquent pas aux éléments qui sont cachés et invisibles ou qui sont filtrés par une requête de recherche.
- L’icône d’étiquette située à côté d’un tableau de bord ou d’un livre indique qu’il comporte des étiquettes.
- Les cases à cocher situées à côté des tableaux de bord et des livres vous permettent de sélectionner plusieurs éléments et d’effectuer des actions en bloc. Plusieurs sélections partagent le même menu d’actions.
 Astuce: Utilisez la touche Majuscule pour sélectionner plusieurs éléments à la fois.
Astuce: Utilisez la touche Majuscule pour sélectionner plusieurs éléments à la fois. - Le menu d’actions vous permet de manager les tableaux de bord, les livres et les dossiers.
Astuce: Les sélections multiples partagent le même menu d’actions.
- Marquez les tableaux de bord et les livres comme favoris pour un accès rapide dans l’onglet FAVORITES .
- L’icône de l’horloge est affichée pour les tableaux de bord dont les horaires sont actifs. Passez votre souris sur l’icône pour voir combien d’actions sont programmées.
Tableau de bord et livres
Le tableau de bord et les livres fournissent les informations suivantes :
- Nom : Le nom d’un tableau de bord ou d’un livre.
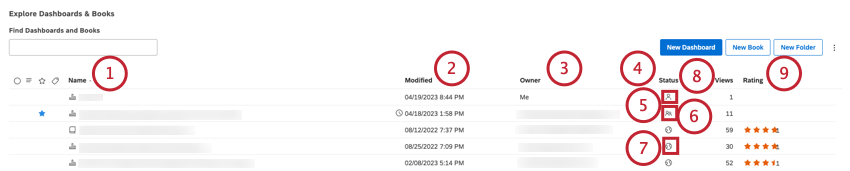
- Modifié : La date et l’heure de la dernière modification de l’objet.
- Propriétaire : Le propriétaire actuel d’un tableau de bord ou d’un livre (“Moi” pour les éléments appartenant à l’utilisateur actuel).
- Statut : Statut de partage de l’objet :
- La mention “privé ” n’est visible que par le propriétaire.
- Le partage est accessible à certains utilisateurs et groupes.
- Public est accessible à tous les utilisateurs de Studio au sein du Compte principal.
- Vues : Nombre de vues de l’objet.
- Cote : Cote de l’objet.
Trouver des tableaux de bord et des livres
Lorsque vous êtes dans l’explorateur de tableau de bord, vous pouvez trouver un tableau de bord ou un livre particulier en utilisant l’une des méthodes suivantes :
- Consultez les tableaux de bord et les livres que vous avez consultés récemment sous l’onglet RÉCENT.
- Accédez rapidement à vos tableaux de bord et livres préférés sous l’onglet FAVORITES.
- Recherchez des tableaux de bord et des livres par nom ou par étiquette en utilisant le champ de recherche situé en haut du tableau des tableaux de bord et des livres.
Astuce: Tapez le mot tableaux de bord dans le champ de recherche pour afficher uniquement les tableaux de bord auxquels vous avez accès (que le mot “tableaux de bord” figure ou non dans leur nom). Tapez le mot livres pour afficher uniquement les livres. Tapez le mot étiquettes pour afficher les tableaux de bord et les livres qui ont des étiquettes.
- Trier les objets par nom, date de modification, auteur ou nombre de vues en cliquant sur les en-têtes de colonne correspondants. Cliquez plusieurs fois sur un en-tête pour passer du tri ascendant au tri descendant.
Masquer les tableaux de bord et les livres
Si vous ne souhaitez pas que certains tableaux de bord ou livres apparaissent dans l’explorateur de tableaux de bord, vous pouvez les masquer.
Voici la technologie de l’information :
- Le masquage d’un tableau de bord ou d’un livre n’affecte que sa visibilité dans l’explorateur de tableaux de bord.
- Les éléments cachés continueront d’apparaître dans les onglets RÉCENTS et FAVORIS de votre carrousel de vignettes.
- Vous pouvez accéder aux tableaux de bord et aux livres cachés en activant leur visibilité ou en les supprimant complètement.
Le masquage des tableaux de bord et des livres se fait en deux étapes : d’abord, vous marquez les éléments sélectionnés comme étant masqués, puis vous activez ou désactivez leur visibilité.
Activer ou désactiver la visibilité des éléments cachés
- Développez le menu d’options dans le coin supérieur droit du tableau des tableaux de bord et des livres.
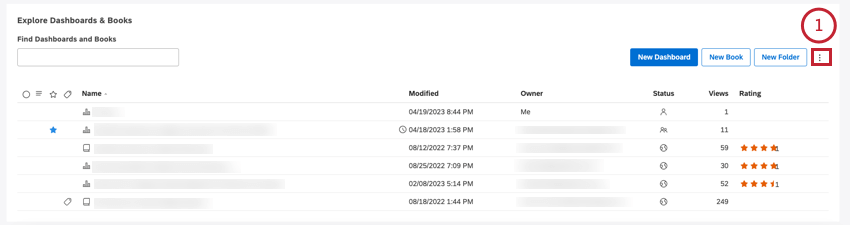
- Sélectionner le mode de visibilité :
Marquer un élément comme caché
- Ouvrez l’Explorateur de tableaux de bord et localisez le tableau de bord ou le livre que vous souhaitez masquer.
- Si vous souhaitez masquer plusieurs éléments, sélectionnez-les à laide des cases à cocher situées à gauche. Plusieurs sélections partagent le même menu d’actions.
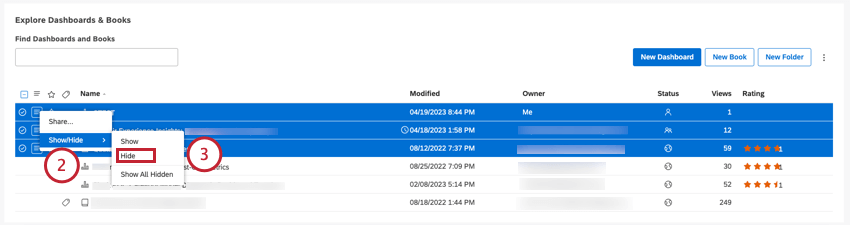
- Développez le menu d’actions situé à côté de l’élément et sélectionnez Afficher/Masquer, puis Masquer.
- Désactiver la visibilité des éléments cachés.
Les éléments cachés ne seront plus affichés dans l’explorateur du tableau de bord à moins que leur visibilité ne soit rétablie.
Marquer un élément comme non caché
Une fois qu’un tableau de bord ou un livre est caché, vous pouvez l’annuler.
- Assurez-vous que la visibilité des éléments cachés est activée.
- Localisez l’élément que vous souhaitez masquer.
Astuce: Les éléments cachés sont affichés dans des couleurs plus claires.
- Si vous souhaitez masquer plusieurs éléments, sélectionnez-les à laide des cases à cocher situées à gauche. Plusieurs sélections partagent le même menu d’actions.
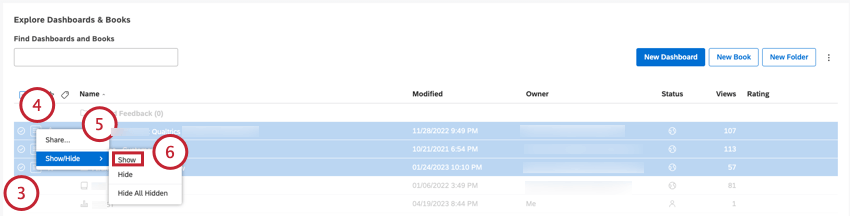
- Développez le menu d’actions situé à côté de l’élément.
- Sélectionnez Afficher/Masquer.
- Sélectionnez Afficher.
Création d’un dossier
Vous pouvez utiliser des dossiers pour organiser les tableaux de bord et les livres dans l’Explorateur de tableaux de bord. Les dossiers sont toujours affichés en haut, suivis des tableaux de bord et des livres par ordre alphabétique.
- Ouvrez l’explorateur de tableau de bord. Cliquez sur le logo dans le coin supérieur gauche. S’il n’y a pas de logo, cliquez sur le titre XM Discover Studio dans le coin supérieur gauche.
- Une fois dans l’explorateur de tableaux de bord, cliquez sur le bouton Nouveau dossier en haut du tableau des tableaux de bord et des livres.

- Dans la fenêtre Propriétés du dossier, saisissez un nom de dossier dans la case Titre du dossier.

- Saisissez une description du dossier dans la case Description du dossier.
- Cliquez sur Enregistrer.
Attention: Le nom du dossier doit être unique pour chaque utilisateur.
Une fois qu’un dossier est créé, vous pouvez développer le menu d’actions situé à côté et effectuer les actions suivantes :
- Créer un nouveau tableau de bord: Créez un tableau de bord dans ce dossier.
- Créer un nouveau livre : Créer un nouveau livre dans ce dossier.
- Ajouter un sous-dossier. Créer un dossier imbriqué (jusqu’à 5 niveaux).
- Renommer. Modifier le nom ou la description du dossier.
- Supprimer le dossier. Supprimer un dossier (sans les tableaux de bord). Voir Suppression d’un dossier.
- Supprimer le sous-dossier (pour les dossiers imbriqués). Supprimer un sous-dossier (sans tableaux de bord).
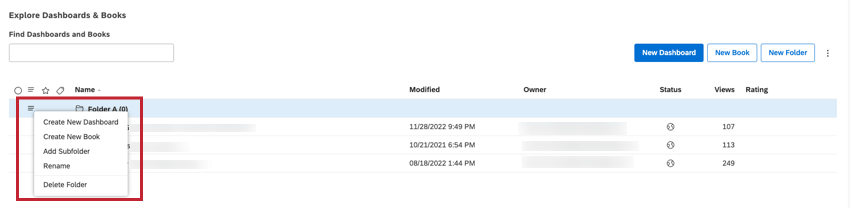
Vous pouvez également déplacer des objets dans ce dossier.
Déplacement d’éléments dans un dossier
Après avoir créé un dossier, vous pouvez y déplacer vos tableaux de bord et vos livres.
- Ouvrez l’explorateur de tableau de bord et cliquez sur le logo dans le coin supérieur gauche. S’il n’y a pas de logo, cliquez sur le titre XM Discover Studio dans le coin supérieur gauche.
- Développez le menu d’actions situé à côté de l’élément que vous souhaitez déplacer, sélectionnez Déplacer vers, puis le nom du dossier.
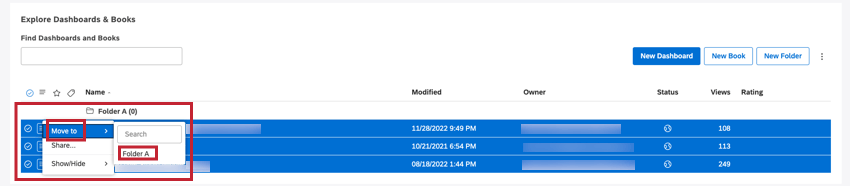 Astuce: Si vous devez déplacer plusieurs éléments, sélectionnez-les à l’aide des cases à cocher situées à gauche. Plusieurs sélections partagent le même menu d’actions.
Astuce: Si vous devez déplacer plusieurs éléments, sélectionnez-les à l’aide des cases à cocher situées à gauche. Plusieurs sélections partagent le même menu d’actions. - L’élément est déplacé dans le dossier sélectionné, que vous pouvez ouvrir en cliquant sur son titre.
Déplacer un élément vers le dossier racine
- Sélectionnez l’élément et développez le menu d’actions situé à côté de l’élément.
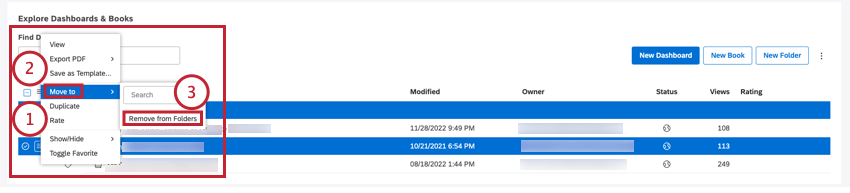
- Sélectionnez Déplacer vers.
- Sélectionnez Supprimer des dossiers.
Créer un tableau de bord à l’intérieur d’un dossier
- Développez le menu d’actions suivant le dossier.
- Sélectionnez Créer un nouveau tableau de bord.
Suppression d’un dossier
Vous pouvez supprimer des dossiers dans l’explorateur de tableau de bord.
Ajout de tableaux de bord et de livres aux favoris
Studio offre plusieurs moyens d’accéder rapidement à vos tableaux de bord et livres préférés. Vous pouvez marquer un nombre quelconque de tableaux de bord ou de livres comme favoris pour les avoir à portée de main dans l’onglet FAVORIS de l’Explorateur de tableaux de bord. Vous pouvez également définir un tableau de bord ou un livre comme page d’accueil afin d’y accéder directement lorsque vous vous connectez à Studio.
Marquer des tableaux de bord ou des livres comme favoris
- Ouvrez l’explorateur de tableaux de bord et localisez le tableau de bord ou le livre que vous souhaitez marquer comme favori.
- Passez votre souris sur l’information pour que le contour d’une étoile apparaisse à côté de son nom.
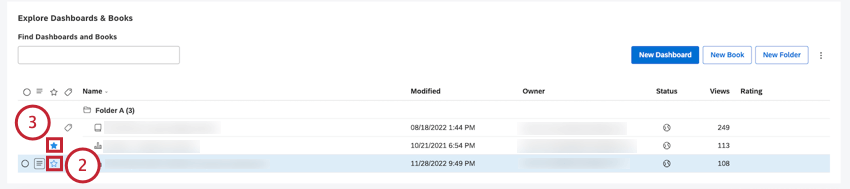
- Cliquez sur l’icône de l’étoile pour qu’elle devienne sombre.
Les éléments marqués comme favoris sont disponibles dans l’onglet FAVORIS de l’explorateur du tableau de bord.