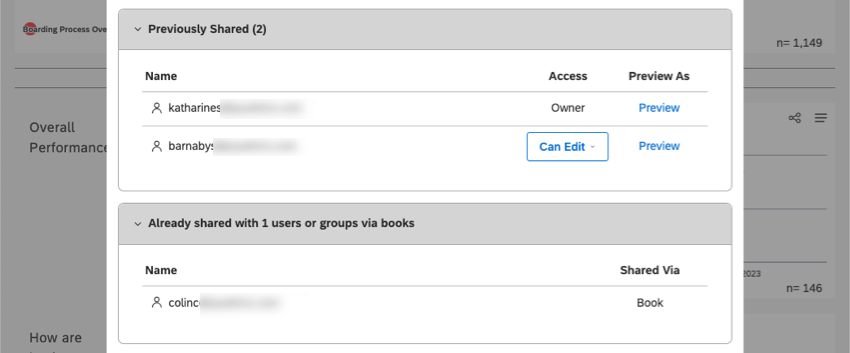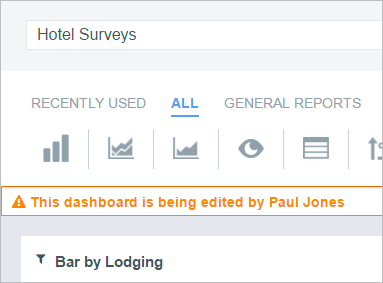Partage des tableaux de bord et des livres (Studio)
À propos du partage des tableaux de bord et des livres
Partager votre tableau de bord ou votre livre vous permet de collaborer avec d’autres personnes sur des rapports. Vous pouvez partager avec des utilisateurs individuels, des groupes ou même des personnes qui ne se sont pas encore inscrites dans Studio. Lors du partage, vous pouvez décider si votre collaborateur peut modifier ou simplement consulter le tableau de bord ou le livre.
Il y a plusieurs façons de commencer à partager :
- Sur la page d’accueil de Studio, faites défiler la page jusqu’à Explorer les tableaux de bord et les livres. Cliquez sur le menu situé à côté de votre tableau de bord ou de votre livre, puis sélectionnez Partager.
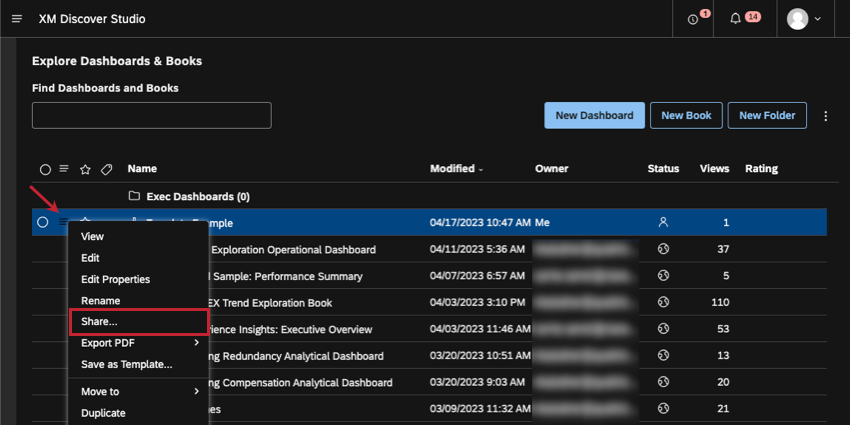 Astuce : Pour partager plusieurs tableaux de bord ou livres à la fois, sélectionnez-les à l’aide des cases à cocher situées à gauche. Plusieurs sélections partagent le même menu d’actions. Voir Partage de plusieurs tableaux de bord ou livres à la fois ci-dessous.
Astuce : Pour partager plusieurs tableaux de bord ou livres à la fois, sélectionnez-les à l’aide des cases à cocher situées à gauche. Plusieurs sélections partagent le même menu d’actions. Voir Partage de plusieurs tableaux de bord ou livres à la fois ci-dessous. - Lorsqu’un tableau de bord ou un livre est ouvert, cliquez sur le bouton Partager dans l’en-tête.
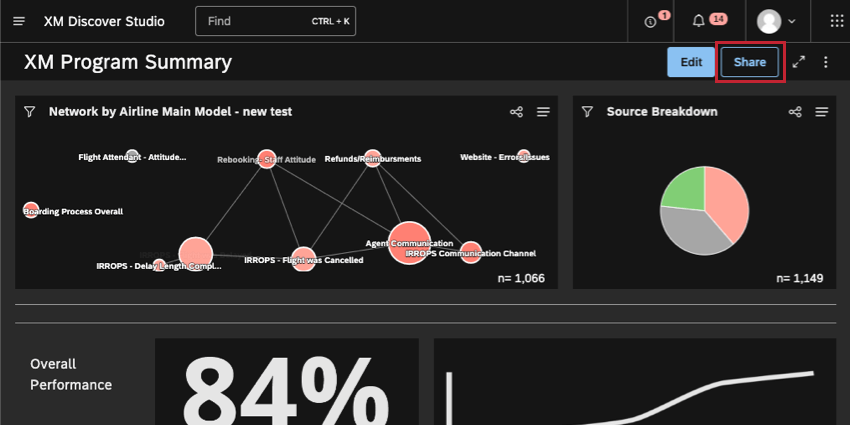
- Lorsqu’un tableau de bord ou un livre est ouvert, ouvrez le menu des options et sélectionnez Partager.
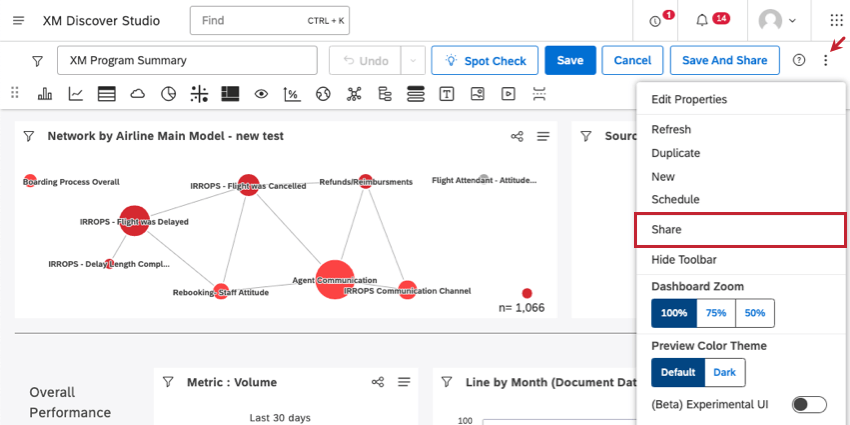
Une nouvelle fenêtre s’ouvre, dans laquelle vous pouvez décider avec qui partager votre tableau de bord ou votre livre.
Partage d’un tableau de bord ou d’un livre
- Entrez les personnes avec lesquelles vous souhaitez partager votre Tableau de bord ou votre livre.
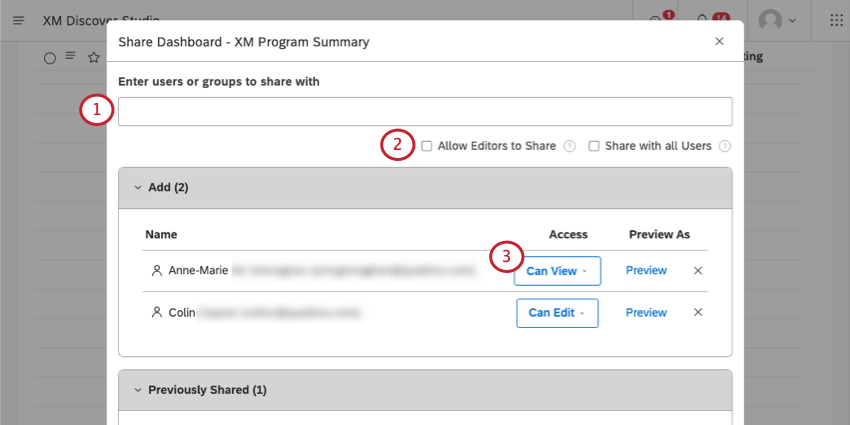
- Utilisateurs du studio : Tapez le prénom, le nom ou l’information électronique de l’utilisateur, puis cliquez dessus.
- Tous les utilisateurs de Studio : Vous pouvez distribuer des tableaux de bord et des livres à l’échelle de l’organisation à chaque utilisateur de Studio dans votre compte principal en sélectionnant Partager avec tous les utilisateurs. Ce paramètre le rendra accessible à tous les utilisateurs, y compris aux nouveaux utilisateurs qui s’inscrivent après la création du tableau de bord. Vous pouvez toujours ajouter des utilisateurs et des groupes spécifiques lorsque vous utilisez cette option.
Astuce : Cette action nécessite une autorisationPartager avec tous.
- Groupes de studio : Saisissez le nom du groupe, puis cliquez dessus. Lorsque vous partagez un tableau de bord ou un livre avec un groupe, tous les membres de ce groupe y ont accès. La technologie de l’information n’a pas d’incidence sur le moment où un utilisateur rejoint le groupe : les utilisateurs qui rejoignent le groupe après le partage y auront toujours accès. Cependant, dès qu’un utilisateur quitte le groupe, votre tableau de bord ou votre livre ne sera plus accessible à cet utilisateur.
- Utilisateurs non enregistrés: Saisissez l’adresse électronique d’une personne avec laquelle vous souhaitez partager votre tableau de bord ou votre livre. Appuyez ensuite sur Entrée. Une fois le partage terminé, cette personne sera invitée à créer un compte Studio.
- Si vous êtes propriétaire d’un tableau de bord, vous verrez Autoriser les éditeurs à partager. Sélectionnez cette option pour permettre à tous les éditeurs de partager le tableau de bord et de l’ajouter à tous les livres auxquels ils ont accès (créés ou partagés). Ne sélectionnez pas cette option pour vous assurer que vous êtes le seul à pouvoir partager le tableau de bord ou l’ajouter à des livres.
- Dans la section Ajouter, déterminez le niveau d’accès de chaque utilisateur ou groupe. Les options suivantes sont disponibles :
- Peut visualiser: Permet aux utilisateurs de consulter, d’actualiser et d’exporter votre tableau de bord ou votre livre, mais pas d’y apporter des modifications.
- Peut modifier : permet aux utilisateurs d’apporter certaines modifications à votre tableau de bord ou à votre livre, mais pas autant que le propriétaire. Pour plus d’informations, voir Owners vs. Éditeurs vs. Téléspectateurs.
Astuce : L’option Modifier n’est pas disponible lorsque vous partagez un tableau de bord ou un livre avec tous les utilisateurs de Studio ou avec des utilisateurs non enregistrés.
- Cliquez sur le lien Hiérarchie pour afficher les données personnalisées pour un utilisateur spécifique en fonction de son niveau hiérarchique d’organisation. Pour plus de détails, voir Prévisualisation d’une Hiérarchie d’Organisation.
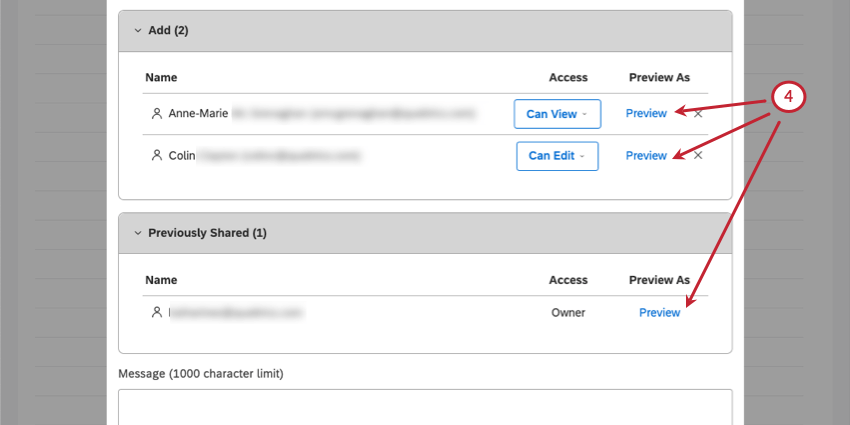 Astuce : cette fonction est facultative. Cette technologie est particulièrement utile pour les tableaux de bord ou les livres personnalisés, et si votre position dans la hiérarchie de l’organisation est égale ou supérieure à celle de l’utilisateur avec lequel vous partagez.
Astuce : cette fonction est facultative. Cette technologie est particulièrement utile pour les tableaux de bord ou les livres personnalisés, et si votre position dans la hiérarchie de l’organisation est égale ou supérieure à celle de l’utilisateur avec lequel vous partagez. - Fournir un message. (Facultatif.)
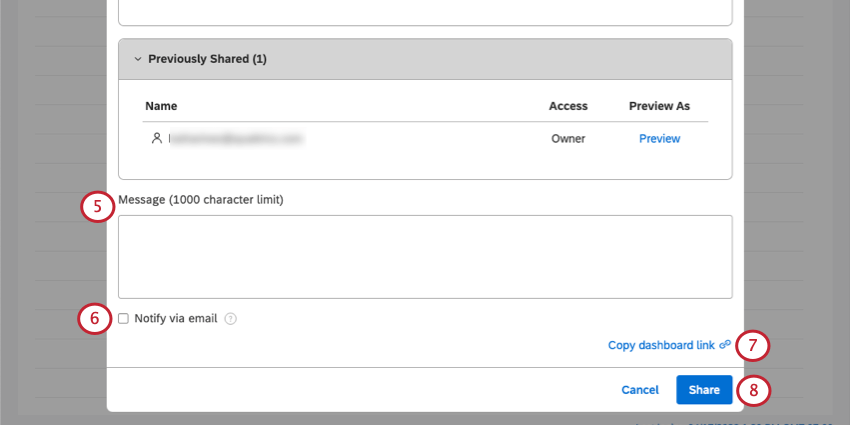
- Sélectionnez Notifier par courriel si vous souhaitez envoyer un courriel en plus de la notification in-app à tous les utilisateurs et groupes avec lesquels vous avez partagé.
Astuce : Si vous partagez avec tous les utilisateurs, tous ne recevront pas de notification par courrier électronique. Seuls les utilisateurs et les groupes figurant dans la section Ajouter recevront un courrier électronique.
- Cliquez sur Copier le lien du tableau de bord pour copier un lien vers ce tableau de bord dans le presse-papiers (ou Copier le lien du livre si vous partagez un livre).
Astuce : Vous pouvez coller ce lien dans le champ Message.
- Cliquez sur Partager.
Propriétaires vs. Rédacteurs vs. Visualiseurs
Le tableau suivant donne un aperçu de ce que chaque type d’utilisateur peut faire dans le tableau de bord que vous avez partagé.
| Autorisation | Propriétaire | Peut modifier | Peut afficher |
| Peut consulter un tableau de bord | Oui | Oui | Oui |
| Possibilité d’actualiser les rapports du tableau de bord | Oui | Oui | Oui |
| Possibilité d’exporter les rapports du tableau de bord | Oui | Oui | Oui |
| Peut modifier les propriétés du tableau de bord (à l’exception de la propriété) | Oui | Oui | Non |
| Possibilité de modifier les widgets du tableau de bord | Oui | Oui | Non |
| Peut publier vers ou à partir de ce tableau de bord | Oui | Oui | Non |
| Peut partager un tableau de bord | Oui | Non
(sauf si l’option Autoriser les éditeurs à partager est activée) |
Non |
| Possibilité d’ajouter un tableau de bord aux livres | Oui | Non
(sauf si l’option Autoriser les éditeurs à partager est activée) |
Non |
| Possibilité de changer le propriétaire du tableau de bord | Oui | Non | Non |
| Peut supprimer un tableau de bord | Oui | Non | Non |
| Possibilité de programmer un tableau de bord | Oui | Oui | Non |
| Peut accéder aux versions du tableau de bord | Oui | Non | Non |
Partage du tableau de bord vs. Partage de livres
Vous pouvez partager un tableau de bord individuellement ou dans le cadre d’un livre. Le partage du tableau de bord et le partage du livre fonctionnent de manière indépendante. Un utilisateur peut ne pas avoir accès à un tableau de bord individuel, tout en étant en mesure de le consulter dans le cadre d’un livre partagé.
Vous pouvez voir tous les utilisateurs qui ont accès à votre tableau de bord dans la fenêtre Partager le tableau de bord. Elles sont organisées en listes :
- Précédemment partagé. Utilisateurs individuels et groupes avec lesquels le tableau de bord a été partagé. Vous pouvez modifier leur niveau d’accessibilité(peut voir ou peut modifier) et les supprimer complètement de cette liste.
- Déjà partagé avec x utilisateurs ou groupes par le biais de livres : (Où x est le nombre d’utilisateurs et de groupes.) Utilisateurs et groupes avec lesquels le tableau de bord est partagé dans le cadre du livre. Le partage de livres n’accorde qu’un accès de niveau spectateur. Pour supprimer des utilisateurs de cette liste, vous devez passer au partage de livres.
Partage de plusieurs tableaux de bord ou livres à la fois
Vous pouvez partager plusieurs tableaux de bord et/ou livres à la fois.
- Sur la page d’accueil de Studio, faites défiler la page jusqu’à Explorer les tableaux de bord et les livres.
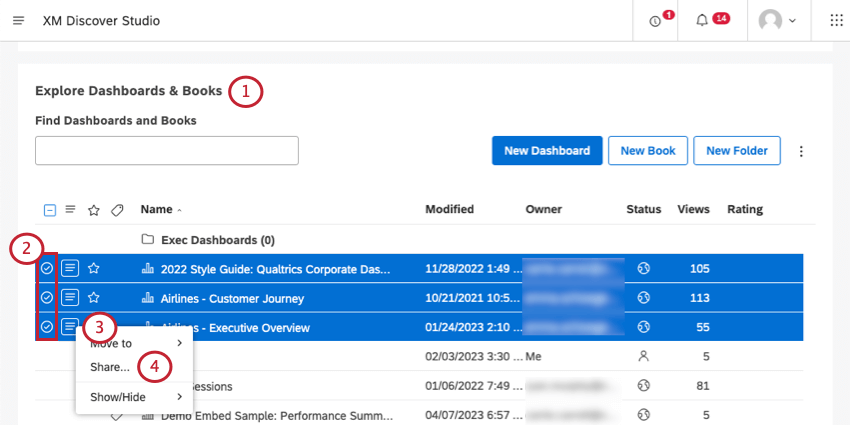
- Sélectionnez plusieurs éléments à l’aide des cases à cocher situées à gauche.
- Cliquez sur le menu situé à côté de l’un des éléments sélectionnés.
- Cliquez sur Partager.
- Spécifiez les utilisateurs ou les groupes avec lesquels vous souhaitez partager.
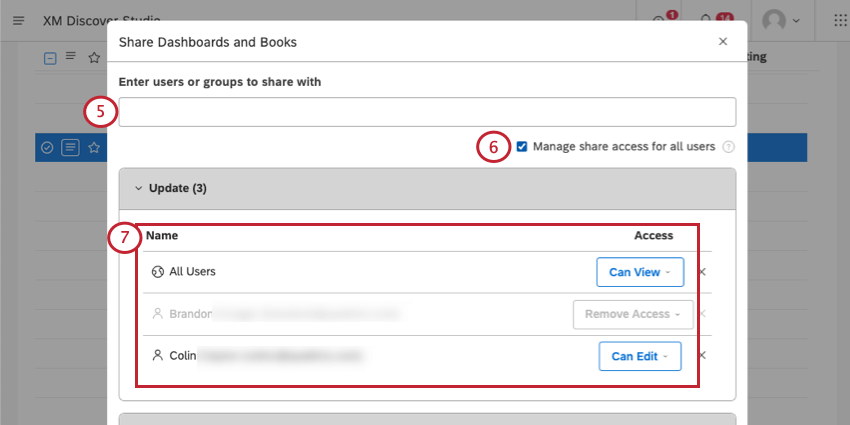
- Si vous disposez de l’autorisation Partager avec tous les utilisateurs, vous pouvez sélectionner Gérer l’accès au partage pour tous les utilisateurs.
- Pour chaque utilisateur ou groupe, vous pouvez choisir entre les autorisations de visualisation et de modification, ou supprimer leur accès.
- La liste des éléments que vous partagez s’affiche. Vous pourrez supprimer des éléments en utilisant le bouton x.
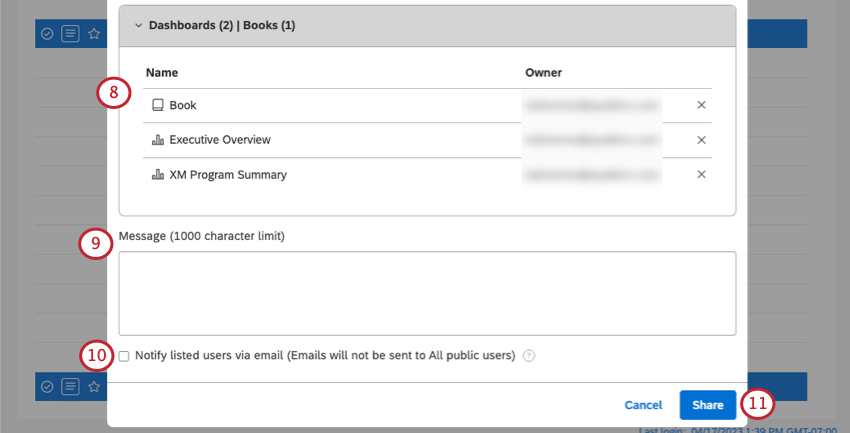
- Fournir un message. (Facultatif.)
- Sélectionnez Notifier par courriel si vous souhaitez envoyer un courriel en plus de la notification in-app à tous les utilisateurs et groupes avec lesquels vous avez partagé.
Astuce : Si vous partagez avec tous les utilisateurs, tous ne recevront pas de notification par courrier électronique. Seuls les utilisateurs individuels et les groupes de la section ” Mise à jour” recevront un courrier électronique.
- Cliquez sur Partager.
Ne plus partager un tableau de bord ou un livre
- Ouvrez la fenêtre Partage.
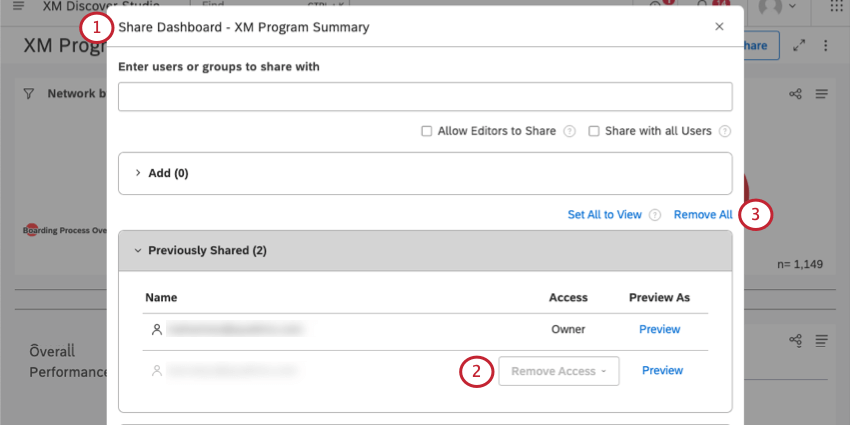
- Pour supprimer une personne, recherchez l’utilisateur ou le groupe dans la section Précédemment partagé, puis sélectionnez Supprimer l’accessibilité.
- Pour ne plus partager votre tableau de bord avec tout le monde, cliquez sur le lien Supprimer tout en haut de la liste des tableaux de bord précédemment partagés
- Cliquez sur Partager pour enregistrer vos modifications.
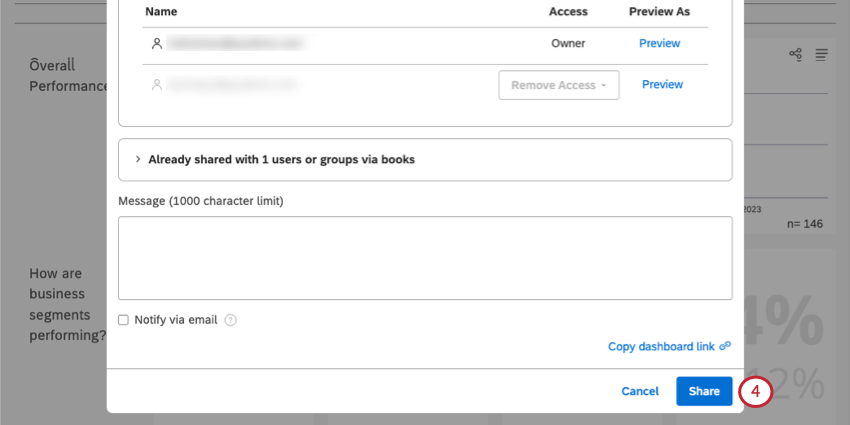
Modification du tableau de bord avec d’autres utilisateurs
Lorsque vous modifiez un tableau de bord qui est déjà modifié par quelqu’un d’autre, un message s’affiche pour indiquer à chacun des utilisateurs qui modifie le tableau de bord.
Lorsque plusieurs utilisateurs modifient le même tableau de bord en même temps, la dernière sauvegarde écrase toutes les modifications précédentes.