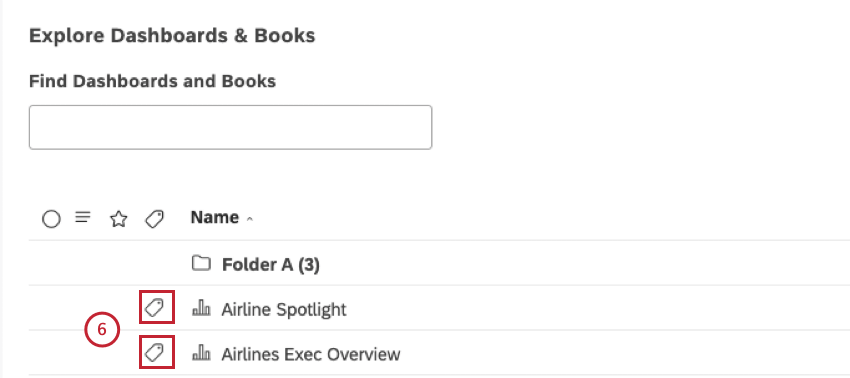Étiquetage des tableaux de bord et des livres (Studio)
À propos de l’étiquetage des tableaux de bord et des livres
Vous pouvez ajouter des étiquettes aux tableaux de bord et aux livres afin de fournir un contexte supplémentaire quant à leur objectif et d’améliorer leur facilité de recherche. En outre, vous pouvez utiliser des étiquettes pour présenter des tableaux de bord et des livres dans le carrousel de vignettes de l’Explorateur de tableaux de bord.
Vous pouvez ajouter des étiquettes lors de la création d’un tableau de bord ou lors de la modification de tableaux de bord et de livres existants.
Les limitations suivantes s’appliquent aux étiquettes :
- Chaque objet peut avoir jusqu’à trois étiquettes.
- Chaque étiquette peut comporter jusqu’à 20 caractères.
Ajout d’étiquettes à un tableau de bord unique
Utilisez cette méthode lorsque vous devez vous concentrer sur un seul tableau de bord ou lorsqu’un tableau de bord peut déjà contenir des étiquettes.
- Ouvrez votre tableau de bord.
- Développez le menu d’options dans l’en-tête du tableau de bord.
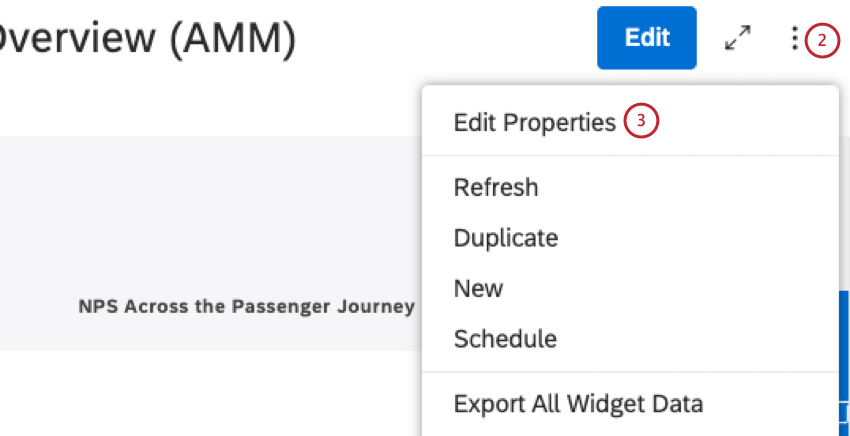
- Sélectionnez Modifier les propriétés.
- Dans la fenêtre Propriétés du tableau de bord, tapez un libellé dans le champ Libellés et appuyez sur la touche Entrée pour “l’emballer” en tant que libellé.
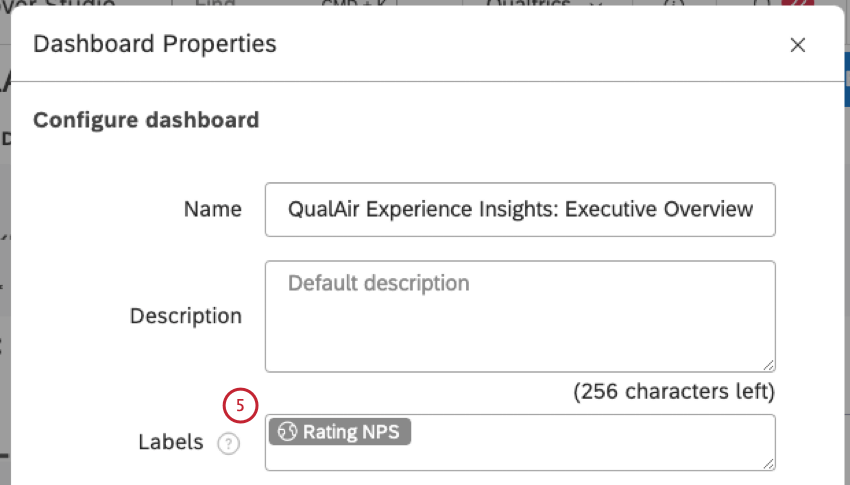 Astuce : Lorsque vous commencez à taper un libellé, les libellés similaires qui existent déjà dans votre Compte principal s’affichent sous forme d’indices dans une liste déroulante (jusqu’à 10 libellés à la fois). Vous pouvez continuer à taper ou sélectionner une étiquette existante dans la liste.
Astuce : Lorsque vous commencez à taper un libellé, les libellés similaires qui existent déjà dans votre Compte principal s’affichent sous forme d’indices dans une liste déroulante (jusqu’à 10 libellés à la fois). Vous pouvez continuer à taper ou sélectionner une étiquette existante dans la liste. - Une fois l’étiquette enveloppée, elle deviendra grise. Un globe à côté indique qu’elle est visible par tous ceux qui ont accès à ce tableau de bord.
Astuce : Si une information devient rouge, cela signifie que sa longueur a dépassé 20 caractères. Dans ce cas, vous devez la raccourcir.Astuce : Vous pouvez ajouter jusqu’à trois étiquettes à un tableau de bord.
- Pour supprimer une étiquette, maintenez votre souris dessus et cliquez sur l’icône x qui apparaît dans le coin.
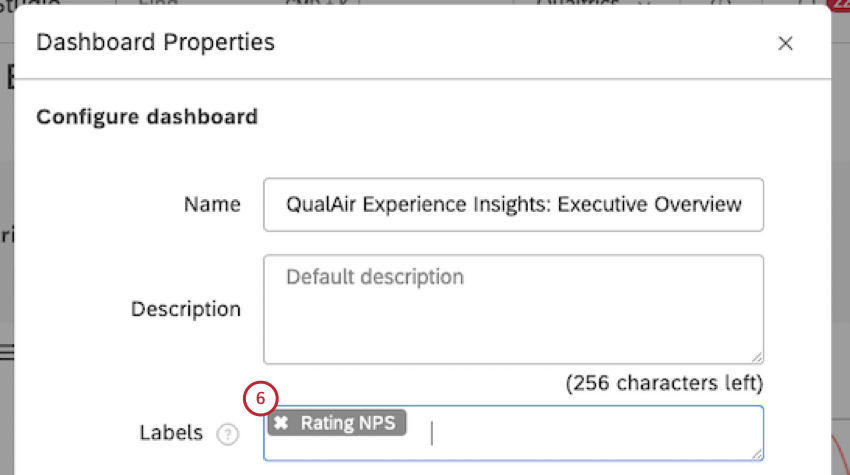
- Cliquez sur Enregistrer.
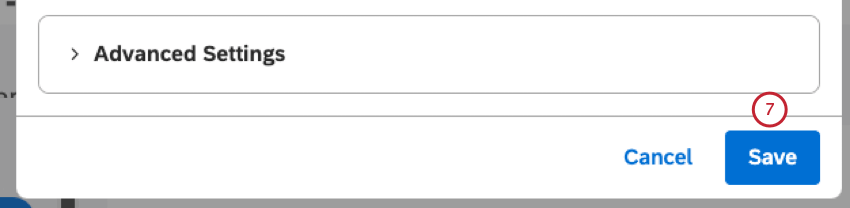
Ajout d’étiquettes à un seul livre
Utilisez cette méthode lorsque vous devez vous concentrer sur un seul livre ou lorsqu’un livre peut déjà contenir des étiquettes.
- Ouvrez votre livre.
- Développez le menu d’options dans l’en-tête du livre.
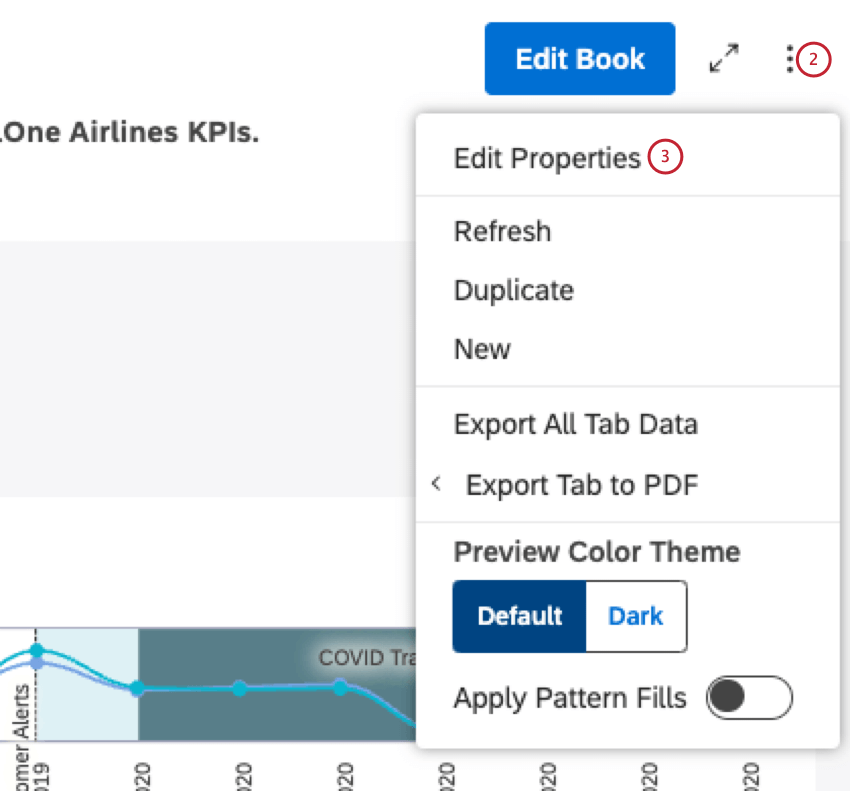
- Sélectionnez Modifier les propriétés.
- Dans la fenêtre Propriétés du livre , tapez votre étiquette dans le champ Étiquettes et appuyez sur Entrée pour “l’emballer” en tant qu’étiquette.
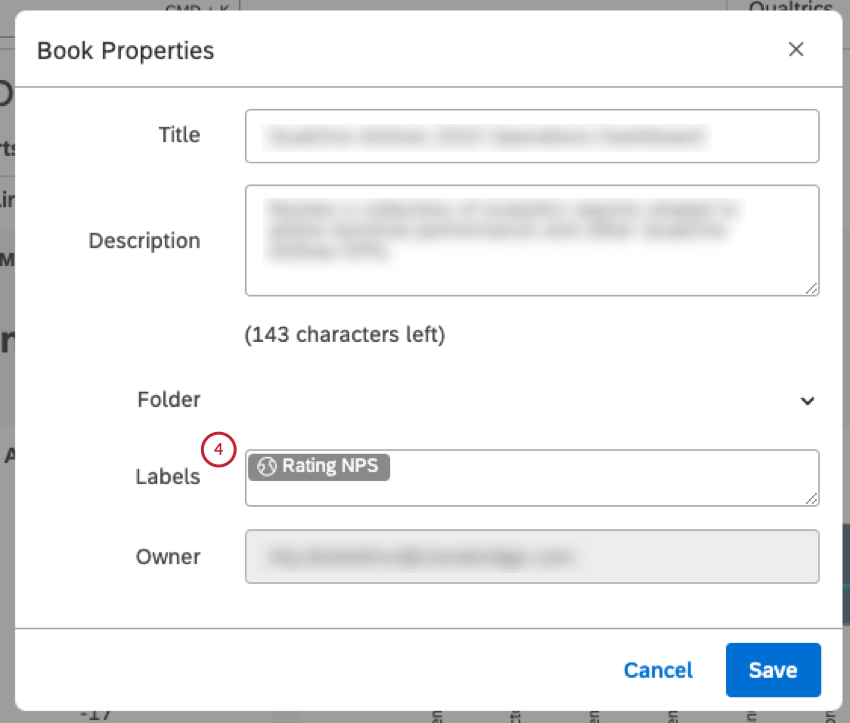 Astuce : Vous pouvez ajouter jusqu’à trois étiquettes à un livre.
Astuce : Vous pouvez ajouter jusqu’à trois étiquettes à un livre. - Pour supprimer une étiquette, maintenez votre souris dessus et cliquez sur l’icône x qui apparaît dans le coin.
- Cliquez sur Enregistrer.
Ajout d’étiquettes à plusieurs objets
Utilisez cette méthode lorsque vous devez étiqueter plusieurs objets en une seule fois, en écrasant les étiquettes existantes.
- Ouvrez l’explorateur de tableau de bord.
- Cochez les cases situées à côté de deux ou plusieurs tableaux de bord ou de deux ou plusieurs livres.
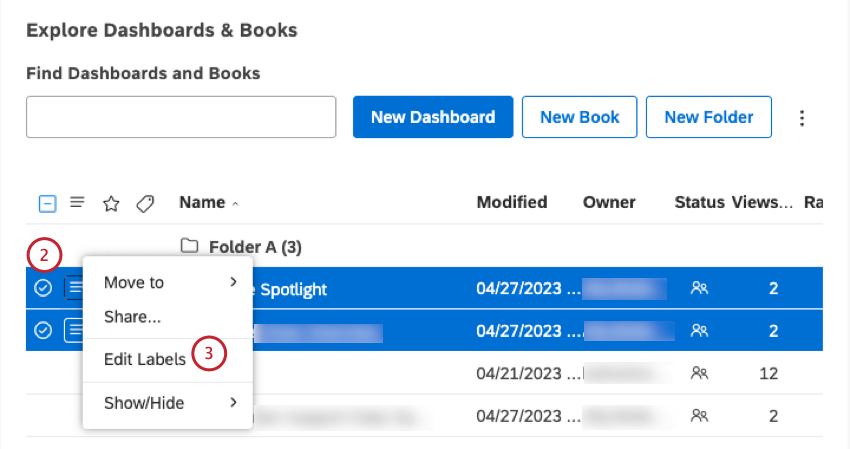
- Une fois que plusieurs objets sont sélectionnés, développez le menu d’actions situé à côté de l’un d’entre eux et sélectionnez Modifier les étiquettes.
- Dans la fenêtre Modifier les étiquettes, tapez votre étiquette dans le champ Étiquettes et appuyez sur Entrée pour l'”emballer” en tant qu’étiquette.
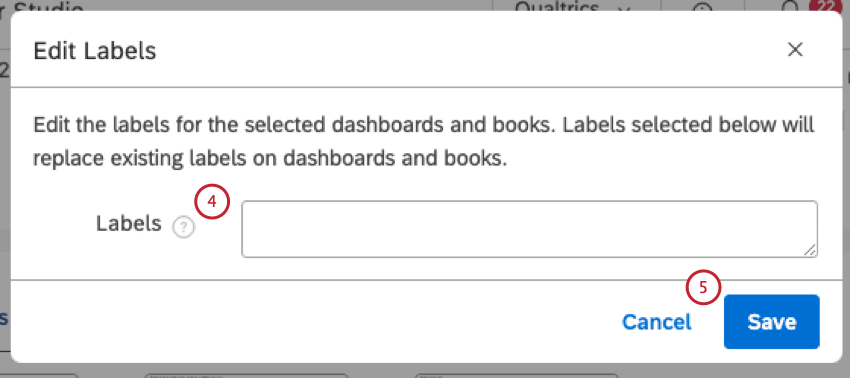 Astuce : vous pouvez ajouter jusqu’à trois étiquettes.
Astuce : vous pouvez ajouter jusqu’à trois étiquettes. - Cliquez sur Enregistrer.
Suivant l’ajout d’étiquettes à un tableau de bord ou à un livre, une icône d’étiquette apparaît à côté de celui-ci dans l’explorateur de tableau de bord. Les utilisateurs peuvent survoler l’icône pour voir les libellés appliqués. Les libellés permettent également d’améliorer la recherche d’un objet via l’explorateur du Tableau de bord.