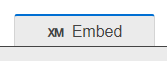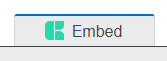Intégration de tableaux de bord Qualtrics dans XM Discover
À propos de l’intégration de tableaux de bord Qualtrics dans XM Discover
Les utilisateurs ayant accès à XM Accessibilité et aux tableaux de bord CX ou EX peuvent utiliser Studio comme plateforme de rapport unique en intégrant leurs tableaux de bord dans les livres Studio.
Les livres Studio intégrant des tableaux de bord Qualtrics se comportent comme des livres Studio classiques, avec les réserves suivantes :
- Les tableaux de bord Qualtrics intégrés ne peuvent pas être modifiés dans Studio.
- Les onglets contenant des tableaux de bord Qualtrics ne peuvent pas être exportés.
- Les thèmes de couleur et les remplissages de motifs ne peuvent pas être appliqués aux tableaux de bord Qualtrics intégrés.
Tout tableau de bord d’un projet EX ou CX peut être intégré et s’afficher correctement dans Studio. Pour savoir comment activer l’intégration des tableaux de bord Qualtrics dans Studio, voir Propriétés du compte principal.
Widgets pris en charge pour l’intégration
Les widgets CX suivants sont pris en charge pour l’intégration :
- Barre de répartition
- Tableau de répartition
- Répartition des tendances
- Domaines clés
- Graphique jauge
- Image
- Diaporama
- Facteurs clés
- Affichage cartographique
- Tableau à sources multiples
- Graphique numérique
- Diagramme circulaire
- Tableau croisé dynamique
- Grille d’enregistrement
- Affichage des réponses
- Éditeur de texte riche
- Nuage de points
- Graphique simple
- Tableau simple
- Évaluation (étoiles)
- Graphique de tendances
- Nuage de mots
- Text iQ Table
- Graphique à bulles du Text Iq
Les widgets EX suivants sont pris en charge pour l’intégration :
- Carte thermique
- Découpage démographique
- Table haute basse
- Résumé de l’engagement
- Taux de réponse
- Tracé de la bulle
Vous ne devrez vous connecter avec vos identifiants Qualtrics dans XM Discover que la première fois que vous essaierez de charger du contenu intégré à partir de Qualtrics. Après cela, votre session sera mémorisée pendant les 365 jours suivants, jusqu’à ce que vous soyez invité à synchroniser à nouveau vos comptes.
Avant de commencer
Vous devez effectuer les étapes suivantes avant de pouvoir intégrer des tableaux de bord Qualtrics dans XM Discover :
- Obtenir les autorisations pour les tableaux de bord : Les utilisateurs qui prévoient d’intégrer des tableaux de bord Qualtrics dans XM Discover ou d’afficher des tableaux de bord intégrés ont besoin de ces autorisations sur les tableaux de bord :
- Widgets intégrés
- Tableaux de bord intégrés
Astuce : Pour plus d’informations sur ces autorisations, voir Autorisations pour les utilisateurs, les groupes et les divisions.
- Tableaux de bord CX : partagez le tableau de bord Cx avec des spectateurs potentiels dans XM Engage : Pour qu’un tableau de bord CX intégré s’affiche correctement dans XM Discover, il doit être partagé avec des utilisateurs CX potentiels disposant au moins d’un accès de visualisation.
Astuce : Pour plus d’informations sur le partage des tableaux de bord CX, voir Partage des projets de tableaux de bord.
- Tableaux de bord EX : ajoutez le spectateur en tant que participant et donnez-lui l’accès au tableau de bord: Pour qu’un tableau de bord EX intégré s’affiche correctement dans XM Discover, le spectateur doit être ajouté en tant que participant au projet et avoir l’autorisation d’afficher le tableau de bord.
- Demander l’intégration API : Un administrateur XM Discover doit activer l’intégration API entre votre compte XM Discover et Qualtrics. Veuillez contacter votre Représentant Customer Success de Qualtrics pour demander cette fonction.
- Activez l’intégration des tableaux de bord Qualtrics dans votre compte XM Discover : Une fois l’intégration API mise en place, vous pouvez activer cette fonction dans les paramètres du compte dans Studio. Pour plus d’informations, veuillez consulter le rapport Intégrations entre XM Discover et XM Engage.
- Obtenez l’ID d’intégration du tableau de bord Cx : Pour intégrer un tableau de bord Qualtrics dans Studio, vous n’avez besoin que de l’ID du tableau de bord. Vous pouvez l’obtenir à partir de l’URL du tableau de bord dans Qualtrics. Pour plus d’informations, veuillez consulter la section Obtenir l’identifiant du tableau de bord à partir de son URL dans XM Engage ci-dessous.
Technologie de l’information du Tableau de Bord à partir de son URL dans XM Engage
- Connectez-vous à Qualtrics.
- Accédez au tableau de bord que vous souhaitez intégrer.
- Copiez l’identifiant du tableau de bord à partir de l’URL dans votre navigateur.
L’identifiant du tableau de bord est le code qui se trouve entre les parties /dashboard/ et ?pageId de l’URL.
Par exemple, dans l’URL suivante, l’identifiant du tableau de bord est 63f4f8df7053eb0008e93abc:
demo.qualtrics.com/reporting-dashboard/#/dashboard/63f4f8df7053eb0008e93abc?pageId=Page_a2566972-bf9c-48b0-8877-f40c9964c975
Intégrer un tableau de bord Qualtrics sous forme d’onglet dans un livre XM Discover
Une fois que vous avez l’identifiant du tableau de bord Qualtrics, vous pouvez l’intégrer sous forme d’onglet dans un livre dans Studio.
- Se connecter à Studio.
- Ouvrez un livre dans lequel le tableau de bord Qualtrics doit être intégré.
- À l’intérieur du livre, cliquez sur le bouton Modifier le livre.
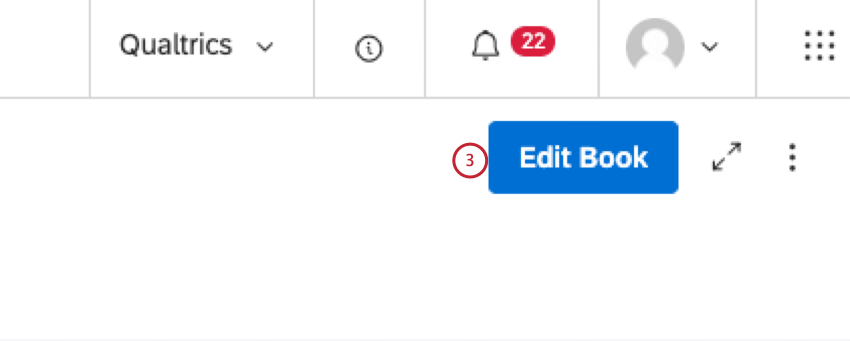
- Pour ajouter un nouvel onglet, cliquez sur l’icône plus ( + ) située à côté des onglets du livre.
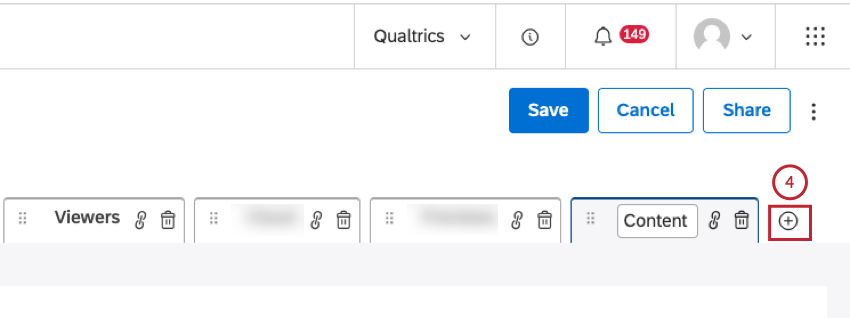
- Sélectionnez l’onglet Tableaux de bord XM Engage sous les onglets du livre.

- Saisissez l’ID du tableau de bord Qualtrics dans la zone ID du tableau de bord XM Engage.
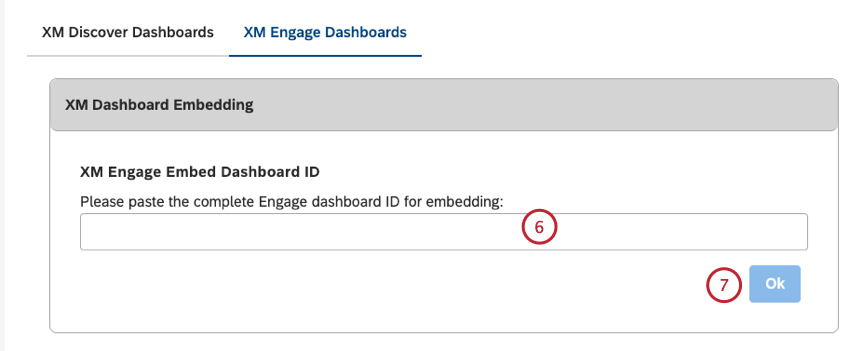
- Cliquez sur Ok.
- Cliquez à l’intérieur du titre intégré par défaut de l’onglet et saisissez un titre personnalisé (facultatif).
- Cliquez sur Enregistrer en haut à droite du livre pour enregistrer le livre.
Comment fonctionne l’accès aux données pour les tableaux de bord Qualtrics intégrés dans Studio ?
Il ne suffit pas d’avoir accès à un livre qui contient un tableau de bord Qualtrics intégré dans Studio. Pour protéger les données sensibles, les spectateurs de XM Discover ont besoin d’une licence d’utilisateur Qualtrics pour se synchroniser avec les widgets et tableaux de bord intégrés et hériter du droit d’accès aux données.
Lorsqu’un utilisateur tente d’afficher un onglet du livre Studio contenant un tableau de bord Qualtrics, Studio vérifie si le navigateur de l’utilisateur possède une session utilisateur active dans Qualtrics. Si un utilisateur est autorisé, il verra le tableau de bord. Si un utilisateur n’est pas autorisé, il devra se connecter à Qualtrics.
Une fois autorisé, l’utilisateur pourra consulter le tableau de bord Qualtrics dans l’onglet Studio book. Studio se souviendra de la session de l’utilisateur pendant un mois, de sorte que l’utilisateur n’aura pas besoin de se connecter avec ses informations d’identification Qualtrics pendant les 30 jours suivants.
Lorsqu’un onglet n’a pas encore été chargé par l’utilisateur, l’icône affiche le logo “XM”.
Lorsque l’onglet a été chargé pendant une session en cours, l’icône affiche le logo CX ou EX à la place.
FAQ
  ;