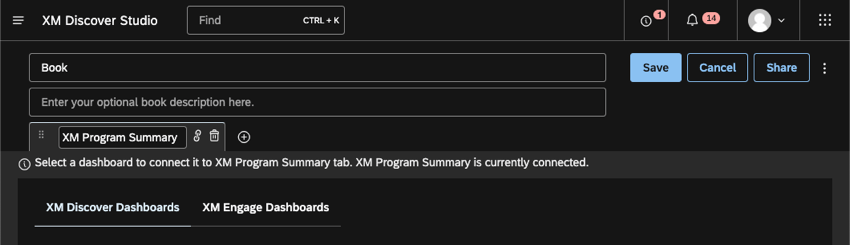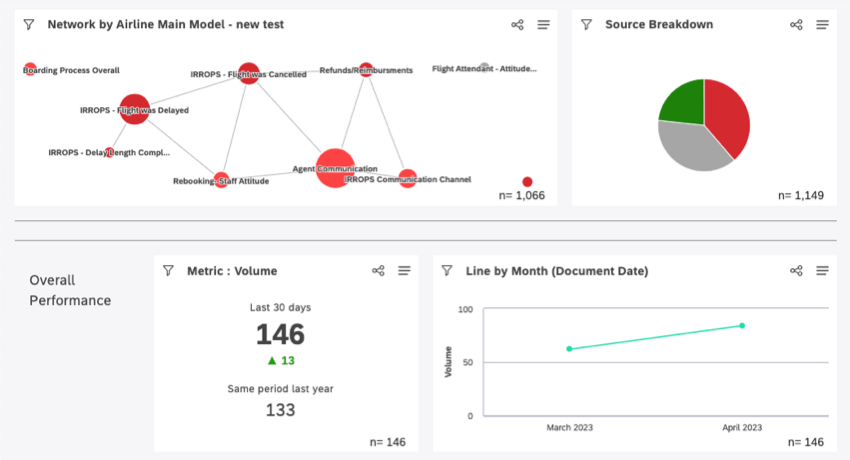Edition des tableaux de bord (Studio)
À propos des tableaux de bord du studio d’édition
Après la création d’un tableau de bord, vous pouvez modifier ses propriétés ou éditer ses widgets.
Affectation des éditeurs de tableaux de bord
Pour modifier un tableau de bord, vous devez avoir l’autorisation de modifier le tableau de bord et disposer du tableau de bord en question partagée avec vous avec l’autorisation Can Edit activée.
Si un tableau de bord est personnalisé, vous devez également figurer dans le fichier de mappage des utilisateurs de la hiérarchie de l’organisation concernée pour pouvoir modifier le tableau de bord.
Passer du mode édition au mode visualisation
Pour modifier les widgets, vous devez ouvrir le tableau de bord en mode édition. Il y a plusieurs façons de procéder :
- Sur la page d’accueil, sous Explorer les tableaux de bord et les livres, cliquez sur le menu situé à côté de votre tableau de bord et sélectionnez Modifier.
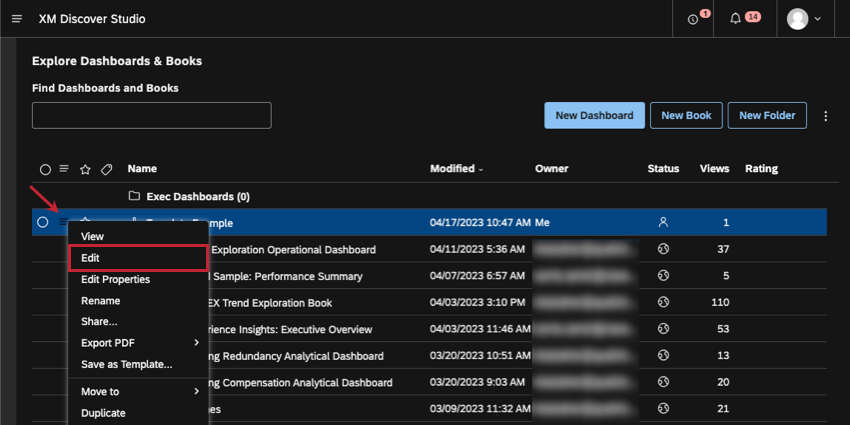
- Lors de la consultation d’un tableau de bord, cliquez sur le bouton Modifier dans l’en-tête du tableau de bord.

- Lorsqu’un tableau de bord est affiché à l’intérieur d’un livre, cliquez sur le bouton Modifier le tableau de bord dans l’en-tête du livre.
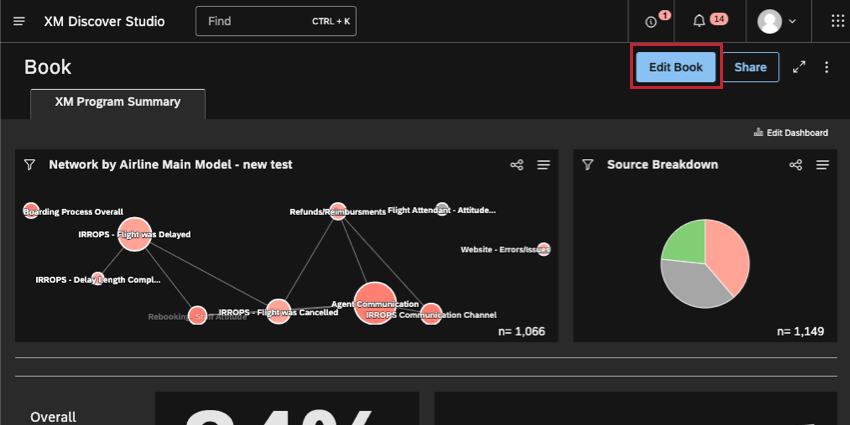
Pour revenir au mode de visualisation, enregistrez ou annulez vos modifications à l’aide des boutons correspondants situés en haut de la page.
Sauvegarde du tableau de bord
Cliquez sur Enregistrer en haut à droite pour enregistrer vos modifications.
Modifications sauvegardées automatiquement
Votre tableau de bord est sauvegardé automatiquement chaque fois que vous effectuez les actions suivantes :
- Ajouter un nouveau widget à partir du menu ou en utilisant le forage.
- Modifier le nom du tableau de bord.
- Copier un widget.
- Supprimer un widget.
Modification des propriétés du tableau de bord
L’éditeur des propriétés du tableau de bord contient des informations de base sur le tableau de bord, telles que le nom, le propriétaire et la palette de couleurs, ainsi que des paramètres avancés, tels que les paramètres de forage.
Pour en savoir plus, consultez la section Propriétés du tableau de bord.
Modifier des widgets
Les widgets sont des contenus que vous pouvez ajouter à votre tableau de bord. Les Widgets peuvent afficher des rapports, des images, du texte et des vidéos.
Pour en savoir plus sur la manière d’ajouter, de copier, de redimensionner et de personnaliser vos widgets, voir Vue d’ensemble des widgets (Studio).
Annulation et rétablissement des modifications apportées au Tableau de bord
La fonction d’annulation et de rétablissement est disponible pour les opérations suivantes dans un tableau de bord :
- Ajouter un widget
- Dupliquer un widget
- Suppression d’un widget
- Filtrer et délier un widget en tant que filtre
- Mise à jour des paramètres du widget
- Déplacement des widgets
- Redimensionnement des widgets
- Mise à jour des propriétés du tableau de bord
Studio se souviendra des 10 dernières actions effectuées sur les widgets d’un tableau de bord pour vous permettre de les annuler ou de les refaire si nécessaire. Pour plus d’informations sur les Widgets, voir Widgets (XM Discover).
- Se connecter à Studio.
- Accédez au tableau de bord.
- Cliquez sur le bouton Modifier .

- Apporter une ou plusieurs modifications à un ou plusieurs widgets du tableau de bord. Le bouton ” Undo ” devient actif lorsque vous modifiez un widget du tableau de bord. Vous pouvez cliquer sur le bouton Annuler pour annuler votre dernière action.
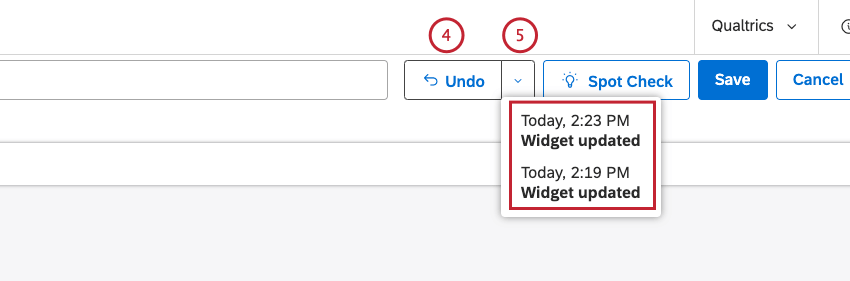
- Vous pouvez également cliquer sur la flèche vers le bas pour afficher une liste des 10 dernières modifications apportées aux widgets d’un tableau de bord que vous pouvez annuler.
Astuce : vous pouvez cliquer dans n’importe quel ordre sur chacune des modifications de la liste.Attention : Pour les modifications liées entre elles, par exemple la mise à jour d’un widget puis sa suppression, l’annulation d’une modification de la liste peut entraîner l’annulation de plusieurs modifications.
- Cliquez sur Rétablir pour rétablir la dernière modification que vous avez choisi d’annuler. Une fois que vous avez cliqué sur Rétablir, le bouton Annuler apparaît.
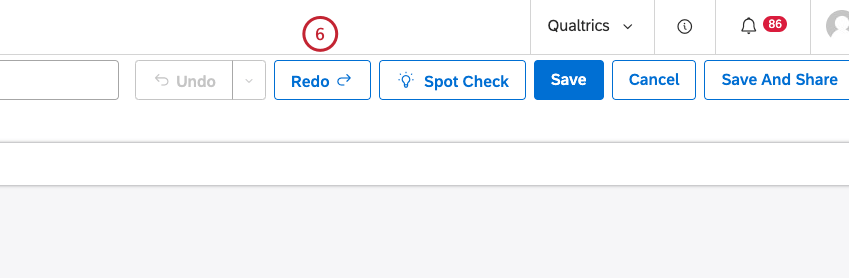
- Cliquez sur Enregistrer.
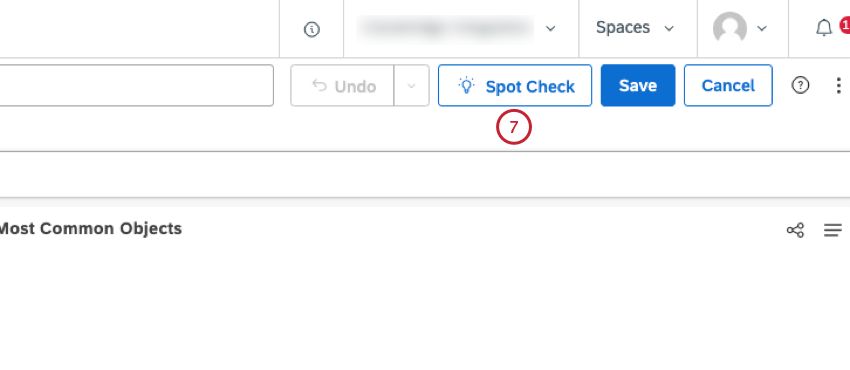
Utilisation du contrôle ponctuel
Vous pouvez utiliser le contrôle ponctuel pour analyser le contenu du tableau de bord à la recherche de problèmes courants et tirer parti des conseils en matière de bonnes pratiques pour améliorer les performances du tableau de bord. Cela vous permet de :
- Veillez à ce que le tableau de bord soit accessible, soigné et performant.
- Dépannez rapidement les problèmes et revenez à l’édition du tableau de bord.
- Détecter les problèmes avant de déployer un tableau de bord auprès d’un grand nombre de personnes.
  ;
- Connectez-vous à Studio.
- Accédez au tableau de bord.
- Cliquez sur le bouton Modifier.

- Cliquez sur le bouton Spot Check.
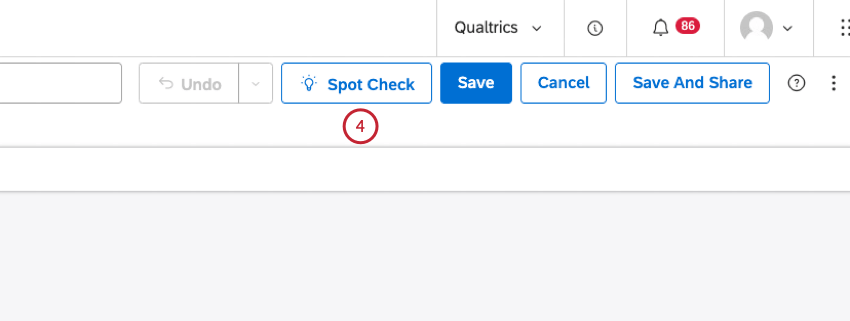
- Dans la fenêtre Spot check your dashboard , vous pouvez voir d’un coup d’œil le nombre total de recommandations visant à améliorer le tableau de bord.
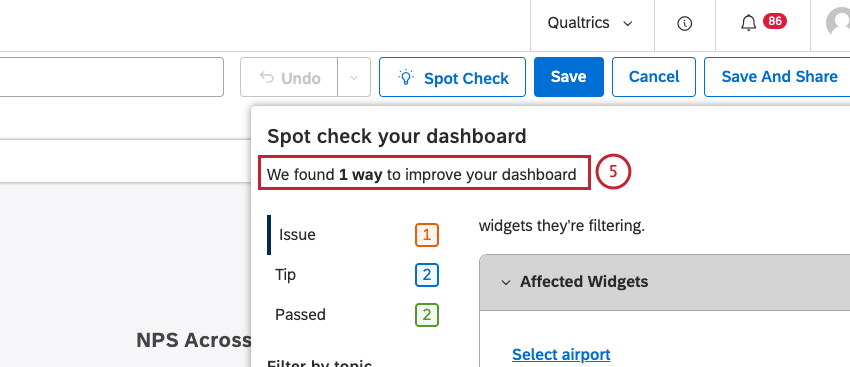
- Cliquez sur Issue pour consulter tous les correctifs de tableau de bord les plus prioritaires que nous recommandons d’ajuster avant de publier ou de partager des tableaux de bord avec un public plus large.
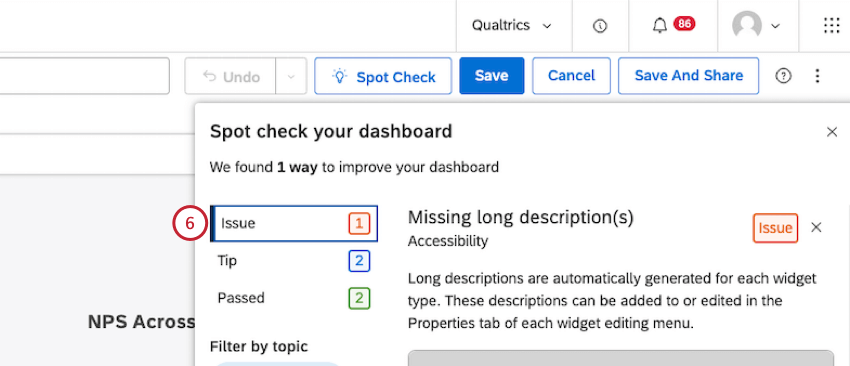
- Pour chaque recommandation, vous pouvez cliquer sur un lien dans la section Widgets affectés pour accéder au problème (par exemple, une description longue manquante) dans le widget spécifique du tableau de bord.
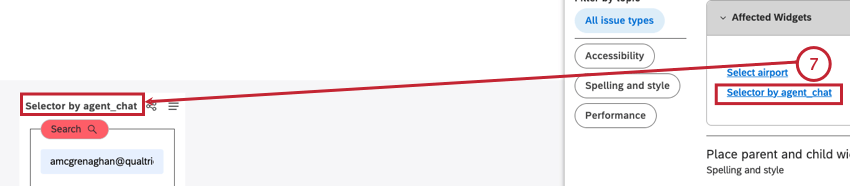
- Les fautes d’orthographe et de grammaire sont indiquées en rouge et soulignées.

- Cliquez sur Astuce pour afficher tous les conseils permettant d’améliorer la conception ou les performances du tableau de bord.
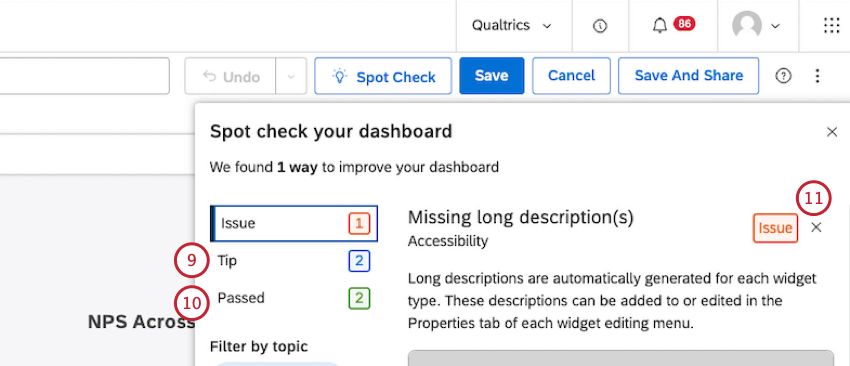
- Cliquez sur Réussi pour afficher tous les éléments correctement configurés.
- Vous pouvez cliquer sur le X suivant le problème ou le conseil pour ignorer les suggestions qui ne sont pas pertinentes pour le tableau de bord.
- Faites défiler jusqu’au bas de la fenêtre Spot check your dashboard pour afficher la suggestion Ignoré .
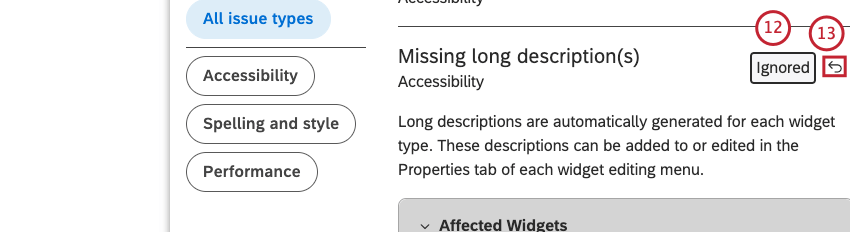
- Vous pouvez cliquer sur le bouton ” Retour “ pour remettre une question ignorée à sa place initiale dans la liste.
- Cliquez sur Tous les types de problèmes pour filtrer les résultats de l’analyse afin d’afficher tous les problèmes et conseils relatifs à l’accessibilité, à l’orthographe et au style, ainsi qu’aux performances.
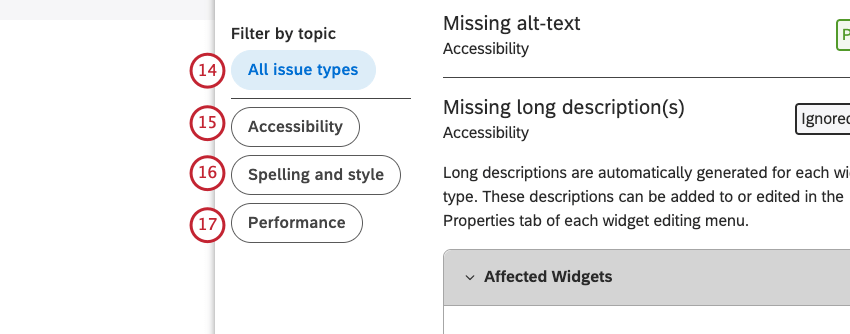
- Cliquez sur Accessibilité pour filtrer les résultats afin d’afficher les widgets de visualisation de données auxquels il manque une description longue et les widgets d’image auxquels il manque un texte alt.
- Cliquez sur Orthographe et style pour filtrer les résultats afin d’afficher le titre du tableau de bord, le titre du widget et les problèmes d’orthographe du widget de texte, ainsi que des conseils de style et de mise en page, y compris le positionnement du widget.
- Cliquez sur Performance pour filtrer les résultats et afficher des conseils permettant d’améliorer la vitesse et les performances des rapports.
- Cliquez sur le x en haut à droite de la fenêtre Spot check your dashboard pour fermer Spot Check.
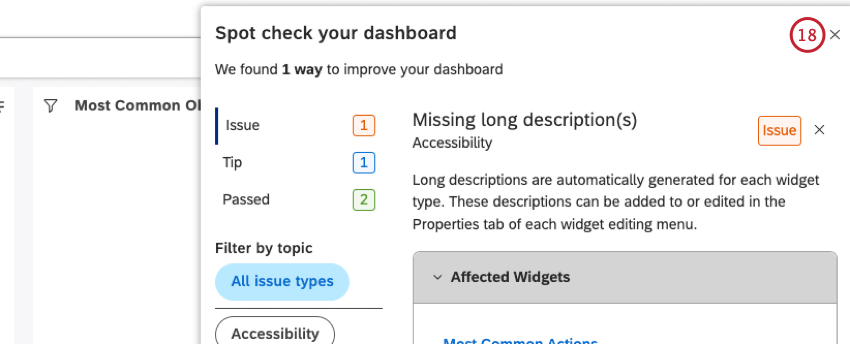
- Apportez les modifications que vous souhaitez au tableau de bord sur la base des recommandations.
- Cliquez sur le bouton Vérification ponctuelle pour rouvrir la vérification ponctuelle. Les résultats seront mis à jour pour refléter les modifications que vous avez apportées.
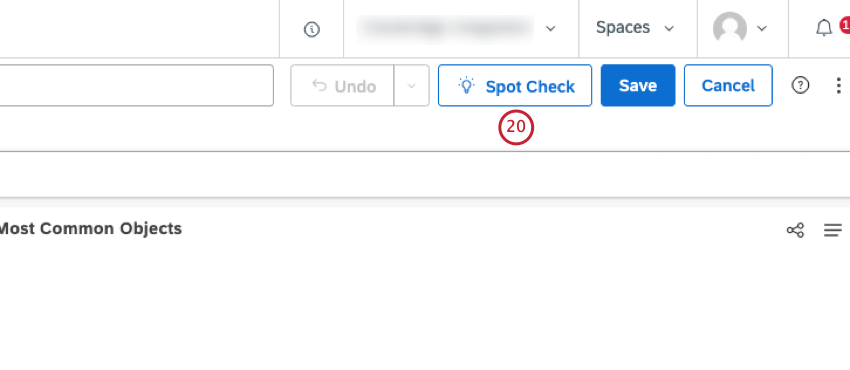
- Cliquez sur Enregistrer.
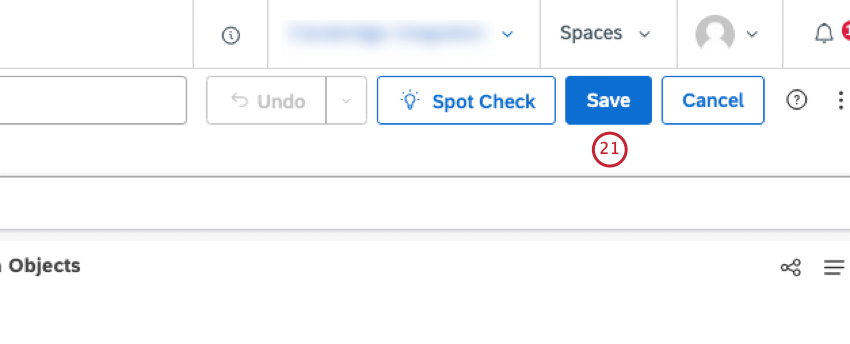
Filtrage
L’ajout de filtres peut vous aider à vous concentrer sur les données particulièrement importantes pour vous. Limitez les données en fonction de la date, des sujets et des attributs, et enregistrez les filtres que vous utilisez le plus souvent. Vous pouvez appliquer des filtres à des widgets spécifiques ou à l’ensemble du tableau de bord.
Pour plus d’informations, voir :