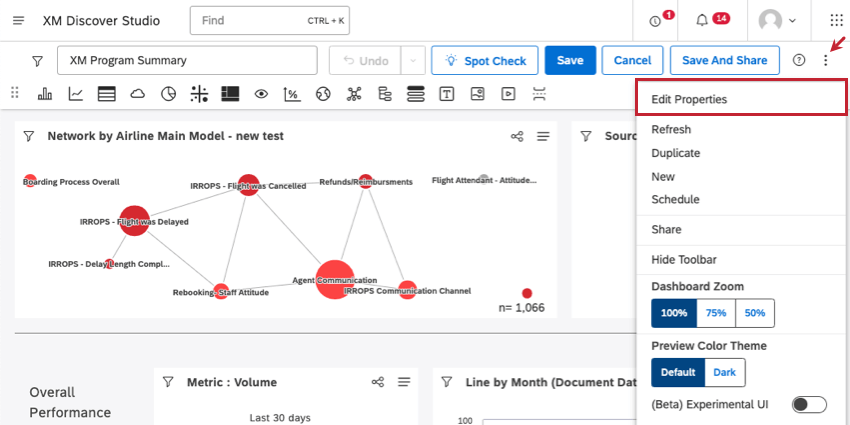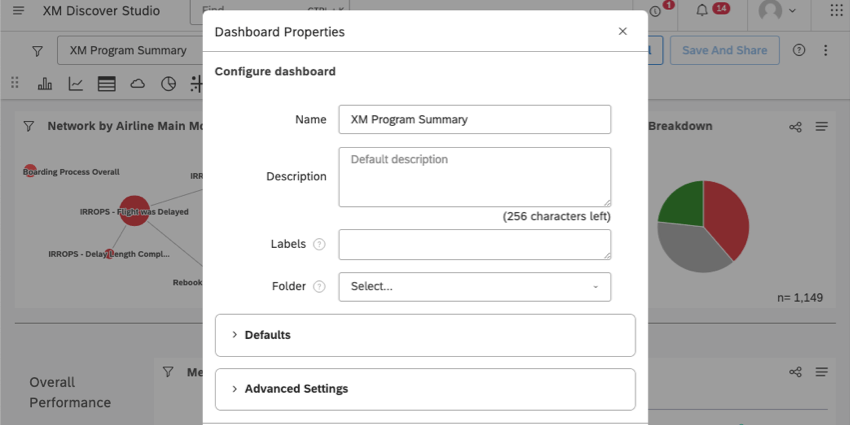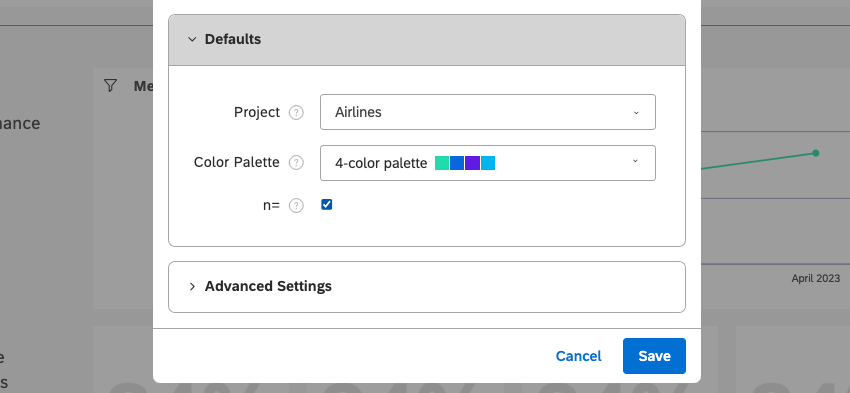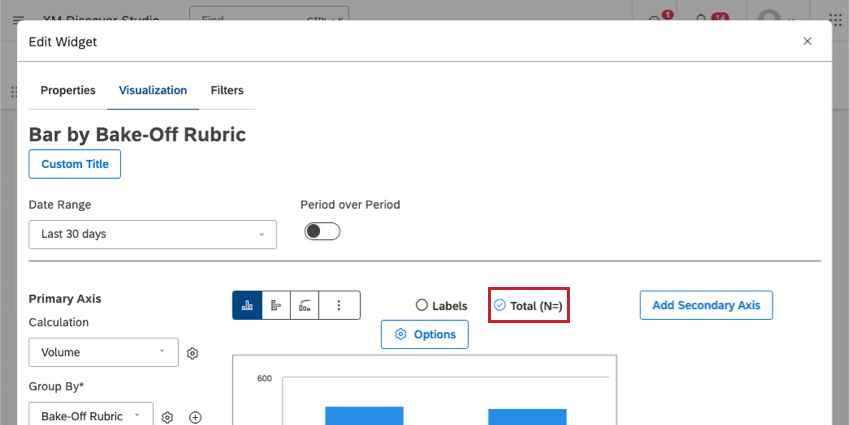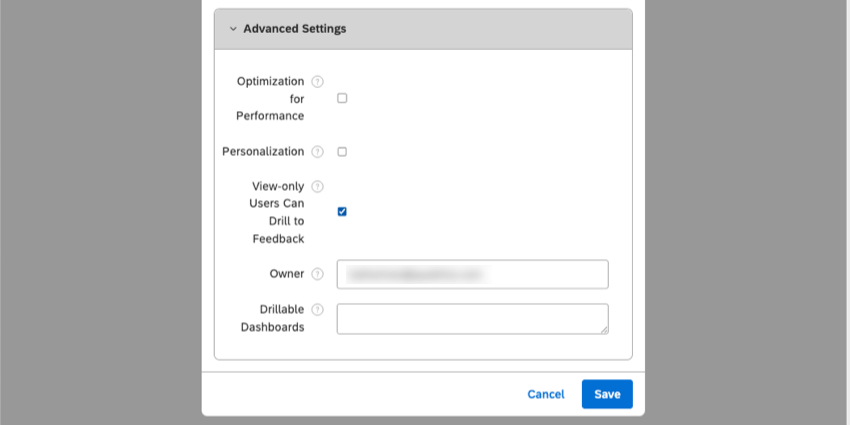Propriétés du tableau de bord (Studio)
À propos des propriétés du tableau de bord
Les propriétés du tableau de bord définissent le titre, la description, le propriétaire, le fournisseur de contenu et les paramètres de personnalisation du tableau de bord.
Pour modifier les propriétés de votre tableau de bord, cliquez sur le menu déroulant et sélectionnez Modifier les propriétés.
Configuration du Tableau de bord
Dans la section Configurer le tableau de bord, vous trouverez les paramètres suivants :
- Nom: Donnez un nom unique à votre tableau de bord.
Astuce : Le nom du tableau de bord doit être unique par rapport à tous les autres tableaux de bord de votre organisation. Par exemple, vous et un autre utilisateur ne pouvez pas tous deux nommer votre tableau de bord “Tableau de bord exécutif” Studio vous avertira si vous essayez d’utiliser un nom qui est déjà pris.
- Description: Décrivez brièvement l’objectif de votre tableau de bord. (Facultatif.)
- Étiquettes: Ajouter ou supprimer des étiquettes de tableau de bord. (Facultatif.)
- Dossier: Ajoutez votre tableau de bord à un dossier. (Facultatif.)
Valeurs par défaut
Vous pouvez définir diverses propriétés par défaut pour les nouveaux widgets créés sur ce tableau de bord. Vous pouvez modifier les propriétés du tableau de bord à tout moment, mais les widgets existants du tableau de bord ne seront pas affectés.
- Fournisseur de contenu: Si vous avez accès à plusieurs fournisseurs de contenu, vous verrez cette option. Définit le fournisseur de contenu d’où doivent provenir les données du tableau de bord.
- Projet : Le projet Designer par défaut dont les données doivent provenir lorsque vous créez de nouveaux widgets dans un tableau de bord vierge.
Exemple : Nous définissons notre projet par défaut sur notre projet “Boulangeries”. Lorsque nous créons un nouveau diagramme à barres, il est déjà défini pour le projet “Boulangeries”. Nous pouvons également la modifier pour des widgets individuels si nécessaire.
- Palette de couleurs: Choisissez une palette de couleurs par défaut pour tous les widgets de rapports qui seront ajoutés à ce tableau de bord à l’avenir.
- n=: Choisissez d’afficher ou non le nombre de points de données par défaut pour les nouveaux widgets créés dans ce tableau de bord. Lorsque cette option est sélectionnée, les nouveaux widgets affichent le volume par défaut.
Paramètres avancés
Les propriétés du Tableau de bord comprennent les paramètres avancés suivants :
- Optimisation des performances: Voir Tableau de bord Optimisation.
- Personnalisation: Cochez cette case pour activer la personnalisation et sélectionnez la hiérarchie d’organisation à utiliser dans la liste déroulante qui s’affiche. Lorsque la personnalisation est désactivée, le tableau de bord affiche les mêmes données à tous les utilisateurs.
Astuce : La liste des hiérarchies d’organisation disponibles est filtrée de manière à n’inclure que les hiérarchies d’organisation pertinentes pour le projet par défaut.
- Contexte de l’organisation: Cette option n’apparaît que si vous avez Personnalisation Cochez cette case pour permettre aux utilisateurs de voir (mais pas d’accéder) à l’ensemble de la hiérarchie de l’organisation dans les filtres du tableau de bord, quelle que soit leur position au sein de celle-ci.
- Les utilisateurs en consultation seule peuvent accéder au feedback : Limitez ce que les utilisateurs ayant un accès en consultation seulement peuvent voir dans le tableau de bord.
- Si cette option est sélectionnée (paramètre par défaut), les utilisateurs disposant d’un accès en vue seule à ce tableau de bord et de l’autorisationForer le feedback en mode visualisation peuvent forer le feedback à l’aide de l’explorateur de documents ou du widget de feedback.
- Si cette option n’est pas sélectionnée, les utilisateurs ayant un accès en vue seule ne peuvent pas forer dans le retour d’information.
Attention : Ce paramètre a la priorité sur l’option ” Drill to Feedback” en mode de visualisation.
- Indiquer le placement de l’utilisateur: Cette option n’est disponible que si vous utilisez les rapports des pairs et des parents. Sélectionnez cette option pour afficher la position de l’observateur dans la hiérarchie de l’organisation à l’aide d’une couleur que vous sélectionnez ici. Les autres niveaux seront affichés dans des tons plus clairs de la même couleur.
- Propriétaire: il s’agit de l’utilisateur qui a le contrôle total du tableau de bord. Vous pouvez transférer votre tableau de bord à un autre utilisateur. Pour plus de détails, voir Transfert de tableaux de bord et de livres. Seul le propriétaire d’un tableau de bord peut effectuer les opérations suivantes :
- Partager un tableau de bord.
- Planifier les actions du tableau de bord.
- Manager les versions du tableau de bord.
Astuce : Copier (dupliquer) un tableau de bord ne permet pas d’en copier la propriété. En d’autres termes, si Paul copie un tableau de bord créé par John, le nouveau tableau de bord appartiendra à Paul.
- Tableaux de bord à remplir: Voir Tableaux de bord à remplir.
Optimisation du tableau de bord
Grâce à l’optimisation des tableaux de bord, vous pouvez améliorer les performances des rapports qui utilisent des agrégations de traitement du langage naturel (NLP) (moyennes ou sommes pour des regroupements comme les Mots ou les attributs d’enrichissement) en sacrifiant leur précision.
Pour activer l’optimisation du tableau de bord, cochez la case Optimisation des performances dans les propriétés du tableau de bord.
Lorsque l’optimisation des performances est activée
Pour les regroupements basés sur le NLP, les moyennes et les sommes pour les mesures ayant moins de 11 valeurs distinctes (c’est-à-dire OSAT, NPS, etc.) sont effectuées en utilisant une moyenne ou une somme pondérée estimée. Les résultats estimés ont généralement une faible marge d’erreur.
Les moyennes et les sommes pour les mesures comportant plus de 11 valeurs distinctes (par exemple, la durée des appels, le coût, le revenu, etc.) sont effectuées au niveau de la phrase et peuvent générer des chiffres biaisés par rapport aux statistiques au niveau de l’enregistrement, en raison du nombre de fois qu’un enregistrement unique est dupliqué dans une valeur quelconque du regroupement basé sur le NLP.
Lorsque l’optimisation des performances est désactivée
Les agrégations pour les regroupements basés sur le NLP sont calculées avec une plus grande précision.
  ;