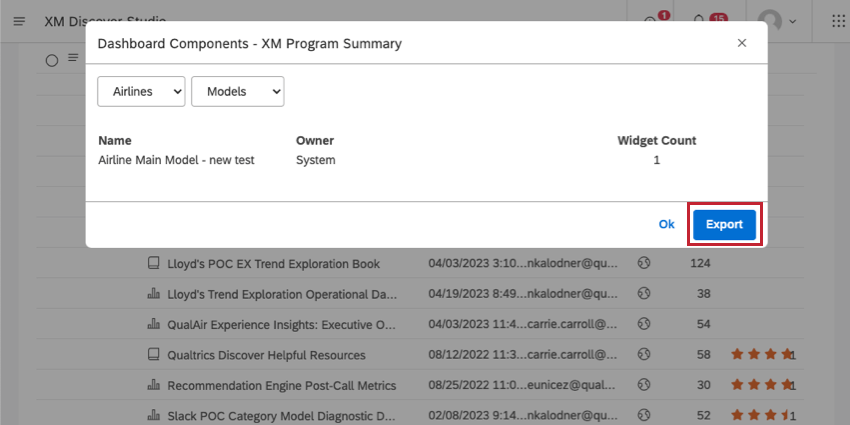Composants du tableau de bord (Studio)
À propos des composants du tableau de bord de Studio
Les composants du tableau de bord comprennent les modèles de catégories, les attributs, les filtres ( Studio et Designer) et les métriques utilisés dans votre tableau de bord. Vous pouvez voir quels composants sont utilisés dans chaque tableau de bord de chaque projet. Il est utile d’en tenir compte lors de la modification, du partage ou de la suppression de tableaux de bord.
Lors de l’affichage des composants du tableau de bord, vous pouvez les partager avec tous les utilisateurs du tableau de bord.
Visualisation des composants du tableau de bord
- Sur la page d’accueil de Studio, faites défiler la page jusqu’à Explorer les tableaux de bord et les livres.
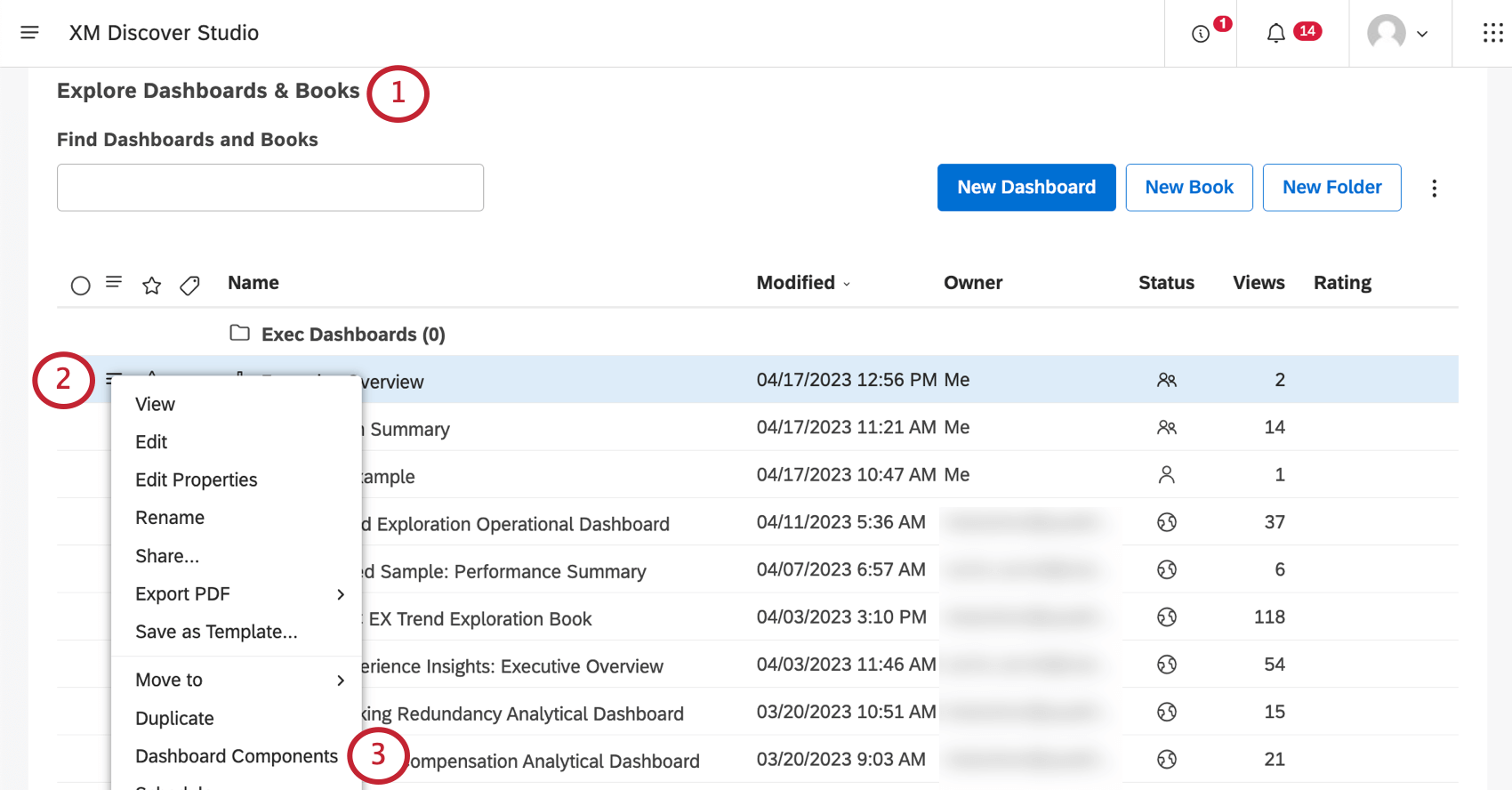
- Cliquez sur le menu situé à côté de votre tableau de bord.
- Sélectionnez Tableau de bord.
- Passez d’un projet source à l’autre à l’aide de la première liste déroulante. Ceci est utile si le tableau de bord utilise des composants provenant de plusieurs projets.
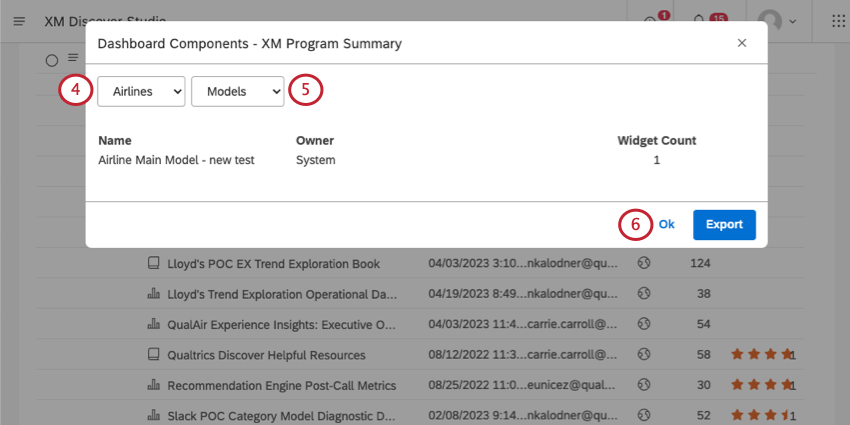
- Dans le menu déroulant suivant, sélectionnez le type de composant que vous souhaitez visualiser.
- Modèles: Voir quels modèles de sujet (modèles de catégorie) sont utilisés dans les widgets du tableau de bord.
Astuce : Vous ne pourrez pas voir quels modèles sont utilisés pour les attributs dérivés des catégories. Les attributs dérivés sont en revanche listés lorsque vous sélectionnez Attributs.
- Attributs: Voir quels attributs sont utilisés dans les widgets du tableau de bord.
- Filtres : Voir quels filtres sont utilisés dans les widgets du tableau de bord. Les filtres Studio et Designer sont inclus.
- Métriques : Voir quels sont les indicateurs utilisés dans les widgets du tableau de bord.
- Modèles: Voir quels modèles de sujet (modèles de catégorie) sont utilisés dans les widgets du tableau de bord.
- Cliquez sur Ok pour fermer la fenêtre des composants.
Informations affichées pour chaque composant
Pour chaque modèle, attribut, filtre ou mesure, les informations suivantes s’affichent.
- Nom: Le nom du composant.
- Type : Ce champ n’est affiché que pour les filtres. Vous saurez ainsi si le filtre provient de Studio ou de Filtre.
- Propriétaire: pour les attributs et les modèles, le propriétaire est défini comme étant le système. Pour chaque mesure et chaque filtre, vous verrez l’utilisateur qui en est propriétaire.
- Nombre de Widgets: Le nombre de widgets qui utilisent ce composant. Pour les filtres enregistrés à l’échelle du tableau de bord, cette colonne affiche le mot Tableau de bord.
Exportation des composants du tableau de bord
Cliquez sur Exporter pour télécharger tous les composants du tableau de bord dans un fichier XLSX (Microsoft Excel). Une fois l’exportation terminée, le fichier vous est envoyé par courrier électronique.
Le fichier d’exportation contient les données d’utilisation des filtres, des métriques, des modèles et des attributs répartis sur des feuilles distinctes. Le fichier d’exportation contient les composants de tous les projets utilisés dans le tableau de bord, quel que soit celui que vous avez sélectionné.