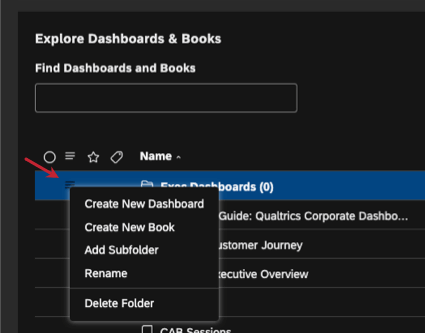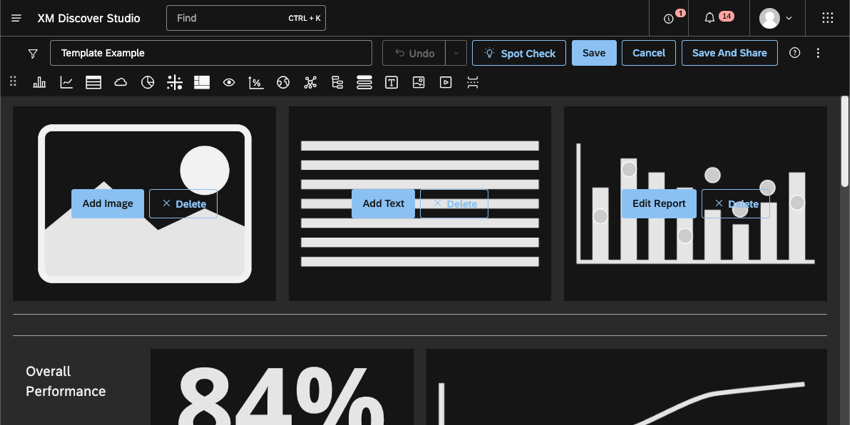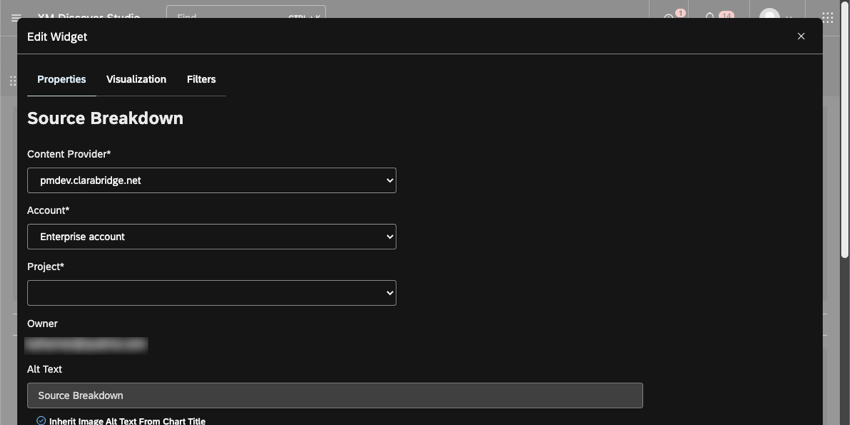Création de tableaux de bord (Studio)
À propos des tableaux de bord de Studio
Studio vous permet de créer des tableaux de bord personnalisables comportant des graphiques et des tableaux appelés widgets. Vous pouvez disposer les widgets librement dans le tableau de bord. Nous recommandons de créer des tableaux de bord distincts pour des objectifs et des cibles différents.
Création d’un tableau de bord pour Studio
Dans Studio, vous pouvez créer autant de tableaux de bord que vous le souhaitez pour répondre aux différents besoins de votre entreprise.
- Ouvrez la page d’accueil de Studio.
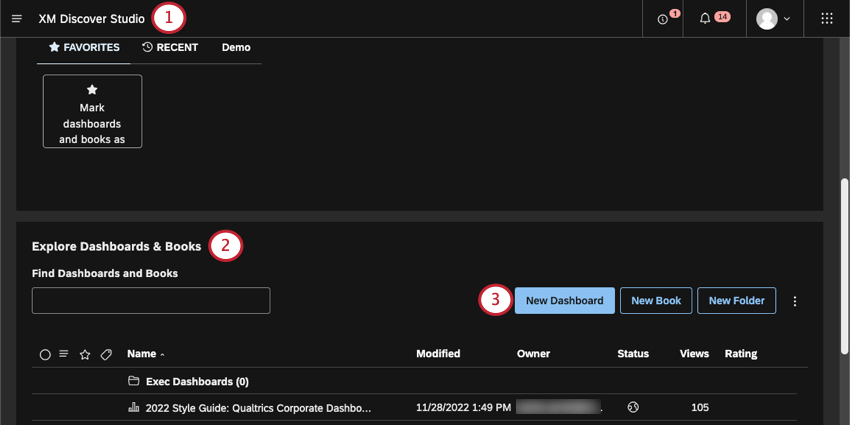
- Faites défiler vers le bas jusqu’à Explorer les tableaux de bord et les livres.
- Cliquez sur le Tableau de bord Nouveau
- Choisissez entre un tableau de bord vierge ou un modèle.
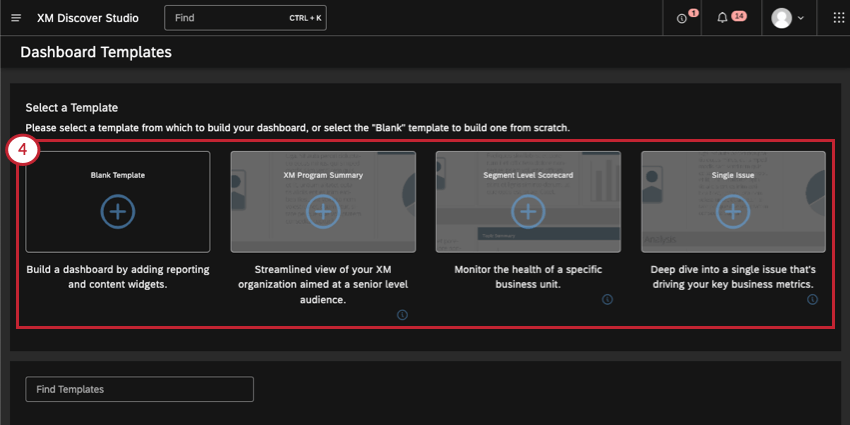
- Modèle vierge: Créez un tableau de bord vierge que vous pouvez personnaliser à votre guise.
- Résumé du programme CX: un modèle qui donne une vue d’ensemble de votre organisation à l’intention d’un public de haut niveau.
- Scorecard au niveau du segment: Un modèle visant à contrôler la santé d’une unité commerciale spécifique.
- Question unique: Un modèle visant à approfondir une question unique qui influence les indicateurs clés de votre entreprise.
Astuce : cliquez sur l’icône d’information ( i ) dans le coin inférieur droit d’un modèle pour en savoir plus.
- Nommez votre tableau de bord.
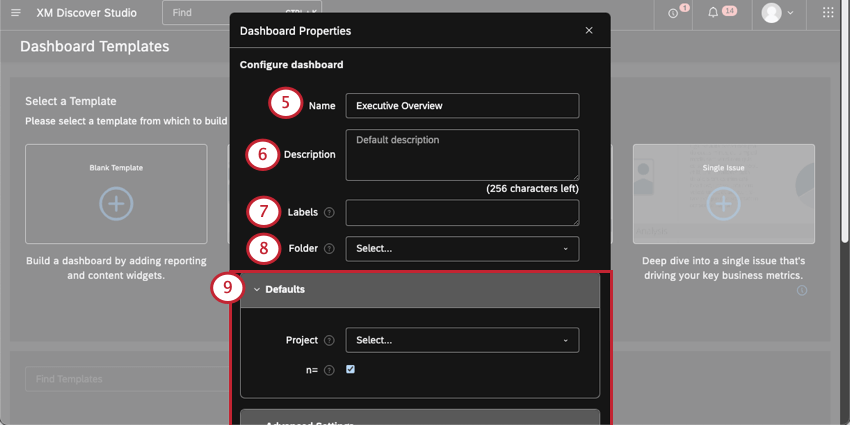 Astuce : Le nom du tableau de bord doit être unique par rapport à tous les autres tableaux de bord de votre organisation. Par exemple, vous et un autre utilisateur ne pouvez pas tous deux nommer votre tableau de bord “Tableau de bord exécutif” Studio vous avertira si vous essayez d’utiliser un nom qui est déjà pris.
Astuce : Le nom du tableau de bord doit être unique par rapport à tous les autres tableaux de bord de votre organisation. Par exemple, vous et un autre utilisateur ne pouvez pas tous deux nommer votre tableau de bord “Tableau de bord exécutif” Studio vous avertira si vous essayez d’utiliser un nom qui est déjà pris. - Ajoutez une description pour votre tableau de bord (facultatif).
- Ajouter ou supprimer des étiquettes de tableau de bord (facultatif).
- Ajoutez un dossier dans lequel le tableau de bord doit être enregistré (facultatif).
- Configurer les autres paramètres par défaut et les paramètres avancés (en option). Voir Propriétés du tableau de bord pour plus de détails sur chacune d’entre elles.
Astuce : Vous pouvez enregistrer les propriétés du tableau de bord que vous souhaitez réutiliser dans vos préférences d’utilisateur.
- Cliquez sur Enregistrer.
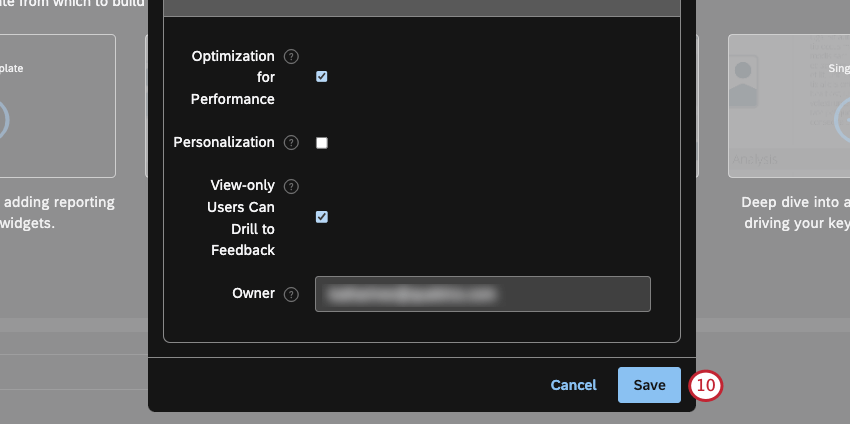
Vous serez alors redirigé vers un nouveau tableau de bord en mode édition.
Astuce : Vous ne savez pas par où commencer pour modifier votre nouveau tableau de bord ? Essayez l’un de ces guides :
Remplir un modèle
Après avoir créé un tableau de bord à l’aide d’un modèle, vous pouvez remplir les espaces réservés aux widgets.
Cliquez sur le bouton Ajouter pour créer chaque widget. Il peut s’agir d’images, de textes ou de divers widgets de rapports.
Remplissez ensuite les propriétés du widget. Ces propriétés varient en fonction du type de widget que vous ajoutez. En savoir plus sur les Widgets.
  ;