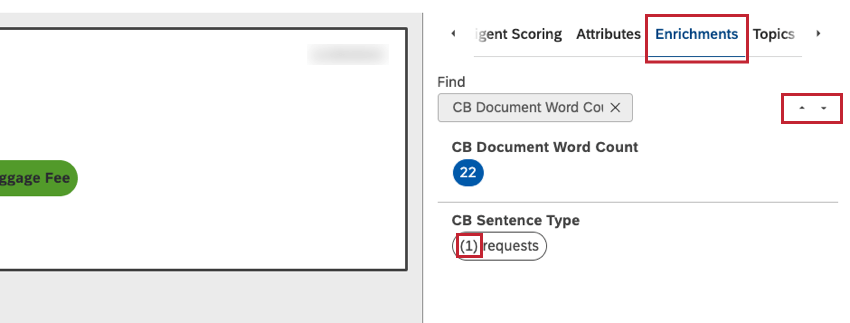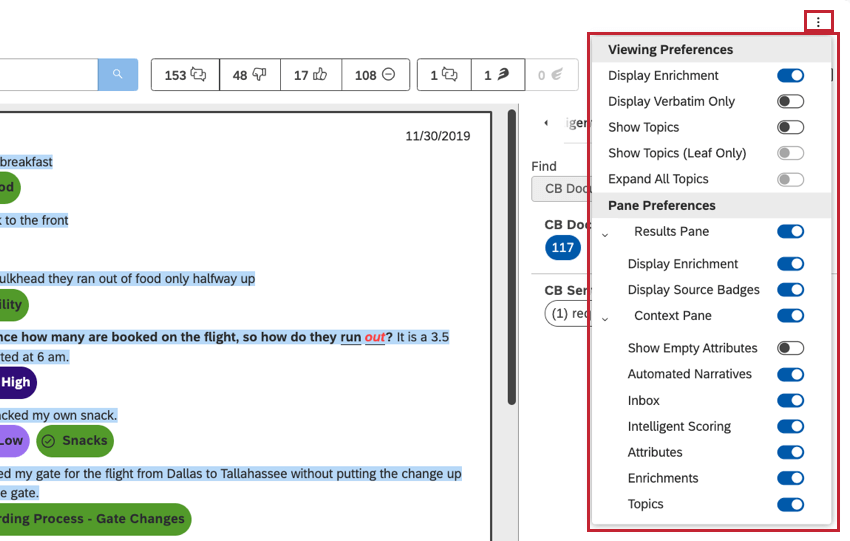Explorateur de documents (Studio)
À propos de Document Explorer
L’explorateur de documents vous permet de consulter les commentaires des clients qui se cachent derrière les différents rapports. Par exemple, vous pouvez utiliser l’explorateur pour parcourir les phrases qui ont été classées dans un certain sujet, ou pour parcourir les documents associés à un certain attribut.
Ouverture de l’explorateur de documents à partir d’un widget
Vous ne verrez que les commentaires relatifs au widget de rapports spécifique dans lequel vous ouvrez l’explorateur de documents.
Exemple : Si vous divisez davantage les sujets par sentiment et que vous ouvrez Document Explorer à partir d’une pile de sentiment négatif, il n’affichera que les phrases négatives catégorisées dans un sujet spécifique.
- Cliquez sur la partie du widget que vous souhaitez examiner.
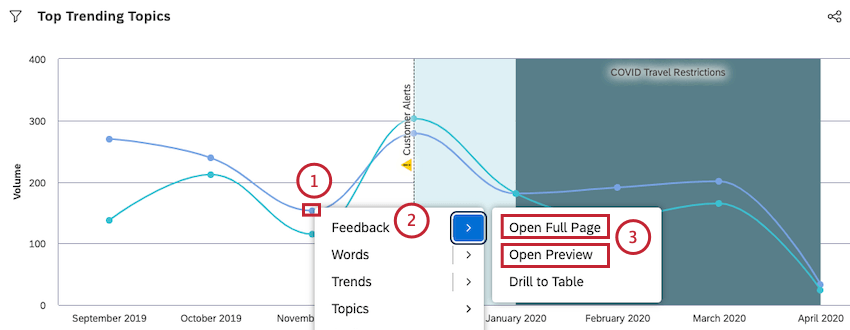 Astuce : vous pouvez par exemple cliquer sur une barre, une ligne, un segment ou un point d’un graphique.
Astuce : vous pouvez par exemple cliquer sur une barre, une ligne, un segment ou un point d’un graphique. - Sélectionnez Feedback.
- Cliquez sur Ouvrir pleine page pour ouvrir l’explorateur de documents et visualiser les interactions en mode visualisation pleine page.
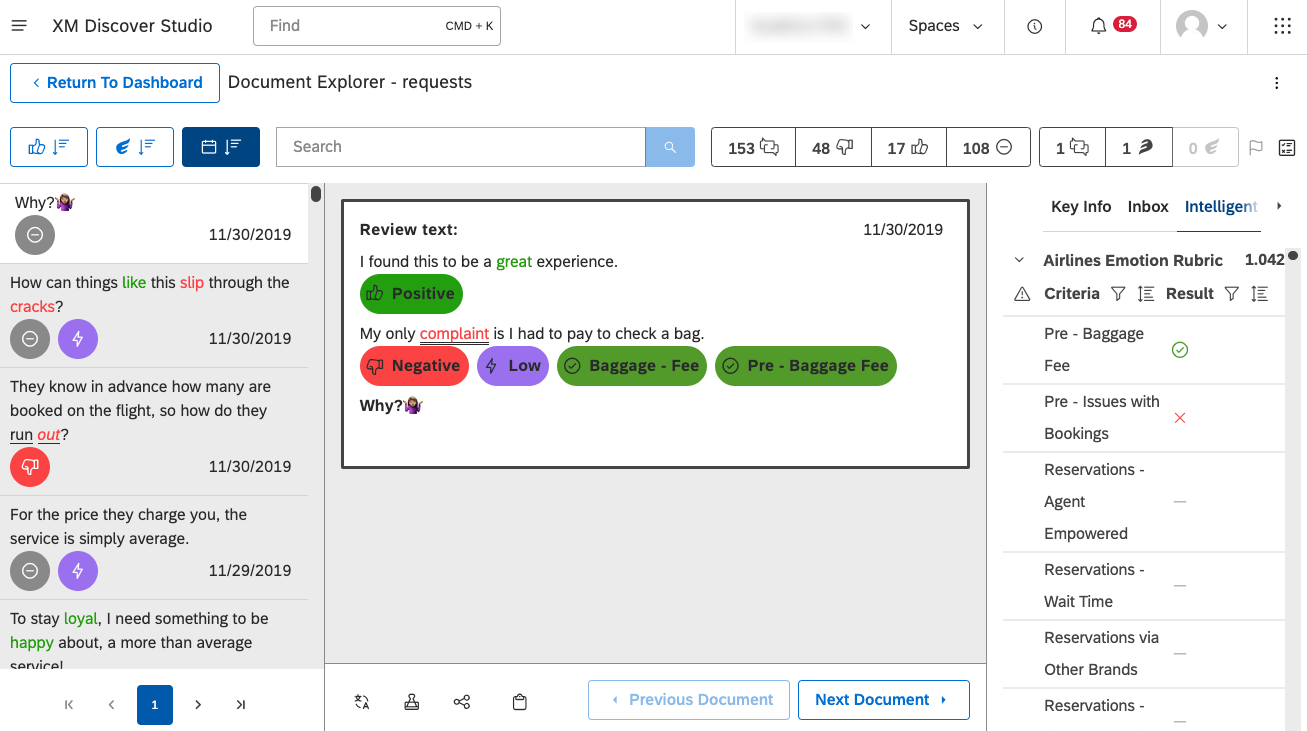 Astuce : Cliquez sur Ouvrir l’aperçu pour ouvrir l’explorateur de documents et visualiser les interactions en mode visualisation.
Astuce : Cliquez sur Ouvrir l’aperçu pour ouvrir l’explorateur de documents et visualiser les interactions en mode visualisation.
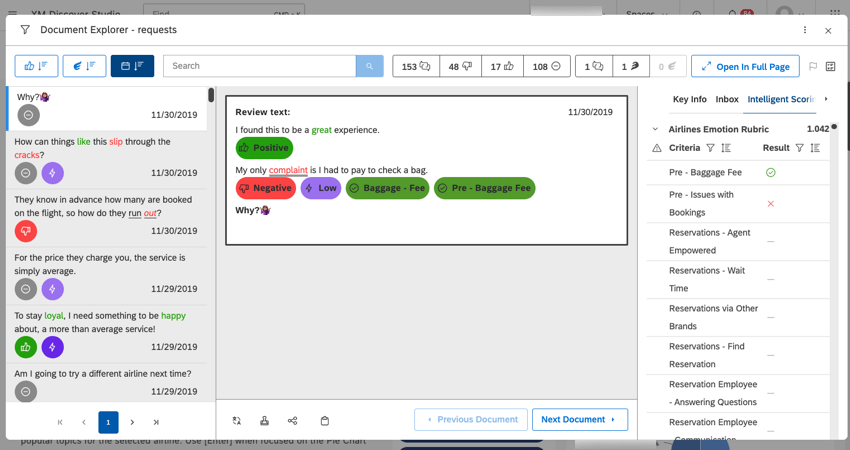 Astuce : vous pouvez ouvrir l’explorateur de documents lorsque vous visualisez des interactions en mode visualisation ou en mode pleine page.
Astuce : vous pouvez ouvrir l’explorateur de documents lorsque vous visualisez des interactions en mode visualisation ou en mode pleine page.
Navigation dans lexplorateur de documents
Dans cette section, nous verrons comment naviguer dans l’explorateur de documents et tous les outils qu’il propose pour faciliter l’analyse du retour d’information.
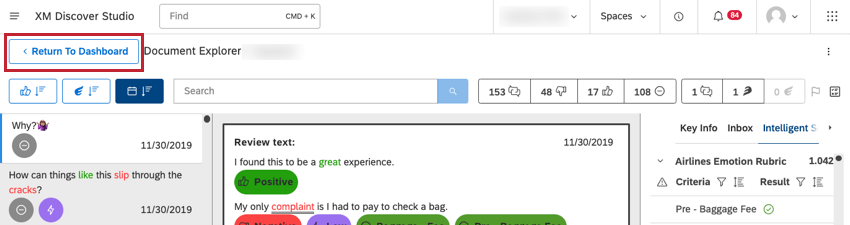
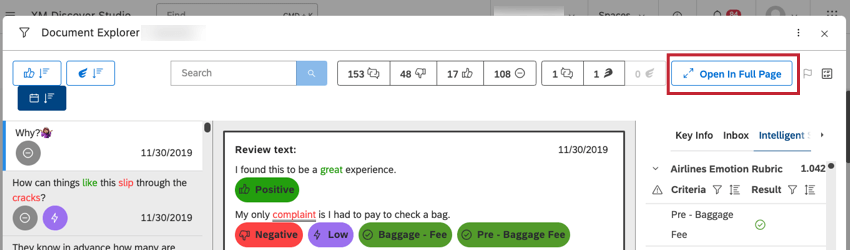
- Tri : Triez les phrases affichées dans le volet de gauche (#6) par sentiment, effort ou date.
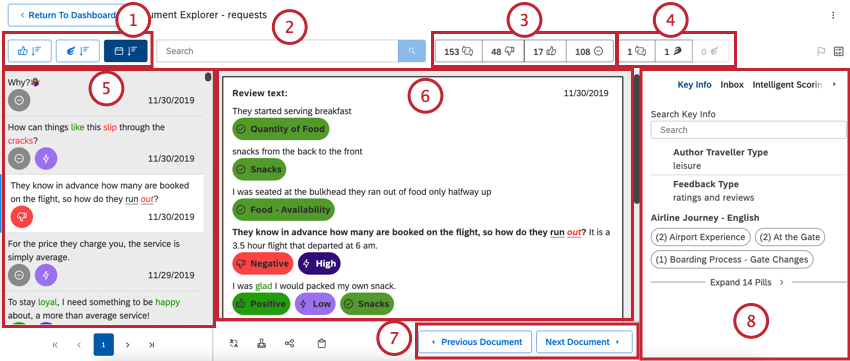
- Recherche : Recherche de texte dans tous les documents.
Astuce : Utilisez des guillemets autour de plusieurs mots pour rechercher des expressions exactes. Par exemple, “lumière naturelle” pour trouver toutes les mentions de lumière naturelle.Astuce : Les résultats doivent correspondre à votre recherche et aux filtres de sentiment et/ou d’effort que vous avez appliqués.
- Sentiment : Filtre par sentiment. Affiche toutes les phrases à l’exception des bouts de texte vides, affiche les phrases négatives, affiche les phrases positives ou affiche les phrases avec un sentiment neutre.
Astuce : survolez les icônes pour connaître leur signification.
- Effort : Filtrez par effort. Vous pouvez filtrer par toutes les réponses pour lesquelles une notation de l’effort a été détectée, par l’effort difficile et par l’effort facile.
Astuce : Le volume indiqué à côté des icônes de sentiment et d’effort correspond au nombre de documents, et non de phrases. C’est pourquoi le nombre total est généralement inférieur à la somme de tous les documents dans chaque bande : un document a autant de notations de sentiment et d’effort qu’il contient de phrases. En d’autres termes, si un document contient une phrase positive et une phrase négative, il est considéré comme un document à la fois positif et négatif.
- Volet Résultats : Le volet le plus à gauche. La Technologie de l’information liste les phrases liées au Widget. Cliquez sur une phrase pour l’afficher au centre.
- Volet central: Affichez la phrase sélectionnée telle qu’elle apparaît dans un document plus grand. Ce document peut être un post sur les médias sociaux, une réponse à une enquête ou une interaction qui met la phrase en contexte. La phrase que vous avez sélectionnée apparaît en gras. Vous pouvez également voir les badges de surlignage et d’enrichissement des sentiments pour l’ensemble du document.
Astuce : Les interactions disposent d’autres options pour la visualisation des résultats.
- Document précédent et Document suivant: Ces boutons situés en bas de page vous permettent de passer d’une phrase à l’autre dans les réponses au feedback.
- Volet contextuel: Affichez des informations supplémentaires sur le feedback (et pas seulement la phrase) que vous avez sélectionné :
- Info clé: Marquez les éléments dans les onglets Attributs, Enrichissements et Sujets autres pour les voir apparaître ici. C’est un excellent moyen de surligner les métadonnées que vous trouvez particulièrement importantes. Ces éléments marqués d’une étoile persistent d’un document à l’autre. Survolez un article pour voir l’option étoile.
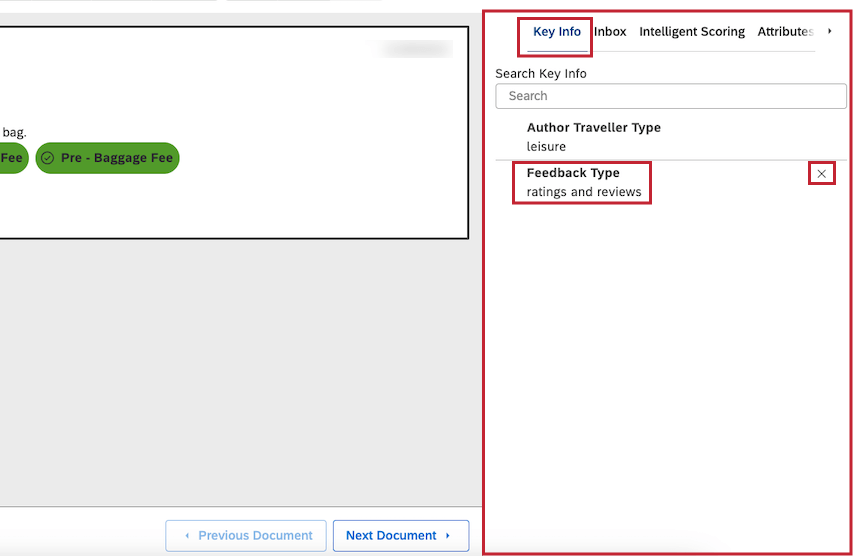 Astuce : Lorsque vous exportez à partir de l’explorateur de documents, seuls les attributs et modèles étoilés sont inclus.Astuce : pour supprimer un élément des favoris, survolez-le dans l’onglet Informations clés et cliquez sur le x.
Astuce : Lorsque vous exportez à partir de l’explorateur de documents, seuls les attributs et modèles étoilés sont inclus.Astuce : pour supprimer un élément des favoris, survolez-le dans l’onglet Informations clés et cliquez sur le x. - Notation intelligente: Liste des rubriques utilisées pour la notation du document en cours. Développez chaque rubrique pour voir ses critères (thèmes) et si le document actuel les a réussis ou échoués. Pour plus d’informations, voir Affichage des scorecards par document.
Astuce : Cette option n’apparaît que si vous disposez de la Notation intelligente. Contactez votre représentant Discover pour en savoir plus.
- Attributs : Afficher les attributs pertinents. Par exemple, l’âge, le nom ou le produit acheté d’une personne peuvent être enregistrés dans le retour d’information. Les attributs particuliers dépendent de la source du retour d’information et varient généralement d’un ensemble de données à l’autre.
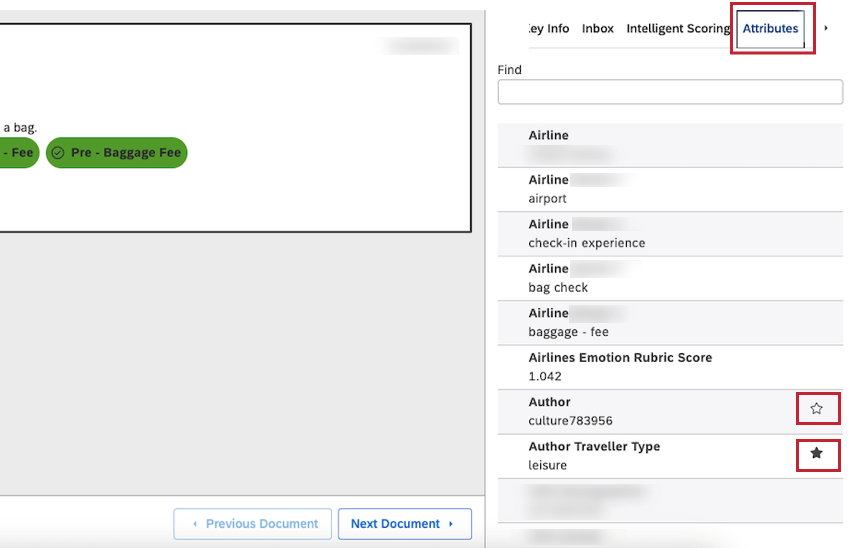 Astuce: Mettez en vedette des éléments dans les onglets Attributs, Enrichissements et Sujets autres pour les voir apparaître dans l’onglet Info clé. Survolez un article pour voir l’option étoile. Pour supprimer un élément des favoris, cliquez sur son icône en forme d’étoile.
Astuce: Mettez en vedette des éléments dans les onglets Attributs, Enrichissements et Sujets autres pour les voir apparaître dans l’onglet Info clé. Survolez un article pour voir l’option étoile. Pour supprimer un élément des favoris, cliquez sur son icône en forme d’étoile. - Enrichissements: Liste les données structurées dérivées par XM Discover pour le document actuel.
Astuce : les données enrichies sont des données CX dérivées par le moteur NLU (compréhension du langage naturel) de XM Discover. Les données enrichies comporteront diverses métadonnées ajoutées par le moteur NLU aux documents au cours du traitement au niveau de la phrase ou du document et stockées dans la base de données.
- Sujets: Affiche les sujets attribués aux phrases du document. Cliquez sur un sujet pour surligner les phrases qui s’y rapportent dans le document. Vous pouvez filtrer les sujets de votre choix à l’aide de l’icône des filtres.
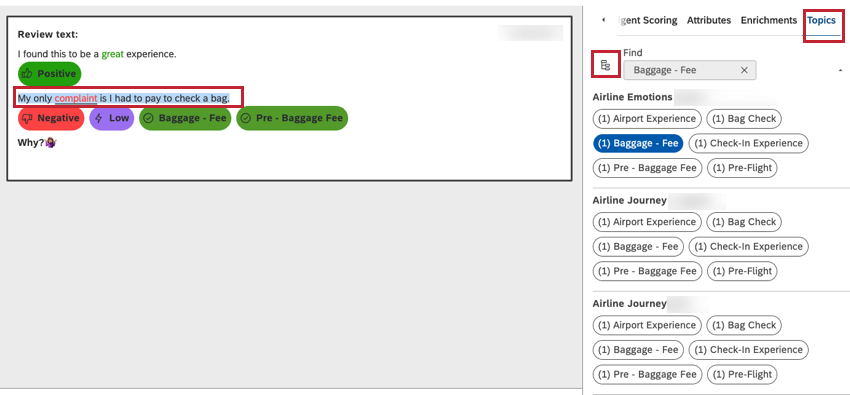 Astuce : Si un modèle de classification est exclu de l’explorateur de documents dans les paramètres du projet, il n’apparaîtra pas dans l’onglet Sujets.
Astuce : Si un modèle de classification est exclu de l’explorateur de documents dans les paramètres du projet, il n’apparaîtra pas dans l’onglet Sujets.
- Info clé: Marquez les éléments dans les onglets Attributs, Enrichissements et Sujets autres pour les voir apparaître ici. C’est un excellent moyen de surligner les métadonnées que vous trouvez particulièrement importantes. Ces éléments marqués d’une étoile persistent d’un document à l’autre. Survolez un article pour voir l’option étoile.
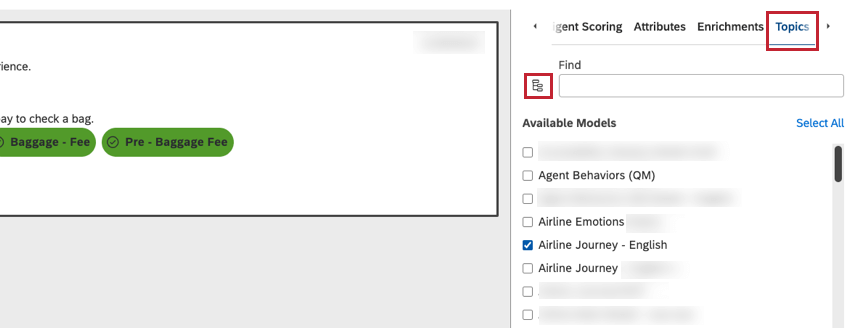
Différents types de phrases
À gauche de l’explorateur de documents, vous pouvez choisir parmi les différentes phrases d’un document. La phrase sur laquelle vous cliquez affiche alors un document au milieu.
Toutefois, en fonction du type de données que vous examinez et du forage appliqué, les phrases énumérées à gauche peuvent varier.
- Toutes les phrases de tous les documents listés : dans ce mode, le volet gauche affiche plusieurs phrases du même document. Ce mode peut s’avérer utile lorsque vous effectuez des recherches sur les thèmes du modèle de catégorisation. Vous pouvez avoir un retour d’information où différents sujets sont mentionnés dans différentes phrases, ce qui vous permet d’explorer phrase par phrase.
- Seule la première phrase de chaque document listé : Dans ce mode, le volet gauche n’affiche que la première phrase de chaque document pertinent. Ce mode est utile lorsque les résultats contiennent des documents extrêmement longs comportant des centaines de phrases. Au lieu qu’un seul document occupe plusieurs pages de résultats, il devient plus facile de parcourir document par document en n’utilisant que les premières phrases.
Cependant, il existe des données de longue durée, comme les données d’appel, où un seul document peut contenir 2000 phrases ou plus. Cela signifie que les phrases d’un seul document peuvent occuper les 100 premières pages de la liste des phrases. Pour éviter cela, nous ne listerons que les premières phrases de chaque document.
Navigation dans le retour d’information par thèmes et enrichissements
Lorsque vous naviguez dans les commentaires des clients, cliquez sur les sujets et les enrichissements pour parcourir rapidement les phrases correspondantes.
La Technologie de linformation indique le nombre de phrases contenant un thème ou un enrichissement dans le document actuel. Cela n’apparaît que pour les enrichissements au niveau de la phrase.
Des flèches apparaissent à côté de l’élément que vous avez sélectionné. Utilisez ces flèches pour naviguer entre les différentes mentions.
Personnalisation de l’explorateur de documents
Vous pouvez personnaliser ce que vous voyez dans l’explorateur de documents et ce qui est exporté à partir de celui-ci. Il vous suffit d’utiliser le menu en haut à droite pour voir les options qui s’offrent à vous.
Visualisation des préférences
- Afficher l’enrichissement : Affichez ou masquez les badges d’enrichissement (tels que le sentiment et l’effort) et le formatage du sentiment dans le volet central du document. Ce paramètre détermine également si les données d’enrichissement sont incluses dans l’exportation.
- Afficher uniquement le verbatim : Au lieu d’afficher l’ensemble du document, afficher uniquement le champ verbatim qui contient la phrase sélectionnée. Cette option est intéressante si un document contient plusieurs verbatims (ou champs de retour d’information textuels) et que vous souhaitez obtenir une vue plus ciblée.
Astuce : Il arrive qu’un document contienne plus d’un champ de verbatim, ou champ de retour de texte. Par défaut, le volet central affiche tous ces champs. Afficher le verbatim uniquement vous permet d’afficher uniquement le verbatim pertinent au lieu du document entier.
- Afficher les phrases : Affiche les phrases dans le volet du document. Cette option n’apparaît que pour les données conversationnelles.
Astuce : masquer les phrases tout en affichant les sujets et les efforts permet d’obtenir un résumé de haut niveau de la conversation.
- Afficher les sujets : Afficher ou masquer les sujets sous les phrases catégorisées.
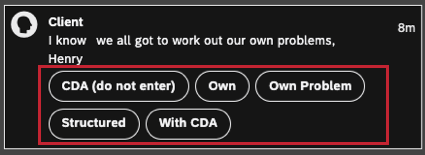
- Afficher les sujets (feuilles uniquement) : Au lieu d’afficher les pilules de sujet de tous les niveaux de modèle, affichez uniquement les feuilles de sujet, c’est-à-dire les niveaux de sujet les plus granulaires. Ce paramètre détermine également si les sujets non feuilletés sont inclus dans l’exportation.
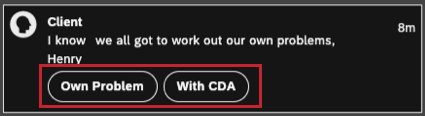
- Développer toutes les rubriques : Affiche automatiquement toutes les rubriques disponibles, y compris celles qui sont masquées par défaut.
Astuce : Par défaut, les rubriques sont affichées par ordre alphabétique et sont réduites après les deux premières lignes pour une meilleure lisibilité.
Préférences de lecture
Ces options ne sont disponibles que lors de l’affichage de données conversationnelles avec un enregistrement audio disponible.
- Vitesse de lecture : Permet de régler la vitesse de lecture des interactions vocales. La flèche gauche diminue la vitesse de lecture ; la flèche droite l’augmente. Le modificateur de vitesse actuel est affiché au milieu, 1 étant la vitesse par défaut.
- Sauter le silence: Sauter automatiquement les pauses dans la conversation.
Préférences du volet
- Volet Résultats : Afficher ou masquer le volet gauche.
- Activé: Afficher le volet Résultats dans l’explorateur de documents. Inclure les données au niveau de la phrase dans l’exportation.
- Désactivé : Masque le volet Résultats dans l’explorateur de documents. Inclure les données au niveau du document dans l’exportation.
- Afficher l’enrichissement : Afficher ou masquer les badges d’enrichissement situés à côté des phrases dans le volet Résultats.
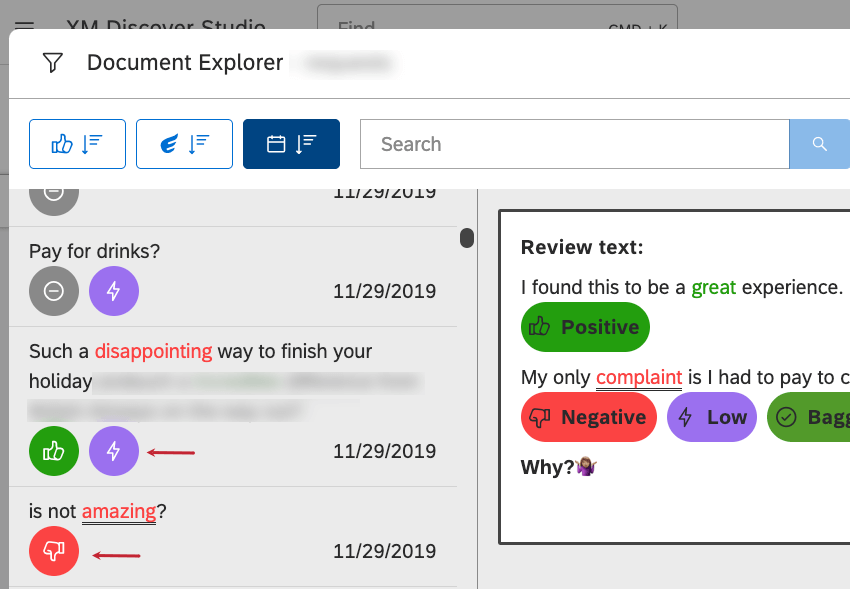
- Afficher les badges de source : Afficher ou masquer les badges spécifiques à la source, situés à côté des phrases dans le volet Résultats.
- Volet contextuel : Permet d’afficher ou de masquer le volet droit contenant les métadonnées du document.
- Activé: Afficher le volet contextuel dans l’explorateur de documents. Inclure les rubriques et attributs étoilés dans l’exportation.
Astuce : Lorsque le volet Contexte est affiché, vous pouvez en outre contrôler les sections à afficher dans ce volet.
- Désactivé: Masque le volet contextuel dans l’explorateur de documents. Ne pas inclure les sujets et les attributs dans l’exportation.
- Activé: Afficher le volet contextuel dans l’explorateur de documents. Inclure les rubriques et attributs étoilés dans l’exportation.
- Afficher les attributs vides : Afficher ou masquer les attributs vides (c’est-à-dire les attributs qui n’ont pas de valeur associée au document actuel) dans les sections Attributs et Infos clés.
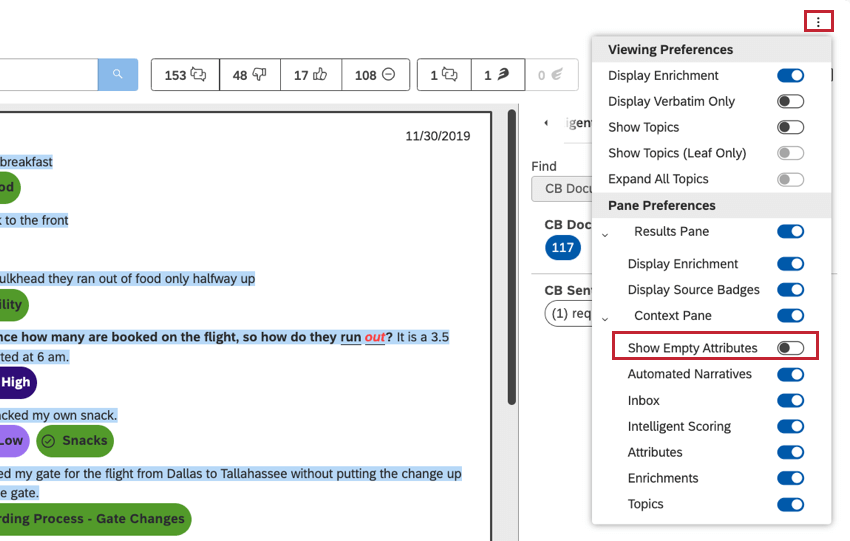 Astuce : Certains documents peuvent ne pas contenir de commentaires textuels. Dans ce cas, un message “Enregistrement de feedback sans verbatim” s’affiche dans le volet central. Vous pouvez également masquer les attributs vides en désactivant l’option Afficher les attributs vides.
Astuce : Certains documents peuvent ne pas contenir de commentaires textuels. Dans ce cas, un message “Enregistrement de feedback sans verbatim” s’affiche dans le volet central. Vous pouvez également masquer les attributs vides en désactivant l’option Afficher les attributs vides. - Boîte de réception : Affichez ou masquez la section Boîte de réception, qui répertorie les détails des cas déclenchés par le document actuel.
- Notation intelligente : Affichez ou masquez la section Notation intelligente, qui affiche les scorecards du document en cours.
- Attributs : Affichez ou masquez la section Attributs, qui liste les données structurées disponibles pour le document actuel, telles que l’âge d’une personne ou le nom d’un produit.
- Enrichissements: Afficher ou masquer la section Enrichissements, qui dresse la liste des données structurées dérivées pour le document actuel.
- Sujets : Affichez ou masquez la section Sujets, qui répertorie les sujets attribués aux phrases du document actuel.