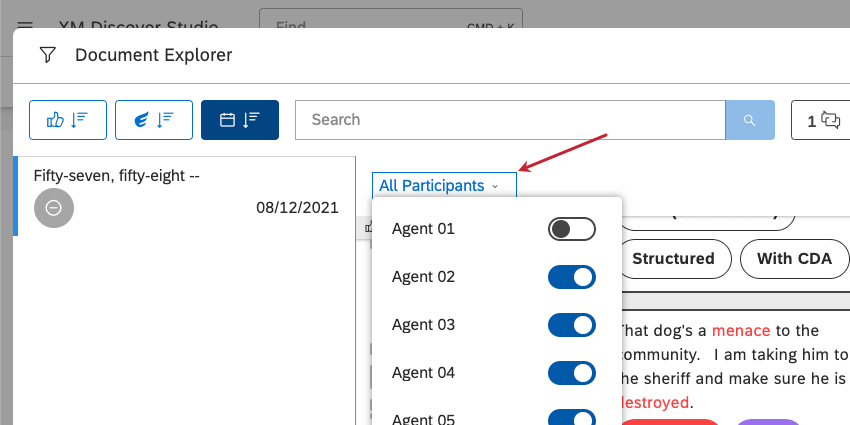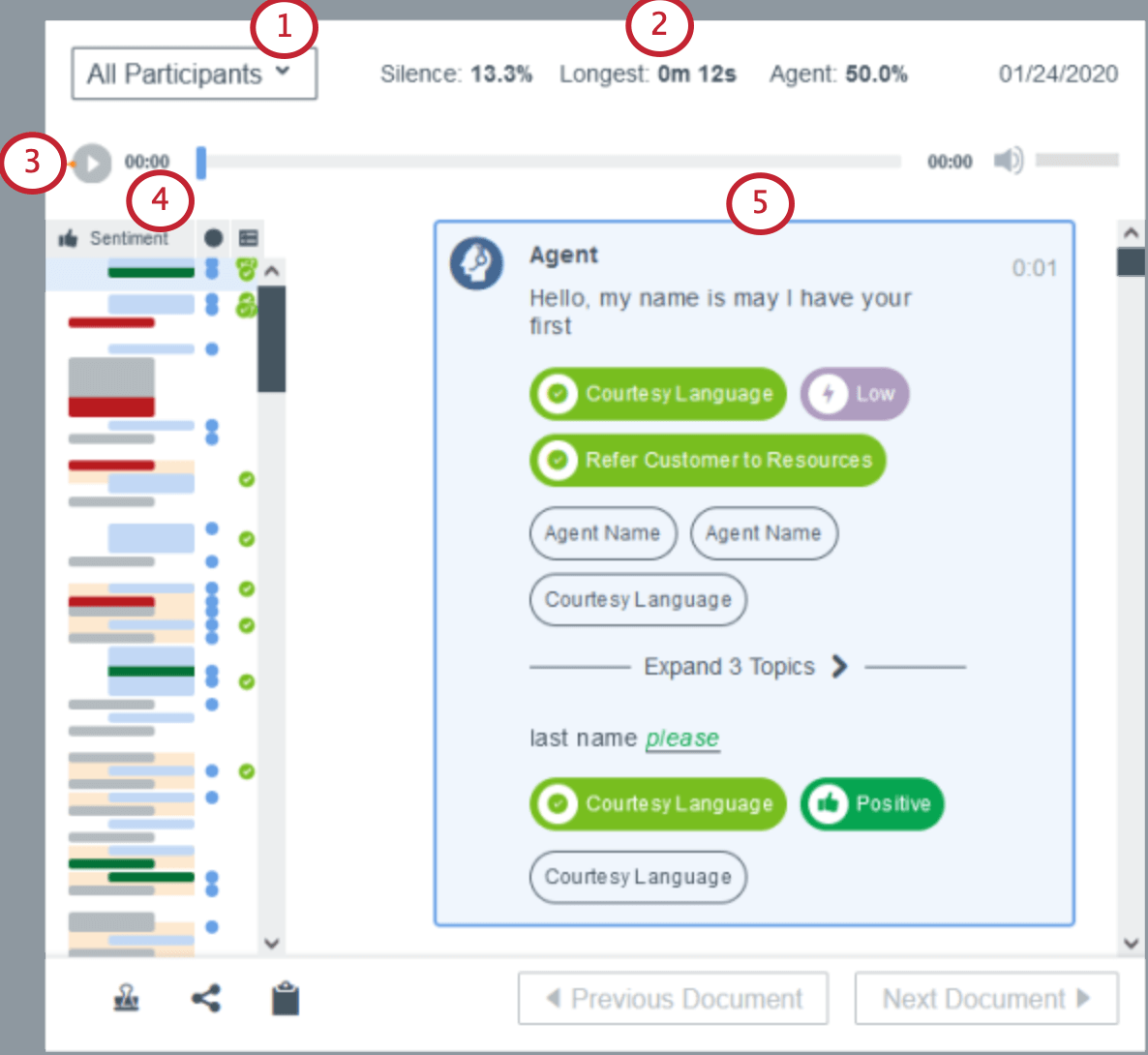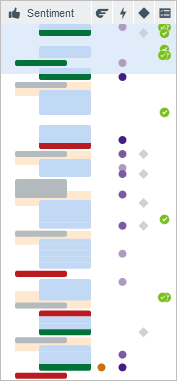Données conversationnelles dans l’explorateur de documents (Studio)
À propos des données conversationnelles
Les données conversationnelles comprennent les conversations transcrites entre les représentants (ou bots) et les clients sur les canaux audio et numériques. Lorsqu’il est ouvert dans l’explorateur de documents, vous verrez des visualisations et des analyses spécialisées pour les données conversationnelles.
Disponibilité des fonctions
Les interactions vocales (y compris la lecture audio) ne sont disponibles que pour les comptes qui utilisent le service de transcription vocale de XM Discover pour fusionner les interactions du centre de contact avec d’autres commentaires des clients.
Les interactions par chat sont disponibles pour les comptes qui téléchargent des données d’interaction digitale via les connecteurs de chat et de messagerie de XM Discover ou les connecteurs d’interactions génériques.
Contactez votre représentant Discover pour en savoir plus sur ces options.
Feedback conversationnel dans l’explorateur de documents
Lorsque vous affichez le feedback conversationnel dans l’explorateur de documents, vous disposez de quelques options supplémentaires.
- Choisissez les participants à la conversation à afficher. Ici, nous avons sélectionné “Tous les participants”
- Pour les interactions vocales uniquement, vous verrez les mesures suivantes :
- Silence: Le pourcentage de silence dans l’appel. Par défaut, les silences de moins de 2 secondes ne sont pas comptabilisés.
Astuce : Pour les documents qui utilisent le format conversationnel de Qualtrics, cette mesure est basée sur l’attribut d’enrichissement CB % Silence. Si un document n’est pas au format conversationnel Qualtrics, le pourcentage de silence n’est pas calculé de cette manière et n’est pas disponible en tant qu’attribut.
- Le plus long: Le plus long silence ininterrompu dans l’appel. Cliquez sur cette valeur pour accéder à la phrase prononcée juste avant le silence.
- Agent : Le pourcentage de l’appel pendant lequel le représentant a parlé. Elle est calculée lorsque vous visualisez le document.
- Silence: Le pourcentage de silence dans l’appel. Par défaut, les silences de moins de 2 secondes ne sont pas comptabilisés.
- Lisez l’audio, mettez-le en pause ou passez à n’importe quelle partie de la conversation.
- Le graphique de gauche est appelé graphique en colonne vertébrale. La technologie de Visualisation donne un résumé visuel de la conversation, sur lequel vous pouvez cliquer pour accéder aux points clés.
Graphiques de la colonne vertébrale
Les graphiques de la colonne vertébrale fournissent une visualisation de l’ensemble d’une conversation. La conversation commence en haut du graphique et se termine en bas. Cliquez sur une barre pour accéder à n’importe quel point de l’interaction. Les clients sont à gauche et les agents à droite.
Il s’agit des colonnes affichées :
- Sentiment: Chaque barre représente une phrase, prononcée par le client ou un agent. Chaque barre de client et d’agent est colorée en fonction du sentiment, la hauteur étant déterminée par la longueur de la phrase.
Astuce : Chaque barre peut également représenter plusieurs phrases au lieu d’une seule, si les phrases se situent dans la même fourchette de mesure de l’enrichissement.Astuce : le gris est neutre, mais le bleu ne détecte aucun sentiment.
- Effort:
- Cercle orange: Une phrase avec une notation d’effort difficile ou très difficile.
- Cercle bleu : Une phrase avec une notation d’effort facile ou très facile.
- Pas de cercle: Une phrase avec une notation Effort neutre.
- Intensité émotionnelle : Un cercle représente une phrase avec une intensité émotionnelle, la nuance de violet étant d’autant plus foncée que l’intensité est élevée.
- Défaut du système: Cette colonne indique les principaux types de phrases. Un losange gris apparaît si l’un des éléments suivants est détecté :
- Le client mentionne l’ancienneté, le désabonnement, l’appel à l’aide, la non-recommandation.
- Mentions représentatives Ne sait pas, Divulgation, Mini-Miranda, Transfert, Mise en attente.
- Quiconque mentionne la demande.
- Notation intelligente : Indique les critères réussis (coches vertes), les échecs (X rouge) et les échecs automatiques (cercle rouge barré).
Astuce : Utilisez-les pour accéder rapidement aux opportunités de coaching.
Défilement automatique et manuel
Pour les interactions vocales, vous pouvez faire défiler librement le dialogue. Si vous faites défiler pendant la lecture de l’audio, le bouton ” Reprendre le défilement automatique “ vous permettra de revenir au défilement synchronisé.
Comment les types de participants sont-ils identifiés ?
XM Discover identifie les participants à la conversation en utilisant une combinaison de ces attributs :
- CB Participant Type: Identifie les participants en tant que représentants (agents), clients ou inconnus.
- CB Kind of Participant : Identifie davantage les réponses en tant qu’humains, chatbots ou bots IVR (Interactive Voice Response).
- Participant ID : Identifie les participants individuels à une conversation.
C’est ainsi que les participants sont visualisés dans l’explorateur de documents :
| Icône | Participant | Côte à côte |
| Agent | Droite | |
| Bot | Droite | |
| Client | À gauche | |
| Inconnu | À gauche |
  ;
Définition Conversation Participants avec attributs
Vous pouvez définir les valeurs des attributs des participants lors du chargement des données conversationnelles dans XM Discover via des connecteurs basés sur des fichiers(Ad-Hoc File Upload, Files, XM DISCOVER Link).
| Format des données/attribut | Type de Participant CB | CB Type de participant |
| Interactions numériques | Tous les fichiers : utiliser le champ participantType. | Tous les fichiers : utiliser le champ is_bot. |
| Transcription des appels | Excel et CSV : utiliser le champ participantType.
JSON : utiliser le champ type à l’intérieur de l’objet participant. |
Tous les fichiers : utiliser le champ is_ivr. |