Hiérarchie des organisations – Aperçu de base (Studio)
À propos des hiérarchies d’organisations dans XM Discover
Vous pouvez utiliser les hiérarchies d’organisation pour intégrer la structure de votre organisation dans les rapports XM Discover. Des centres de contact aux lignes de produits en passant par les magasins de détail, une hiérarchie d’organisation peut s’avérer utile pour étendre vos analyses tout en améliorant la personnalisation et le contrôle de l’accès aux données. Pour plus d’informations sur la gestion des hiérarchies d’organisations, voir Gestion des hiérarchies d’organisations.
Pour obtenir des exemples et des conseils de dépannage concernant les hiérarchies d’organisation dans XM Discover, veuillez consulter les meilleures pratiques pour les hiérarchies d’organisation (Studio).
Appliquer les Hiérarchies d’organisation
La hiérarchie des organisations est une fonction puissante qui peut grandement améliorer votre reporting et l’opérationnalisation de l’expérience client (CX) pour relever les défis CX. Vous pouvez utiliser les hiérarchies d’organisation à diverses fins :
- Personnalisation du tableau de bord et contrôle d’accès : Fournissez des informations personnalisées à chaque utilisateur et empêchez-les de voir des données sensibles.
- Lien du modèle de produit : Utiliser les hiérarchies d’organisation pour saisir les liens.
- Rapports sur les pairs et les parents : Permettre aux spectateurs du tableau de bord de comparer leurs indicateurs clés de performance CX à ceux de leurs pairs et de leurs parents au sein de l’organisation.
- Rapports sur les cibles et les écarts : Quantifier comment chaque niveau d’une organisation se situe par rapport à ses cibles et comment ces cibles varient par rapport aux ICP réels.
- Gestion des utilisateurs et des groupes : Manager les utilisateurs et les groupes à l’échelle.
- Notification, alerte et acheminement des dossiers : Personnalisez les notifications pour favoriser la responsabilisation.
Personnalisation du tableau de bord et contrôle d’accès
Vous pouvez utiliser le contrôle d’accès pour empêcher les utilisateurs de voir les données sensibles et distribuer des aperçus adaptés à chaque personne via la personnalisation du tableau de bord. Compte tenu de leur place dans la hiérarchie, les utilisateurs voient un contenu personnellement filtré pour eux. Par exemple, les centres de contact peuvent utiliser les hiérarchies d’organisation pour montrer aux spectateurs du tableau de bord des données relatives à leurs récents appels de service à la clientèle. Lorsqu’un superviseur ouvre le tableau de bord partagé, les données de tous les widgets sont automatiquement filtrées pour lui. Un Manager des opérations situé plus haut dans la hiérarchie peut accéder aux données associées à tous ses subordonnés (à la fois les agrégats et les superviseurs individuels).
Lien avec le modèle de produit
Vous pouvez utiliser des hiérarchies d’organisations pour saisir les liens. Par exemple, une compagnie de croisières peut utiliser une hiérarchie d’organisation pour saisir le lien entre les voyages et les navires. Tous les utilisateurs sont affectés au niveau supérieur de la hiérarchie et voient les mêmes données de rapport. La sélection d’un nom de navire spécifique dans la hiérarchie filtre les widgets pour afficher les données de tous les voyages associés à ce navire.
Rapports des pairs et des parents
Vous pouvez utiliser des hiérarchies d’organisation pour que les personnes qui consultent le tableau de bord puissent comparer leurs indicateurs clés de performance Cx à ceux de leurs pairs et de leurs parents, afin de surligner les contributions individuelles et de favoriser une concurrence amicale. Les concepteurs de rapports peuvent partager des informations afin que les utilisateurs voient leurs mesures par rapport à leurs pairs ou à leurs parents au sein de l’organisation.
Rapports sur les cibles et les écarts
Les rapports sur les cibles et les écarts vous permettent de quantifier comment chaque niveau d’une organisation se situe par rapport à ses cibles et comment ces cibles varient par rapport aux ICP réels.
Vous pouvez utiliser les hiérarchies d’organisation pour définir des objectifs pour les segments de données et mesurer la différence entre les objectifs et les résultats réels. Par exemple, un groupe hôtelier peut définir des valeurs de sentiment cibles pour des hôtels individuels et créer une métrique mathématique personnalisée simple pour montrer la différence entre le sentiment cible et le sentiment réel.
Manager les utilisateurs et les groupes
La gestion de la Hiérarchie signifie la gestion des utilisateurs et des groupes à l’échelle, de la distribution du contenu à la gestion des droits d’accès aux données.
Notification, alerte et acheminement des dossiers
La Hiérarchie des organisations permet aux organisations de personnaliser les notifications afin de favoriser la responsabilisation.
Hiérarchies de filtres d’attributs
Les hiérarchies basées sur des filtres d’attributs peuvent mieux prendre en charge les grandes organisations qui disposent de champs structurés définissant les règles applicables à chaque nœud ou feuille. Pour plus d’informations, voir Hiérarchies basées sur des filtres d’attributs.
Définition des hiérarchies d’organisation
Pour définir une hiérarchie d’organisation, vous devez procéder comme suit :
- Ajouter une Hiérarchie d’organisation: Créer une nouvelle hiérarchie d’organisation. Vous pouvez créer une hiérarchie personnalisée basée sur des filtres ou une hiérarchie basée sur des filtres d’attributs.
- Définir la structure de l’organisation: Définissez vos niveaux d’organisation et leur hiérarchie.
- Associer les filtres de données aux niveaux d’organisation: Spécifiez un filtre de données pour chaque niveau de votre organisation.
- Associer les courriels des utilisateurs aux niveaux d’organisation: Affecter les utilisateurs à leurs niveaux d’organisation appropriés.
- Cartographier les données d’enrichissement personnalisées aux niveaux de l’organisation: Ajoutez jusqu’à 6 paramètres d’enrichissement pour chaque niveau d’organisation si vous avez l’intention d’exploiter les rapports sur les cibles et les écarts. Cette étape est facultative.
- Publier une Hiérarchie d’organisation: Rendez votre hiérarchie d’organisation disponible pour les regroupements de données basés sur la hiérarchie.
- Activer une Hiérarchie d’organisation: Rendez votre hiérarchie d’organisation disponible pour la personnalisation du tableau de bord, les rapports sur les pairs et les parents, et les rapports sur les cibles et les écarts.
Hiérarchies basées sur des filtres d’attributs
Les hiérarchies basées sur des filtres d’attributs ne nécessitent pas de classification ou de publication ; elles traitent directement les demandes en appliquant le filtre défini. Par conséquent, ces hiérarchies peuvent mieux prendre en charge les grandes organisations qui disposent de champs structurés définissant les règles applicables à chaque nœud ou feuille.
Dans une hiérarchie basée sur des attributs, les nœuds parents peuvent être laissés vides. Lorsque les nœuds parents sont vides, ils héritent des règles de leurs nœuds enfants :
- L’héritage des parents est limité à 3000 nœuds sous-jacents. Si vous dépassez 3000, vous devez soit réduire le nombre total de nœuds enfants, soit ajouter des règles de filtrage au nœud parent.
- Si un niveau de nœud est doté d’un filtre, tous les autres nœuds du même niveau doivent également cibler et utiliser la même règle de filtre d’attribut.
Hiérarchies basées sur des filtres d’attributs comparées à des hiérarchies basées sur des filtres personnalisés
Les hiérarchies basées sur des filtres d’attributs diffèrent des hiérarchies basées sur des filtres personnalisés car les hiérarchies d’attributs :
- Ne nécessitent pas d’être publiées et classées.
- Supporte jusqu’à 75 000 nœuds.
- Prise en charge d’un maximum de 1 000 nœuds homologues.
- Restreindre à un attribut pour le nœud de niveau feuille et à une valeur pour chaque nœud feuille.
- Ne pas proposer la création automatique de groupes. Cependant, ils créent toujours un groupe pour le nœud racine (c’est-à-dire un groupe qui contient tous les utilisateurs qui font partie de la hiérarchie). Si vous ignorez des utilisateurs non existants lors de la création de la hiérarchie, ces utilisateurs ne seront pas ajoutés ultérieurement au nœud racine de la hiérarchie et les administrateurs ne pourront pas modifier le nouveau groupe d’utilisateurs. La meilleure pratique consiste à n’exécuter la Hiérarchie que lorsque tous les utilisateurs prévus existent déjà dans XM Discover.
Astuce: Vous pouvez ajouter jusqu’à 500 utilisateurs à un groupe à l’aide du téléchargement en masse d’utilisateurs.
Ajout d’une Hiérarchie d’organisation
- Se connecter à Studio.
- Développez le menu de l’avatar de l’utilisateur dans la zone de navigation supérieure.

- Sélectionnez Hiérarchie de l’organisation.
- Sélectionnez l’onglet Organisation.
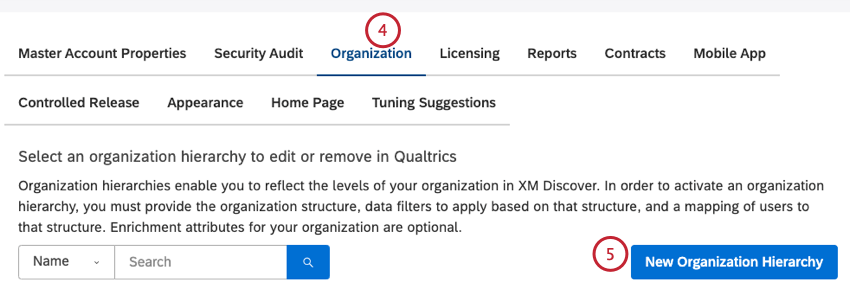
- Cliquez sur Nouvelle Hiérarchie de l’Organisation.
- Saisissez un nom unique pour votre hiérarchie.
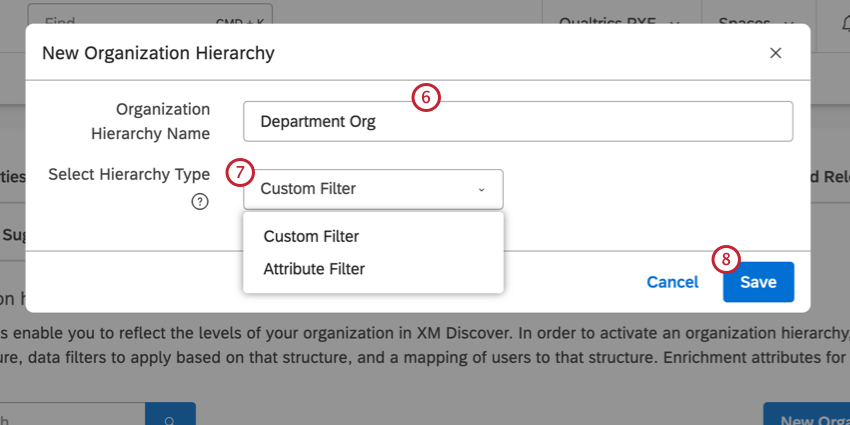
- Sélectionnez le type de hiérarchie.
- Filtre attribut: Créez la hiérarchie de l’organisation sur la base d’un filtre d’attributs. Pour plus d’informations, voir Hiérarchies basées sur des filtres d’attributs.
- Filtre personnalisé: Créez la hiérarchie de l’organisation sur la base des hiérarchies XM Discover traditionnelles.
- Cliquez sur Enregistrer.
Définir la structure de l’organisation
Après avoir ajouté une hiérarchie d’organisation, vous pouvez définir votre organigramme.
- Se connecter à Studio.
- Développez le menu de l’avatar de l’utilisateur dans la zone de navigation supérieure.

- Sélectionnez Hiérarchie de l’organisation.
- Localisez la hiérarchie de votre organisation dans la liste. Cliquez sur le lien Télécharger dans la colonne Fichiers de la Hiérarchie .
 Astuce: Le lien Upload signifie qu’aucune structure n’a été définie. Une fois la structure définie, le lien Télécharger devient Modifier.
Astuce: Le lien Upload signifie qu’aucune structure n’a été définie. Une fois la structure définie, le lien Télécharger devient Modifier. - Cliquez sur Télécharger le modèle. Le fichier modèle MS Excel pour la structure de l’organisation sera enregistré à l’emplacement par défaut des téléchargements sur votre ordinateur.
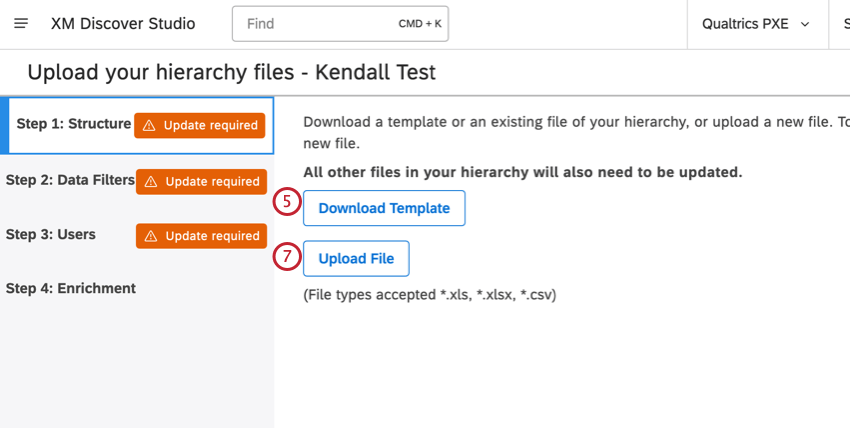
- Après avoir téléchargé le modèle, vous pouvez l’utiliser comme point de départ pour définir la structure hiérarchique de votre organisation en définissant les niveaux de votre organisation et leur hiérarchie.
- Après avoir défini la structure de votre organisation, vous pouvez télécharger le fichier de structure. Cliquez sur Télécharger le fichier et sélectionnez le fichier de structure enregistré sur votre ordinateur.
Mise en correspondance des filtres de données avec les niveaux d’organisation
Après avoir défini la structure de votre organisation, vous pouvez spécifier un filtre de données pour chaque niveau de votre organisation.
- Se connecter à Studio.
- Développez le menu de l’avatar de l’utilisateur dans la zone de navigation supérieure.

- Sélectionnez Hiérarchie de l’organisation.
- Localisez la hiérarchie de votre organisation dans la liste. Cliquez sur le lien Télécharger dans la colonne Fichiers de la Hiérarchie .

- Sélectionnez l’onglet Étape 2 : Filtres de données dans le menu de gauche….
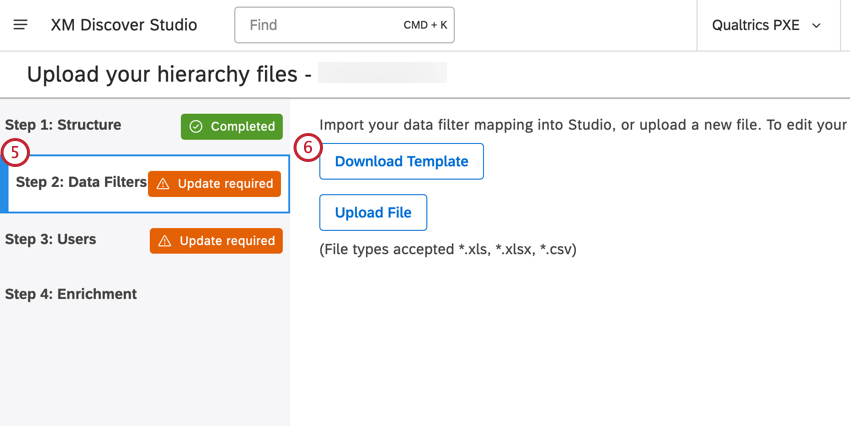
- Cliquez sur Télécharger le modèle.
Astuce : Les modèles de filtres de données (format MS Excel uniquement) sont créés en fonction du nombre de projets de votre fournisseur de contenu et de la structure d’organisation que vous avez téléchargée précédemment.
- Si vous avez accès à plusieurs fournisseurs de contenu ou comptes, il vous sera demandé de sélectionner un fournisseur de contenu et un compte.
- Sélectionnez le projet correspondant à la hiérarchie de votre organisation.
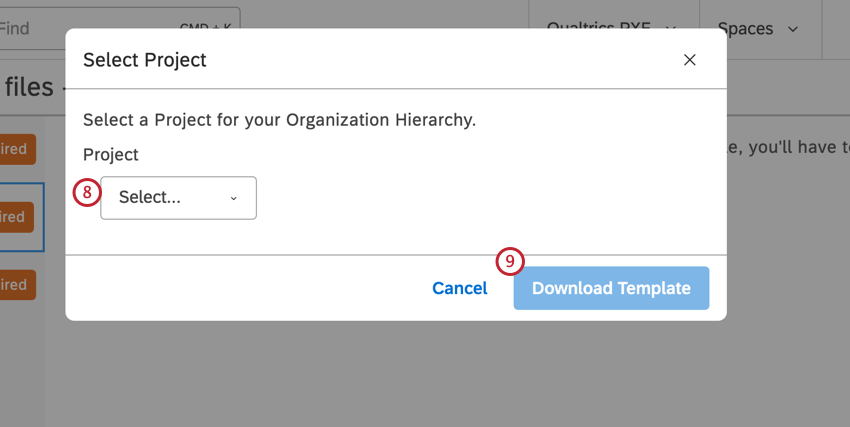
- Ouvrez le modèle MS Excel et définissez des filtres de données spécifiques au projet pour chaque niveau de votre organisation.
Astuce : Les filtres de données sont essentiellement un attribut structuré ou un mot-clé.
- Après avoir défini les filtres de données pour votre structure d’organisation, vous pouvez télécharger le fichier de mappage. Cliquez sur Télécharger le fichier et sélectionnez le fichier de structure enregistré sur votre ordinateur.
Correspondance entre les utilisateurs et les niveaux d’organisation
Après avoir défini votre structure d’organisation et mis en correspondance les filtres de données avec les niveaux d’organisation, vous pouvez mettre en correspondance les comptes d’utilisateurs avec les mêmes niveaux.
- Se connecter à Studio.
- Développez le menu de l’avatar de l’utilisateur dans la zone de navigation supérieure.

- Sélectionnez Hiérarchie de l’organisation.
- Localisez la hiérarchie de votre organisation dans la liste. Cliquez sur le lien Télécharger dans la colonne Fichiers de la Hiérarchie .

- Sélectionnez l’onglet Étape 3 : Utilisateurs dans le menu de gauche.
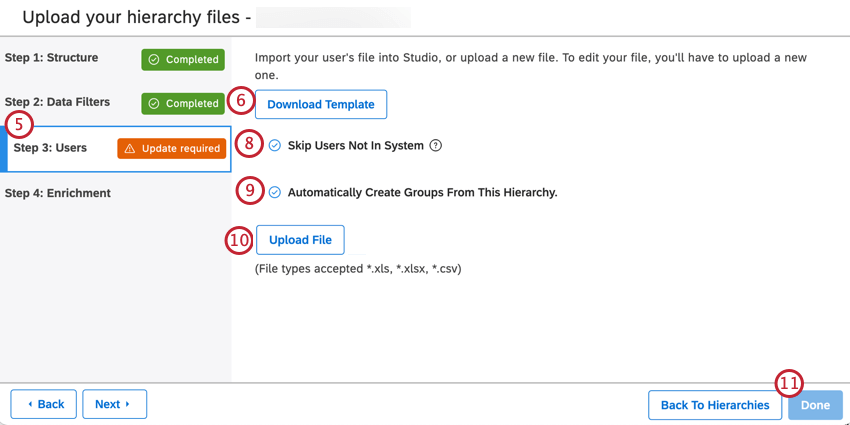
- Cliquez sur Télécharger le modèle. Le fichier modèle MS Excel pour la cartographie des utilisateurs sera enregistré à l’emplacement par défaut des téléchargements sur votre ordinateur.
Astuce : Les modèles de cartographie des utilisateurs (disponibles uniquement au format MS Excel) sont basés sur la structure de l’organisation que vous avez téléchargée précédemment.
- Ouvrez le modèle MS Excel et entrez les adresses électroniques des utilisateurs de Studio dans la colonne B, en commençant par B6.
- Cochez la case Ignorer les utilisateurs absents du système pour ignorer les adresses électroniques qui ne correspondent pas aux utilisateurs existants de Studio. Cette étape est facultative.
- Si vous créez une hiérarchie personnalisée basée sur des filtres, sélectionnez Créer automatiquement des groupes à partir de cette Hiérarchie pour créer un nouveau groupe pour chaque segment :
- Sélectionné: Studio créera un nouveau groupe pour chaque secteur d’activité défini dans une hiérarchie. Tous les utilisateurs affectés à ces segments seront automatiquement ajoutés à leurs groupes. Cela vous permettra de partager facilement vos tableaux de bord avec ces utilisateurs.
Astuce : Vous pouvez choisir de créer un groupe supplémentaire par nœud de hiérarchie. Vous pouvez supprimer ces groupes dérivés à tout moment, ainsi que les conserver après avoir supprimé la hiérarchie correspondante.
- Non sélectionné: Aucun groupe de niveau ne sera créé.
Attention : Un groupe principal pour tous les utilisateurs de la hiérarchie de l’organisation est créé indépendamment de ce que vous choisissez au cours de cette étape.
- Sélectionné: Studio créera un nouveau groupe pour chaque secteur d’activité défini dans une hiérarchie. Tous les utilisateurs affectés à ces segments seront automatiquement ajoutés à leurs groupes. Cela vous permettra de partager facilement vos tableaux de bord avec ces utilisateurs.
- Après avoir mis en correspondance les courriels des utilisateurs avec la structure de votre organisation, vous pouvez télécharger le fichier de mise en correspondance. Cliquez sur Upload File et sélectionnez votre fichier de mappage d’utilisateur.
- Cliquez sur Terminé.
Astuce: Si un message d’erreur s’affiche lorsque vous téléchargez votre fichier, veuillez consulter la section Exemples et conseils de dépannage pour les hiérarchies d’organisation dans XM Discover.
Cartographie des paramètres d’enrichissement
Après avoir défini votre structure d’organisation et mis en correspondance les filtres de données et les e-mails des utilisateurs avec ses niveaux d’organisation, vous pouvez définir jusqu’à 6 paramètres d’enrichissement pour chaque niveau d’organisation. Cette étape est facultative.
- Se connecter à Studio.
- Développez le menu de l’avatar de l’utilisateur dans la zone de navigation supérieure.

- Sélectionnez Hiérarchie de l’organisation.
- Localisez la hiérarchie de votre organisation dans la liste. Cliquez sur le lien Télécharger dans la colonne Fichiers de la Hiérarchie .

- Sélectionnez l’onglet Étape 4 : Enrichissement dans le menu de gauche.
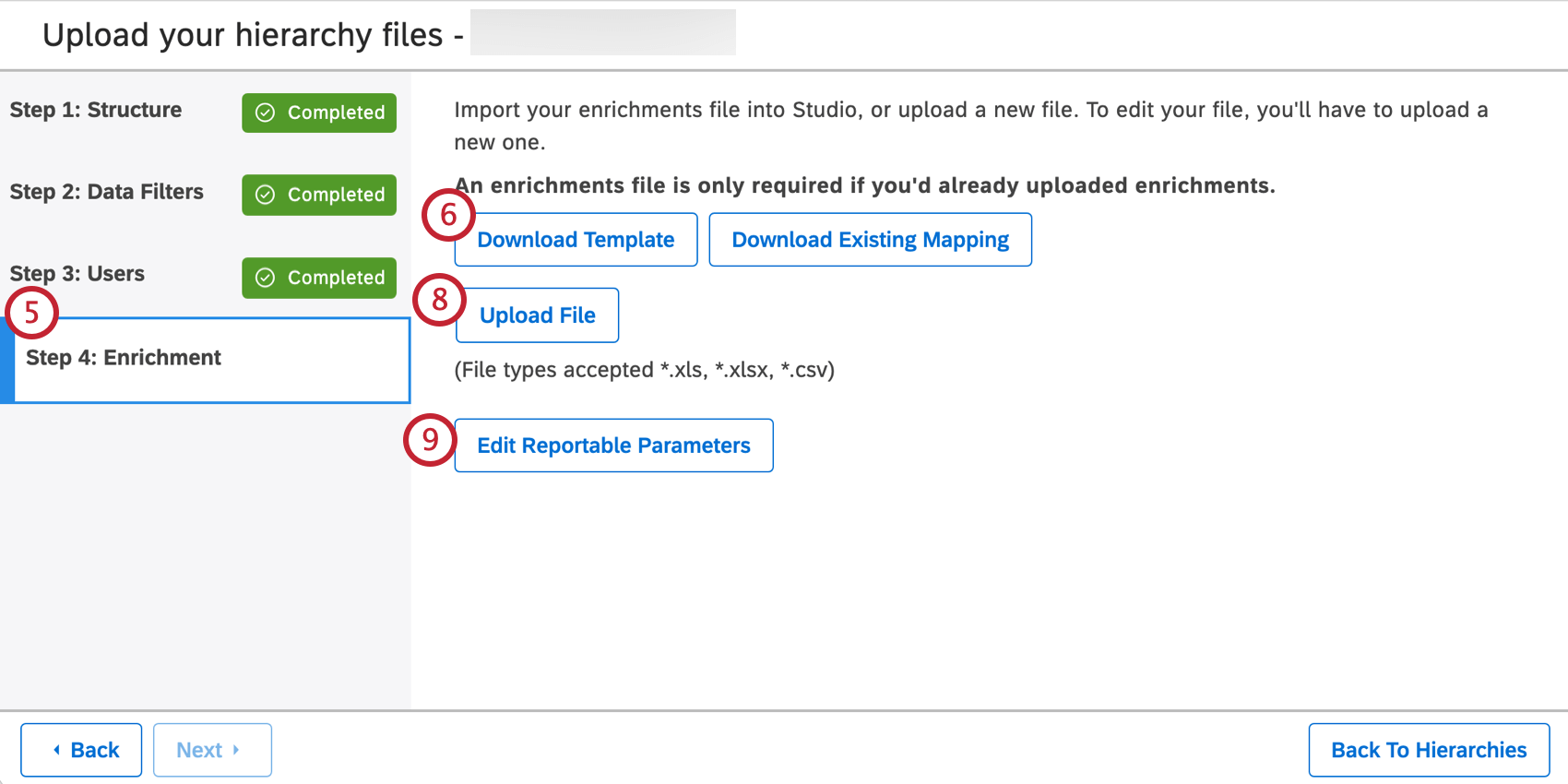
- Cliquez sur Télécharger le modèle. Le fichier modèle MS Excel pour la cartographie de l’enrichissement sera enregistré à l’emplacement par défaut des téléchargements sur votre ordinateur.
- Ouvrez le modèle MS Excel et fournissez les paramètres d’enrichissement pour chaque niveau d’organisation.
- Après avoir mis en correspondance les paramètres d’enrichissement avec la structure de votre organisation, vous pouvez télécharger le fichier de mise en correspondance. Cliquez sur Télécharger un fichier et sélectionnez votre fichier de cartographie d’enrichissement
Astuce: Si un message d’erreur s’affiche lorsque vous téléchargez votre fichier, consultez la section Résolution des problèmes liés à la définition des hiérarchies d’organisation.
- Cliquez sur Modifier les paramètres des rapports.
- Sélectionnez les paramètres que vous souhaitez activer pour les rapports dans la colonne de gauche et déplacez-les vers la colonne de droite à l’aide des boutons fléchés du milieu.
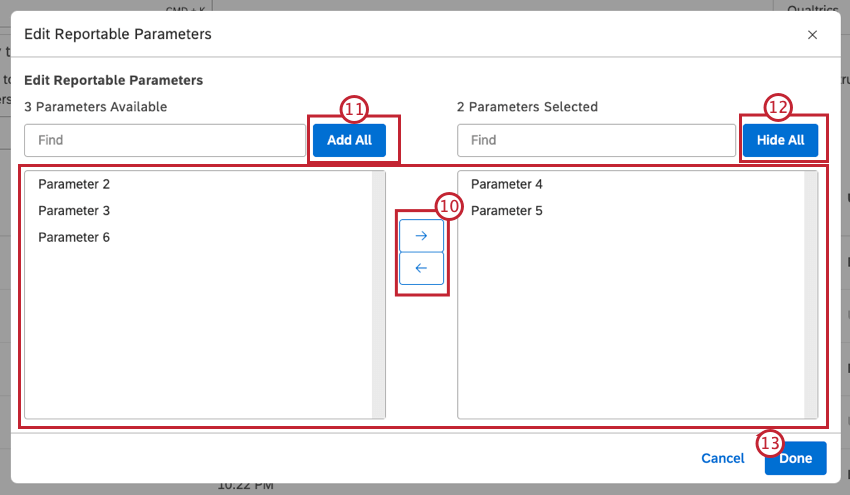
- Cliquez sur Ajouter tout dans la colonne de gauche pour activer tous les paramètres d’enrichissement.
- Cliquez sur Masquer tout dans la colonne de droite pour désactiver tous les paramètres d’enrichissement.
- Cliquez sur Terminé pour appliquer vos sélections.
Astuce : Vous pouvez modifier les paramètres à rapporter à tout moment après avoir téléchargé le fichier de cartographie d’enrichissement. Pour ce faire, cliquez sur Modifier dans la colonne Hiérarchie de votre organisation, puis sur le bouton Modifier les paramètres des rapports dans la nouvelle fenêtre.
Publier et dépublier une hiérarchie d’organisation
Après avoir défini votre structure d’organisation et mis en correspondance les filtres, les utilisateurs et les paramètres d’enrichissement avec ses niveaux d’organisation, vous pouvez la publier et la dépublier.
- Se connecter à Studio.
- Développez le menu de l’avatar de l’utilisateur dans la zone de navigation supérieure.

- Sélectionnez Hiérarchie de l’organisation.
- Localisez la hiérarchie de votre organisation dans la liste.
- Développez le menu d’actions à gauche de la hiérarchie.
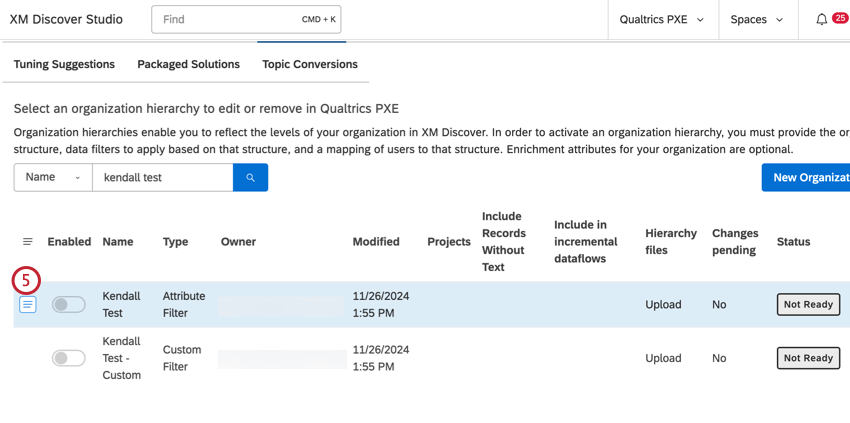
- Sélectionnez Publier.
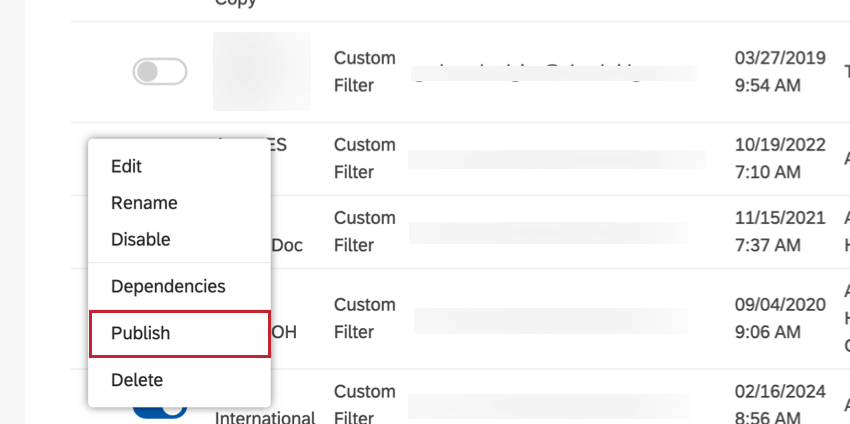 Astuce : Après la première publication, les options du menu deviennent Republier / Dépublier. Cliquez sur Republier pour appliquer toutes les modifications apportées à la structure de la hiérarchie et aux filtres de données depuis la dernière publication.
Astuce : Après la première publication, les options du menu deviennent Republier / Dépublier. Cliquez sur Republier pour appliquer toutes les modifications apportées à la structure de la hiérarchie et aux filtres de données depuis la dernière publication. - Dans la fenêtre Publier la hiérarchie de l’organisation, cochez la case Inclure les enregistrements sans texte ? pour inclure les enregistrements dont le verbatim est vide dans votre hiérarchie de l’organisation. Vous pouvez également décocher la case Inclure les enregistrements sans texte ? pour exclure les enregistrements dont les verbatims sont vides de la hiérarchie de votre organisation.
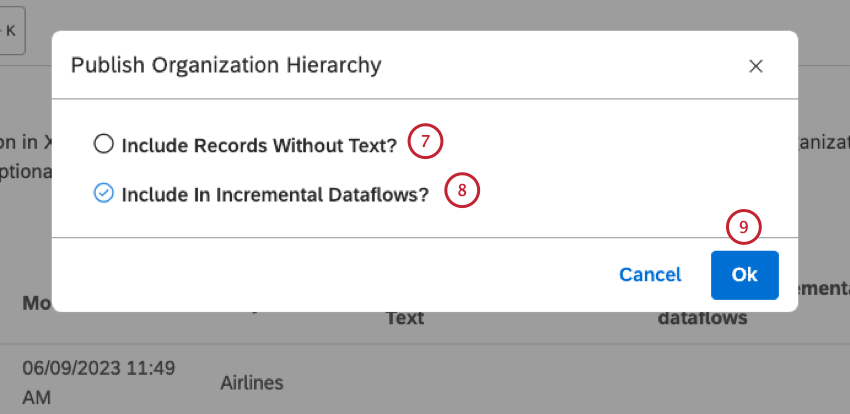
- Cochez la case Inclure dans les flux de données incrémentiels ? pour inclure le modèle de hiérarchie de l’organisation dans les exécutions incrémentielles. Vous pouvez également décocher la case Inclure dans les flux de données incrémentiels ? pour exclure le modèle de hiérarchie de l’organisation des exécutions incrémentielles.
Astuce : Si vous pensez que la publication d’une hiérarchie d’organisation va entrer en conflit avec d’autres flux de données Realtime Downstream, vous devez décocher la case Include In Incremental Dataflows ? Le modèle créé et classé par la suite ne bloquera pas les autres flux de données si cette option n’est pas sélectionnée.
- Cliquez sur Ok. Le modèle de catégorie pour cette hiérarchie d’organisation sera construit.
- Cliquez sur Dépublier pour dépublier une hiérarchie active et désactiver temporairement les groupements de données basés sur la hiérarchie.
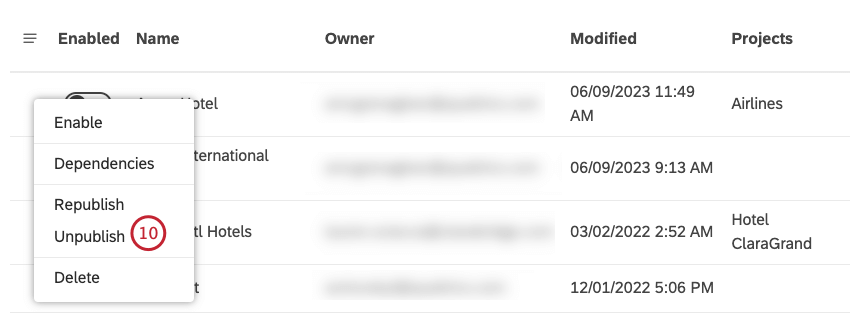 Astuce : Cette option peut s’avérer utile lorsque vous devez mettre à jour la hiérarchie de l’organisation, sans pour autant la rendre totalement inaccessible à votre équipe. Lorsque vous dépubliez une hiérarchie d’organisation active, la personnalisation du tableau de bord n’est pas désactivée.Astuce : Changez le nom d’une hiérarchie d’organisation actuelle, si elle n’est pas publiée, plutôt que de créer une nouvelle hiérarchie pour un changement de nom. Pour plus d’informations, voir Renommer une hiérarchie d’organisation.
Astuce : Cette option peut s’avérer utile lorsque vous devez mettre à jour la hiérarchie de l’organisation, sans pour autant la rendre totalement inaccessible à votre équipe. Lorsque vous dépubliez une hiérarchie d’organisation active, la personnalisation du tableau de bord n’est pas désactivée.Astuce : Changez le nom d’une hiérarchie d’organisation actuelle, si elle n’est pas publiée, plutôt que de créer une nouvelle hiérarchie pour un changement de nom. Pour plus d’informations, voir Renommer une hiérarchie d’organisation.
Activation et désactivation d’une hiérarchie d’organisation
Avant d’activer une hiérarchie d’organisation, vous devez en télécharger la structure, les filtres de données, les mappages d’utilisateurs et les paramètres d’enrichissement (cette étape est facultative), puis la publier. Vous pouvez activer une hiérarchie non publiée. Les hiérarchies non publiées peuvent être utilisées pour personnaliser les tableaux de bord mais ne sont pas disponibles en tant que groupements.
- Se connecter à Studio.
- Développez le menu de l’avatar de l’utilisateur dans la zone de navigation supérieure.

- Sélectionnez Hiérarchie de l’organisation.
- Localisez la hiérarchie de votre organisation dans la liste.
- Activez la bascule dans la colonne Activé.
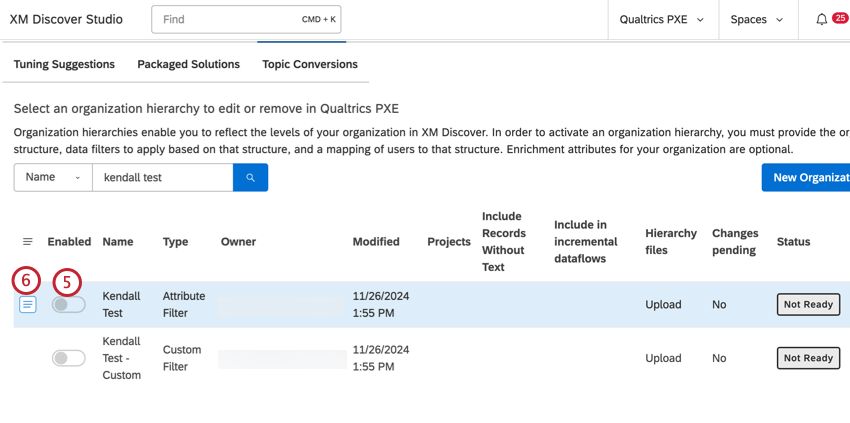
- Vous pouvez également développer le menu d’actions à gauche de la hiérarchie.
- Sélectionnez Activer.
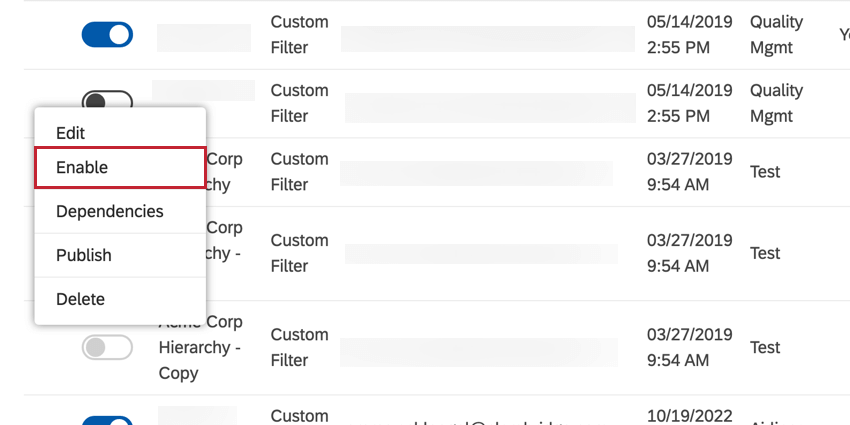
- Cliquez sur Oui pour confirmer que vous souhaitez activer la hiérarchie.
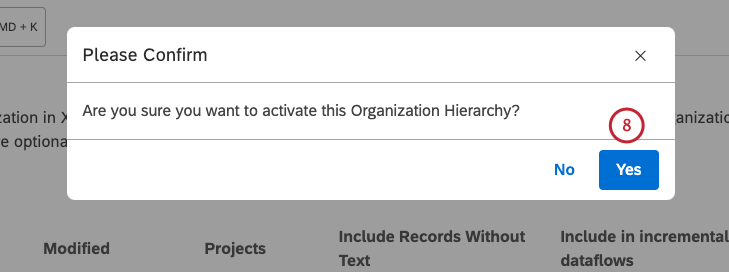
- Pour désactiver une hiérarchie d’organisation, désactivez la bascule dans la colonne Activé.
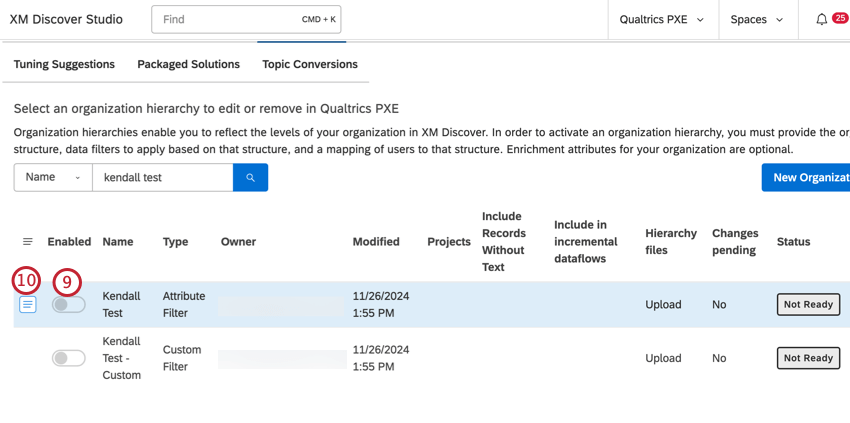
- Vous pouvez également développer le menu d’actions.
- Sélectionnez Désactiver.
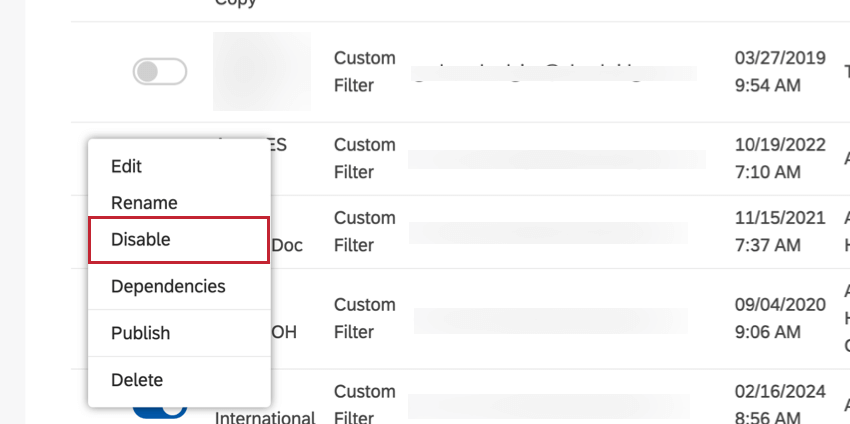 Astuce : Vous ne pouvez pas utiliser les hiérarchies désactivées dans les tableaux de bord.
Astuce : Vous ne pouvez pas utiliser les hiérarchies désactivées dans les tableaux de bord.