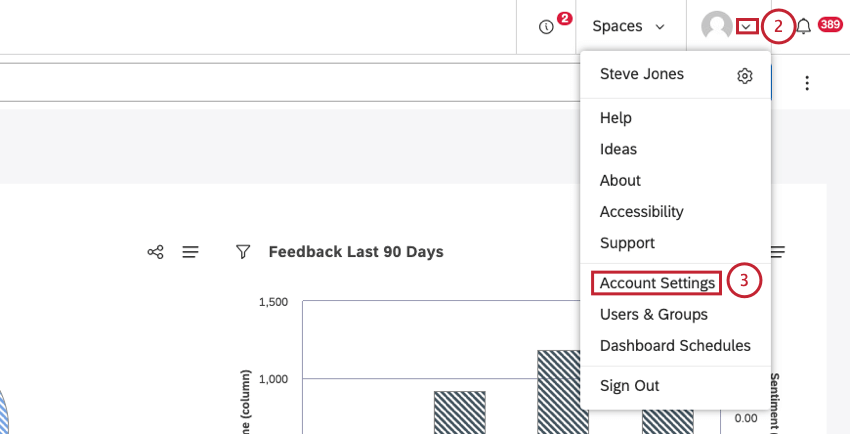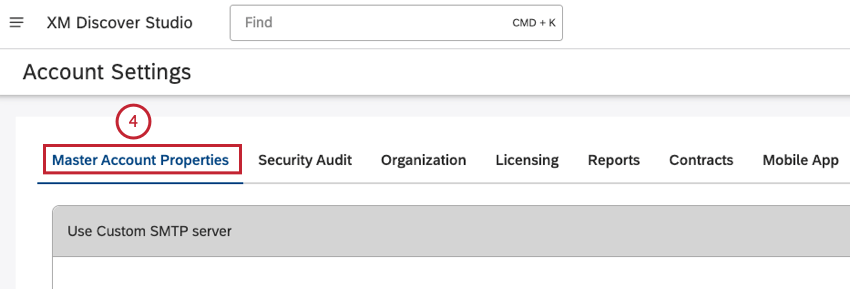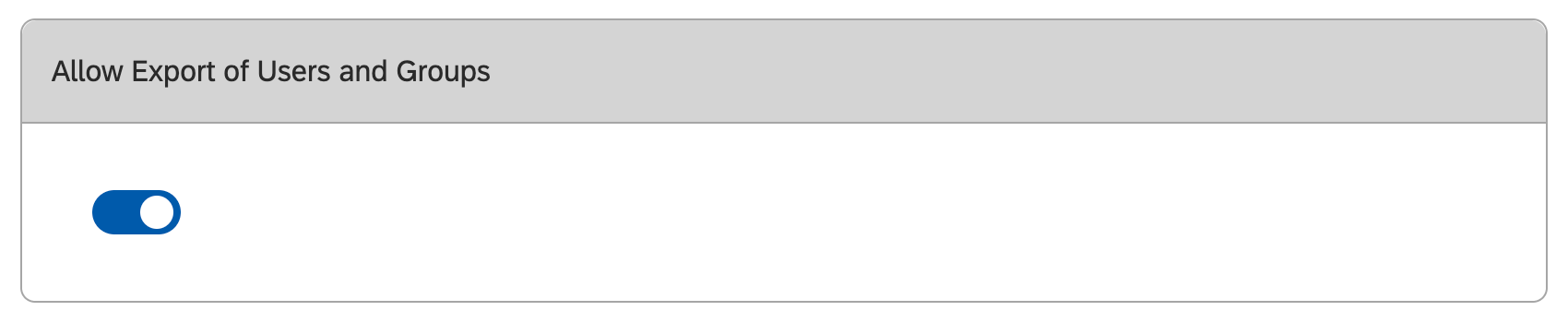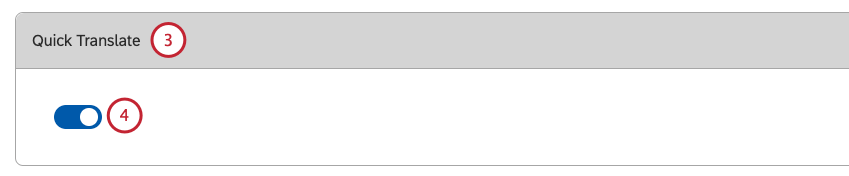Propriétés du compte principal
À propos des propriétés du compte principal
Vous pouvez personnaliser votre compte principal et définir les propriétés du compte, y compris par exemple la définition d’un serveur SMTP personnalisé pour envoyer des e-mails de notification de Studio via votre serveur de messagerie, les paramètres du mot de passe et les paramètres de partage de liens, dans l’onglet Propriétés du compte principal.
Accès à l’onglet des propriétés du compte principal
Utiliser un serveur SMTP personnalisé
Vous pouvez spécifier les détails d’un serveur SMTP personnalisé pour envoyer les courriels de notification de Studio via votre serveur de messagerie.
- Se connecter à Studio.
- Accessibilité de l Propriété du compte principalonglet de l
- Activez la case à cocher Utiliser un serveur SMTP personnalisé pour activer cette option. Pour désactiver cette option, il suffit de désactiver cette option.
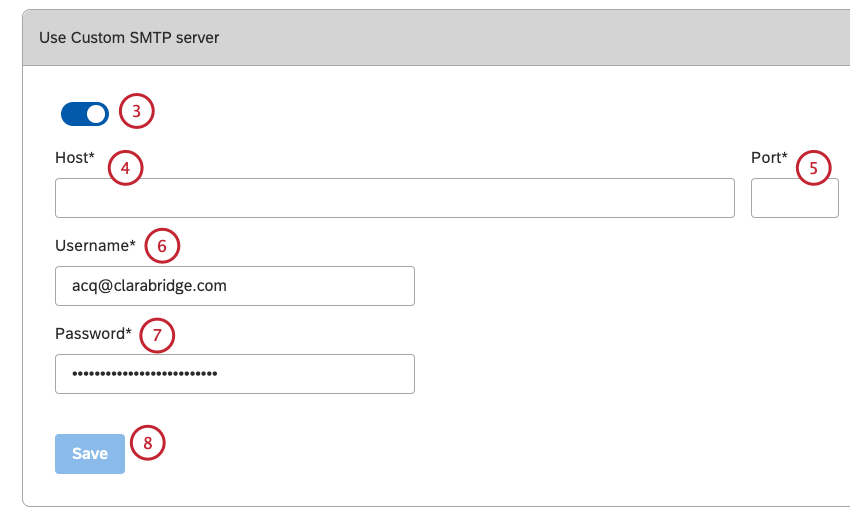
- Saisissez le nom d’hôte du serveur sortant dans la case Hôte.
- Entrez le numéro de port du serveur sortant dans la case Port.
- Saisissez l’adresse électronique complète que vous souhaitez utiliser dans le champ Nom d’utilisateur.
- Saisissez le mot de passe du compte de messagerie dans la case Mot de passe.
- Cliquez sur Enregistrer.
Domaines d’e-mail permis
Vous pouvez restreindre les domaines de courrier électronique autorisés lors de l’enregistrement des utilisateurs et du partage du tableau de bord.
- Se connecter à Studio.
- Accédez à l’onglet Propriétés du compte principal.
- Faites défiler jusqu’à la section Domaines de messagerie autorisés.
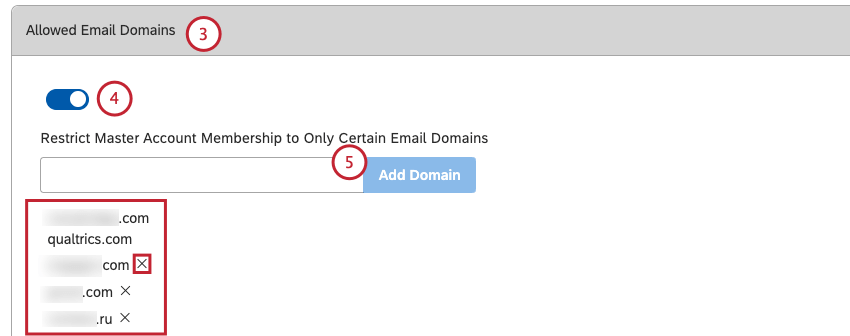
- Pour activer la restriction des domaines de messagerie, activez la case à cocher Domaines de messagerie autorisés. Pour désactiver cette option, il suffit de désactiver cette option.
- Pour ajouter un domaine à la liste des domaines autorisés, tapez son nom dans la case et cliquez sur Ajouter un domaine. Notez les exigences suivantes pour les noms de domaine :
- Un nom de domaine ne peut contenir que des caractères alpha et des tirets. Il n’est pas nécessaire d’utiliser le symbole @.
- Les noms de domaine ne peuvent pas se terminer ou commencer par un tiret.
- La longueur du nom de domaine ne peut excéder 60 caractères.
- Le niveau du domaine de premier niveau ne peut pas dépasser 3 caractères.
- Les noms de domaine ne sont pas sensibles à la casse.
Astuce : Si vous souhaitez ajouter plusieurs domaines, saisissez-les un par un.Astuce : Tous les domaines autorisés sont listés sous la boîte. Pour supprimer un domaine de la liste des domaines autorisés, cliquez sur le bouton x situé à côté.Astuce : L’activation de la restriction des domaines de messagerie ou la suppression d’un domaine précédemment autorisé n’affecte pas les utilisateurs existants.
Paramètres du mot de passe
Vous pouvez définir la complexité du mot de passe et les paramètres de verrouillage de la connexion.
Nous ne forçons pas la réinitialisation des mots de passe lorsque les paramètres de complexité des mots de passe sont mis à jour. Toutefois, si vous souhaitez appliquer de nouvelles politiques de mot de passe, vous pouvez sélectionner des utilisateurs en bloc et utiliser l’option Réinitialiser le mot de passe dans le menu des actions.
- Se connecter à Studio.
- Accédez à l’onglet Propriétés du compte principal .
- Faites défiler jusqu’à la section Paramètres du mot de passe où vous pouvez mettre à jour les paramètres de mot de passe suivants.
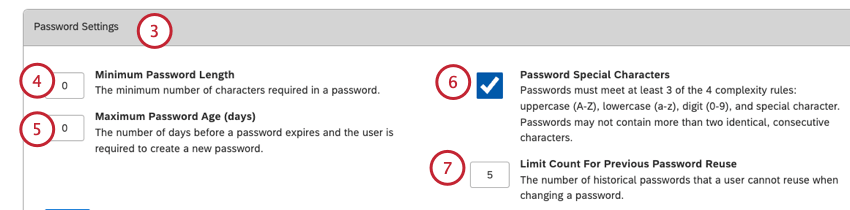
- Entrez le nombre minimum de caractères requis dans un mot de passe dans la case Longueur minimale du mot de passe . La valeur par défaut est 10. Nous recommandons d’utiliser au moins 8 caractères pour un mot de passe fort.
- Entrez le nombre de jours (0-100) avant qu’un mot de passe n’expire et que l’utilisateur ne doive créer un nouveau mot de passe dans la case Âge maximum du mot de passe (jours). La valeur par défaut est 90. Nous recommandons de la fixer entre 60 et 90, ce qui constitue un juste milieu entre la sécurité du mot de passe et l’expérience de l’utilisateur. La valeur 0 désactive cette exigence. Cela n’est pas recommandé.
- Cochez la case Exiger un caractère spécial . Cette option est activée par défaut. Lorsque cette option est activée, un mot de passe doit répondre à au moins 3 des 4 règles de complexité :
- Doit comprendre des caractères majuscules (A-Z).
- Doit comprendre des caractères minuscules (a-z).
- Doit comprendre des chiffres (0-9).
- Doit inclure les caractères spéciaux (tels que les signes de ponctuation).
- Les mots de passe ne peuvent contenir plus de deux caractères identiques consécutifs.
Attention : Nous recommandons vivement d’activer cette option pour accroître la sécurité des mots de passe. - Saisissez le nombre de mots de passe historiques qu’un utilisateur ne peut pas réutiliser lorsqu’il change de mot de passe dans la case Limite du nombre de réutilisations des mots de passe précédents . La valeur par défaut est 3. La valeur 0 désactive cette exigence.
- Saisissez le nombre de tentatives infructueuses (0-100) autorisées avant qu’un utilisateur ne soit verrouillé dans le champ Seuil de verrouillage des connexions infructueuses . La valeur par défaut est 3. La valeur 0 désactive le verrouillage de la connexion. Cela n’est pas recommandé.
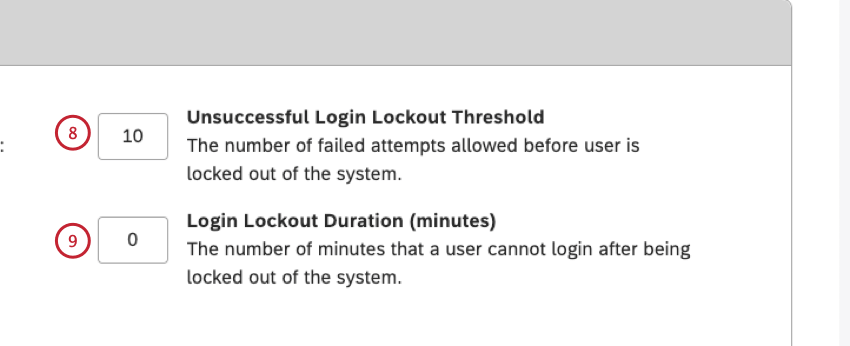 Astuce : Si un utilisateur dépasse le nombre de tentatives de connexion infructueuses autorisées, il ne pourra pas se connecter pendant la durée du verrouillage de la connexion. Dans le même temps, l’utilisateur recevra une notification par courriel l’invitant à réinitialiser son mot de passe et à retrouver l’accès à son compte. Il s’agit d’un moyen de contourner le délai de verrouillage et d’une demande d’assistance.
Astuce : Si un utilisateur dépasse le nombre de tentatives de connexion infructueuses autorisées, il ne pourra pas se connecter pendant la durée du verrouillage de la connexion. Dans le même temps, l’utilisateur recevra une notification par courriel l’invitant à réinitialiser son mot de passe et à retrouver l’accès à son compte. Il s’agit d’un moyen de contourner le délai de verrouillage et d’une demande d’assistance. - Entrez le nombre de minutes (0-100) pendant lesquelles un utilisateur ne peut pas se connecter après avoir été verrouillé dans le champ Durée du verrouillage de la connexion (minutes). La valeur par défaut est 30. En fixant ce chiffre à 0, le mot de passe de l’utilisateur expire après un verrouillage de la connexion et l’utilisateur doit changer de mot de passe.
- Cliquez sur Enregistrer.
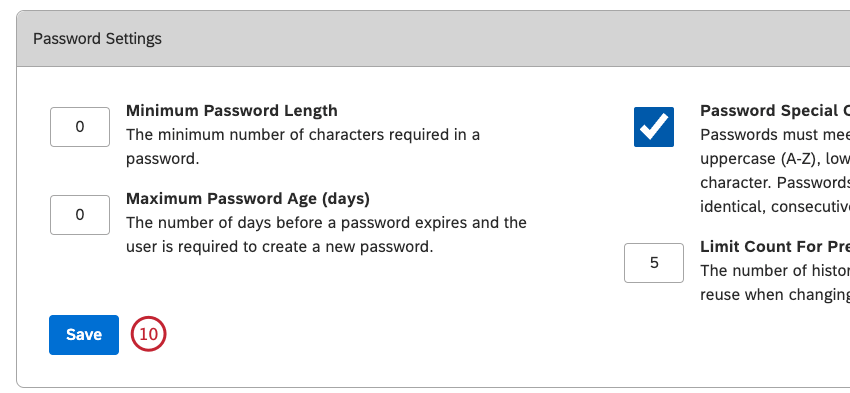
Paramètres de partage de liens
Vous pouvez déterminer si les utilisateurs sans accès explicite aux données doivent pouvoir copier, partager et consulter des liens vers des documents spécifiques pendant une durée limitée.
- Se connecter à Studio.
- Accédez à l’onglet Propriétés du compte principal.
- Faites défiler jusqu’à la section Paramètres de partage de liens.
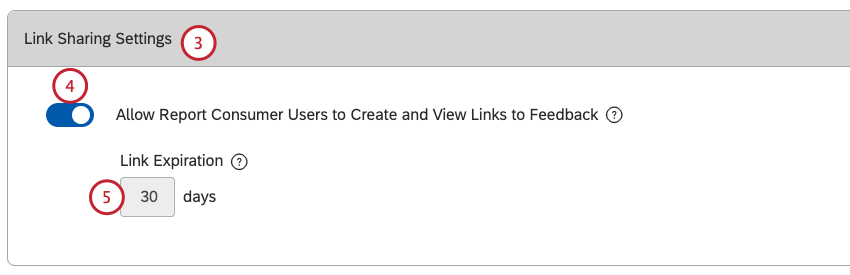
- Activez la case à cocher Autoriser les utilisateurs du rapport à créer et à afficher des liens vers le retour d’information pour activer ou désactiver le partage de liens. Désactivez cette option pour désactiver le partage de liens.
- La case Expiration du lien indique le nombre de jours pendant lesquels les liens de retour d’information doivent rester actifs pour les utilisateurs qui n’ont pas d’accès explicite aux données. Pour les utilisateurs bénéficiant d’un accès temporaire au retour d’information par le biais d’un lien partagé, le lien ne fonctionnera plus après 30 jours pour tous les comptes. Les liens n’expireront jamais pour les utilisateurs ayant accès aux données du projet.
Astuce : Pour plus d’informations sur le partage de liens, veuillez consulter la sous-section ” Comment fonctionne le partage de liens ? Pour plus d’informations sur l’accès au retour d’information, veuillez consulter la sous-section Accès au retour d’information sans accès explicite aux données ci-dessous.
Accessibilité du retour d’information sans accès explicite aux données
Lorsque vous partagez un tableau de bord avec d’autres utilisateurs, vous les invitez à consulter les rapports de votre tableau de bord de la même manière que vous. En d’autres termes, le Niveau rend les widgets en votre nom pour tous les spectateurs, quel que soit leur niveau d’accès aux données.
La technologie de visualisation du feedback en mode visualisation permet à l’utilisateur de consulter le feedback du client dans l’explorateur de documents.
Comment fonctionne le partage de liens ?
- Lorsque le partage de liens est désactivé (comportement par défaut) :
- Seuls les utilisateurs ayant un accès explicite aux données peuvent copier des liens vers des documents dans l’explorateur de documents et les widgets de retour d’information.
- Les documents via des liens sont affichés au nom de l’observateur et nécessitent un accès explicite aux données.
- Lorsque le partage de liens est activé :
- Les utilisateurs sans accès explicite aux données peuvent copier des liens vers des documents dans l’explorateur de documents (s’ils ont accès à un tableau de bord correspondant et à une autorisation Drill to Feedback in View Mode) et des widgets de feedback dans le mode visualisation (s’ils ont accès à un tableau de bord correspondant).
- Les documents via des liens sont affichés pour tous les utilisateurs Studio de votre Compte principal, quel que soit leur accès aux données, pendant une durée limitée (30 jours par défaut). Les liens expirés ne sont plus disponibles pour les utilisateurs qui n’ont pas d’accès explicite aux données.
- Pour les utilisateurs de données de projets, les liens d’accès n’expirent jamais, à condition que les données originales soient toujours présentes.
Permettre aux titulaires de comptes de gérer les objets du compte principal
- Se connecter à Studio.
- Accédez à l’onglet Propriétés du compte principal.
- Faites défiler jusqu’à la section Autoriser les titulaires de comptes à gérer les objets de compte principal.
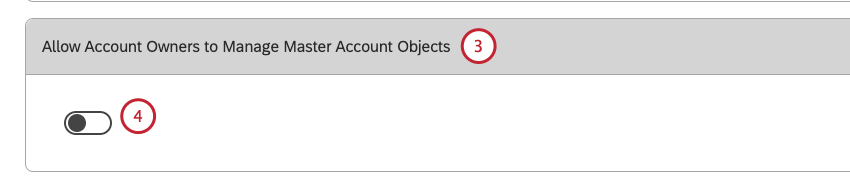
- Activez la case à cocher Autoriser les propriétaires de compte à gérer les objets du compte principal pour permettre à votre propriétaire de compte de Qualtrics de gérer les tableaux de bord, les livres, les mesures et les filtres au nom des utilisateurs de votre compte principal. Désactivez cette option pour ne pas l’autoriser.
Astuce : Lorsqu’un titulaire de compte démarre une session au nom d’un autre utilisateur, une action ViewAsUserEvent est consignée dans le journal de sécurité. Toutes les actions effectuées au nom d’un autre utilisateur sont marquées d’un astérisque (*) devant leur nom dans le journal.
Autoriser l’exportation d’utilisateurs et de groupes
Vous pouvez décider si les administrateurs de votre compte principal peuvent exporter une liste d’utilisateurs et de groupes.
Lorsque ce paramètre est activé, les utilisateurs peuvent exporter des informations sur les utilisateurs ou les groupes.
Lorsque ce paramètre est désactivé, personne n’exporte ces informations, y compris vous et les autres administrateurs de votre compte principal. Activez le paramètre pour redonner cette fonctionnalité aux utilisateurs.
Tableau de bord Discussions
Vous pouvez activer ou désactiver les discussions du tableau de bord. Cette option est activée par défaut.
- Se connecter à Studio.
- Accédez à l’onglet Propriétés du compte principal.
- Faites défiler jusqu’à la section Tableau de bord Discussion.
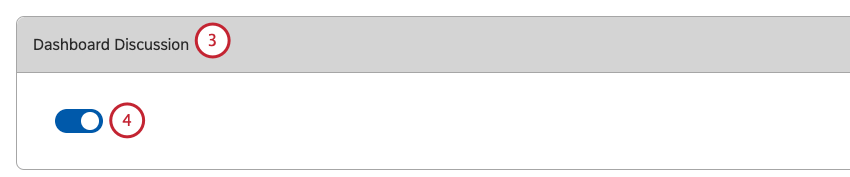
- Activez la case à cocher Discussion sur le tableau de bord pour activer les discussions sur le tableau de bord. Désactivez cette option pour désactiver les discussions sur le tableau de bord.
Tableau de bord
Vous pouvez autoriser les utilisateurs à évaluer les tableaux de bord ou masquer cette fonction. Cette option est activée par défaut.
- Se connecter à Studio.
- Accédez à l’onglet Propriétés du compte principal.
- Faites défiler jusqu’à la Tableau de bord .
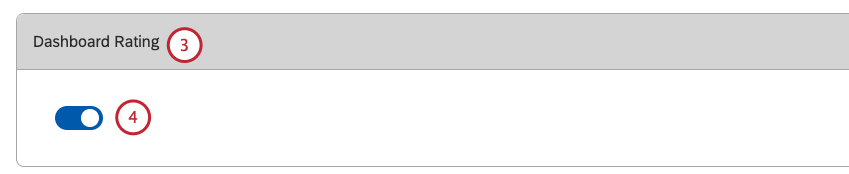
- Activez la case d’évaluation du tableau de bord pour permettre aux utilisateurs d’évaluer les tableaux de bord. Désactivez cette option pour ne pas permettre aux utilisateurs d’évaluer les tableaux de bord.
Astuce : Les actions de classement effectuées par les utilisateurs lorsque la fonction est activée sont conservées si l’administrateur désactive et réactive cette fonction.
Tableaux de bord
Les modèles de tableaux de bord de Studio permettent de créer rapidement des tableaux de bord pertinents pour différents objectifs commerciaux. Vous pouvez autoriser les utilisateurs à sélectionner un modèle ou masquer cette fonction.
- Se connecter à Studio.
- Accédez à l’onglet Propriétés du compte principal.
- Faites défiler jusqu’à la section Tableau de bord Templates (Modèles de tableau de bord ).
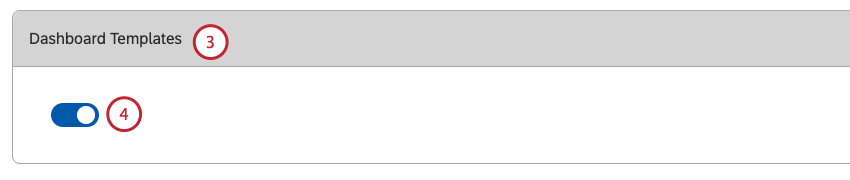
- Activez la case à cocher Modèles de tableau de bord pour permettre aux utilisateurs de sélectionner un modèle lors de la création d’un tableau de bord. Désactivez cette option pour ne pas autoriser cette action).
Optimisation du Tableau de bord par défaut
Le paramètre Optimisation par défaut du tableau de bord vous permet de définir le paramètre d’optimisation par défaut pour tous les tableaux de bord nouvellement créés. Vous pouvez modifier ce paramètre pour chaque tableau de bord dans les propriétés du tableau de bord.
Définir les paramètres d’optimisation du Tableau de bord par défaut
- Se connecter à Studio.
- Accédez à l’onglet Propriétés du compte principal.
- Faites défiler jusqu’à la section Optimisation du tableau de bord par défaut.
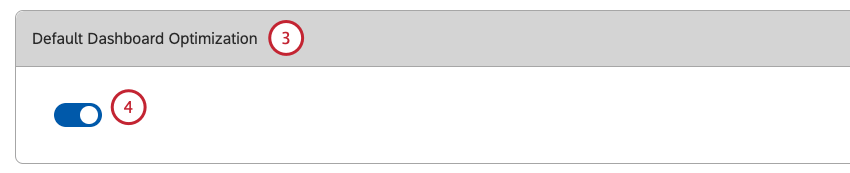
- Activez la case à cocher Optimisation du tableau de bord par défaut pour obtenir de meilleures performances. Désactivez cette option pour une meilleure précision (c’est le réglage par défaut recommandé).
Forum des idées
Vous pouvez permettre aux utilisateurs de faire part de leurs commentaires via le forum d’idées XM Discover ou masquer cette fonction.
- Se connecter à Studio.
- Accédez à l’onglet Propriétés du compte principal.
- Accédez à la section Forum d’idées.
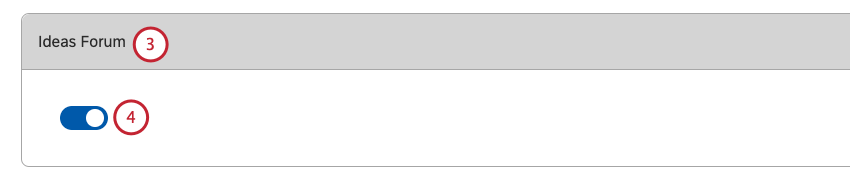
- Activez la case à cocher Forum d’idées pour permettre aux utilisateurs de fournir un retour d’information via le Forum d’idées. Désactivez cette option pour ne pas autoriser cette action.
Astuce : Les commentaires fournis par les utilisateurs lorsque la fonction est activée sont conservés si l’administrateur désactive et réactive cette fonction.
Traduction rapide
Vous pouvez activer ou désactiver l’option de traduction rapide pour obtenir une traduction rapide des commentaires dans l’explorateur de documents et le widget de commentaires. Cette opération génère la traduction à partir de la langue d’origine, quelle qu’elle soit, vers le choix de la “langue de traduction” défini dans les préférences de l’utilisateur.
Paramètres de dépistage
Vous pouvez décider si vous souhaitez que les utilisateurs de votre compte voient ou non les phrases contenant des mots blasphématoires. Pour plus d’informations sur la vérification du retour d’information, veuillez consulter la sous-section Vérification du retour d’information ci-dessous.
- Se connecter à Studio.
- Accédez à l’onglet Propriétés du compte principal.
- Faites défiler jusqu’à la section Paramètres de filtrage.
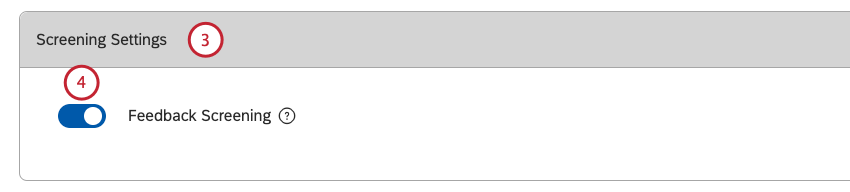
- Activez la case à cocher Filtrage des commentaires pour permettre aux utilisateurs de votre compte de voir les phrases contenant des mots blasphématoires. Désactivez cette option pour ne pas l’autoriser.
Examen du retour d’information
L’activation du filtrage du retour d’information remplace toutes les phrases où le CB Enrichissement profane est détecté dans le retour d’information non structuré par la phrase [Ce retour d’information a été masqué en raison d’un blasphème détecté.]
Le filtrage du retour d’information affecte tous les tableaux de bord, l’explorateur de documents et l’explorateur d’interactions. La technologie de l’information masque également les infobulles dans le graphique de la colonne vertébrale conversationnelle. Cela s’applique aussi bien à Studio qu’à l’application Pulse.
Le filtrage des commentaires concerne tous les utilisateurs, à l’exception de ceux qui appartiennent à un groupe disposant d’une autorisation Voir les insultes. Cette autorisation ne peut pas être appliquée à des utilisateurs individuels, mais uniquement à des groupes.
Pour les widgets de retour d’information affichant la vue Verbatim, l’intégralité du verbatim est masquée par le message ci-dessus.
Aperçu de l’édition des Widgets
- Se connecter à Studio.
- Accéder à l’onglet Propriétés du compte principal .
- Faites défiler la page jusqu’à la section “ Widget Editing Previews” .
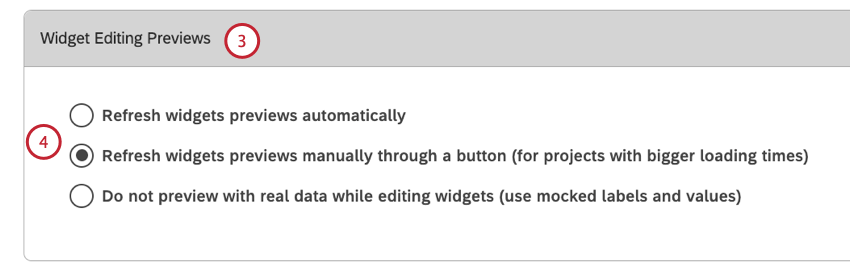
- Sélectionnez l’un des modes de prévisualisation suivants :
- Actualiser automatiquement les aperçus des widgets pour permettre aux utilisateurs de voir automatiquement toutes les mises à jour en mode aperçu, même lorsque les nouvelles données ne sont pas utilisées, sans avoir à cliquer sur l’aperçu de la mise à jour.
- Rafraîchir manuellement les aperçus des widgets à l’aide d’un bouton (pour les projets avec des temps de chargement plus importants) pour permettre aux utilisateurs de cliquer sur Update Preview et de voir leurs dernières mises à jour à l’aide de nouvelles données en mode aperçu.
- Ne pas prévisualiser avec des données lues lors de l’édition de widgets (utiliser des étiquettes et des valeurs fictives) pour permettre aux utilisateurs de prévisualiser sans utiliser de données réelles et en utilisant des étiquettes et des valeurs fictives.
Rapports sur les intégrations entre XM Discover et XM Engage
Une fois que l’intégration API entre votre compte XM Discover et Qualtrics est configurée, vous pouvez activer cette fonction dans les paramètres du compte dans Studio.
- Se connecter à Studio.
- Accédez à l’onglet Propriétés du compte principal.
- Faites défiler vers le bas jusqu’à la section Paramètres desintégrations de rapports entre XM Discover et XM Engage.
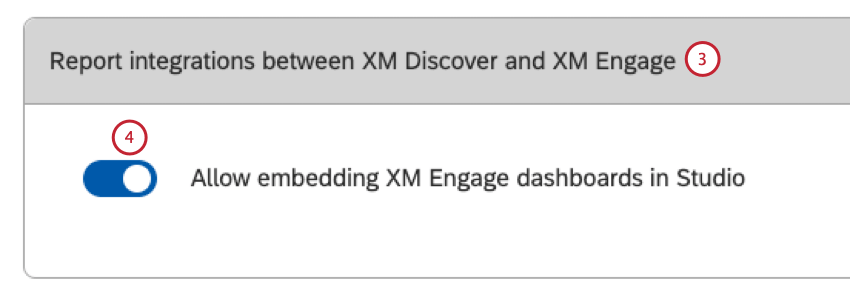
- Activez la case à cocher Autoriser l’intégration des tableaux de bord XM Engage dans Studio pour permettre aux utilisateurs ayant accès à XM Discover et XM Engage d’utiliser Studio comme plateforme de rapports unique en intégrant les tableaux de bord XM Engage dans les livres Studio. Désactivez ce bouton pour ne pas autoriser cette action.
Activation de l’intégration de Widgets pour les utilisateurs d’entreprise sans licence
Vous pouvez autoriser les utilisateurs de l’entreprise ne disposant pas d’une licence Studio à afficher les widgets intégrés en dehors de Studio, à condition que les utilisateurs appartiennent au système d’authentification SSO de l’organisation et que la configuration du widget soit définie de manière à l’autoriser.
- Se connecter à Studio.
- Accédez à l’onglet Propriétés du compte principal .
- Faites défiler jusqu’à la section Embed Widgets for Unlicensed Enterprise Users (Intégrer des widgets pour les utilisateurs d’entreprise sans licence) .
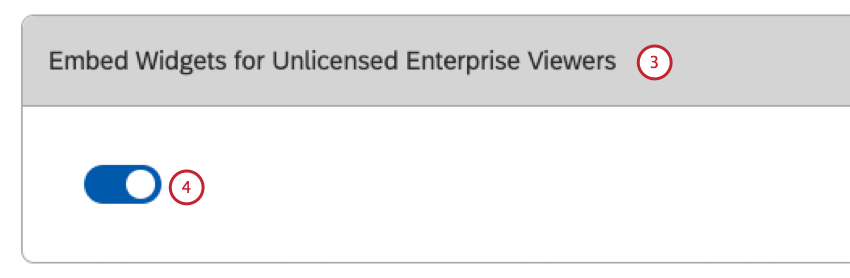
- Activez la case à cocher Embed Widgets for Unlicensed Enterprise Viewers pour permettre aux utilisateurs de l’entreprise ne disposant pas d’une licence Studio d’afficher les widgets incorporés en dehors de Studio. Désactivez cette option pour ne pas l’autoriser.
Utilisation du cache des Widgets
Vous pouvez adapter la façon dont les widgets utilisent les données mises en cache dans votre compte en fonction de vos besoins professionnels.
Les widgets qui font référence à des données précédemment mises en cache, lorsqu’elles sont disponibles, se chargent plus rapidement, même si les données du cache ne sont pas toujours fraîches. La technologie de l’information est indiquée dans l’interface lorsque l’utilisateur consulte des données mises en cache.
Ces options vous permettent d’élargir les scénarios acceptables dans lesquels Studio peut afficher des données légèrement plus anciennes au grand bénéfice de la performance perçue.
Réglage de l’utilisation du cache des Widgets
- Se connecter à Studio.
- Accédez à l’onglet Propriétés du compte principal.
- Faites défiler jusqu’à la section Utilisation du cache du Widget.
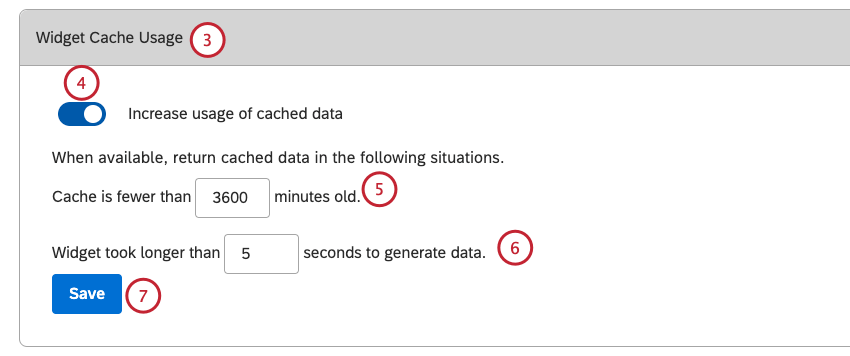
- Activez la case à cocher Augmenter l’utilisation des données mises en cache pour activer cette option. Désactivez cette technologie de l’information.
- Le cache date de moins de X minutes : Indiquez l’âge maximum autorisé des données mises en cache à utiliser dans la boîte. Ce paramètre permet de contrôler jusqu’où les widgets peuvent rechercher un cache. Les valeurs possibles vont de 0 à 10 080 (1 semaine en minutes). La valeur par défaut est de 10 minutes.
Astuce : utilisez cette option si les nouvelles données ne sont pas chargées fréquemment, afin que les utilisateurs ne remarquent pas la différence. Par exemple, si vous ne chargez des données et n’exécutez la classification qu’une fois par semaine, le graphique que vous avez vu il y a 10, 30 ou même 60 minutes est très probablement le même aujourd’hui, alors réglez cette option sur l’un de ces nombres.
- Le widget a mis plus de X secondes à générer des données : Indiquez la durée pendant laquelle un widget peut travailler à la génération de données avant que l’utilisation du chronomètre ne soit autorisée lors de l’exécution suivante dans la boîte. Ce paramètre permet de contrôler la lenteur d’un widget avant qu’il ne soit autorisé à renvoyer les résultats mis en cache. Les valeurs possibles vont de 0 à 1 200 (20 minutes en secondes), les valeurs supérieures à 5 étant recommandées puisque la valeur par défaut du système pour tous les widgets est de 5 secondes.
Astuce : Utilisez cette option si vous remarquez que certains widgets prennent beaucoup de temps (mais que la plupart des widgets s’exécutent rapidement) et que vous êtes prêt à attendre les widgets qui s’exécutent le plus longtemps. Si le widget a mis plus de ce nombre de secondes à s’exécuter la dernière fois, Studio utilisera les données mises en cache en attendant de nouvelles données.
- Cliquez sur Enregistrer.
Hiérarchie API
Vous pouvez générer et révoquer un authentificateur pour le connecteur entrant de la Hiérarchie de l’Organisation.
- Se connecter à Studio.
- Accédez à l’onglet Propriétés du compte principal.
- Faites défiler jusqu’à la section Hiérarchie API.
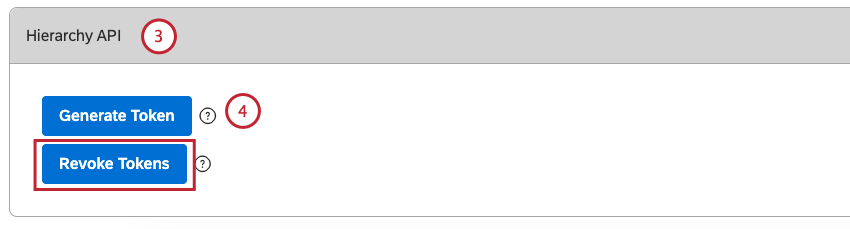
- Cliquez sur Générer un jeton pour générer un jeton d’authentification pour le connecteur entrant de la hiérarchie de l’organisation.
Astuce : Vous pouvez également cliquer sur Révoquer les jet ons pour révoquer ce jeton d’authentificateur.Astuce: Les clés API Hiérarchie sont valables pendant 90 jours. Les propriétaires de comptes sont informés 7 jours avant l’expiration de leur compte afin d’en générer un nouveau.