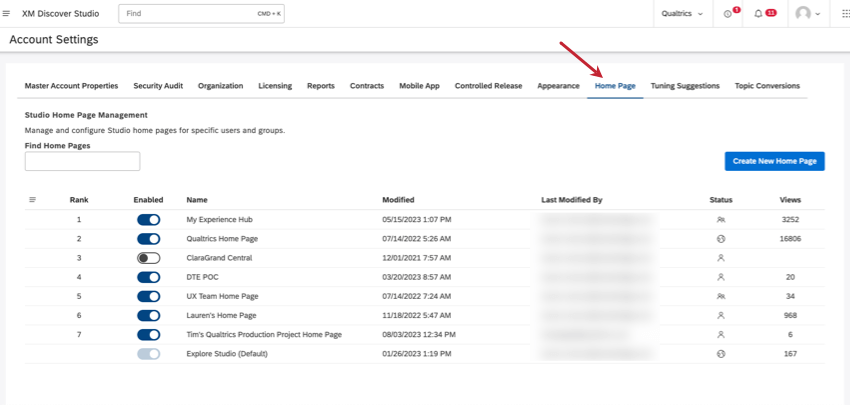Manager les pages d’accueil des studios
À propos de la gestion des pages d’accueil des studios
L’onglet Page d’accueil des Paramètres du compte permet de manager les pages d’accueil créées dans Studio. Sur cette page, vous pouvez effectuer les opérations suivantes :
- Filtrer les pages d’accueil par nom
- Créer une nouvelle page d’accueil
- Utilisez le menu d’actions pour manager les pages d’accueil :
- Activer ou désactiver les pages d’accueil
- Pages d’accueil dupliquées
- Modifier le classement de la page d’accueil
- Supprimer des pages d’accueil
- Voir le classement des pages d’accueil
Visualisation des informations de la page d’accueil
Le tableau des pages d’accueil de Studio fournit les informations suivantes :
- Rang : le rang de la page d’accueil détermine la page d’accueil à afficher dans le cas où un utilisateur a accès à plusieurs pages d’accueil.
- Activé : Seules les pages d’accueil activées sont affichées aux utilisateurs.
- Nom : Le nom de la page d’accueil
- Modifié : L’heure à laquelle cette page d’accueil a été créée ou modifiée pour la dernière fois, selon le fuseau horaire de l’utilisateur actuel.
- Dernière modification par : Le rédacteur qui a apporté la dernière modification à la page d’accueil.
- Statut : Statut de partage de la page d’accueil :
- Vierge: Une page d’accueil qui n’est partagée avec personne, par exemple si elle est encore en cours de configuration et n’est pas prête à être partagée.
- Privé: Une page d’accueil privée indiquée par l’icône d’une personne individuelle ne peut être montrée qu’à l’utilisateur qui l’a créée.
- Partagée: Une page d’accueil partagée, indiquée par l’icône de groupe de personnes, peut être montrée à tous les utilisateurs avec lesquels elle est partagée.
- Publique: Une page d’accueil publique indiquée par l’icône en forme de globe peut être affichée à tous les utilisateurs de votre Compte principal.
- Vues : Le compteur de vues de la page d’accueil.
Accès à l’onglet de gestion de la page d’accueil de Studio
- Se connecter à Studio.
- Développez le menu de l’avatar de l’utilisateur dans la zone de navigation supérieure.

- Sélectionnez Paramètres du compte.
- Sélectionnez l’onglet Page d’accueil et filtrez les pages d’accueil par nom en saisissant le nom de la page d’accueil dans le champ Rechercher des pages d’accueil.

Création d’une page d’accueil dans Studio
Les pages d’accueil de Studio vous permettent de créer et de configurer plusieurs pages de renvoi personnalisées pour des utilisateurs et des groupes spécifiques, chacune avec un contenu personnalisable. Les pages d’accueil peuvent inclure une recherche XM Discover, des aperçus de ce qu’il faut regarder et un carrousel Tableau de bord Explorer.
- Se connecter à Studio.
- Développez le menu de l’avatar de l’utilisateur dans la zone de navigation supérieure.

- Sélectionnez Paramètres du compte.
- Sélectionnez l’onglet Page d’accueil .
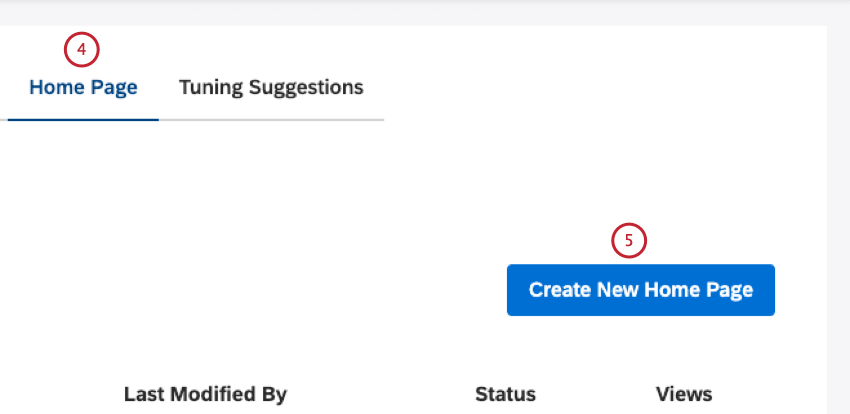
- Cliquez sur Créer une nouvelle page d’accueil.
- Dans le formulaire Paramètres de la page d’accueil personnalisée : Page d’accueil, vous pouvez définir les paramètres de la page d’accueil. Entrez un nom unique pour votre page d’accueil dans le champ Nom de la page d’accueil .
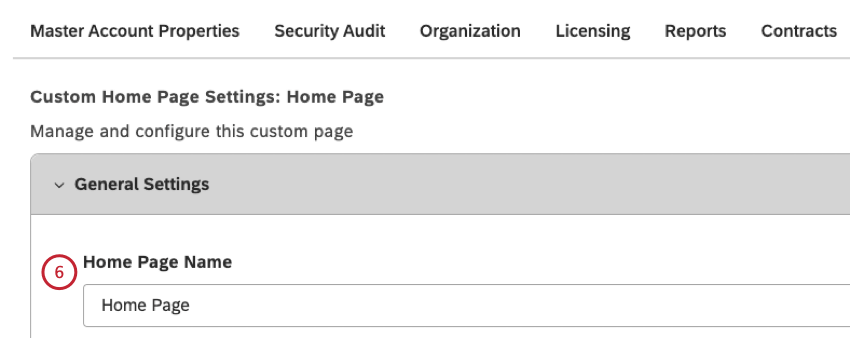
- Spécifiez les utilisateurs et les groupes qui verront cette page d’accueil dans l’affichage de la page d’accueil Tapez l’information de l’utilisateur individuel de Studio ou du groupe de Studio ou d’une partie de l’utilisateur ou du groupe de Studio, attendez qu’elle apparaisse dans la liste déroulante, puis sélectionnez-la.
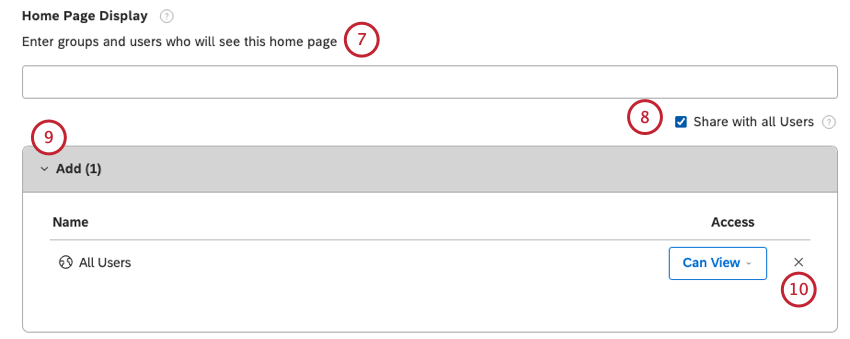 Astuce : Tapez votre adresse électronique dans le champ Affichage de la page d’accueil pour pouvoir afficher la page d’accueil en direct dans l’explorateur de tableau de bord.
Astuce : Tapez votre adresse électronique dans le champ Affichage de la page d’accueil pour pouvoir afficher la page d’accueil en direct dans l’explorateur de tableau de bord. - Sélectionnez l’option Partager avec tous les utilisateurs
- Tous les utilisateurs et groupes avec lesquels la page d’accueil sera partagée seront listés sous le bouton Ajouter
Astuce : laissez cette section vide si vous ne souhaitez pas encore montrer cette page d’accueil à qui que ce soit, y compris vous-même.
- L’accès des utilisateurs et des groupes à une page d’accueil peut être supprimé si nécessaire en cliquant sur le X situé à côté de la rubrique Accessibilité
- Les utilisateurs et les groupes avec lesquels la page d’accueil a été précédemment partagée sont listés dans la section Précédemment partagée .
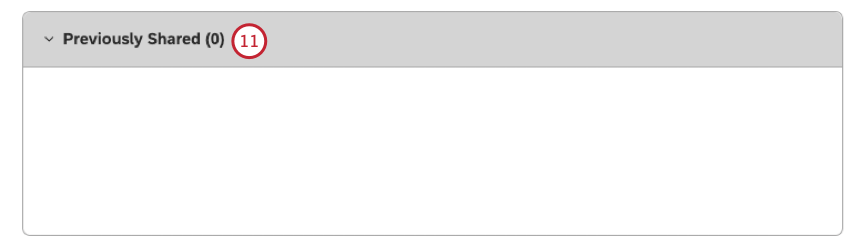
- Dans la section Rapports par défaut , sélectionnez le fournisseur de contenu pour la page d’accueil dans le menu Fournisseur de contenu.
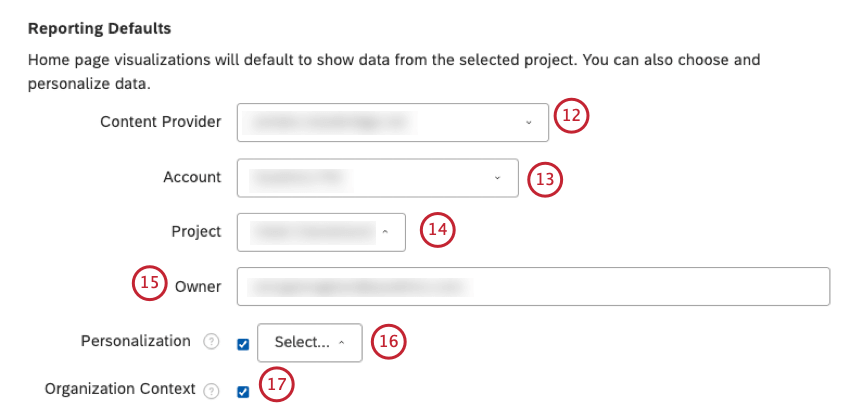
- Sélectionnez le compte de la page d’accueil dans le menu Compte
- Sélectionnez le projet pour la page d’accueil dans le menu Projet
- Spécifiez l’utilisateur au nom duquel afficher les aperçus rapides en saisissant son adresse électronique dans le champ Propriétaire
- Sélectionnez une hiérarchie d’organisation dans le menu Personnalisation pour lier une hiérarchie d’organisation à votre page d’accueil afin de personnaliser l’expérience d’affichage de chaque personne qui consulte la page d’accueil.
Astuce : La personnalisation de la page d’accueil permet de filtrer automatiquement l’ensemble du contenu et des données en fonction de la position et de l’accès de chaque internaute dans la hiérarchie de l’organisation.
- Cochez la case Contexte de l’organisation pour permettre à l’utilisateur de visualiser l’ensemble de l ‘organigramme des rapports de son organisation. Cela signifie qu’ils peuvent situer leur position dans le contexte plus large de la hiérarchie complète de leur organisation. Lorsque la case à cocher Contexte de l’organisation est désactivée, l’utilisateur ne pourra pas visualiser l’organigramme complet des rapports de l’organisation. Cela signifie qu’ils ne peuvent pas situer leur position dans le contexte plus large de la hiérarchie de leur organisation.
- Basculez le commutateur Afficher les aperçus rapides sur On pour afficher la recherche XM Discover, un assistant de recherche intelligent qui vous aide à explorer et à rechercher des aperçus. Mettez le commutateur sur Off pour masquer la recherche XM Discover.

- Vous pouvez définir le propriétaire du projet des données à utiliser par XM Discover pour Show Quick Insights:
- Cochez la case Hériter des rapports par défaut de la page d’accueil pour utiliser le fournisseur de contenu, le compte, le projet et le propriétaire définis dans les Rapports par défaut
- Désélectionnez la case Hériter des rapports par défaut de la page d’accueil pour spécifier une source de données et un propriétaire différents.
Astuce : Les widgets Quick Insights afficheront les données au nom de l’utilisateur spécifié comme propriétaire ici (ou dans la section Rapports par défaut si l’option Hériter des rapports par défaut de la page d’accueil est activée).
- Basculez le commutateur Éléments à surveiller sur Activé pour afficher 2, 3 ou 4 widgets avec des éléments clés définis dans la section Options de mise en page .
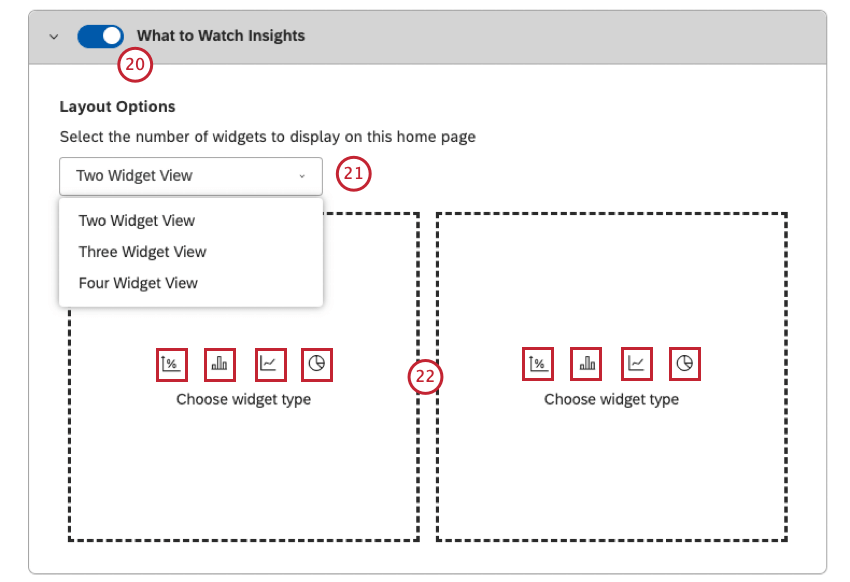
- Sélectionnez l’une des options d’affichage de widget suivantes dans le menu :
- Vue à deux Widgets
- Vue à trois Widgets
- Vue des quatre Widgets
- Dans chaque espace réservé aux widgets, sélectionnez le type de widget à afficher en cliquant sur l’icône Métrique, Barre, Ligne ou Tarte.
- Dans la fenêtre Modifier le widget , vous pouvez définir les propriétés du widget. Pour plus d’informations sur la définition des propriétés des widgets, veuillez consulter les pages Widget métrique, Widget barre, Widget ligne et Widget tarte.
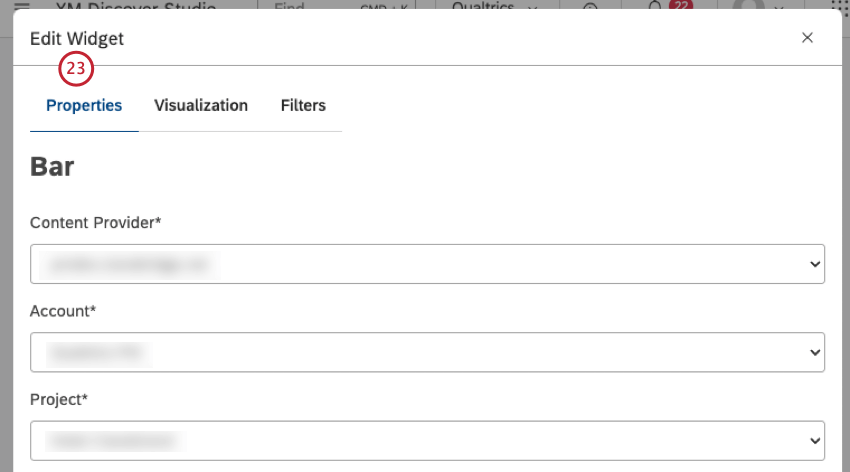 Astuce : À surveiller Les widgets Insights affichent des données pour le compte de l’utilisateur qui les configure.
Astuce : À surveiller Les widgets Insights affichent des données pour le compte de l’utilisateur qui les configure. - Basculez le commutateur Carrousel du tableau de bord sur On pour afficher le carrousel de vignettes des livres et des tableaux de bord. Pour plus d’informations, veuillez consulter la section Paramètres du carrousel de l’explorateur du tableau de bord.
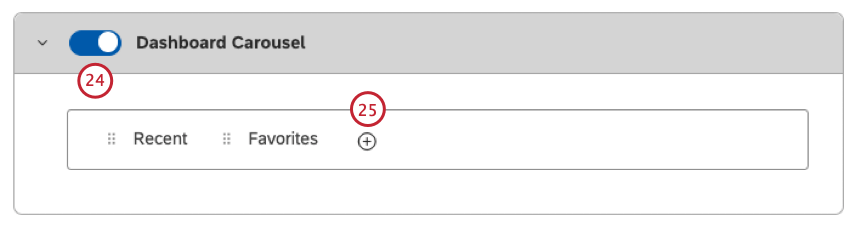
- Pour ajouter un onglet de carrousel qui présentera les tableaux de bord et les livres contenant cette étiquette, en tenant compte de l’accès de chaque utilisateur, cliquez sur l’icône plus ( + ).
- Dans l’onglet vide du carrousel, cliquez sur le lien Sélectionner l’étiquette pour créer l’onglet.
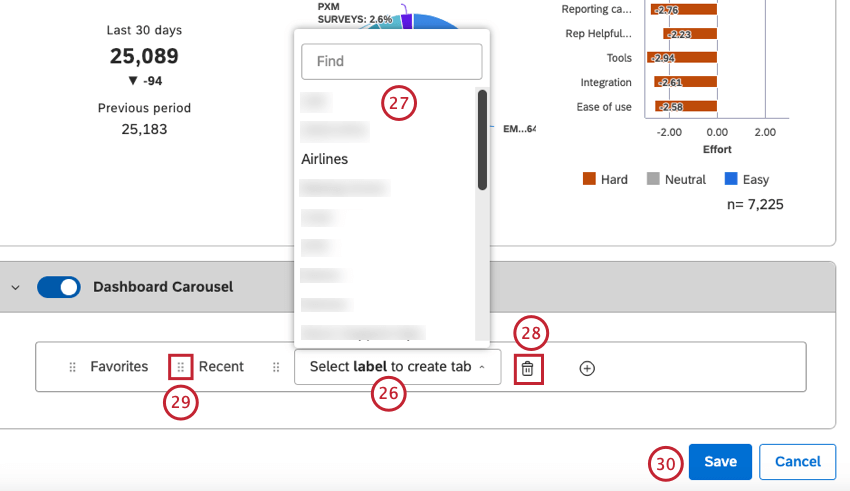
- Sélectionnez l’étiquette à utiliser pour cet onglet dans la liste des étiquettes disponibles. L’onglet affichera les tableaux de bord et les livres qui contiennent cette étiquette, en tenant compte de l’accès de chaque utilisateur.
Astuce : Chaque onglet ne peut être lié qu’à une seule étiquette.
- Pour supprimer un onglet du carrousel, cliquez sur l’icône de la corbeille à droite de l’onglet que vous souhaitez supprimer.
Attention : Les onglets du système (Récents et Favoris) ne peuvent pas être supprimés.
- Pour réorganiser les onglets du carrousel, faites glisser les onglets à l’aide de l’icône de déplacement (6 points) située à gauche pour modifier leur ordre.
- Cliquez sur Enregistrer sous la boîte à onglets.
Carrousel de l’explorateur du tableau de bord
Vous pouvez utiliser le carrousel du Tableau de bord pour :
- Promouvoir le tableau de bord et les étiquettes de livres.
- Rendre les tableaux de bord et les livres plus faciles à trouver.
- Fournir un contexte supplémentaire à l’objectif des tableaux de bord et des livres.
Vous pouvez personnaliser la page du tableau de bord en ajoutant, supprimant ou réorganisant les onglets dans le carrousel de vignettes qui apparaît en haut du tableau des tableaux de bord et des livres. Pour plus d’informations sur l’ajout, la suppression et la réorganisation des onglets, veuillez consulter la section Création d’une page d’accueil dans Studio.
Outre les onglets standard qui présentent les éléments récemment consultés et les éléments favoris, vous pouvez ajouter des onglets personnalisés qui affichent les tableaux de bord et les livres en fonction de leur libellé.
Visibilité des onglets du carrousel
Les onglets du carrousel sont visibles par tous les utilisateurs de votre compte principal, quels que soient leurs autorisations et leur accès au tableau de bord. Les tableaux de bord et les livres à l’intérieur des onglets ne sont visibles que par les personnes qui y ont accès.
Pour plus d’informations sur l’étiquetage des tableaux de bord et des livres, voir Étiquetage des tableaux de bord et des livres.
Utilisation de la recherche XM Discover
La
recherche XM Discover est un assistant de recherche intelligent conçu pour vous aider à trouver rapidement des informations sur XM sans avoir à créer des tableaux de bord et à configurer des widgets. Lorsqu’elle est activée, la recherche XM Discover apparaît sous la forme d’une barre de recherche en haut de la page d’accueil de Studio.
- Allez sur la page d’accueil du Studio.
- Le champ de recherche se trouve en haut de la page d’accueil de Studio, suivant la rubrique Que voudriez-vous que XM Discover recherche aujourd’hui ?

- Commencez à taper votre requête. Au fur et à mesure que vous tapez, la recherche XM Discover vous propose des suggestions sous la barre de recherche.
- Sélectionnez l’une des suggestions de la recherche XM Discover dans le menu ou appuyez sur Entrée pour lancer une recherche de texte sur votre requête actuelle.
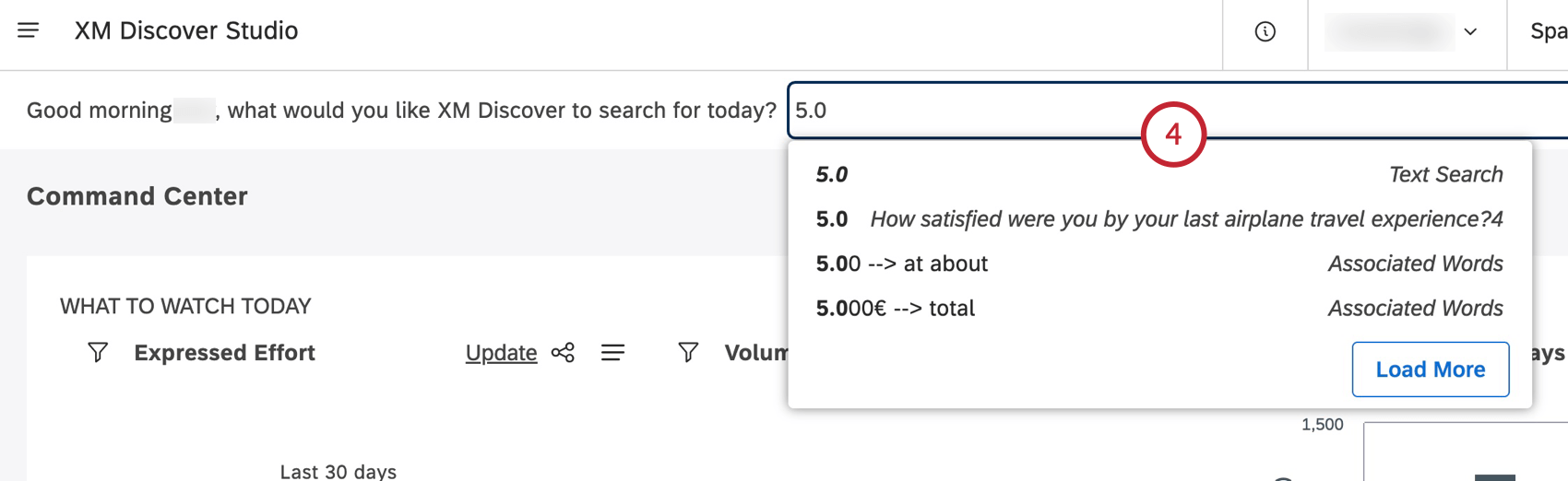
- Recherche de texte : Les suggestions étiquetées “Recherche de texte” lancent une recherche par mot-clé dans vos données. Pour savoir comment fonctionne la recherche de texte, veuillez consulter la section À propos du filtre de texte.
- Valeur numérique et textuelle de l’attribut : Les suggestions associées à un nom d’attribut sont des valeurs spécifiques d’un attribut.
Attention : Les attributs doivent être explicitement inclus dans la recherche XM Discover pour apparaître parmi les suggestions.
- La recherche XM Discover renvoie un ensemble de rapports rapides et une liste de tableaux de bord ou de livres en rapport avec votre requête.
Astuce : Comme pour les autres widgets de Studio, vous pouvez explorer les points de données pour obtenir des détails ou pour créer un lien individuel ou partager des enregistrements.
Activation et désactivation d’une page d’accueil
Après avoir créé une page d’accueil, vous devez l’activer.
Une fois que 10 pages d’accueil sont activées, l’activation de nouvelles pages d’accueil nécessitera la désactivation préalable d’une page précédente. La page d’accueil par défaut n’est pas prise en compte dans cette limite.
- Se connecter à Studio.
- Développez le menu de l’avatar de l’utilisateur dans la zone de navigation supérieure.

- Sélectionnez Paramètres du compte.
- Sélectionnez l’onglet Page d’accueil.

- Faites défiler la page et localisez la page d’accueil que vous souhaitez activer.
- Basculez le commutateur situé sous la colonne Activé sur Activé pour activer la page d’accueil. Mettez l’interrupteur sur Off pour désactiver la page d’accueil.
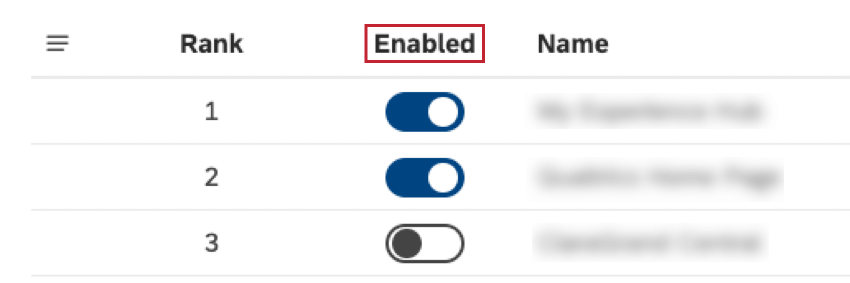
Dupliquer une page d’accueil
Vous pouvez dupliquer les pages d’accueil. Lorsque vous dupliquez une page d’accueil, les paramètres par défaut des Rapports, les paramètres Quick Insights et les paramètres du Tableau de bord Carousel sont dupliqués. Les paramètres de partage et les widgets What to Watch Insights ne sont pas copiés.
- Se connecter à Studio.
- Développez le menu de l’avatar de l’utilisateur dans la zone de navigation supérieure.

- Sélectionnez Paramètres du compte.
- Sélectionnez l’onglet Page d’accueil.

- Localisez la page d’accueil que vous souhaitez dupliquer.
- Développez le menu d’actions situé à côté de la page d’accueil et sélectionnez Dupliquer. Cette opération crée une copie désactivée de la page d’accueil intitulée Copie du nom de la page d’accueil un rang plus élevé que la page d’accueil par défaut.
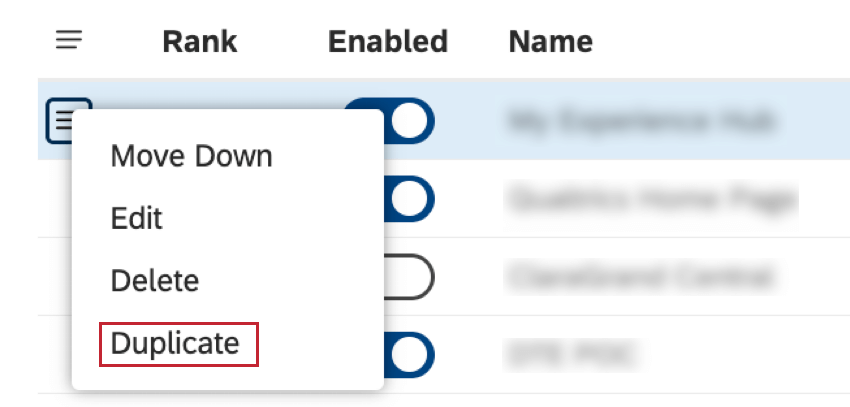
Modifier le classement de la page d’accueil
Le rang d’une page d’accueil détermine la page d’accueil à afficher dans le cas où un utilisateur a accès à plusieurs pages d’accueil et n’a pas défini de page d’accueil favorite. La page ayant le rang le plus élevé (par exemple, 1 est plus élevé que 2) est affichée en premier.
- Se connecter à Studio.
- Développez le menu de l’avatar de l’utilisateur dans la zone de navigation supérieure.

- Sélectionnez Paramètres du compte.
- Sélectionnez l’onglet Page d’accueil.

- Localisez la page d’accueil que vous souhaitez déplacer vers le haut ou vers le bas.
- Développez le menu d’actions situé à côté de la page d’accueil et sélectionnez l’une de ces options :
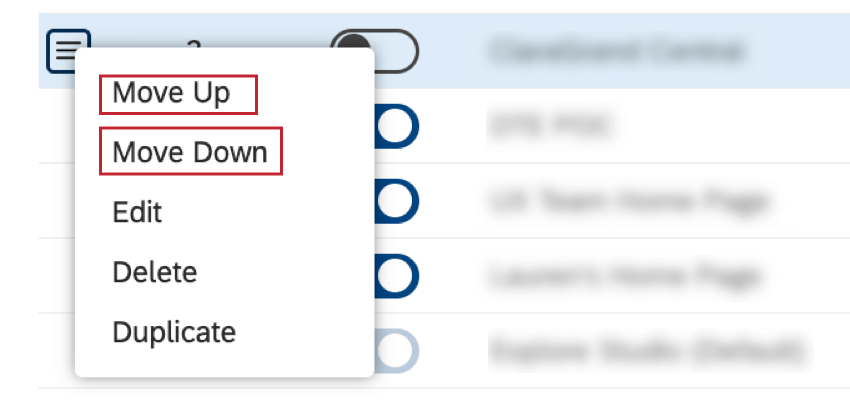
- Passer au niveau supérieur: pour augmenter le rang.
- Déplacer vers le bas: pour diminuer le rang.
Astuce : la page d’accueil par défaut a toujours le rang le plus bas.
- Répétez ces étapes jusqu’à ce que le classement relatif de la page d’accueil corresponde à vos besoins.
Changer de page d’accueil
Si vous avez accès à plusieurs pages d’accueil, vous pouvez passer de l’une à l’autre manuellement.
- Allez sur la page d’accueil du Studio.
- Cliquez sur le logo dans le coin supérieur gauche.
- S’il n’y a pas de logo, cliquez sur le titre XM Discover Studio dans le coin supérieur gauche.
- Sur la page d’accueil, cliquez sur le menu des options dans la zone de navigation supérieure.
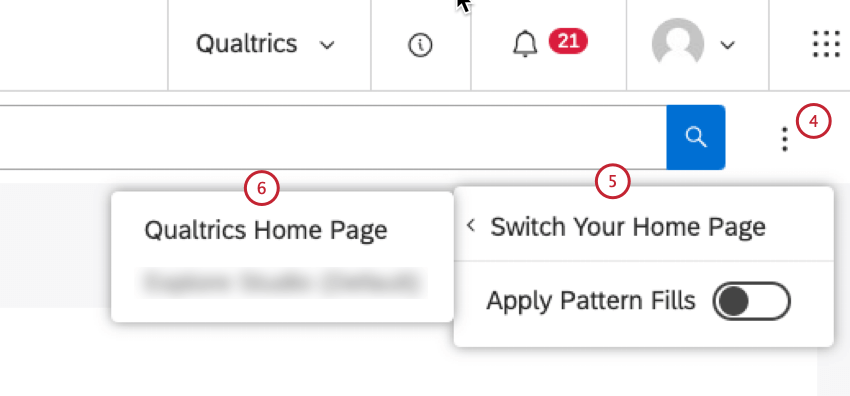
- Sélectionnez Changer de page d’accueil.
- Choisissez la page d’accueil à utiliser.
Définition d’une page d’accueil favorite
Si vous avez accès à plusieurs pages d’accueil, vous pouvez définir une page d’accueil favorite qui s’ouvrira par défaut.
- Se connecter à Studio.
- Développez le menu de l’avatar de l’utilisateur dans la zone de navigation supérieure.
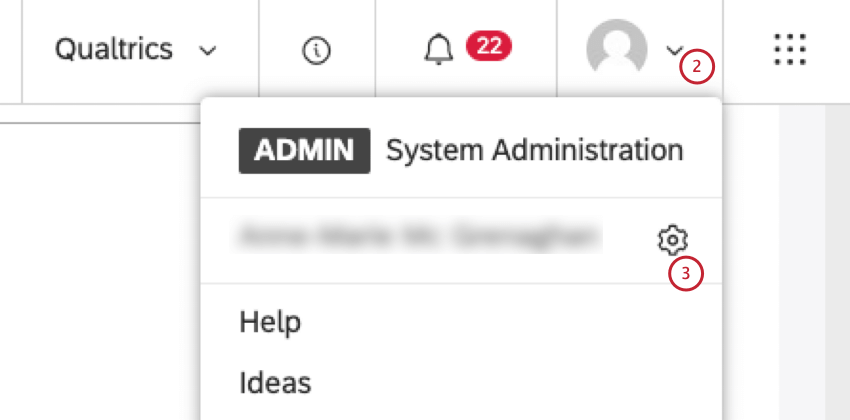
- Cliquez sur votre nom d’utilisateur avec une icône de roue dentée à côté.
- Dans la fenêtre Préférences de l’utilisateur, sous l’onglet PRÉFÉRENCES, allez à la section Page d’accueil du studio favori.
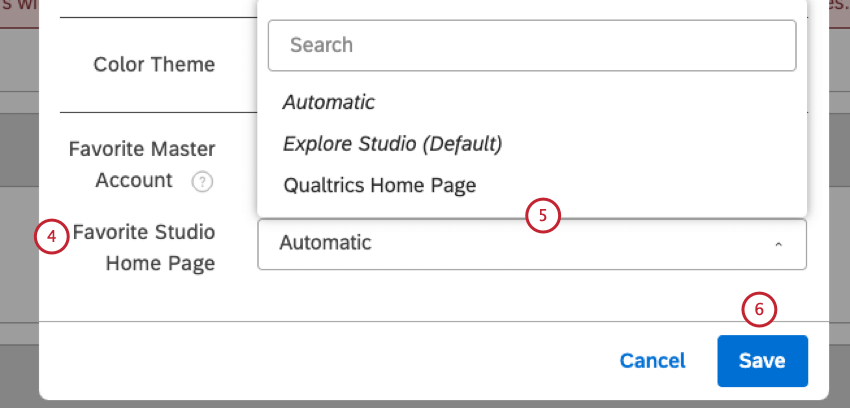
- Sélectionnez une des options suivantes dans le menu :
- Automatique : Affiche toujours la page d’accueil la mieux classée.
- Par défaut : Commencez toujours par la page d’accueil par défaut du système.
- Toute page d’accueil spécifique : Choisissez une page d’accueil à afficher par défaut.
Astuce : Ce paramètre a la priorité sur les classements de la page d’accueil.
- Cliquez sur Enregistrer.
Suppression d’une page d’accueil
Vous pouvez supprimer les pages d’accueil si vous n’en avez plus besoin. Lorsque la page d’accueil par défaut d’un utilisateur est supprimée, Studio affiche la page d’accueil de rang suivant. Lorsque la page d’accueil favorite d’un utilisateur est supprimée, Studio règle cette préférence utilisateur sur Automatique.
- Se connecter à Studio.
- Développez le menu de l’avatar de l’utilisateur dans la zone de navigation supérieure.

- Sélectionnez Paramètres du compte.
- Sélectionnez l’onglet Page d’accueil.

- Localisez la page d’accueil que vous souhaitez supprimer.
- Développez le menu d’actions suivant la page d’accueil et sélectionnez Supprimer.
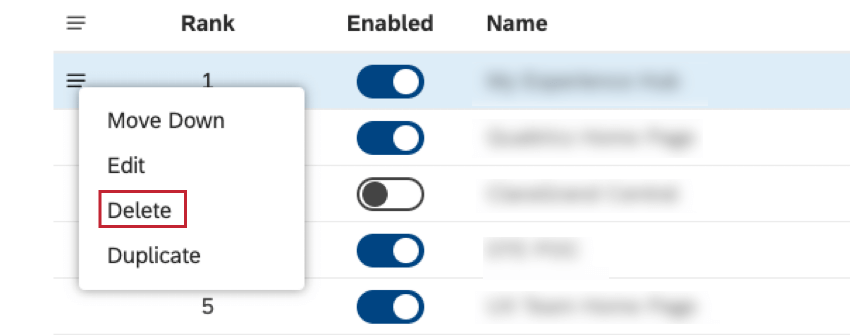
- Confirmez votre action.
Restauration d’une page d’accueil supprimée
Après avoir été supprimé, un objet va dans la poubelle de recyclage. Les objets supprimés restent dans la corbeille de recyclage pendant 30 jours. Pendant cette période, vous pouvez restaurer un objet supprimé.
Pour plus d’informations sur la restauration d’un objet supprimé, voir Utilisation de la corbeille (Studio).