Manager les Hiérarchies d’organisation (Studio)
A propos de la gestion des hiérarchies d’organisation
Après avoir défini une hiérarchie d’organisation, vous pouvez la renommer, la modifier, la prévisualiser et la supprimer. Vous pouvez également utiliser le versionnage de la hiérarchie de l’organisation et activer la personnalisation du tableau de bord.
Renommer une Hiérarchie d’organisation
- Se connecter à Studio.
- Développez le menu de l’avatar de l’utilisateur dans la zone de navigation supérieure.
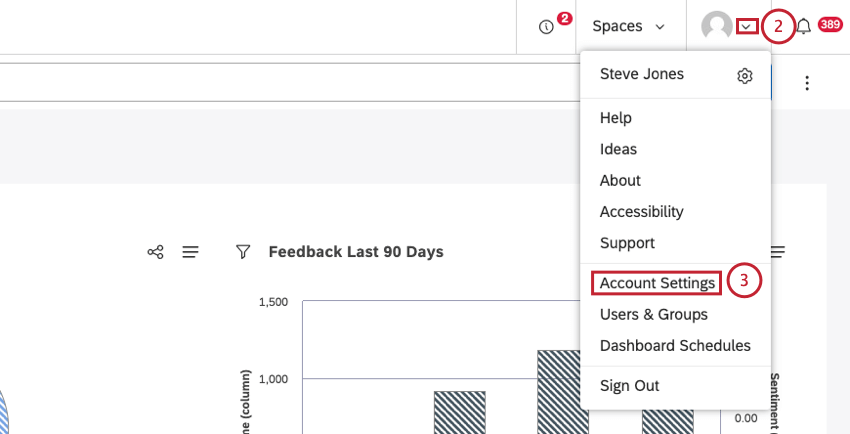
- Sélectionnez Paramètres du compte.
- Sélectionnez l’onglet Organisation.
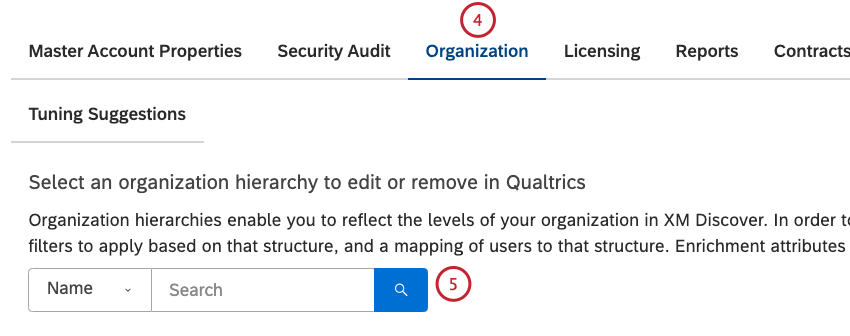
- Recherchez la hiérarchie de l’organisation à l’aide du filtre Nom.
- Développez le menu dactions situé à côté de la hiérarchie de lorganisation.
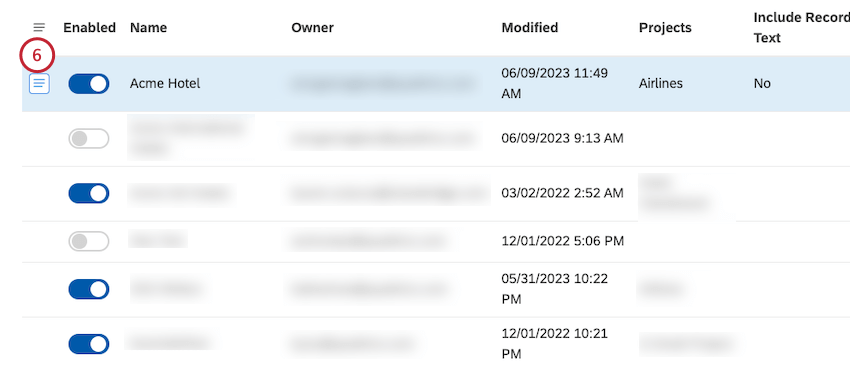
- Sélectionnez Renommer.
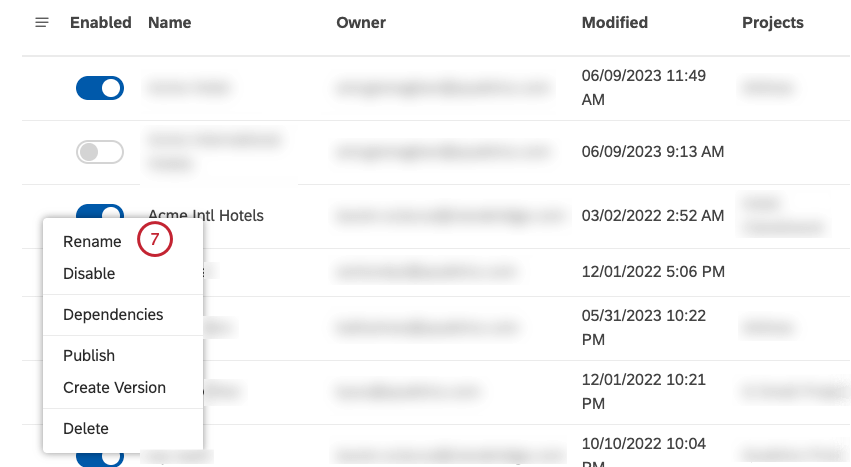
- Saisissez un nouveau nom pour la hiérarchie de l’organisation dans la case Nouveau nom.
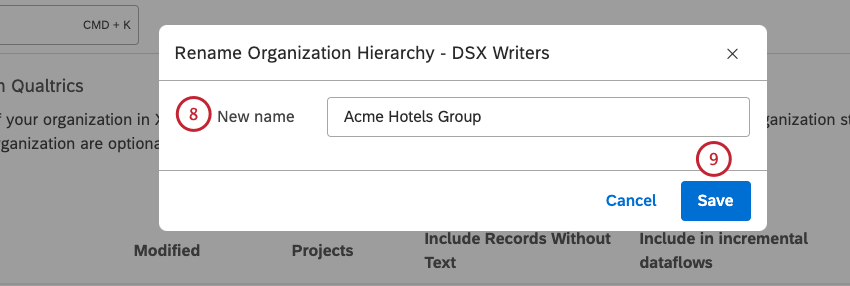
- Cliquez sur Enregistrer.
- Si vous envisagez d’utiliser cette hiérarchie d’organisation en tant que groupement, vous devez la publier.
Modification d’une Hiérarchie d’organisation
Une fois que vous avez une hiérarchie d’organisation active, vous pouvez modifier sa structure, ainsi que les filtres, les utilisateurs et les paramètres d’enrichissement mappés.
Avant de commencer
Avant de modifier une hiérarchie d’organisation :
- Nous recommandons d’utiliser les versions pour apporter des modifications aux hiérarchies d’organisation en cours d’utilisation.
- Pour désactiver les regroupements basés sur la hiérarchie tout en conservant la personnalisation du tableau de bord, dépubliez une hiérarchie d’organisation tout en la gardant active.
- Pour désactiver complètement une hiérarchie d’organisation pendant que vous la modifiez, désactivez-la.
Télécharger la structure existante
- Se connecter à Studio.
- Développez le menu de l’avatar de l’utilisateur dans la zone de navigation supérieure.
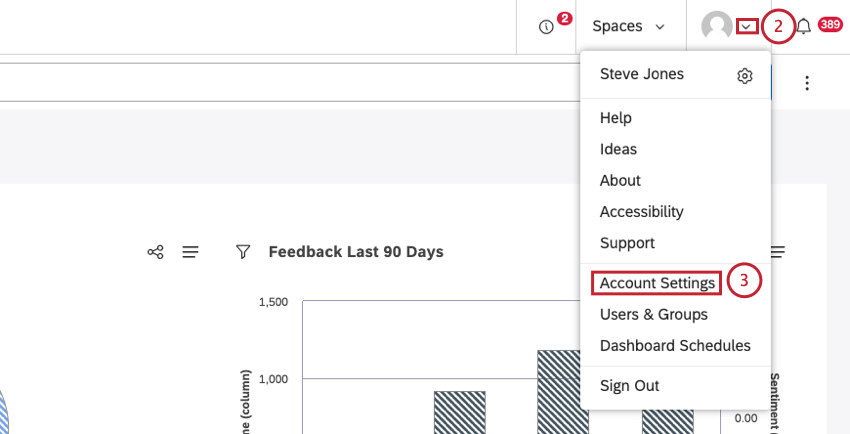
- Sélectionnez Paramètres du compte.
- Sélectionnez l’onglet Organisation.
- Recherchez la hiérarchie de l’organisation à l’aide du filtre Nom.
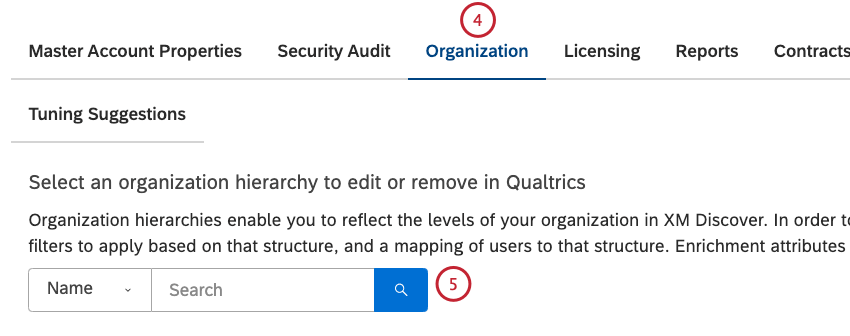
- Cliquez sur le lien Modifier dans la colonne correspondant au composant que vous souhaitez télécharger.
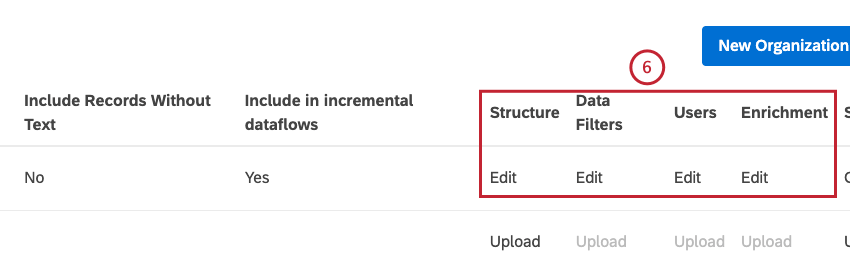
- Cliquez sur le bouton Télécharger la structure existante pour télécharger la structure existante.
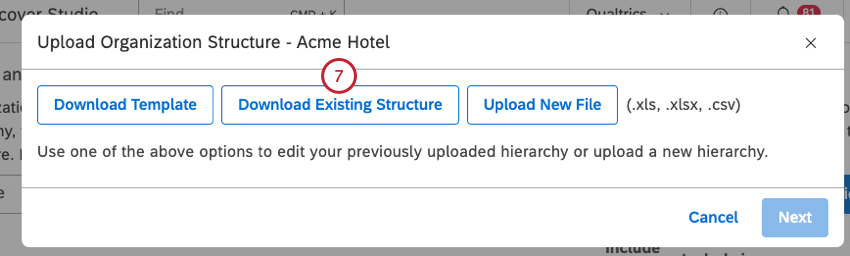
- Vous pouvez également cliquer sur le bouton Télécharger la cartographie existante pour télécharger la cartographie existante.
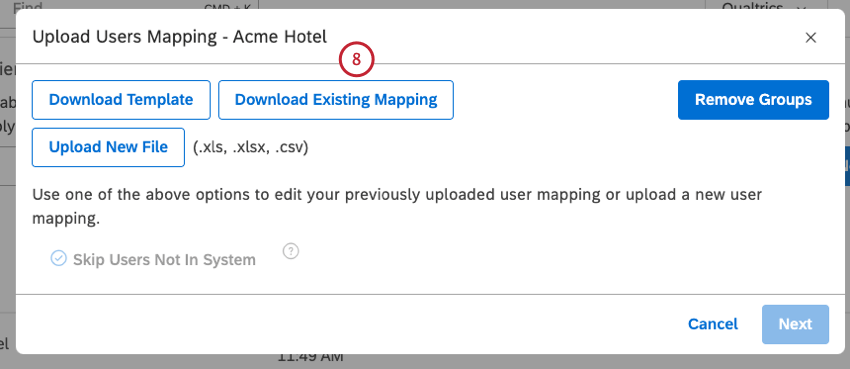
- Faites une copie de sauvegarde du fichier Excel.
Télécharger la structure/cartographie mise à jour
Les étapes à suivre pour télécharger la nouvelle structure ou les nouvelles correspondances sont très similaires aux étapes à suivre pour télécharger les valeurs initiales :
- Définir la structure de l’organisation
- Cartographie des filtres de données
- Cartographie des utilisateurs
- Cartographie des paramètres d’enrichissement
Les composants d’une hiérarchie d’organisation étant reliés entre eux, la mise à jour de l’un d’entre eux nécessite parfois d’apporter des modifications correspondantes à d’autres composants connectés :
- Chaque fois que vous modifiez la structure, vous devez mettre à jour les filtres, les utilisateurs et les enrichissements, puis republier la hiérarchie.
- Chaque fois que vous mettez à jour des filtres, vous devez republier la hiérarchie.
Il n’est pas nécessaire d’apporter d’autres modifications pour mettre à jour uniquement les mappages d’utilisateurs ou les paramètres d’enrichissement.
Utilisation des versions de la Hiérarchie de l’organisation
Le versionnage de la hiérarchie de l’organisation vous permet de mettre à jour l’ensemble de la hiérarchie de l’organisation en une seule action, ce qui garantit que les utilisateurs de la hiérarchie de l’organisation ne verront jamais de modifications partielles, mais uniquement des versions finalisées. Pour mettre à jour une hiérarchie à l’aide d’une version, vous devez procéder comme suit :
- Créer une version de la Hiérarchie de l’Organisation : Créer une version modifiable d’une hiérarchie d’organisation pour dupliquer les propriétés et les paramètres de la hiérarchie. Pour plus d’informations, voir la sous-section “Créer une version modifiable d’une Hiérarchie d’organisation” ci-dessous.
- Modifier la version de la Hiérarchie de l’organisation : Mettre à jour les paramètres de la hiérarchie pour refléter les changements organisationnels. Pour plus d’informations, voir la sous-section “Modifier une version de la Hiérarchie de l’Organisation” ci-dessous.
- Remplacer les références à la Hiérarchie originale : Remplacer toutes les références à la hiérarchie originale par la nouvelle version. Pour plus d’informations, voir la sous-section “Remplacer une Hiérarchie d’Organisation originale” ci-dessous.
- Supprimer la version originale de la hiérarchie de l’organisation : Supprimez la hiérarchie d’origine ou sauvegardez-la pour archivage. Pour plus d’informations, voir la sous-section “Suppression d’une version originale de la Hiérarchie de l’Organisation” ci-dessous.
Création d’une version modifiable d’une Hiérarchie d’organisation
- Se connecter à Studio.
- Développez le menu de l’avatar de l’utilisateur dans la zone de navigation supérieure.

- Sélectionnez Paramètres du compte.
- Sélectionnez l’onglet Organisation.
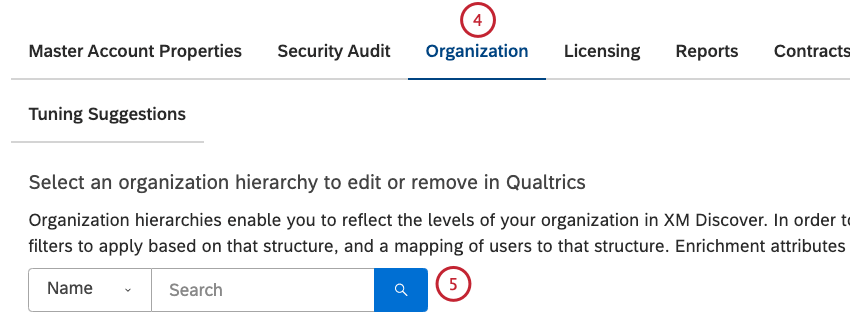
- Recherchez la hiérarchie de l’organisation à l’aide du filtre Nom.
- Développez le menu d’actions à gauche de la hiérarchie.
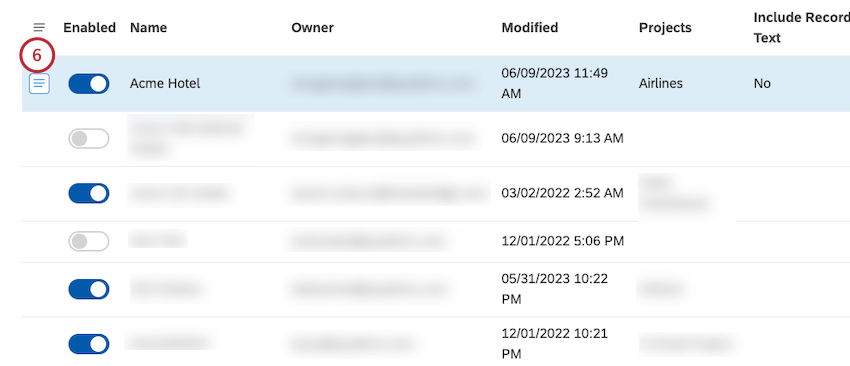
- Sélectionnez Créer une version. Cette opération crée une version désactivée de la hiérarchie d’origine, portant le même nom, auquel est ajouté le mot “Copier”.
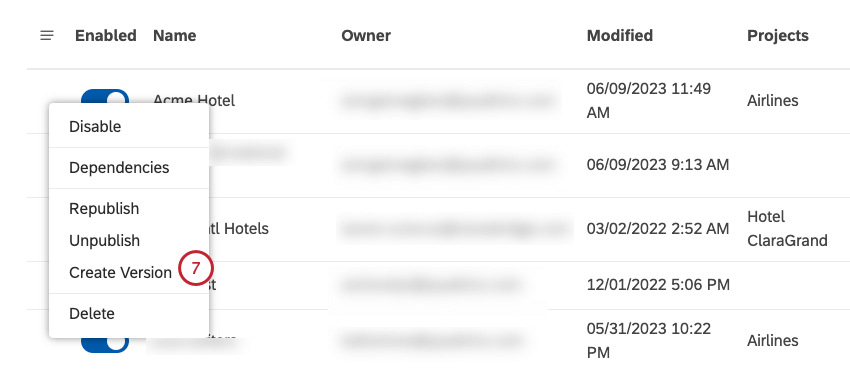 Astuce: Si vous ne voyez pas cette information, cela signifie qu’une version de cette hiérarchie existe déjà.
Astuce: Si vous ne voyez pas cette information, cela signifie qu’une version de cette hiérarchie existe déjà.
Modification d’une version de la Hiérarchie de l’Organisation
Vous pouvez modifier tous les aspects de la version de la hiérarchie sans affecter l’original en procédant comme suit :
- Définir la structure de l’organisation
- Cartographie des filtres de données
- Cartographie des utilisateurs
- Cartographie des paramètres d’enrichissement
- Publier une Hiérarchie d’organisation
- Publier et dépublier une hiérarchie d’organisation
Remplacement d’une hiérarchie d’organisation originale
Une fois que votre version est prête à être mise en ligne, vous pouvez remplacer toutes les références à la hiérarchie d’origine par la version.
- Se connecter à Studio.
- Développez le menu de l’avatar de l’utilisateur dans la zone de navigation supérieure.

- Sélectionnez Paramètres du compte.
- Sélectionnez l’onglet Organisation.
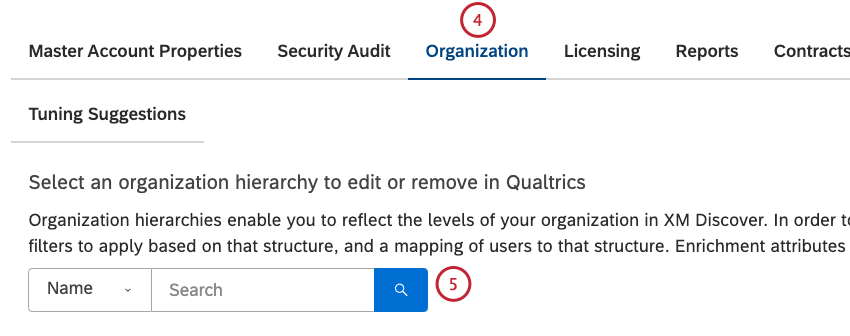
- Recherchez la hiérarchie de l’organisation à l’aide du filtre Nom.
- Développez le menu dactions à gauche de la version.
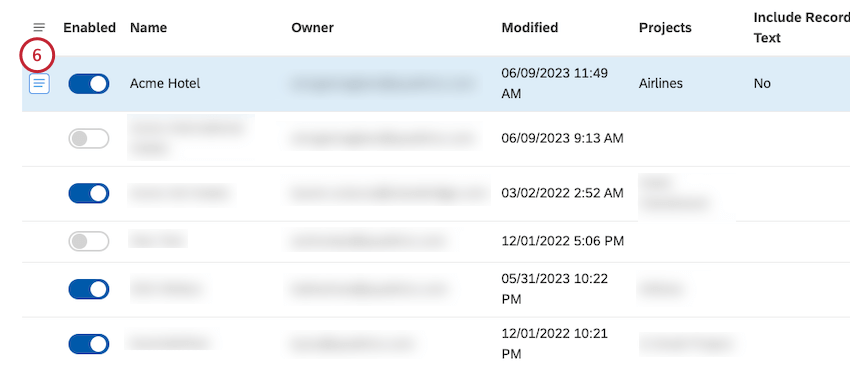
- Sélectionnez Remplacer l’original.
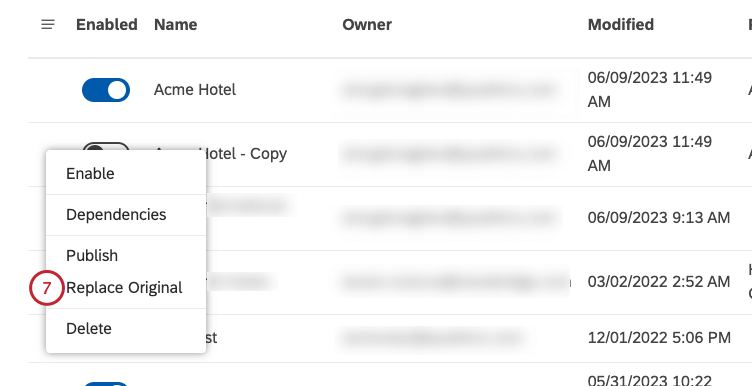
- Cliquez sur Oui pour confirmer que vous voulez continuer. La hiérarchie de l’organisation d’origine est remplacée par la version modifiée.
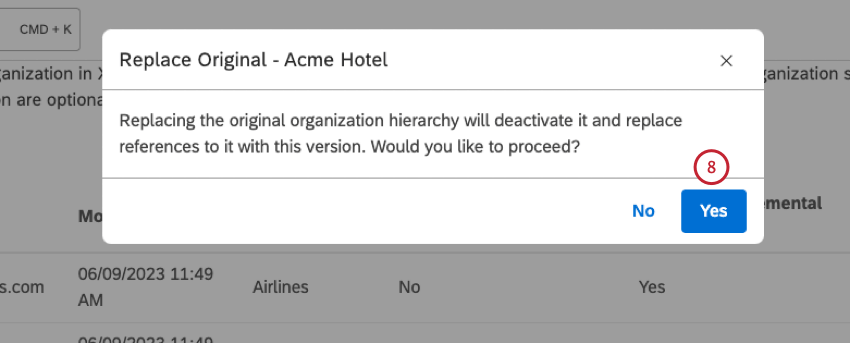 Astuce: la version originale reste dans la liste, ce qui vous permet d’y apporter d’autres modifications. Vous pouvez également la supprimer.
Astuce: la version originale reste dans la liste, ce qui vous permet d’y apporter d’autres modifications. Vous pouvez également la supprimer.
Suppression d’une version originale de la Hiérarchie de l’Organisation
Vous pouvez supprimer les versions originales de la hiérarchie de l’organisation dont vous n’avez plus besoin.
Visualisation des dépendances de la Hiérarchie de l’Organisation
Vous pouvez voir quels tableaux de bord et quelles mesures utilisent la hiérarchie de votre organisation. Il est utile d’en tenir compte lors de la modification ou de la suppression de hiérarchies.
- Se connecter à Studio.
- Développez le menu de l’avatar de l’utilisateur dans la zone de navigation supérieure.
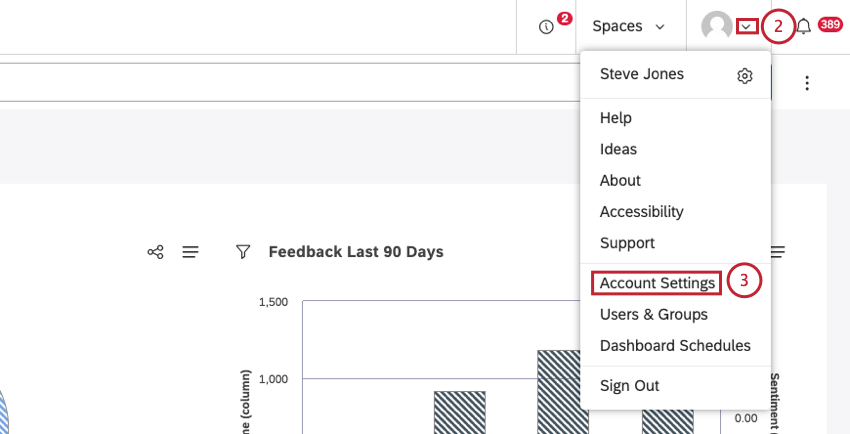
- Sélectionnez Paramètres du compte.
- Sélectionnez l’onglet Organisation.
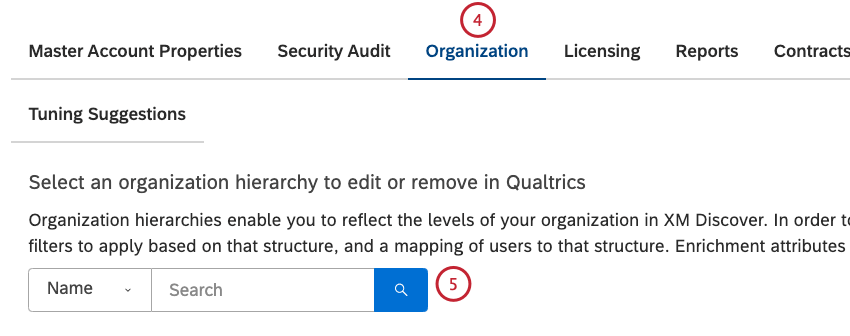
- Recherchez la hiérarchie de l’organisation à l’aide du filtre Nom.
- Développez le menu dactions à gauche de la version.
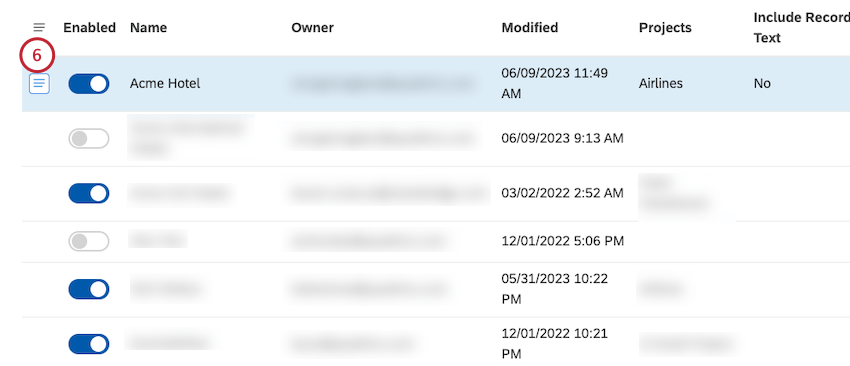
- Sélectionnez Dépendances.
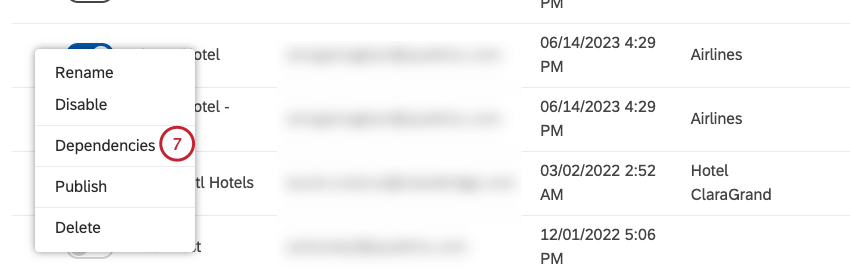
- Pour voir quels tableaux de bord utilisent la hiérarchie, sélectionnez Tableaux de bord dans le menu.
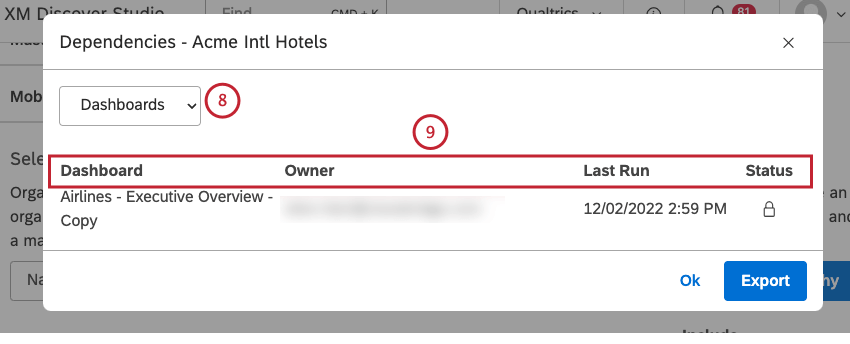
- Pour chaque tableau de bord qui utilise la hiérarchie, les informations suivantes sont affichées :
- Tableau de bord: Le nom du tableau de bord.
- Propriétaire: L’utilisateur qui possède le tableau de bord.
- Dernière exécution: La dernière fois que le tableau de bord a été visualisé dans Studio, envoyé par courriel au format PDF ou actualisé.
- Statut: Le statut du tableau de bord(privé, partagé ou public).
- Pour voir quelles sont les mesures qui utilisent ce filtre, sélectionnez Mesures dans le menu.
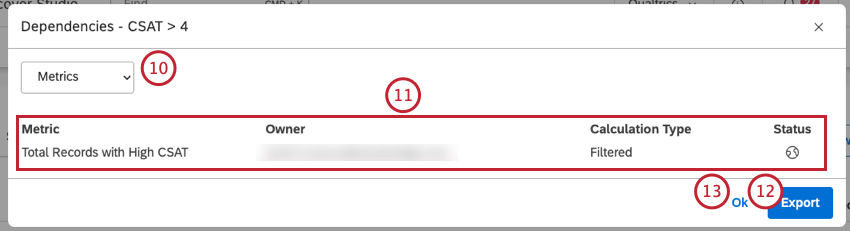
- Pour chaque métrique qui utilise cette hiérarchie, les informations suivantes sont affichées :
- Métrique: le nom de la métrique.
- Propriétaire: L’utilisateur qui possède la métrique.
- Type de calcul: Le type de métrique.
- Statut: Le statut de la métrique(privé, partagé ou public).
- Cliquez sur Exporter pour exporter toutes les dépendances de la hiérarchie vers Excel. Cette étape est facultative. Une fois l’exportation terminée, le fichier vous sera envoyé par courrier électronique. Le fichier d’exportation contient toutes les mesures et tous les tableaux de bord qui utilisent la hiérarchie, répartis dans des feuilles distinctes.
- Cliquez sur Ok.
Suppression d’une Hiérarchie d’organisation
Vous pouvez supprimer les hiérarchies d’organisation dont vous n’avez plus besoin.
- Se connecter à Studio.
- Développez le menu de l’avatar de l’utilisateur dans la zone de navigation supérieure.
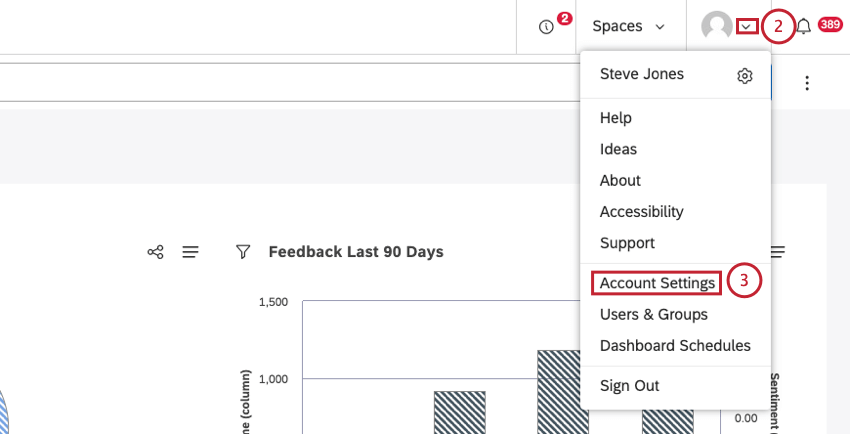
- Sélectionnez Paramètres du compte.
- Sélectionnez l’onglet Organisation.
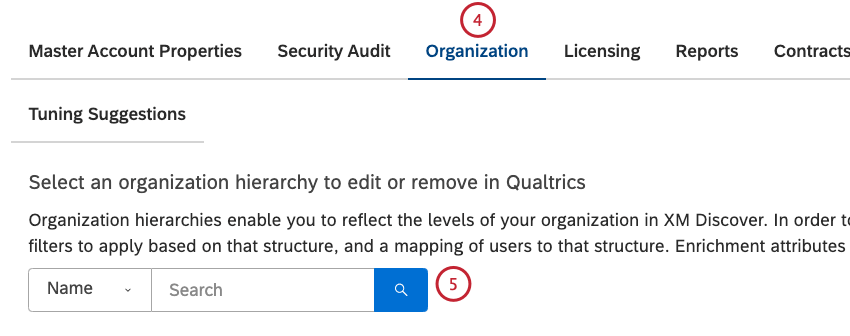
- Recherchez la hiérarchie de l’organisation à l’aide du filtre Nom.
- Développez le menu dactions à gauche de la version.
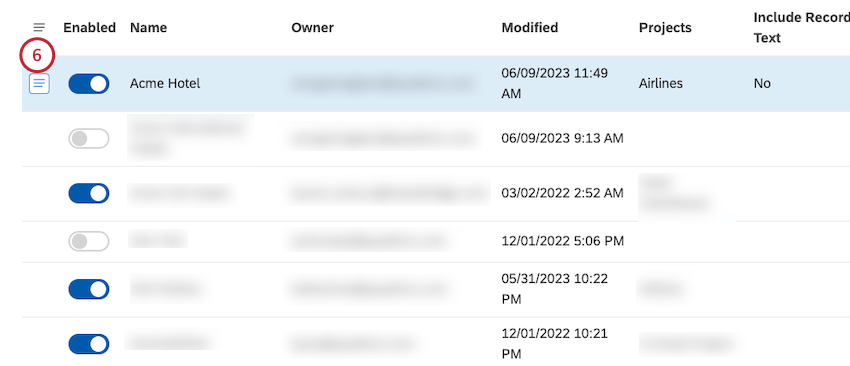
- Sélectionner Supprimer .
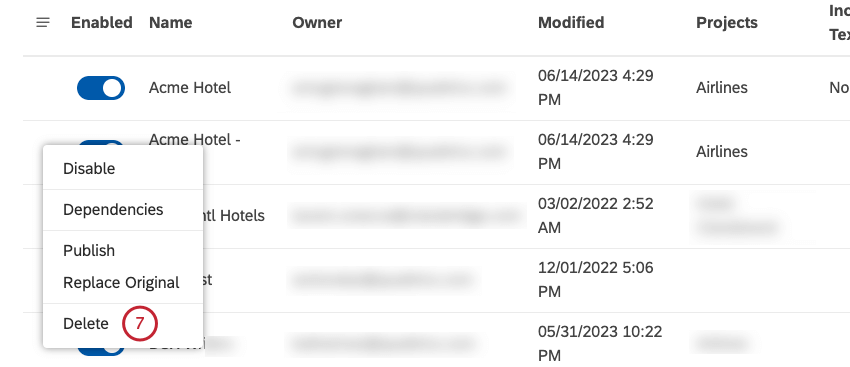
- Cliquez sur Suivant pour confirmer la suppression de la hiérarchie.
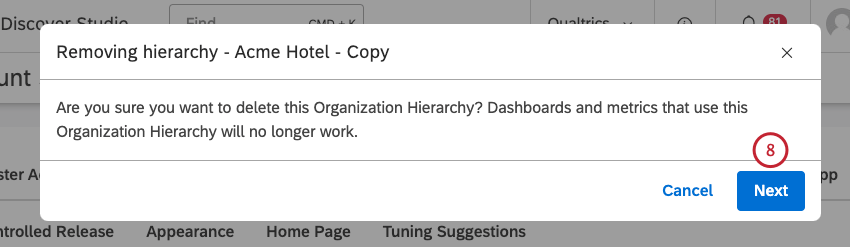
- Si vous avez choisi de créer automatiquement des groupes à partir de cette hiérarchie lors du téléchargement des mappages d’utilisateurs, vous serez invité à supprimer automatiquement ces groupes. Sélectionnez Oui pour supprimer les groupes.
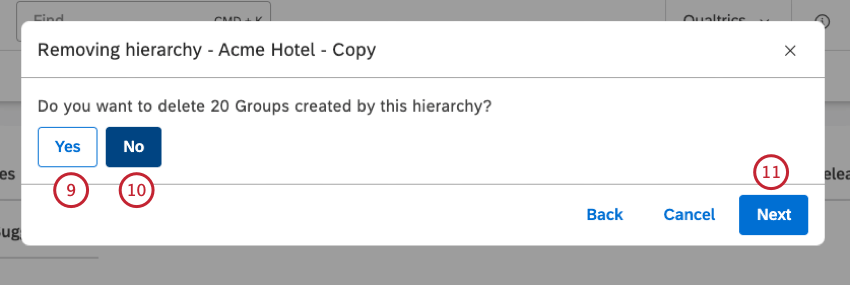
- Vous pouvez également sélectionner Non pour conserver les groupes.
- Cliquez sur Suivant pour terminer la suppression de la hiérarchie.
Personnalisation du tableau de bord
La personnalisation du tableau de bord vous permet d’associer les widgets à la structure de votre organisation ou à la segmentation du marché. Dans un tableau de bord personnalisé, les widgets sont automatiquement filtrés en fonction de la hiérarchie de l’organisation sélectionnée et de la position la plus élevée de l’utilisateur actuellement connecté dans cette hiérarchie.
Voici comment fonctionne la personnalisation du tableau de bord :
- Différents utilisateurs voient des résultats de rapports différents sur le même tableau de bord s’ils se trouvent dans des parties différentes de la hiérarchie de l’organisation.
- Un secteur d’activité correspondant est indiqué dans l’en-tête du tableau de bord.
- Si un utilisateur est affecté à un niveau de hiérarchie qui n’est pas le plus bas, cet utilisateur peut basculer entre les niveaux enfants de la hiérarchie. Un utilisateur ayant accès au niveau le plus élevé d’une hiérarchie peut sélectionner tous les secteurs d’activité suivants.
- Si un utilisateur n’est pas identifié dans la hiérarchie, il ne verra aucune donnée et recevra un message d’erreur.
Permettre la personnalisation du tableau de bord
- Se connecter à Studio.
- Accédez au tableau de bord.
- Développez le menu d’options dans l’en-tête du tableau de bord.
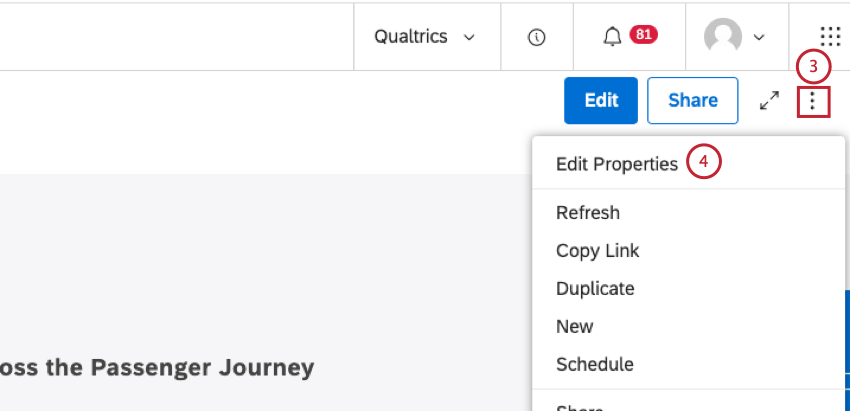
- Sélectionnez Modifier les propriétés.
- Développez la section Paramètres avancés dans la fenêtre Propriétés du tableau de bord.
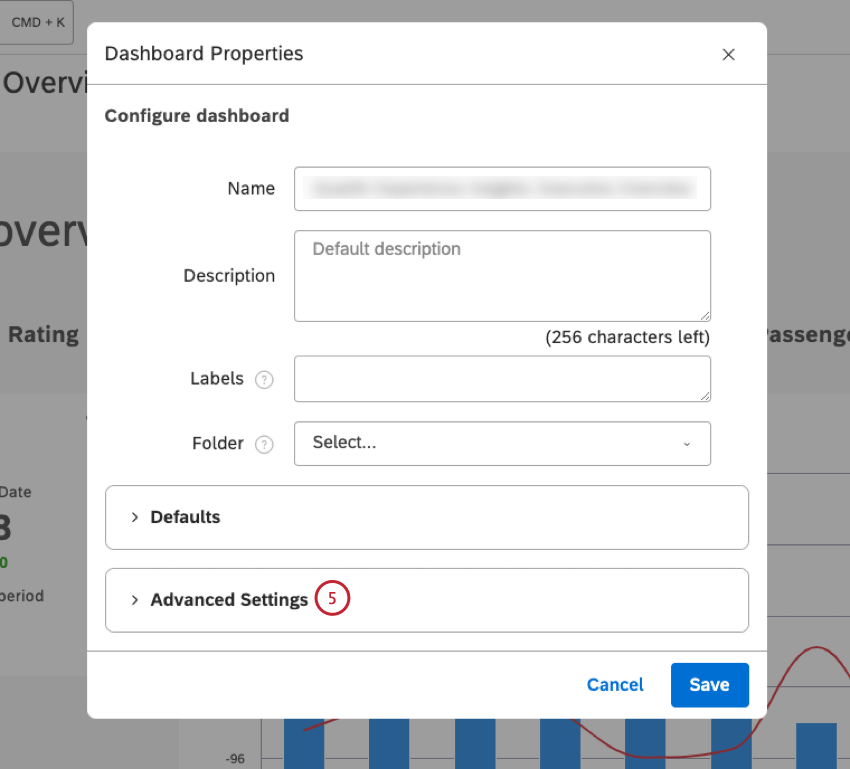
- Cochez la case Personnalisation.
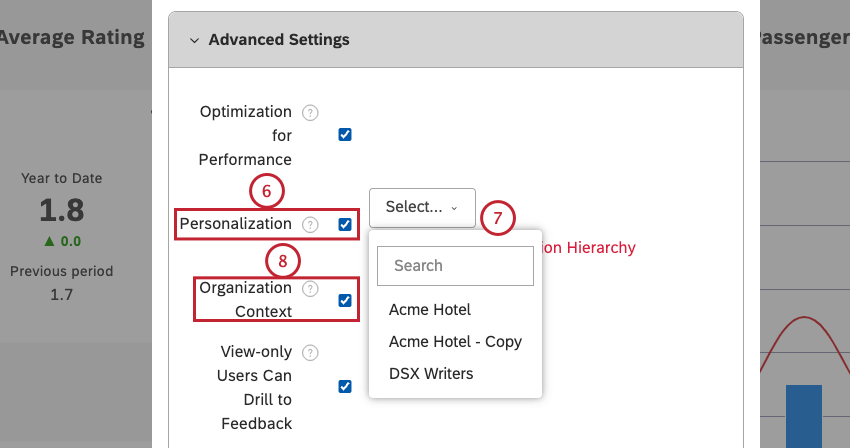
- Sélectionnez une des hiérarchies d’organisation actives dans le menu.
Attention: Si au moins 1 widget utilise la même hiérarchie d’organisation comme regroupement, la personnalisation d’un tableau de bord permettra d’établir des rapports entre pairs et entre parents.Astuce: La liste des hiérarchies d’organisation disponibles est filtrée de manière à n’inclure que les hiérarchies d’organisation pertinentes pour le projet par défaut d’un tableau de bord spécifiqueAstuce: Si vous ne voyez pas la hiérarchie tout de suite, c’est probablement parce qu’elle est encore en cours de classification. Une fois la classification terminée, la hiérarchie sera disponible sur tous les tableaux de bord personnalisés.
- Vous pouvez activer l’option Contexte de l’organisation pour permettre aux utilisateurs de voir, mais pas d’accéder, à l’ensemble de la hiérarchie de l’organisation dans les filtres du tableau de bord, quelle que soit leur position au sein de celle-ci. Cette étape est facultative.
- Cliquez sur Enregistrer.
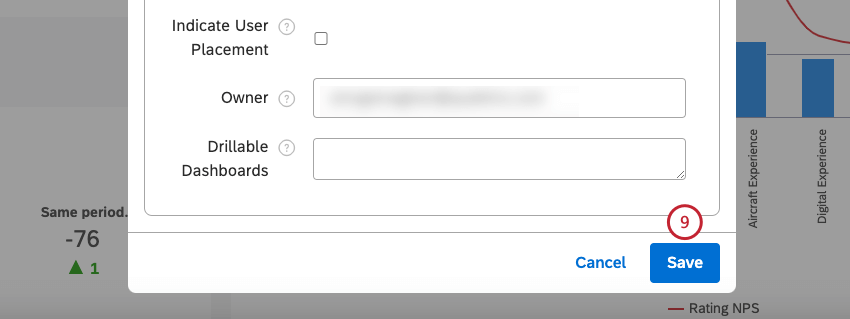
Prévisualisation d’une Hiérarchie d’organisation
Vous pouvez prévisualiser les tableaux de bord exactement comme les autres utilisateurs dans la hiérarchie de votre organisation les verront. Utilisez cette fonction pour confirmer que vous partagez exactement ce que vous avez l’intention de partager avec un utilisateur et pour vous assurer que les informations que vous partagez avec chaque utilisateur sont correctes, importantes et exploitables.
- Se connecter à Studio.
- Accédez au tableau de bord dans lequel une hiérarchie d’organisation a été appliquée.
- Cliquez sur le bouton Partager dans l’en-tête du tableau de bord.
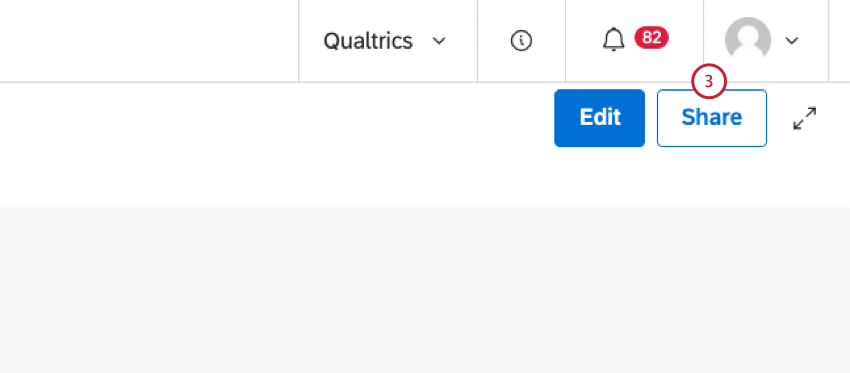
- Localisez l’utilisateur au nom duquel vous souhaitez prévisualiser le tableau de bord en fonction de son statut de partage. Si le tableau de bord est déjà partagé avec l’utilisateur, localisez-le dans la section Précédemment partagé.
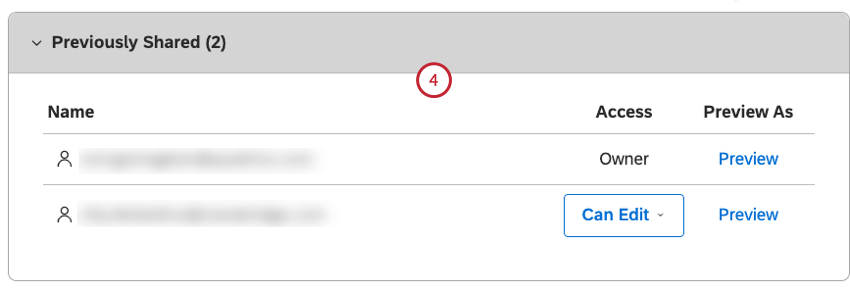
- Si le tableau de bord n’a pas été partagé avec l’utilisateur, commencez à taper l’adresse électronique de Studio de l’utilisateur dans la zone Entrer les utilisateurs ou les groupes avec lesquels partager et sélectionnez l’adresse électronique parmi les options affichées.
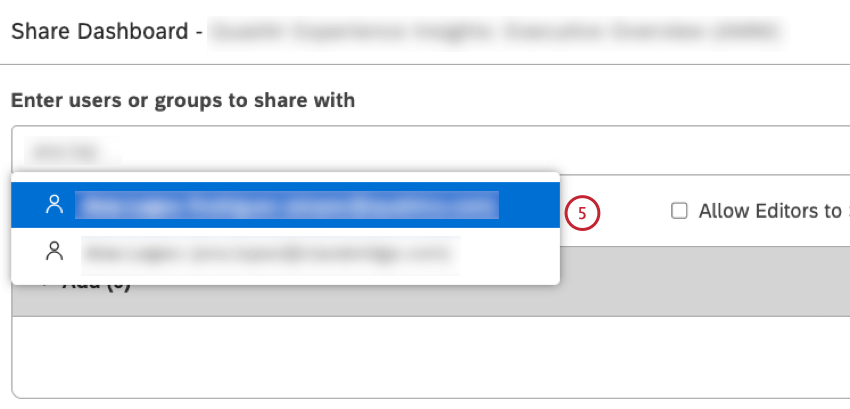
- Localisez l’adresse électronique sélectionnée dans la section Ajouter.
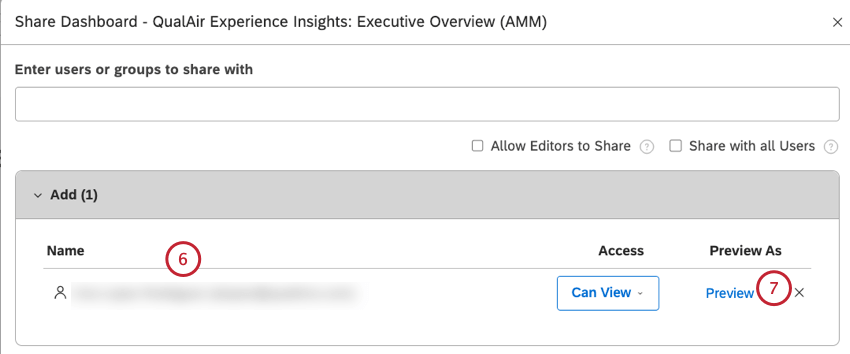
- Cliquez sur le lien Aperçu situé à côté de l’e-mail de l’utilisateur.
- L’aperçu du tableau de bord personnalisé pour l’utilisateur sélectionné s’ouvre.
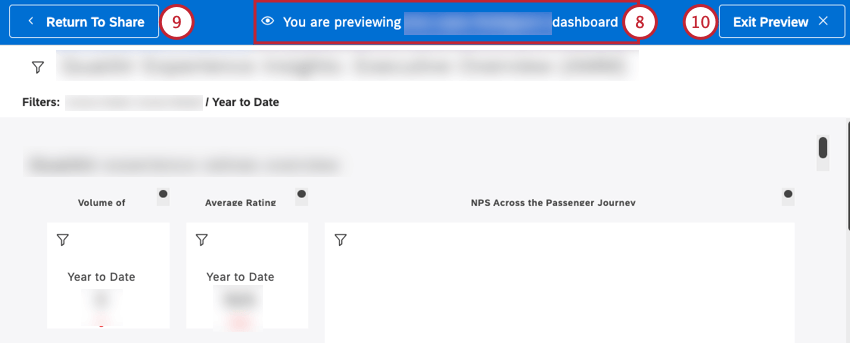 Astuce: La prévisualisation a une interaction limitée et a pour but de s’assurer que le tableau de bord est exploitable par chaque utilisateur.
Astuce: La prévisualisation a une interaction limitée et a pour but de s’assurer que le tableau de bord est exploitable par chaque utilisateur. - Dans l’aperçu, cliquez sur Retourner au partage pour revenir au partage du tableau de bord.
- Vous pouvez également cliquer sur Quitter l’aperçu pour annuler le partage et revenir au tableau de bord.