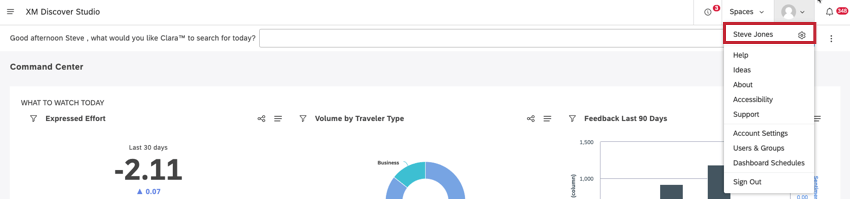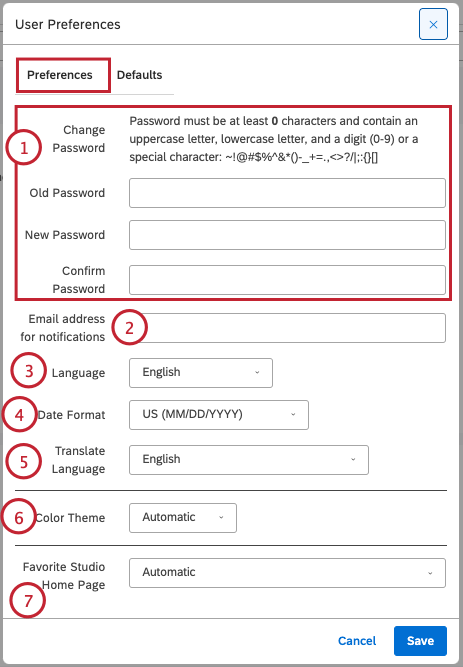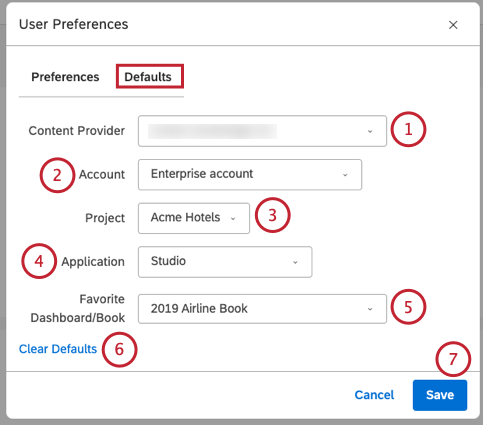Préférences de l’utilisateur (Studio)
- À propos des préférences de l’utilisateur de Studio
- Accès à la fenêtre des Accessibilités de l’utilisateur
- Ajustement des paramètres dans l’onglet Préférences
- Ajustement des paramètres dans l’onglet Défauts
- Ajout d’une image de profil d’utilisateur
- Visualisation de l’historique des connexions
- Liaison de vos comptes d’utilisateur XM
À propos des préférences de l’utilisateur de Studio
Vous pouvez ajuster une série de paramètres, notamment le mot de passe, la langue et le format de la date, dans la fenêtre des préférences de lutilisateur de Studio.
Accès à la fenêtre des Accessibilités de l’utilisateur
- Développez le menu de l’avatar de l’utilisateur dans le coin supérieur droit.
- Sélectionnez votre nom d’utilisateur.
- Dans la fenêtre des préférences de l’utilisateur, vous pouvez ajuster les paramètres de l’onglet Onglet PRÉFÉRENCES et le Onglet DEFAULTS .
Ajustement des paramètres dans l’onglet Préférences
Dans l’onglet Préférences, vous pouvez ajuster les paramètres suivants :
- Modifier le mot de passe: modifiez votre mot de passe actuel. Pour modifier votre mot de passe, remplissez les champs suivants :
- Ancien mot de passe: Saisissez votre mot de passe actuel.
- Nouveau mot de passe: Saisissez le nouveau mot de passe que vous souhaitez utiliser. Assurez-vous que votre nouveau mot de passe répond aux exigences en matière de mot de passe énumérées en haut de la page.
- Confirmer le mot de passe: Saisir à nouveau le nouveau mot de passe.
- Adresse électronique pour les notifications: Si vous souhaitez recevoir des notifications, saisissez votre adresse électronique ici.
- Langue: Sélectionnez une langue pour l’interface de Studio parmi les options suivantes :
- Anglais
- Anglais (Royaume-Uni)
- Espagnol
- Français
- Português
- Indonésien
- Format de la date: Sélectionnez le format de date que vous souhaitez utiliser dans l’application :
- US (MM/JJ/AAAA): Heures 1-12, minutes 0-59, bascule AM/PM
- UK (DD/MM/YYYY): Heures 0-23, minutes 0-59, pas de bascule AM/PM
- Traduire la langue : Sélectionnez la langue cible pour une traduction rapide de l’interface de Cible.
- Thème de couleur : Sélectionnez le thème de couleur du Thème de votre choix :
- Automatique : En fonction des paramètres de votre ordinateur, Studio sera automatiquement en mode clair ou en mode foncé.
- Défaut: Thème de couleur standard avec un fond clair.
- Sombre: Thème de couleur avec un arrière-plan sombre à utiliser dans des situations de faible luminosité et pour réduire la fatigue oculaire si vous êtes sensible à la lumière.
Astuce : Le thème de couleur contrôle principalement les couleurs de l’interface (menus, boutons, arrière-plans, etc.), mais n’affecte pas les autres utilisateurs.
- Page d’accueil favorite de Studio : Vous pouvez sélectionner une page d’accueil favorite qui s’ouvrira à chaque fois que vous vous connecterez à Studio. Vous pouvez également sélectionner Automatique pour toujours afficher la page d’accueil la mieux classée.
Astuce : Cette option n’apparaît que si vous avez accès à plusieurs pages d’accueil.
Vous pouvez aussi voir :
- Compte principal favori : Vous pouvez sélectionner un compte principal favori à ouvrir à chaque fois que vous vous connectez à Studio. Vous pouvez également sélectionner Aucun pour toujours accéder au dernier compte que vous avez ouvert.
Astuce : Cette option n’apparaît que si vous avez accès à plusieurs comptes principaux.
Ajustement des paramètres dans l’onglet Défauts
Dans l’onglet Défauts, vous pouvez ajuster les paramètres suivants :
- Fournisseur de contenu: Vous pouvez sélectionner un fournisseur de contenu à utiliser par défaut lorsque vous travaillez avec des objets dans Studio.
Astuce : Cette option nécessite un accès aux données.
- Compte : Vous pouvez sélectionner un compte à utiliser par défaut lorsque vous travaillez avec des objets dans Studio.
Astuce : Cette option nécessite un accès aux données.
- Projets : Vous pouvez sélectionner un projet à utiliser par défaut lorsque vous travaillez avec des objets dans Studio.
Astuce : Cette option nécessite un accès aux données.
- Application : Vous pouvez choisir l’application XM Discover à ouvrir lorsque vous vous connectez à Studio en sélectionnant l’une des options suivantes :
- Aucun: Ouvrez la dernière application avec laquelle vous avez travaillé au cours de la session précédente.
- Studio: Ouvrez l’explorateur de tableau de bord dans Studio. La sélection de cette option vous permet de sélectionner en plus un tableau de bord ou un livre favori à ouvrir à la place de l’explorateur de tableau de bord.
Astuce : L’explorateur de tableau de bord est également la page d’accueil par défaut si les autres options ne sont pas disponibles (par exemple, pendant la maintenance du Designer).
- Concepteur: Ouvrez le Designer pour afficher votre projet favori. Cette option n’est disponible qu’après avoir sélectionné un fournisseur de contenu, un compte et un projet favoris dans les préférences de l’utilisateur.
- Social Connect: Ouvrir la boîte de réception. Pour plus d’informations, veuillez consulter l’aperçu de base de la boîte de réception (Discover).
- Connecteurs: Connecteurs ouverts. Cette option n’est disponible qu’après avoir sélectionné un fournisseur de contenu, un compte et un projet favoris dans les préférences de l’utilisateur.
Astuce : Les options disponibles dépendent de votre accès aux données et de vos autorisations.
- Tableau de bord/livre favori : Si le paramètre Application est défini sur Studio, vous pouvez sélectionner un tableau de bord ou un livre Studio comme page d’accueil dans Studio. Ce tableau de bord s’ouvre lorsque vous vous connectez à Studio. Vous pouvez également définir ce champ sur vide si vous souhaitez que l’explorateur de tableau de bord s’ouvre par défaut.
- Cliquez sur Effacer les valeurs par défaut pour effacer vos paramètres à tout moment.
- Cliquez sur Enregistrer pour sauvegarder vos préférences.
Ajout d’une image de profil d’utilisateur
Vous pouvez ajouter une photo ou une image à définir comme image de votre profil d’utilisateur. Pour ajouter ou modifier une image de profil d’utilisateur, rendez-vous sur fr.gravatar.com et associez une photo ou une image de votre choix à l’adresse électronique utilisée comme nom d’utilisateur de Studio. Pour plus d’informations, veuillez consulter la rubrique Téléchargement de votre image de profil.
Visualisation de l’historique des connexions
Studio conserve l’historique de vos connexions, ce qui vous permet de vous assurer que votre compte est protégé contre tout accès non autorisé.
- Pour ouvrir l’explorateur de tableau de bord, cliquez sur le logo dans le coin supérieur gauche. S’il n’y a pas de logo, cliquez sur le titre XM Discover Studio dans le coin supérieur gauche.
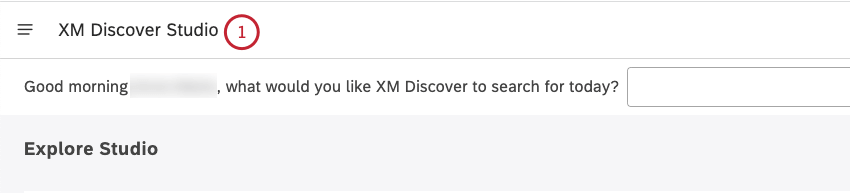
- Descendez jusqu’au bas de la page Explore Studio. La dernière date et heure à laquelle vous avez accédé à Studio via un navigateur ordinaire ou un appareil mobile avant la session de connexion actuelle s’affiche en bas à droite de la section Explore Dashboards & ; Books. Votre zone horaire est également affichée.
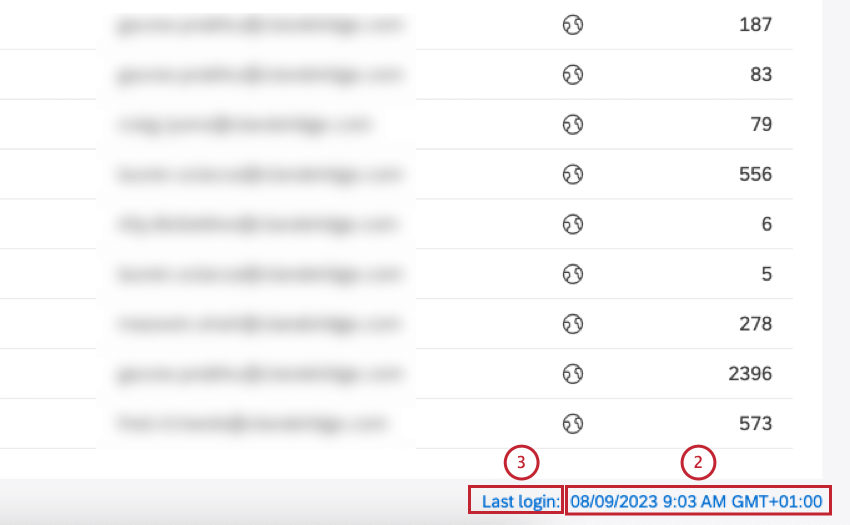
- Cliquez sur le lien Dernière connexion.
- Vous pouvez consulter l’historique des 20 derniers évènements de connexion pour votre compte utilisateur, y compris la date et l’heure, les adresses IP et les lieux associés.
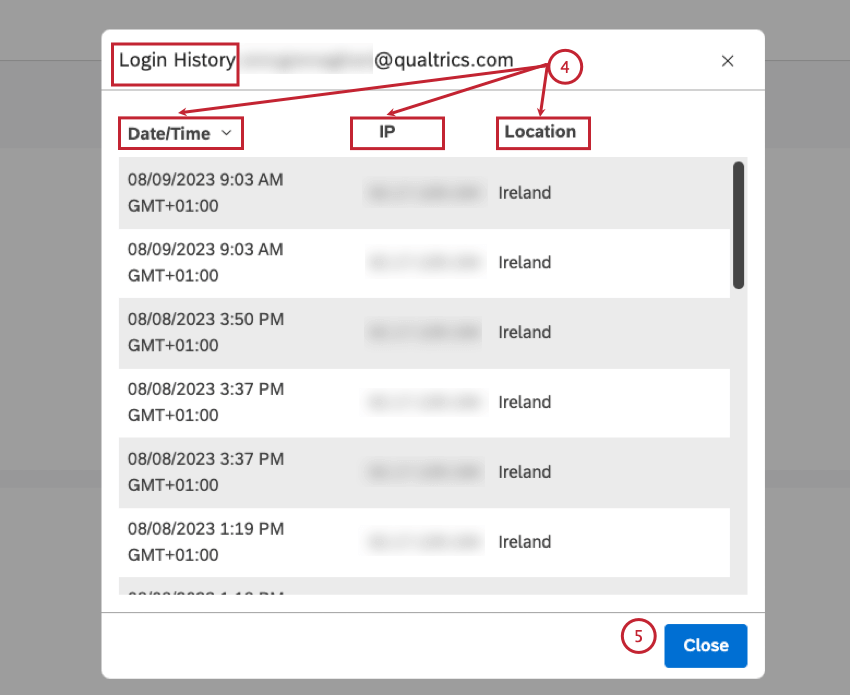 Astuce : L’historique de connexion comprend votre session de connexion actuelle, ainsi que les sessions des concepteurs via l’authentification unique.
Astuce : L’historique de connexion comprend votre session de connexion actuelle, ainsi que les sessions des concepteurs via l’authentification unique. - Cliquez sur Fermer.
Liaison de vos comptes d’utilisateur XM
Vous pouvez relier vos comptes XM Engage (plateforme Qualtrics) et Discover, ce qui permet d’utiliser les intégrations entre les plateformes. Les intégrations qui nécessitent des comptes liés sont les suivantes :
- Intégrer les tableaux de bord de Studio dans les tableaux de bord de Qualtrics
- Déclencher des flux de travail Qualtrics avec des évènements Discover
- Création de Tickets Qualtrics à partir d’alertes Discover
N’oubliez pas que vous devez disposer d’un compte sur Qualtrics et Discover pour les relier.
- Cliquez sur l’icône de votre profil Studio.
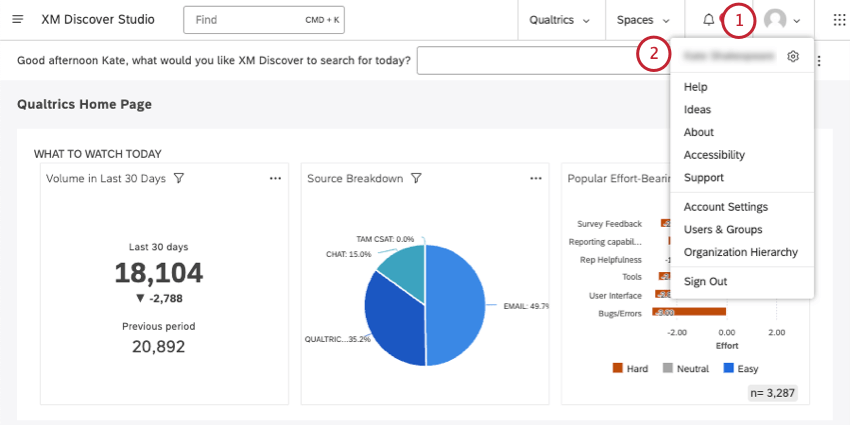
- Cliquez sur votre nom.
- Restez dans les préférences.
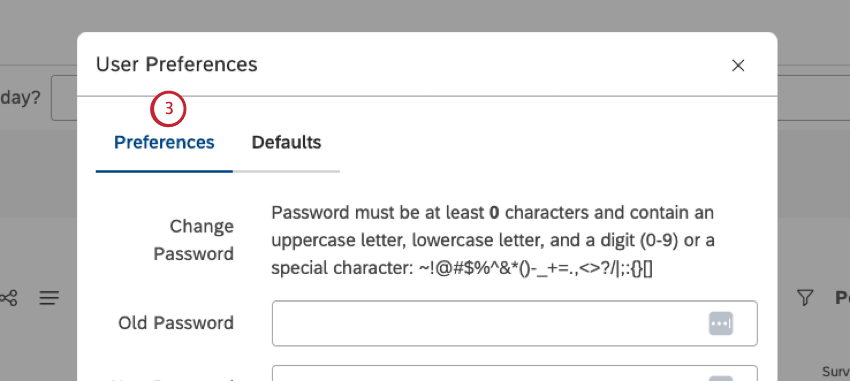
- Faites défiler la page jusqu’à la section Comptes liés .
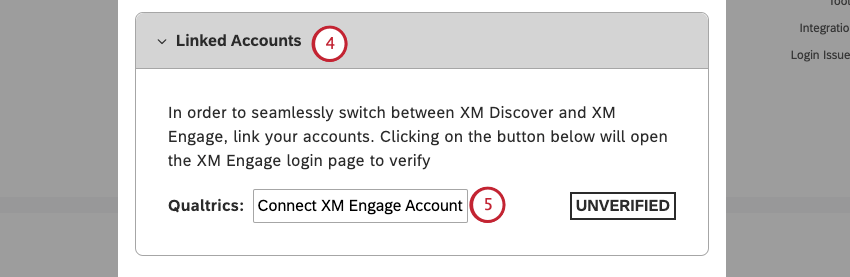
- Cliquez sur Connecter le compte XM Engage.
- Connectez-vous à votre compte XM Engage (qualtrics.com) comme vous le feriez normalement.
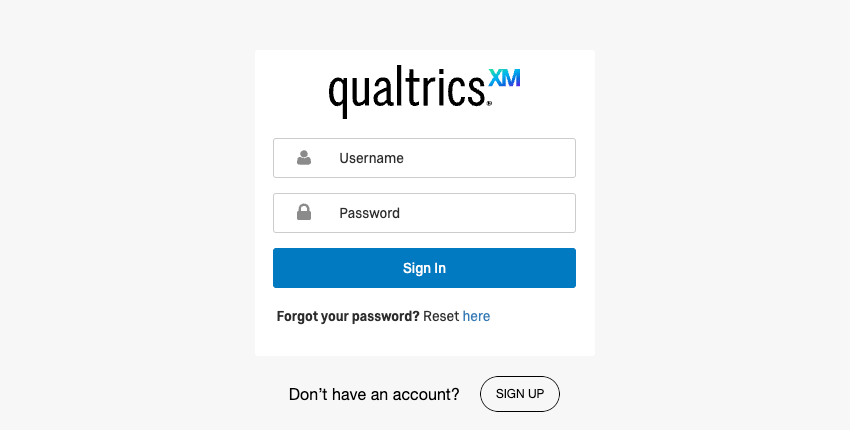 Astuce: Voir Connexion à votre compte pour plus d’informations sur la connexion à XM Engage (Qualtrics). Cet écran devrait également inclure l’option de se connecter avec SSO.
Astuce: Voir Connexion à votre compte pour plus d’informations sur la connexion à XM Engage (Qualtrics). Cet écran devrait également inclure l’option de se connecter avec SSO. - De retour dans Studio, vos comptes liés devraient maintenant porter la mention Vérifié.
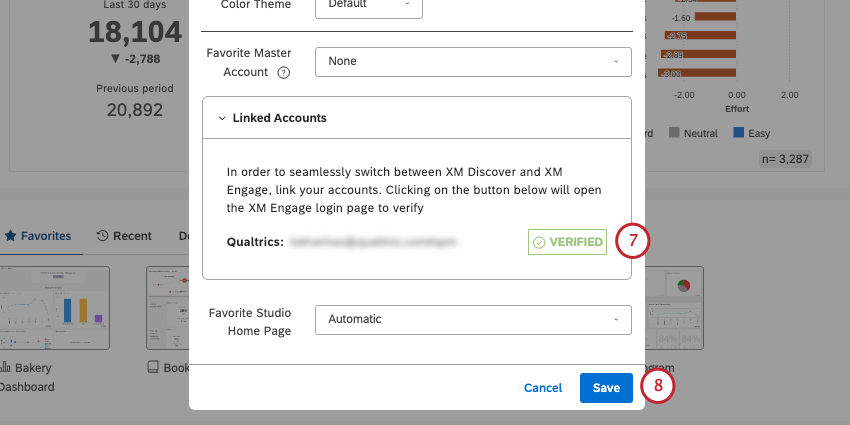
- Cliquez sur Enregistrer.