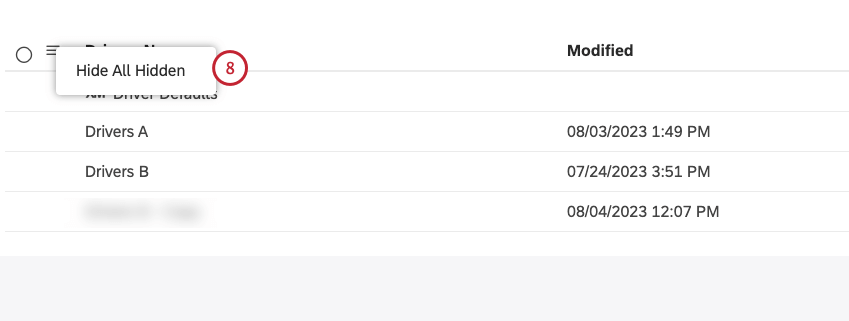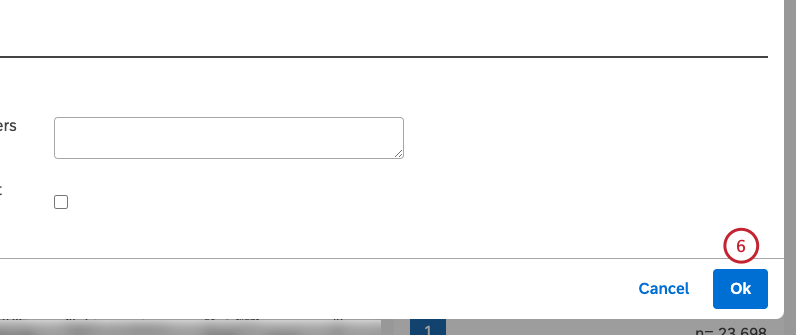Manager les conducteurs (Studio)
À propos de la gestion des conducteurs
Après avoir créé des pilotes dans Studio, vous pouvez effectuer une série d’actions sur la page Pilotes, notamment les suivantes :
- Modification des paramètres du pilote
- Partager des conducteurs avec d’autres utilisateurs
- Réaffectation des conducteurs à un autre propriétaire
- Trouver les moteurs de vos données
- Copier les pilotes
- Rapports sur les conducteurs
Pour plus d’informations sur l’affichage et la gestion des résultats de conduite, l’utilisation du rang d’impact pour différencier les conducteurs, et le masquage et le démasquage des conducteurs qui ne sont pas utiles pour votre analyse, voir Travailler avec les résultats de conduite.
Édition des conducteurs
- Cliquez sur le menu Espaces.

- Cliquez sur Pilotes.
- Sélectionnez le projet du fournisseur de contenu à utiliser.
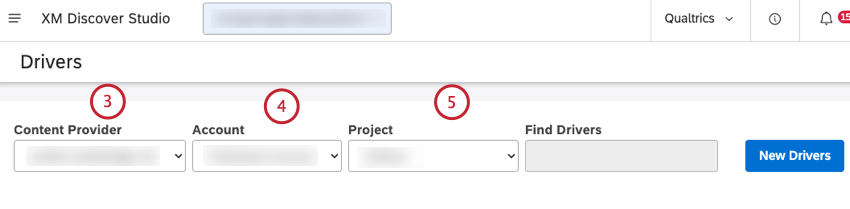
- Si vous avez accès à plusieurs comptes, sélectionnez le compte concerné.
- Si vous avez accès à plusieurs projets, sélectionnez le projet concerné.
- Localisez le pilote que vous souhaitez modifier. Vous pouvez saisir le nom du pilote dans la zone Rechercher des pilotes pour le trouver.
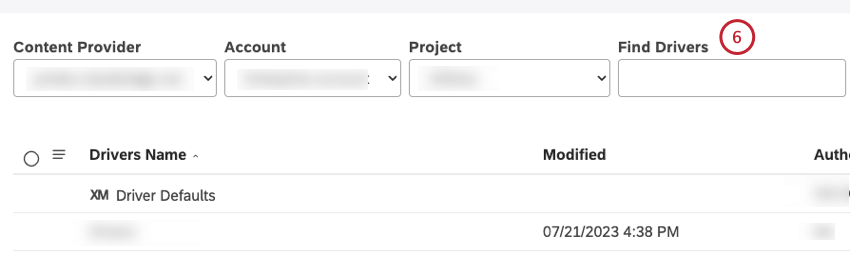
- Cliquez sur le nom du pilote pour ouvrir la fenêtre Editer les pilotes.
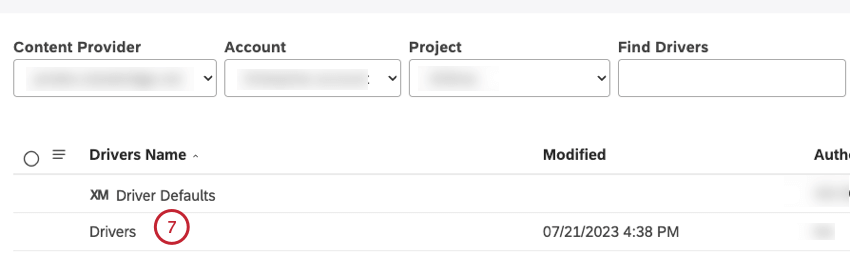
- Vous pouvez également cliquer sur le menu d’actions suivant le pilote et sélectionner Modifier.
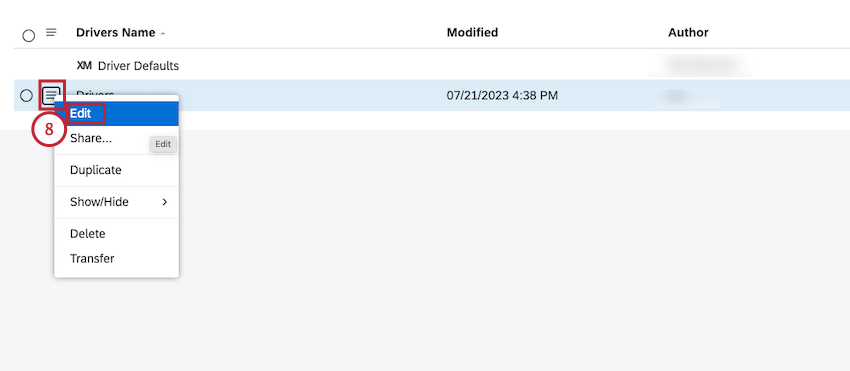
- Modifiez les paramètres du pilote dans la fenêtre Modifier les pilotes. Pour plus d’informations sur la modification des pilotes dans la fenêtre Modifier les pilotes, voir Créer des pilotes.
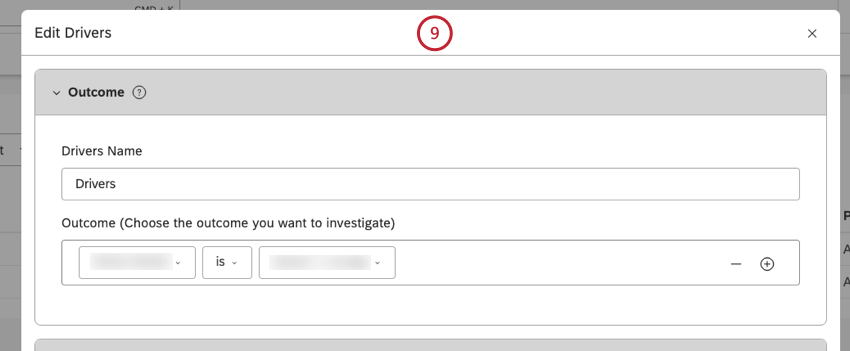
- Sélectionnez le bouton Enregistrer et fermer.
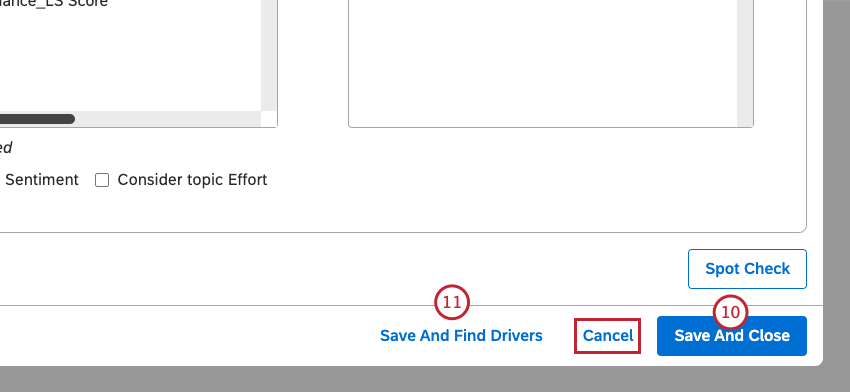 Attention: Cette option ne met pas à jour les pilotes existants s’ils ont été trouvés précédemment.
Attention: Cette option ne met pas à jour les pilotes existants s’ils ont été trouvés précédemment.Pour mettre à jour le pilote, cliquez sur le bouton Enregistrer et rechercher les pilotes.
Astuce: Les pilotes et leur rang d’impact sont obtenus lorsque vous cliquez sur Enregistrer et trouver des pilotes ou sur Trouver des pilotes (pour plus d’informations, voir la section Trouver les résultats des conducteurs ). Toutefois, vous pouvez réexécuter et itérer sur les pilotes, par exemple après avoir mis à jour la plage temporelle et le champ d’application ou exclu les attributs et les thèmes qui ne sont pas utiles. - Cliquez sur Enregistrer et rechercher les conducteurs pour enregistrer vos modifications et lancer l’enquête.
Astuce: cliquez sur Annuler pour fermer la fenêtre Modifier les pilotes sans enregistrer les modifications.
Partage des conducteurs
Vous pouvez partager vos conducteurs avec d’autres utilisateurs si vous souhaitez qu’ils les consultent et fassent des rapports à leur sujet. Vous pouvez partager des pilotes avec des utilisateurs individuels, des groupes ou tous les utilisateurs de votre compte principal. Lors du partage, vous pouvez choisir entre un accès au niveau du spectateur (qui nécessite un droit de visualisation) et un accès au niveau de l’éditeur (qui nécessite un droit de modification).
Lorsque vous partagez un conducteur avec un groupe, tous les membres de ce groupe pourront utiliser le conducteur. Les utilisateurs qui rejoignent le groupe après que vous avez partagé un pilote y auront toujours accès. Dès qu’un utilisateur quitte le groupe, le conducteur n’est plus accessible à cet utilisateur. Vous pouvez cesser de partager votre chauffeur à tout moment.
- Cliquez sur le menu Espaces.

- Cliquez sur Pilotes.
- Sélectionnez le projet du fournisseur de contenu à utiliser.
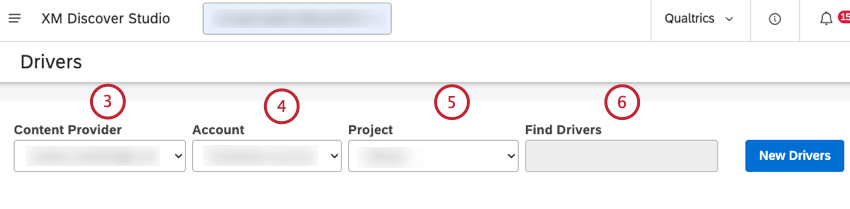
- Si vous avez accès à plusieurs comptes, sélectionnez le compte concerné.
- Si vous avez accès à plusieurs projets, sélectionnez le projet concerné.
- Localisez le pilote que vous souhaitez partager.
Astuce: Vous pouvez saisir le nom du pilote dans la zone Rechercher des pilotes pour le retrouver.
- Cliquez sur le menu dactions suivant le pilote.
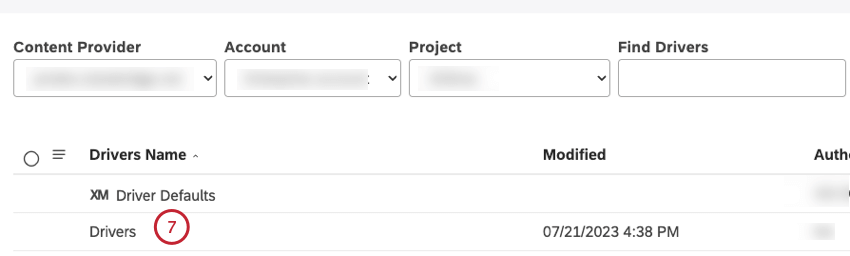
- Cochez la case en regard de chacun des pilotes que vous souhaitez partager pour partager plusieurs pilotes à la fois.
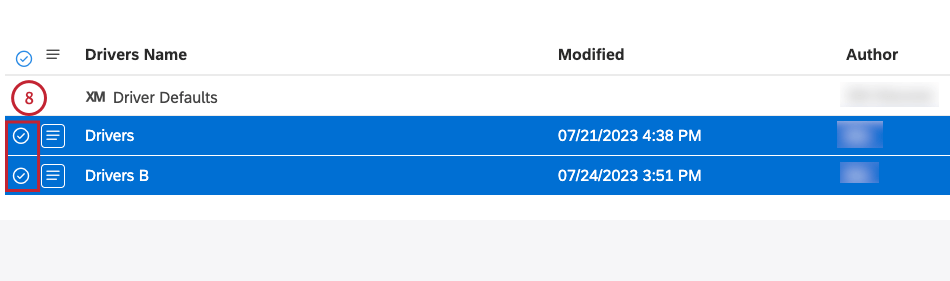
- Cliquez sur Partager.
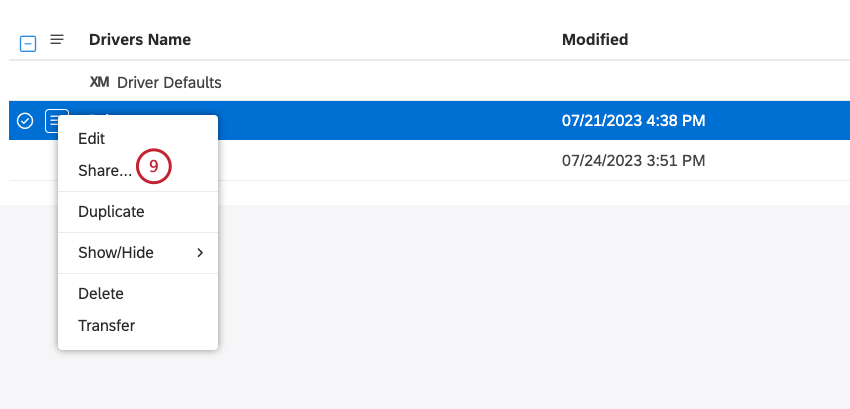
- Saisissez l’adresse électronique de l’utilisateur individuel de Studio ou le nom du groupe avec lequel vous souhaitez partager le pilote dans la zone Saisir les utilisateurs ou les groupes avec lesquels partager.
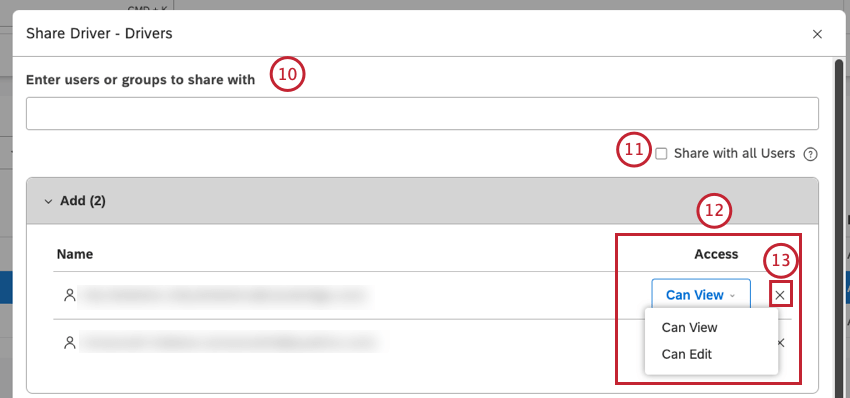 Astuce: attendez que l’adresse électronique (ou le nom du groupe si vous partagez avec un groupe) apparaisse dans le menu déroulant, puis sélectionnez-la.
Astuce: attendez que l’adresse électronique (ou le nom du groupe si vous partagez avec un groupe) apparaisse dans le menu déroulant, puis sélectionnez-la. - Cochez la case Share with all Users (Partager avec tous les utilisateurs) pour distribuer les pilotes à l’échelle de l’organisation à chaque utilisateur de Studio dans votre compte principal. Le partage en bloc n’est disponible que pour les conducteurs que vous possédez. Lors du partage de plusieurs éléments, les informations précédemment partagées ne sont pas disponibles. Vous pouvez combiner le partage public avec le partage d’utilisateurs et de groupes sélectionnés.
Attention: Le partage en masse écrase toutes les autorisations précédemment partagées par un utilisateur.Astuce: Cette action nécessite une autorisationPartager avec tous.
- Les utilisateurs et les groupes que vous avez spécifiés apparaissent dans la section Ajouter. Sélectionnez 1 des niveaux d’accès suivants pour chaque utilisateur et groupe dans le menu déroulant de la colonne Accessibilité :
- Peut visualiser: Permet à l’utilisateur ou au groupe de visualiser les paramètres du pilote, les résultats et d’établir des rapports à leur sujet.
- Peut modifier: permet à l’utilisateur ou au groupe de modifier les paramètres du pilote, de trouver des pilotes et d’établir des rapports à leur sujet.
Astuce: L’accès à la fonction Can Edit n’est pas disponible lorsque vous partagez un pilote avec tous les utilisateurs de Studio.Astuce: Vous pouvez ajouter autant d’utilisateurs et de groupes que nécessaire dans la section Ajouter.
- Cliquez sur X pour supprimer les éléments qui ont été sélectionnés pour le partage.
- Cliquez sur Partager.
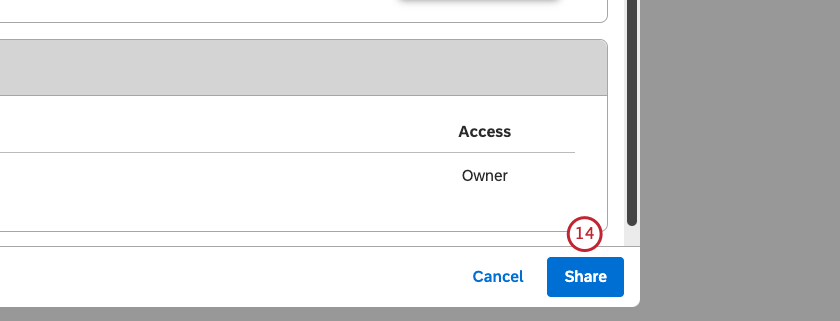
- Pour arrêter de partager un pilote avec un utilisateur ou un groupe, localisez l’utilisateur ou le groupe avec lequel vous partagez le pilote dans la section Précédemment partagé de la fenêtre Partager le pilote.
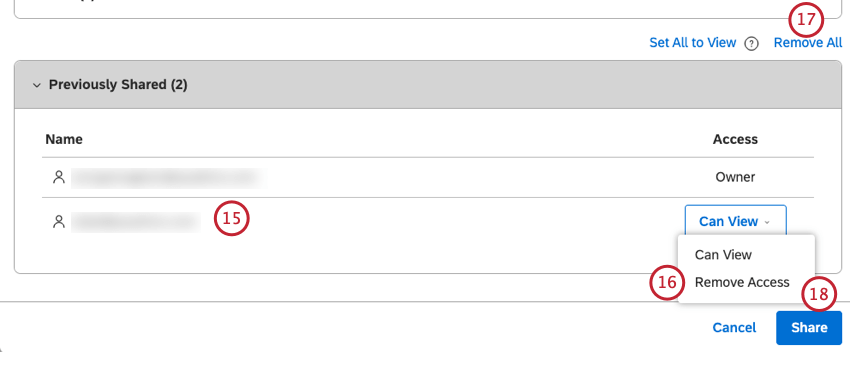
- Sélectionnez Supprimer l’accès dans le menu déroulant de la colonne Accessibilité.
Astuce: Lorsqu’un pilote est partagé avec un groupe, la suppression d’un utilisateur de ce groupe rendra également votre pilote inaccessible à cet utilisateur.
- Pour ne plus partager un pilote avec tout le monde, cliquez sur le lien Supprimer tout dans la fenêtre Partager le pilote.
- Cliquez sur Partager.
Permissions des conducteurs
Le tableau suivant donne un aperçu des autorisations disponibles pour chaque niveau d’accès lors du partage de conducteurs.
| Autorisation | Propriétaire | Peut modifier | Peut afficher |
| Possibilité de visualiser les paramètres du pilote | Oui | Oui | Oui |
| Possibilité de consulter les résultats des conducteurs | Oui | Oui | Oui |
| Peut faire des rapports sur les conducteurs | Oui | Oui | Oui |
| Possibilité de modifier les paramètres du pilote | Oui | Oui | Non |
| Peut trouver les résultats des conducteurs | Oui | Oui | Non |
| Possibilité de partager un conducteur | Oui | Non | Non |
Transfert de conducteurs
Les propriétaires de conducteurs peuvent transférer leurs conducteurs à d’autres utilisateurs, qui en deviennent ainsi les nouveaux propriétaires. La propriété du conducteur ne peut être transférée qu’aux utilisateurs qui remplissent les conditions suivantes :
- Avoir l’autorisation de créer et de gérer des pilotes.
- Avoir au moins un accès en lecture seule au projet correspondant dans le fournisseur de contenu.
- Cliquez sur l’icône du profil.
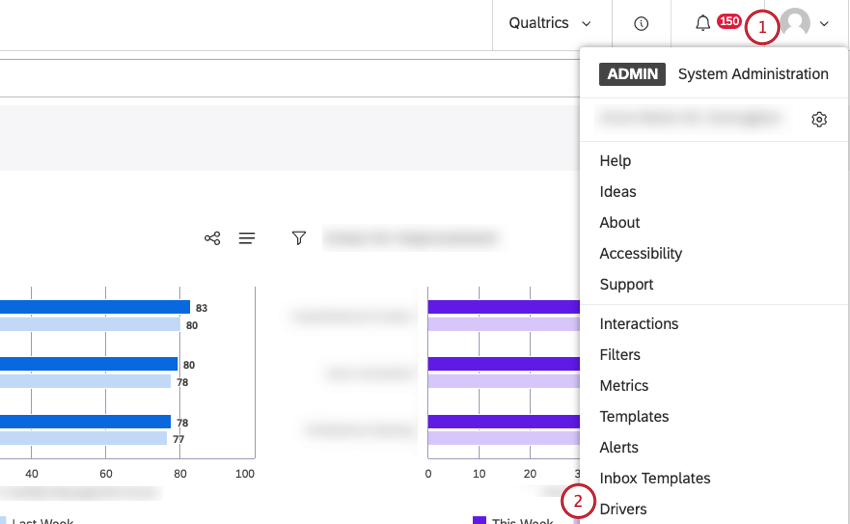
- Cliquez sur Pilotes.
- Sélectionnez le projet du fournisseur de contenu à utiliser.
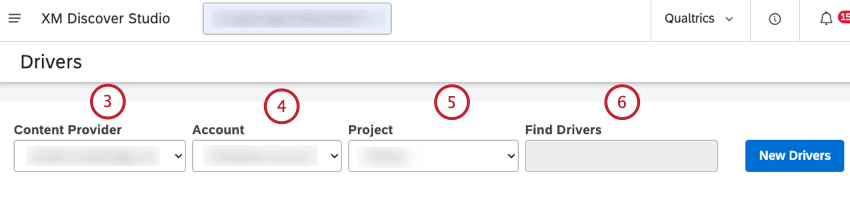
- Si vous avez accès à plusieurs comptes, sélectionnez le compte concerné.
- Si vous avez accès à plusieurs projets, sélectionnez le projet concerné.
- Localisez le pilote que vous souhaitez transférer.
Astuce: Vous pouvez saisir le nom du pilote dans la zone Rechercher des pilotes pour le retrouver.
- Cliquez sur le menu dactions suivant le pilote.
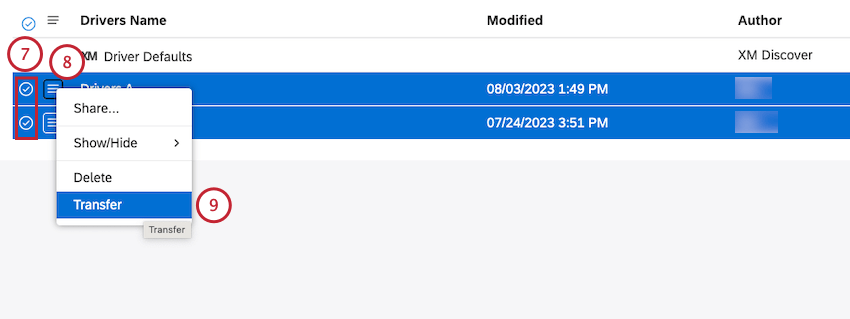
- Cochez la case en regard de chacun des pilotes que vous souhaitez transférer pour transférer plusieurs pilotes à la fois.
- Cliquez sur Transférer.
- Sélectionnez l’adresse électronique du nouveau propriétaire dans le menu.
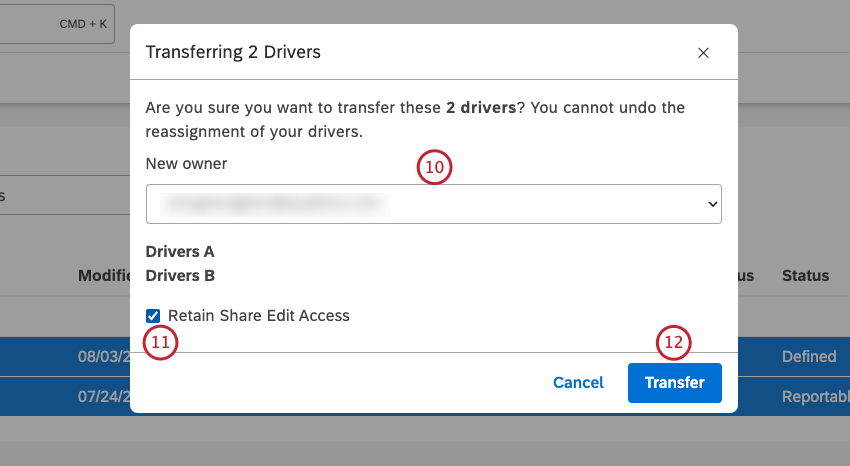
- Si vous le souhaitez, vous pouvez cocher la case Conserver l’Accessibilité à l’édition des partages pour conserver l’accès de niveau éditeur à vos pilotes après le transfert.
Astuce: désélectionnez cette case si vous n’avez pas besoin d’accéder aux pilotes.
- Cliquez sur Transférer.
Après avoir cliqué sur Transférer, les pilotes sont transférés au nouveau propriétaire.
Trouver les résultats des conducteurs
Après avoir créé un pilote, vous devez l’exécuter pour que XM Discover trouve les pilotes dans vos données. Vous devez trouver des pilotes dans les cas suivants :
- Pour un conducteur dans l’état Défini, la recherche de conducteurs est une étape nécessaire avant de pouvoir les visualiser ou les utiliser dans des rapports.
- Pour un pilote dans l’état Reportable, la recherche de pilotes est nécessaire après que vous ayez modifié les paramètres du pilote pour mettre à jour les résultats.
Pour plus d’informations sur l’affichage et l’utilisation des résultats des pilotes, voir Travailler avec les résultats des pilotes.
- Cliquez sur le menu Espaces.

- Cliquez sur Pilotes.
- Sélectionnez le projet du fournisseur de contenu à utiliser.
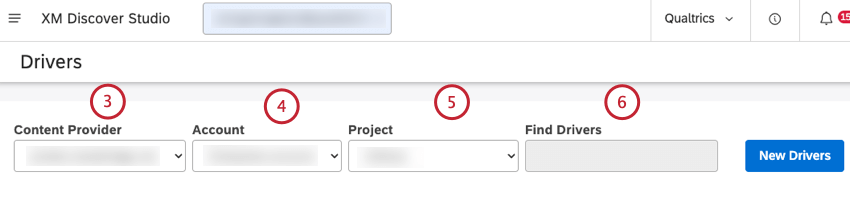
- Si vous avez accès à plusieurs comptes, sélectionnez le compte concerné.
- Si vous avez accès à plusieurs projets, sélectionnez le projet concerné.
- Localisez le pilote que vous souhaitez exécuter.
Astuce: Vous pouvez saisir le nom du pilote dans la zone Rechercher des pilotes pour le retrouver.
- Cliquez sur Rechercher des pilotes dans la colonne Résultats .
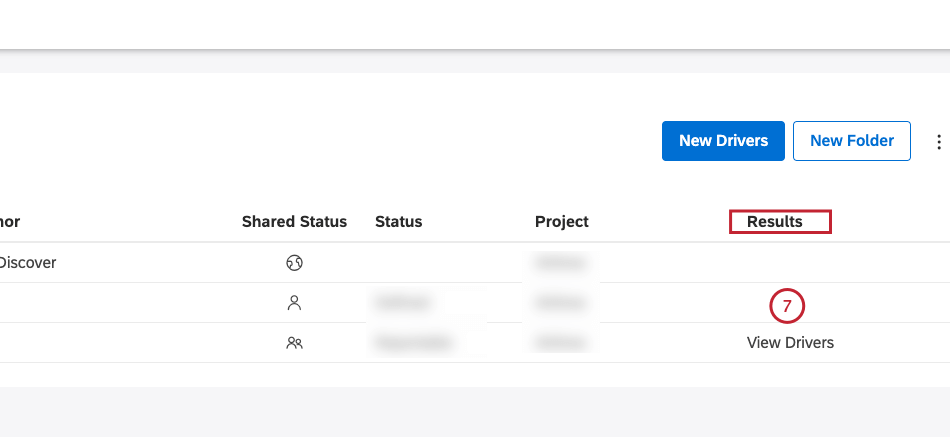 Astuce: si vous devez apporter des modifications au pilote avant de l’exécuter, cliquez sur le nom du pilote, modifiez les paramètres, puis cliquez sur Enregistrer et rechercher les pilotes. Pour plus d’informations, voir Modification des pilotes.
Astuce: si vous devez apporter des modifications au pilote avant de l’exécuter, cliquez sur le nom du pilote, modifiez les paramètres, puis cliquez sur Enregistrer et rechercher les pilotes. Pour plus d’informations, voir Modification des pilotes. - Si le pilote présente des problèmes critiques, un avertissement s’affiche (similaire aux avertissements renvoyés lors de la création d’un pilote).
Astuce: les avertissements rouges doivent être corrigés avant que les conducteurs puissent être trouvés.
- S’il n’y a pas de problème critique avec le pilote, XM Discover trouvera les pilotes et générera les résultats. Pour plus d’informations sur les résultats des pilotes, voir Travailler avec les résultats des pilotes.
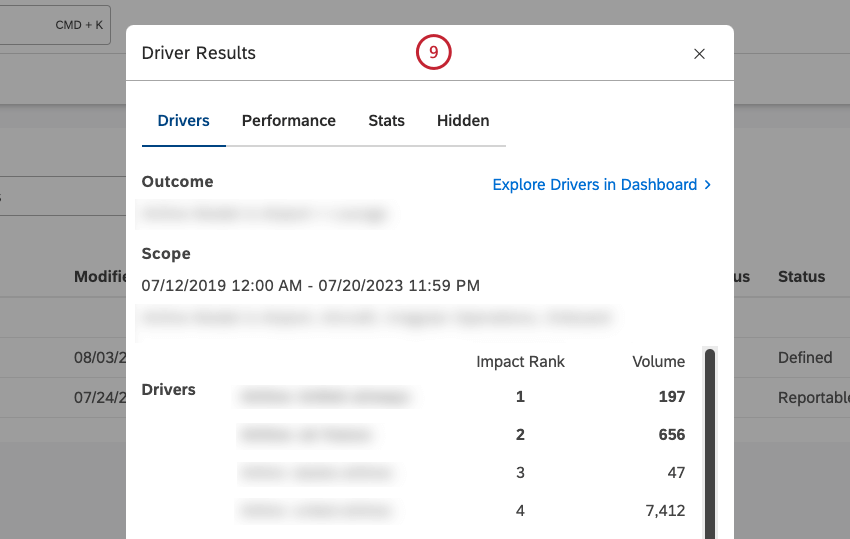
- Le statut du conducteur devient ” à signaler” dans la colonne ” Statut” . Vous pouvez ensuite consulter les conducteurs ou établir des rapports à leur sujet.
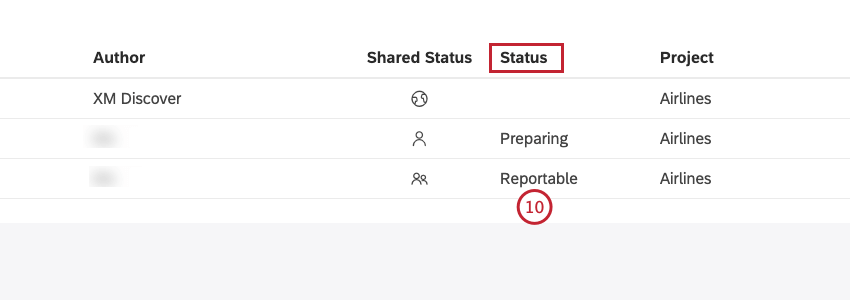
Dupliquer les conducteurs
En plus de créer de nouveaux pilotes, vous pouvez dupliquer les pilotes que vous avez créés précédemment.
- Cliquez sur le menu Espaces.

- Cliquez sur Pilotes.
- Sélectionnez le projet du fournisseur de contenu à utiliser.
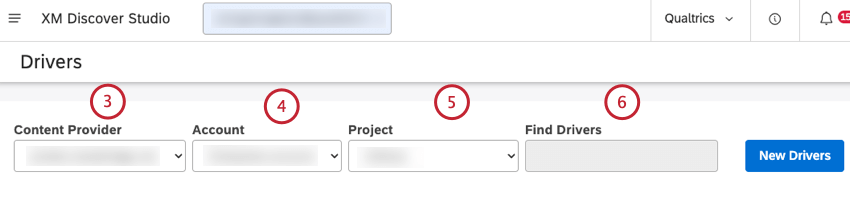
- Si vous avez accès à plusieurs comptes, sélectionnez le compte concerné.
- Si vous avez accès à plusieurs projets, sélectionnez le projet concerné.
- Localisez le pilote dont vous souhaitez faire une copie.
Astuce: Vous pouvez saisir le nom du pilote dans la zone Rechercher des pilotes pour le retrouver.
- Cliquez sur le menu dactions suivant le pilote.
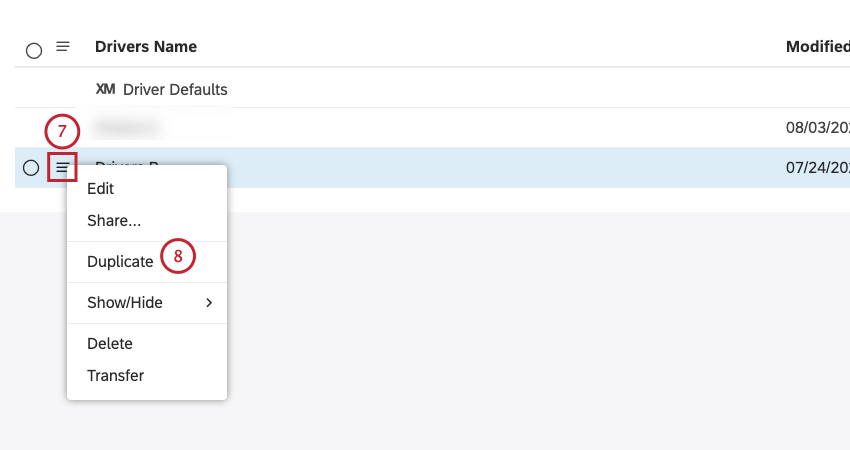
- Sélectionnez Dupliquer.
- Cette opération crée une copie du pilote.
Astuce: vous pouvez modifier et renommer la copie.
Rapports sur les conducteurs
Vous pouvez regrouper les données par conducteur et combiner la notation d’impact avec d’autres calculs à l’aide du widget de dispersion. Il y a deux façons d’ajouter un widget de dispersion basé sur le conducteur :
- Créez manuellement un widget de dispersion et regroupez les données par conducteur.
- Créez automatiquement un widget de dispersion à l’aide de la fonction Explorer les conducteurs dans le tableau de bord. Pour plus d’informations, voir Travailler avec les résultats des pilotes.
Astuce: Les pilotes sont mis à jour uniquement lorsque vous exécutez la procédure de recherche de pilotes, et non lorsque le widget s’exécute.
Regroupement manuel des données par conducteur
- Accédez au tableau de bord.
- Cliquez sur Modifier pour ouvrir le tableau de bord en mode édition.
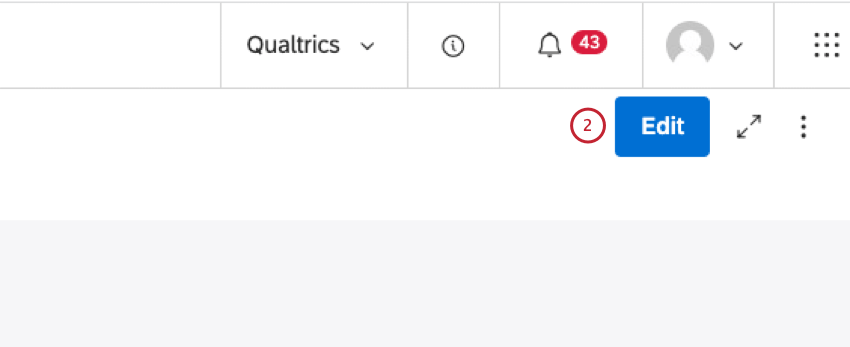
- Cliquez sur le widget de dispersion et faites-le glisser sur le tableau de bord. Passez votre souris sur les icônes des widgets pour en voir le nom.
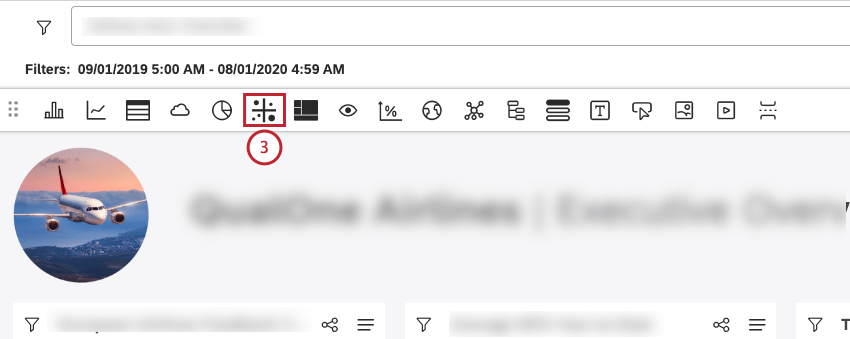
- Cliquez sur l’onglet Visualisation .
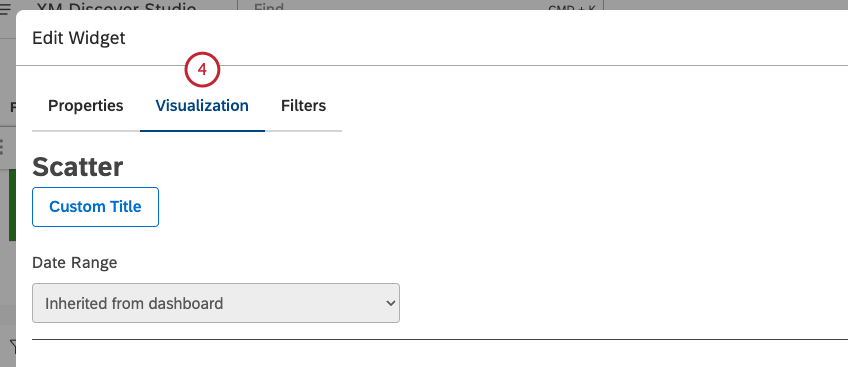
- Sélectionnez le pilote sur lequel vous souhaitez établir un rapport dans les options Pilotes du groupe Par Cliquez sur l’icône plus ( + ) pour afficher toutes les options Pilotes disponibles.
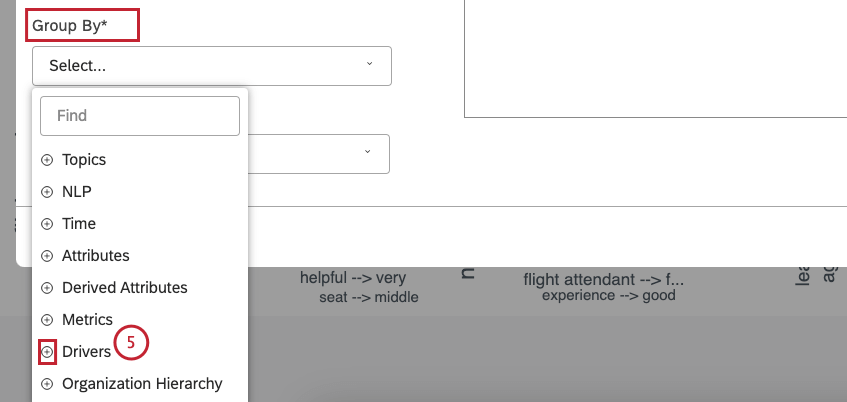
- Cliquez sur Oui pour synchroniser les filtres des widgets avec les pilotes. C’est l’option recommandée.
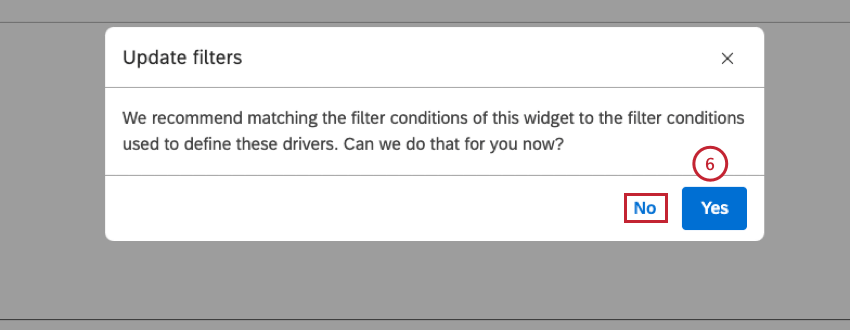 Astuce: Cliquez sur Non si vous ne souhaitez pas synchroniser les filtres des widgets avec les pilotes.Astuce: Vous pouvez activer ou désactiver la synchronisation des filtres dans l’onglet Filtres .
Astuce: Cliquez sur Non si vous ne souhaitez pas synchroniser les filtres des widgets avec les pilotes.Astuce: Vous pouvez activer ou désactiver la synchronisation des filtres dans l’onglet Filtres . - Sélectionnez vos calculs préférés pour l’axe vertical.
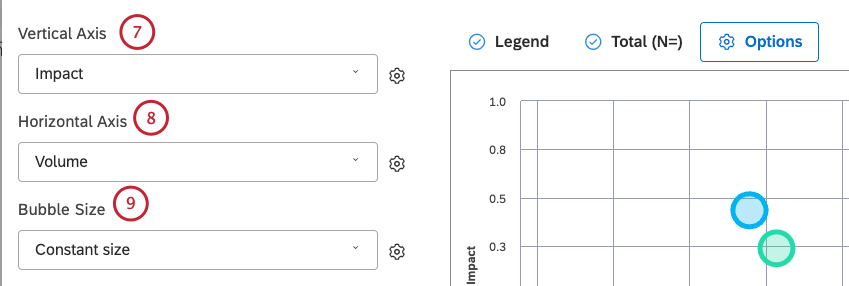
- Sélectionnez votre calcul préféré pour l’axe horizontal.
- Sélectionnez votre calcul préféré pour la taille de la bulle.
- Cliquez sur Ok.
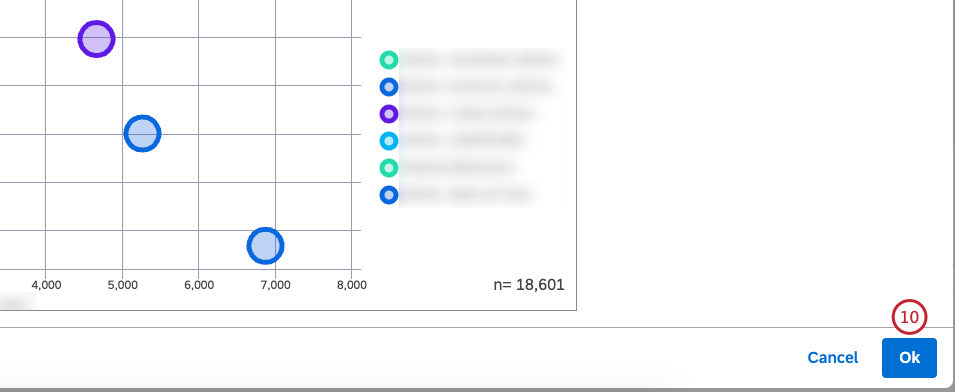
Synchronisation des filtres de widgets avec les pilotes
La meilleure façon d’analyser les conducteurs est de le faire dans leur contexte, ce qui est possible en synchronisant les filtres des widgets avec les conducteurs. Lorsque les données d’un widget de dispersion sont regroupées par conducteurs, vous pouvez activer ou désactiver la synchronisation des filtres entre le widget et les conducteurs.
- Accédez au tableau de bord.
- Cliquez sur Modifier pour ouvrir le tableau de bord en mode édition.
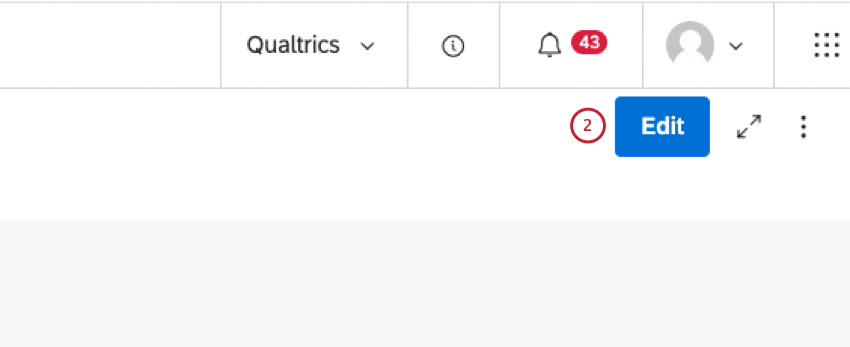
- Cliquez sur le widget de dispersion et faites-le glisser sur le tableau de bord.
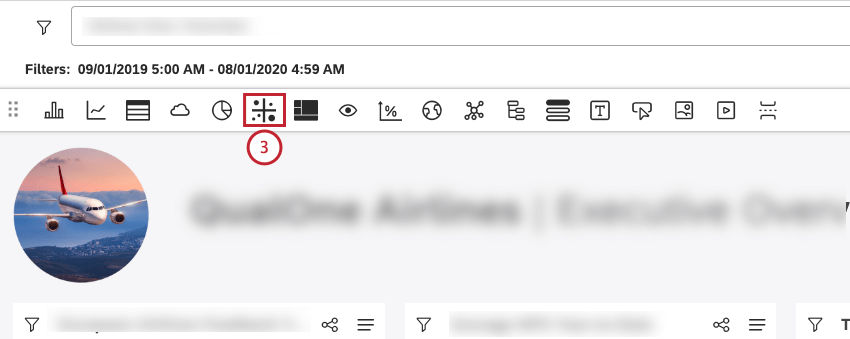
- Cliquez sur l’onglet Filtres dans la fenêtre Modifier le widget.
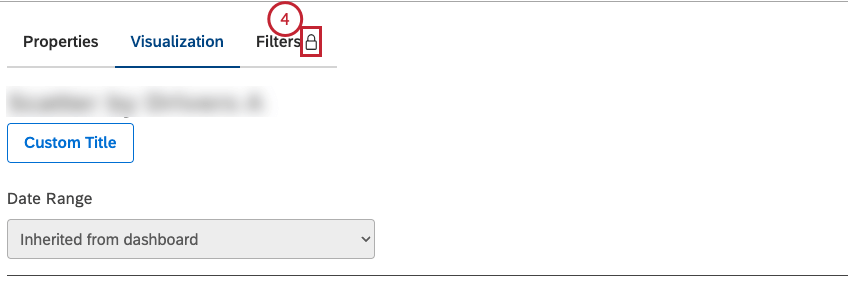
Astuce: Lorsque les filtres des widgets sont synchronisés avec les pilotes, l’onglet Filtres comporte une icône de cadenas. - Cochez la case Sync to Drivers A Driver Filtre Conditions pour activer la synchronisation des filtres.
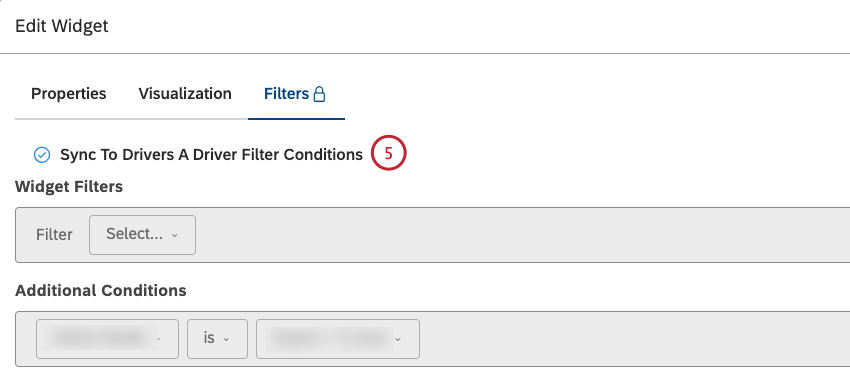
Suppression des pilotes
Vous pouvez supprimer les pilotes dont vous n’avez plus besoin.
- Cliquez sur le menu Espaces.

- Cliquez sur Pilotes.
- Sélectionnez le projet du fournisseur de contenu à utiliser.
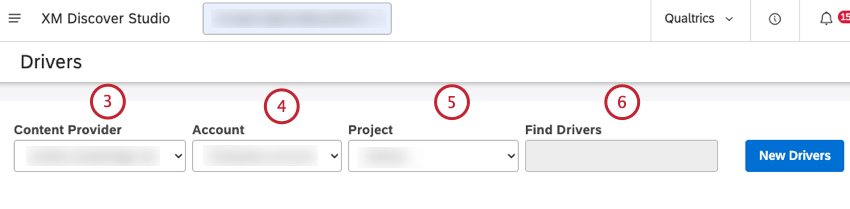
- Si vous avez accès à plusieurs comptes, sélectionnez le compte concerné.
- Si vous avez accès à plusieurs projets, sélectionnez le projet concerné.
- Localisez le pilote que vous souhaitez supprimer. Vous pouvez saisir le nom du pilote dans la zone Rechercher des pilotes pour le trouver.
- Cliquez sur le menu dactions suivant le pilote.
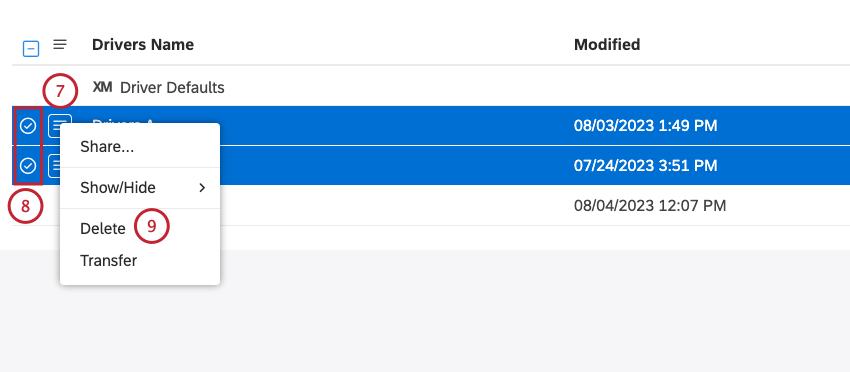
- Cochez la case en regard de chacun des pilotes que vous souhaitez supprimer pour supprimer plusieurs pilotes à la fois.
- Sélectionner Supprimer .
- Cliquez sur Supprimer pour confirmer que vous souhaitez supprimer le ou les pilotes.
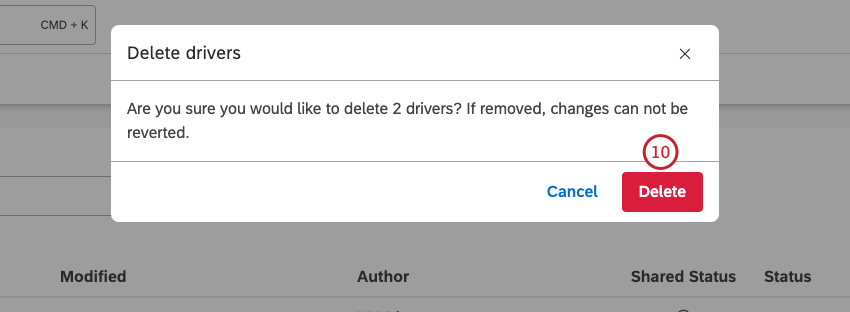
Cacher et démasquer les conducteurs
Cacher un conducteur
Vous pouvez masquer des pilotes sans les supprimer.
- Cliquez sur le menu Espaces.

- Cliquez sur Pilotes.
- Sélectionnez le projet du fournisseur de contenu à utiliser.
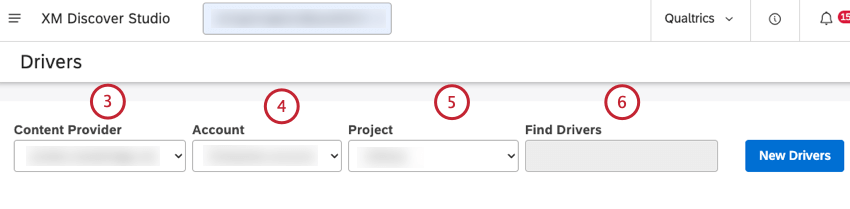
- Si vous avez accès à plusieurs comptes, sélectionnez le compte concerné.
- Si vous avez accès à plusieurs projets, sélectionnez le projet concerné.
- Localisez le conducteur que vous souhaitez masquer. Vous pouvez saisir le nom du pilote dans la zone Rechercher des pilotes pour le trouver.
- Cliquez sur le menu dactions suivant le pilote.
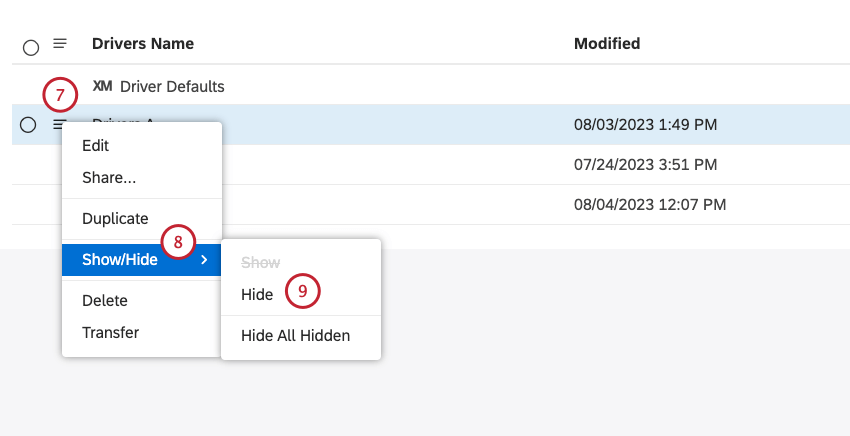 Astuce: Cochez la case en regard de chacun des pilotes que vous souhaitez supprimer pour en supprimer plusieurs à la fois.
Astuce: Cochez la case en regard de chacun des pilotes que vous souhaitez supprimer pour en supprimer plusieurs à la fois. - Sélectionnez Afficher/Masquer.
- Sélectionnez Masquer.
- Désactiver la visibilité cachée des conducteurs. Voir la sous-section Activer ou désactiver la visibilité cachée du conducteur ci-dessous pour plus d’informations.
Dissimuler un conducteur
Il est possible de désactiver les pilotes cachés.
- Assurez-vous que la visibilité des conducteurs cachés est activée. Pour plus d’informations, voir la sous-section Activer ou désactiver la visibilité des conducteurs cachés ci-dessous.
- Cliquez sur le menu dactions suivant le pilote que vous souhaitez masquer. Les conducteurs cachés sont affichés dans des couleurs plus claires.
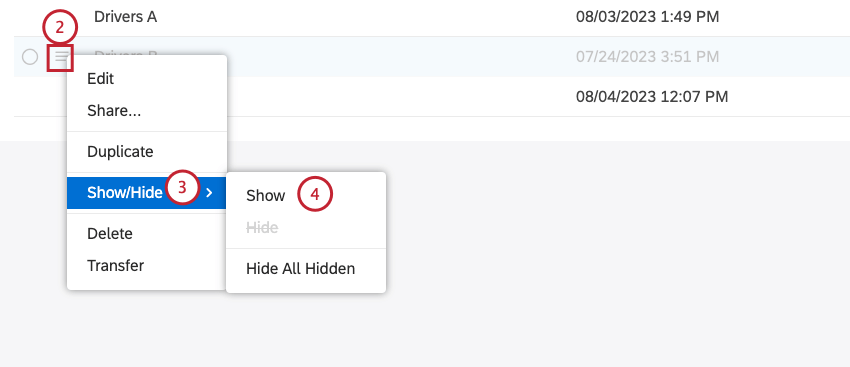 Astuce: Cochez la case en regard de chacun des pilotes que vous souhaitez supprimer pour en supprimer plusieurs à la fois.
Astuce: Cochez la case en regard de chacun des pilotes que vous souhaitez supprimer pour en supprimer plusieurs à la fois. - Sélectionnez Afficher/Masquer.
- Sélectionnez Afficher.
Activer ou désactiver la visibilité des conducteurs cachés
Vous pouvez activer ou désactiver la visibilité cachée du conducteur.
- Cliquez sur le menu Espaces.

- Cliquez sur Pilotes.
- Sélectionnez le projet du fournisseur de contenu à utiliser.
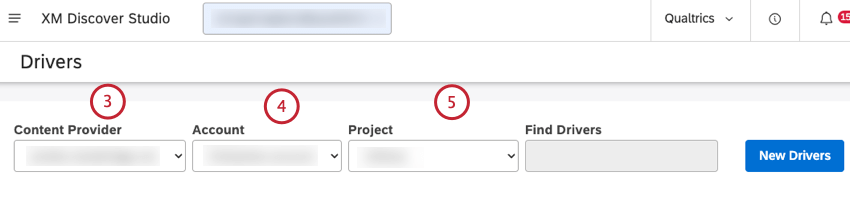
- Si vous avez accès à plusieurs comptes, sélectionnez le compte concerné.
- Si vous avez accès à plusieurs projets, sélectionnez le projet concerné.
- Cliquez sur le menu Objet suivant la colonne Nom du pilote.
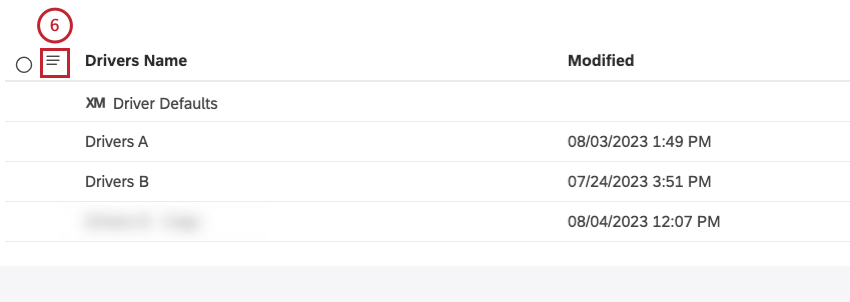
- Cliquez sur Afficher tous les objets cachés pour afficher les objets cachés.
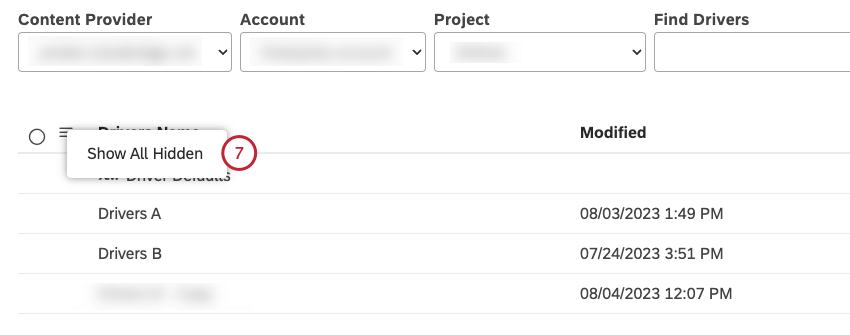
- Cliquez sur Masquer tout ce qui est caché pour masquer les objets actuellement affichés.