Conducteurs (Studio)
À propos des conducteurs
Les pilotes sont utilisés pour déterminer quels aspects de vos données sont les meilleurs prédicteurs d’un résultat particulier.
Voici quelques situations courantes où l’utilisation de chauffeurs est une bonne idée :
- Vous disposez d’un grand nombre de données, d’un résultat sur lequel vous souhaitez en savoir plus et vous ne savez pas par où commencer votre recherche de données pour obtenir des informations exploitables sur le XM.
- Vous avez simplifié une enquête et avez besoin d’un nouveau moyen pour identifier les principaux problèmes sans demander explicitement l’avis des clients.
- Vous voulez réduire le temps d’exploration.
Pour plus d’informations sur la gestion des pilotes, voir Gestion des pilotes.
Le fonctionnement des conducteurs
Cette section se concentre sur les étapes à suivre pour analyser les moteurs de vos données.
Étape 1 : Définir le résultat
La première étape consiste à définir le résultat dont vous souhaitez étudier les causes. Un résultat est une valeur d’attribut ou un sujet sur lequel vous souhaitez en savoir plus. Par exemple, si vous souhaitez savoir ce qui motive les évaluations des détracteurs, définissez la valeur détracteur d’un attribut correspondant comme résultat de votre enquête.
Voici quelques bonnes pratiques pour définir le résultat :
- Votre résultat doit se produire dans vos données XM Discover.
- Les résultats binaires sont les plus efficaces. Par exemple : vrai ou faux.
- Éviter les résultats extrêmement rares ou courants. Par exemple, si votre résultat ne se produit que pour 10 personnes sur 100 000, soit 99 990 fois sur 100 000.
Vous pouvez définir le résultat de l’enquête lorsque vous créez un conducteur.
Étape 2 : Définir le champ d’application
Définir le champ de l’enquête.
La façon la plus courante de définir le champ d’application est d’utiliser des filtres de date, mais vous pouvez également appliquer d’autres filtres, tels qu’un produit ou un lieu spécifique.
Posez des questions telles que
- “Devrions-nous trouver des conducteurs de votre résultat pour les 3 derniers mois ?”
- “Devrions-nous trouver des documents provenant uniquement de certaines sources ?
Voici quelques bonnes pratiques pour définir le champ de l’enquête :
- Filtrez les commentaires dont les valeurs sont vides de sens pour votre résultat.
- Les données récentes sont les plus utiles.
- Plus il y a de données, mieux c’est. Idéalement, l’enquête devrait porter sur 50 000 enregistrements ou plus. En règle générale, vous ne devez pas exécuter de pilotes si le champ d’application comprend moins de quelques milliers d’enregistrements.
Vous pouvez définir la portée de l’enquête lorsque vous créez un pilote.
Étape 3 : Sélectionner les données pertinentes
Définissez les attributs et les sujets à évaluer en tant que facteurs potentiels ayant conduit au résultat dans vos données. Les attributs et les rubriques dont le nombre de valeurs est faible dans le champ d’application sélectionné sont signalés par une icône d’avertissement grise. Ces éléments ne sont pas susceptibles d’être utiles à l’enquête. Les attributs et les rubriques qui n’ont pas de valeurs dans le champ d’application sélectionné sont marqués d’une icône d’avertissement rouge. Ces objets ne seront pas utilisés dans le cadre de l’enquête.
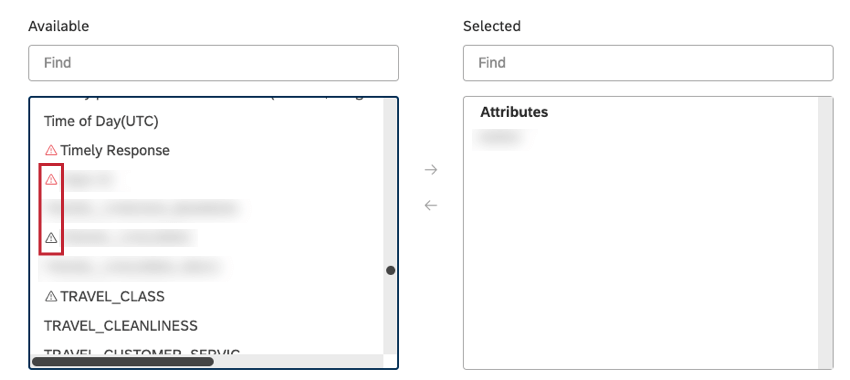
Voici quelques bonnes pratiques pour la sélection des attributs et des sujets :
- Utilisez votre connaissance de l’entreprise pour décider si un moteur dérivé d’un attribut ou d’un sujet serait à la fois exploitable et nouveau pour vous.
- En général, plus vous incluez de sujets et d’attributs, mieux c’est. En forçant les pilotes à travailler avec un très petit nombre d’attributs ou de sujets, on réduit les possibilités de trouver des corrélations inconnues jusqu’alors et de nouvelles idées.
- Évitez les attributs et les sujets s’ils le sont :
- Vide
- Tous ont la même valeur
- Unique pour chaque enregistrement, comme les ID
- Manifestement sans rapport avec votre résultat ou aucune action n’est possible
- Vous pouvez regrouper des valeurs d’attributs similaires dans un “groupement” à l’aide d’attributs dérivés de catégories dans Designer.
- Il est essentiel que les thèmes de votre modèle soient bien définis et réfléchis. Les sujets trop vastes ou trop spécifiques donneront lieu à des réponses non exploitables.
Vous pouvez sélectionner les données pertinentes lorsque vous créez un conducteur.
Étape 4 : Contrôle ponctuel du conducteur
Effectuez un contrôle ponctuel pour obtenir une vue d’ensemble rapide des données et vérifier qu’elles ne présentent pas de problèmes potentiels. Cela vous aidera à répondre à des questions telles que celles-ci :
- “Y a-t-il un volume important ?
- “Combien de fois le résultat se produit-il dans le champ d’application que vous avez choisi ?
Lors de l’exécution du contrôle ponctuel, deux types de messages peuvent s’afficher :
- Suggestions bleues : Elles indiquent des problèmes que vous pouvez choisir de résoudre ou d’ignorer.
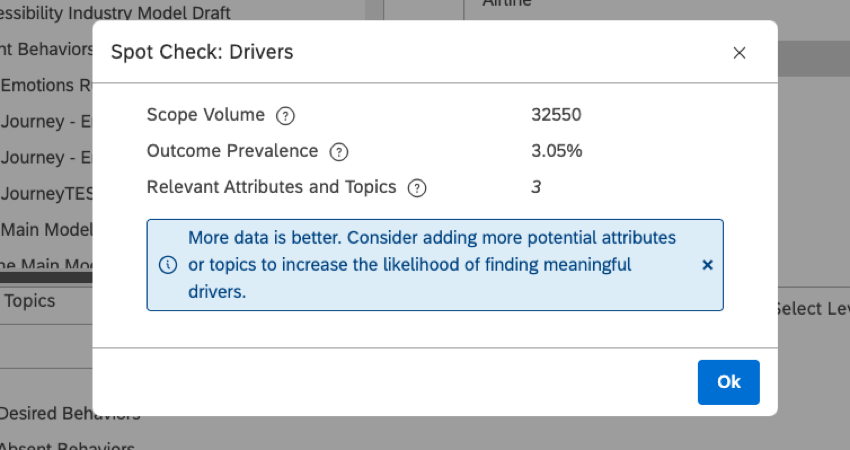
- Avertissements rouges : Ces avertissements indiquent des problèmes que vous devez résoudre avant de pouvoir utiliser ces pilotes.
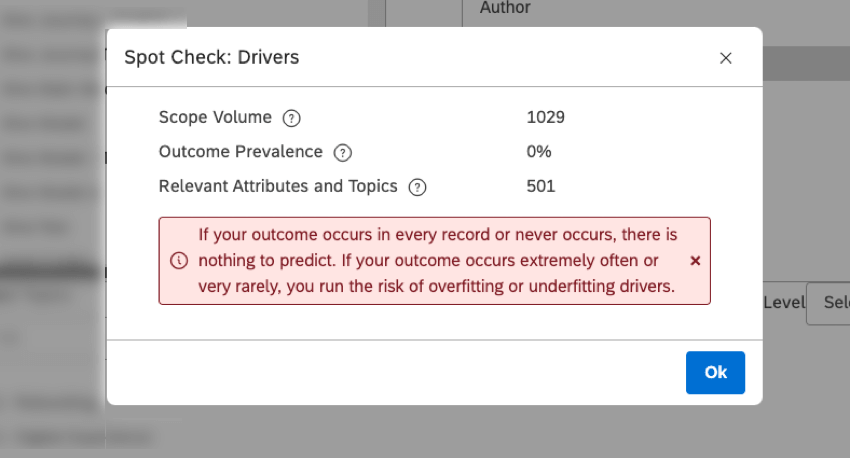
Vous pouvez vérifier ponctuellement vos données lorsque vous créez ou modifiez un conducteur.
Étape 5 : Recherche de pilotes
Après avoir créé un pilote, vous devez exécuter le pilote pour XM Discover afin de trouver les pilotes réels dans vos données. Pour plus d’informations, voir Recherche des résultats des conducteurs.
Étape 6 : Analyser les moteurs
Une fois que vous avez trouvé les moteurs dans vos données, vous pouvez les visualiser et les utiliser dans des rapports de widgets de dispersion.
Lorsque les données sont regroupées par pilotes, vous pouvez les classer en fonction de la notation de l’impact, ce qui vous permet d’approfondir la recherche de la cause première du problème. Pour plus d’informations, voir Rapports sur les conducteurs.
Vue d’ensemble de la page des pilotes
Cette section présente une vue d’ensemble de la page Pilotes.
Vous pouvez gérer les pilotes créés dans Studio sur la page Pilotes. Pour accéder à la page Pilotes, cliquez sur le menu Espaces et sélectionnez Pilotes.
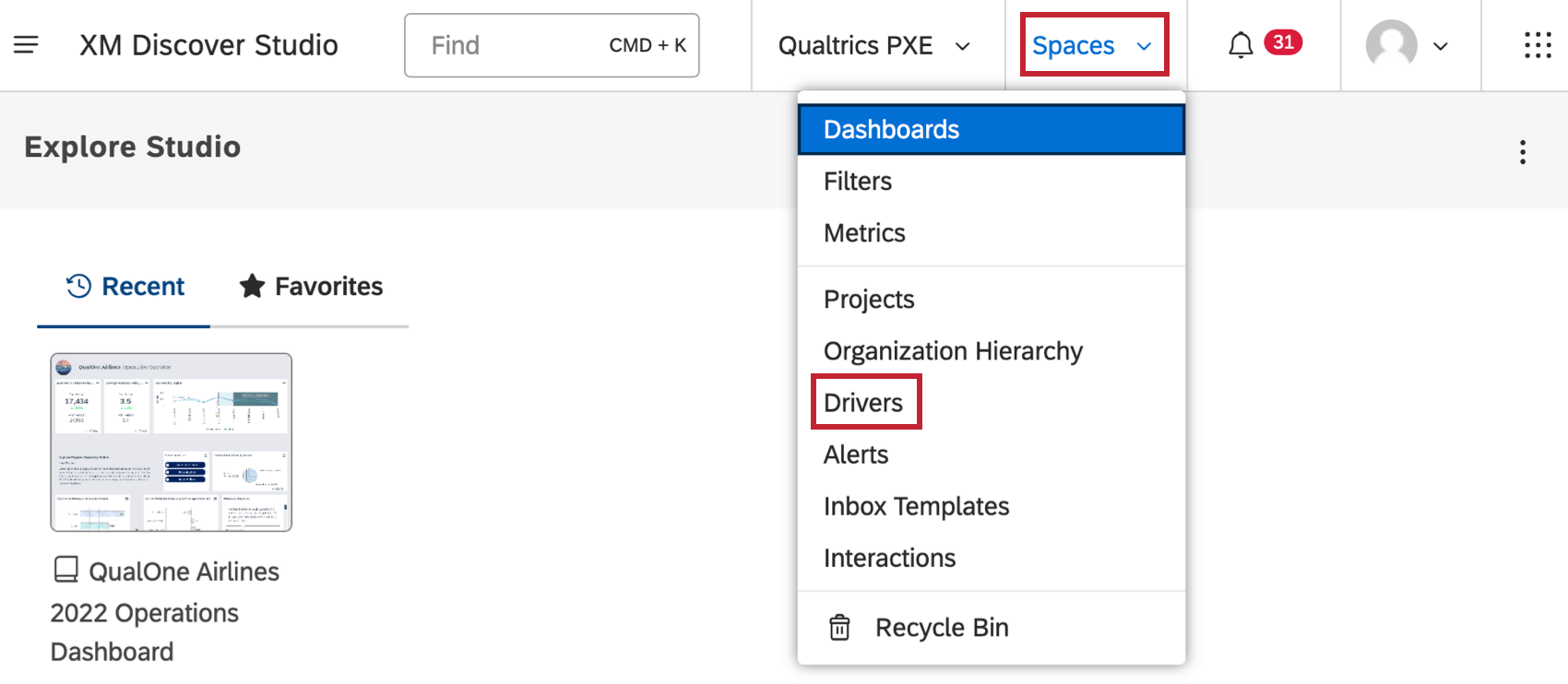
Sur la page Pilotes, vous pouvez effectuer les opérations suivantes :
- Sélectionnez le projet du fournisseur de contenu pour afficher ses projets.
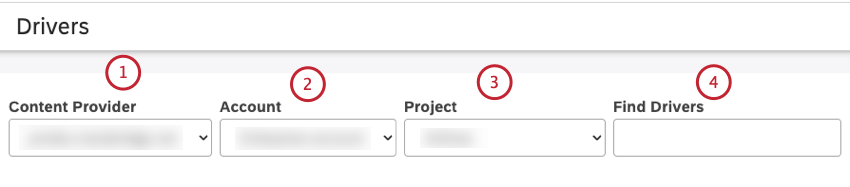
- Sélectionnez le compte concerné si vous avez plus d’un compte.
- Sélectionnez le projet concerné si vous avez plus d’un projet.
- Recherche de conducteurs par nom.
- Créer des conducteurs.
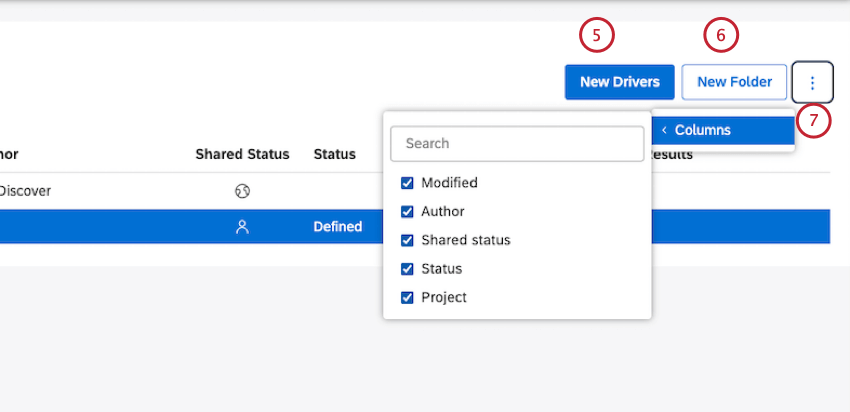
- Créez des dossiers pour organiser vos conducteurs.
- Sélectionnez les colonnes facultatives à afficher dans le tableau.
Astuce Ce paramètre est spécifique à l’utilisateur.
- En fonction de la sélection en cours, vous pouvez cocher la case la plus haute pour sélectionner tous les éléments ou désélectionner la case la plus haute pour désélectionner tous les éléments ou désélectionner la case la plus haute pour désélectionner les éléments actuellement sélectionnés. Les sélections ne s’appliquent pas aux éléments cachés et invisibles ou filtrés par une requête de recherche.
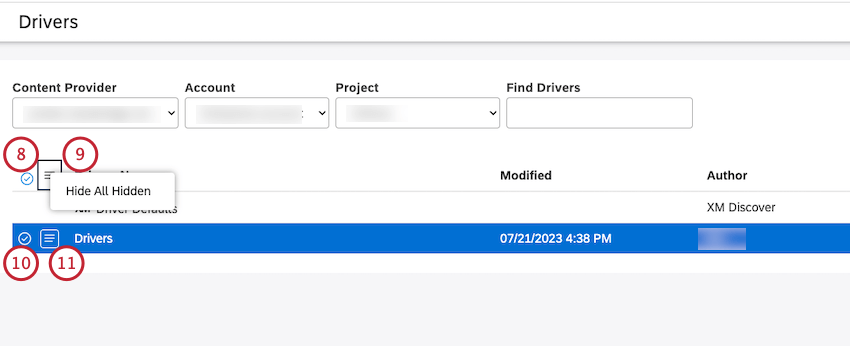
- Activez ou désactivez la visibilité des pilotes cachés sur cette page.
- Cochez la case située à côté de chaque pilote pour sélectionner plusieurs éléments et effectuer des actions en bloc. Plusieurs sélections partagent le même menu d’actions.
Astuce: utilisez la touche Maj pour sélectionner plusieurs éléments à la fois.
- Utilisez le menu d’actions pour manager les pilotes.
Astuce: Les sélections multiples partagent le même menu d’actions.
- Définir les paramètres par défaut des pilotes.
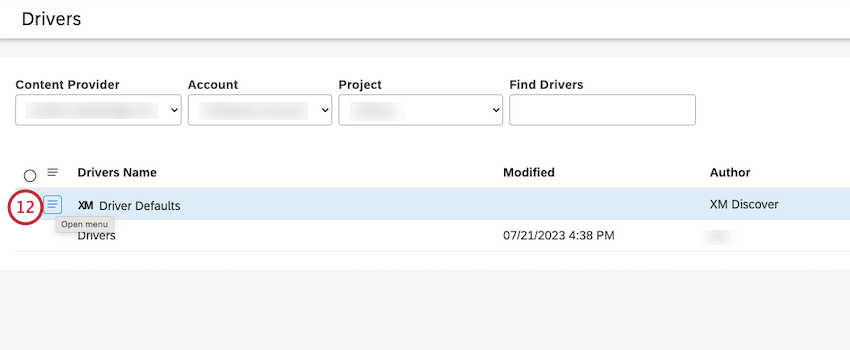
- Rechercher des pilotes ou afficher les résultats.
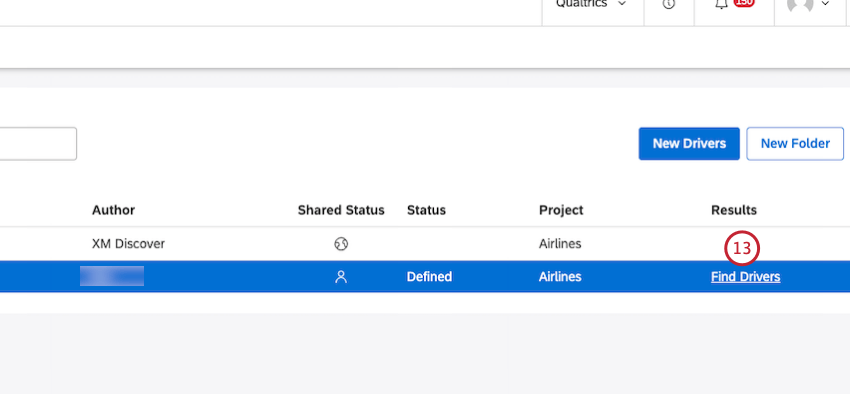
Aperçu du tableau des conducteurs
Le tableau de la page Conducteurs fournit les informations suivantes :
- Nom du conducteur : Le nom du conducteur.
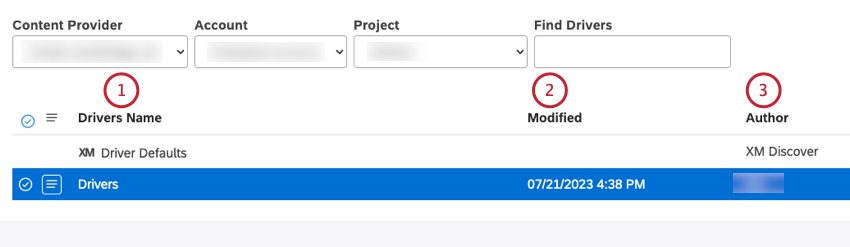
Astuce: L’icône XM désigne tous les objets du système dans les pages de Studio.
- Modifié : L’heure à laquelle ce pilote a été créé ou modifié pour la dernière fois selon la zone horaire de l’utilisateur actuel.
- Auteur : L’utilisateur qui a créé le pilote.
- Statut de partage : Affiche les états de partage des conducteurs suivants :
- Privé : un pilote privé ne peut être utilisé que par l’utilisateur qui l’a créé (lorsque vous créez un pilote dans Studio, il est privé par défaut),
- Partagé : un pilote partagé peut être utilisé par les utilisateurs avec lesquels il est partagé.
- Public : un pilote public peut être utilisé par tous les utilisateurs de votre compte principal.
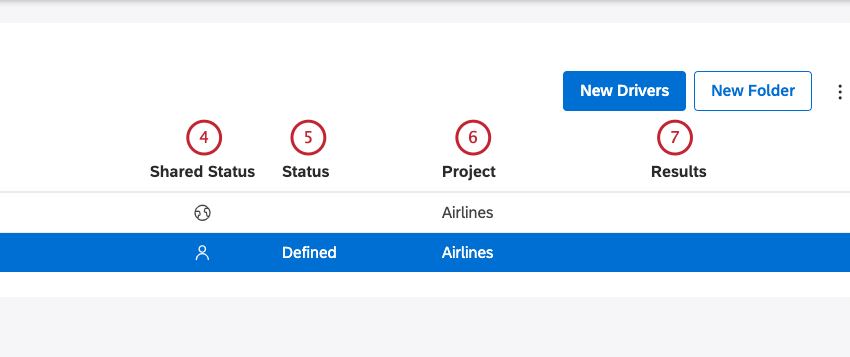
- Statut : Rapports sur l’état des rapports sur les conducteurs :
- Défini : la définition du pilote est configurée, mais la recherche de pilotes n’a pas été lancée,
- En attente : la génération du conducteur est en cours, en train de traiter une demande, ou la demande est en attente dans une file d’attente,
- Préparation : la génération de pilotes est en cours et l’ensemble de données est en construction,
- Calcul : la génération de conducteurs est en cours, et les conducteurs sont calculés,
- À signaler : la génération de conducteurs est terminée. Les résultats sont prêts à être visualisés et à faire l’objet d’un rapport ou d’une étude
- Check Dataset : la génération du pilote est terminée et aucun résultat n’a été trouvé. Il peut s’agir d’un résultat naturel si aucun facteur déterminant n’est trouvé, ou d’une anomalie dans les données. Vérifiez le symbole de danger pour obtenir d’éventuelles recommandations ou explications.
- Projets : Le nom du projet sur lequel le pilote est basé.
- Résultats : En fonction de l’état des rapports sur les conducteurs, vous pouvez effectuer les tâches suivantes :
- Trouver les conducteurs : Lancer l’enquête.
- Voir les conducteurs : Voir les résultats de l’enquête.
Création de conducteurs
La création d’un pilote vous permet de mettre en place une enquête qui répond à la question “Parmi les aspects suivants de mes données, quels sont les meilleurs prédicteurs d’un résultat particulier dans mes données ?”
- Cliquez sur le menu Espaces.

- Cliquez sur Pilotes.
- Sélectionnez le projet du fournisseur de contenu à utiliser.
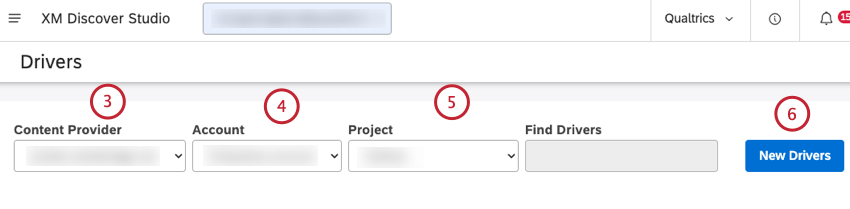
- Si vous avez accès à plus d’un compte, sélectionnez le compte concerné.
- Si vous avez accès à plus d’un projet, sélectionnez le projet concerné.
- Cliquez sur le bouton Nouveaux pilotes.
- Dans la fenêtre Modifier les pilotes (ou dans la fenêtre Modifier les pilotes par défaut si vous définissez les pilotes par défaut), vous pouvez définir le résultat, le champ d’application et les données pertinentes pour votre enquête. Saisissez un nom pour l’enquête dans la case Nom du conducteur.
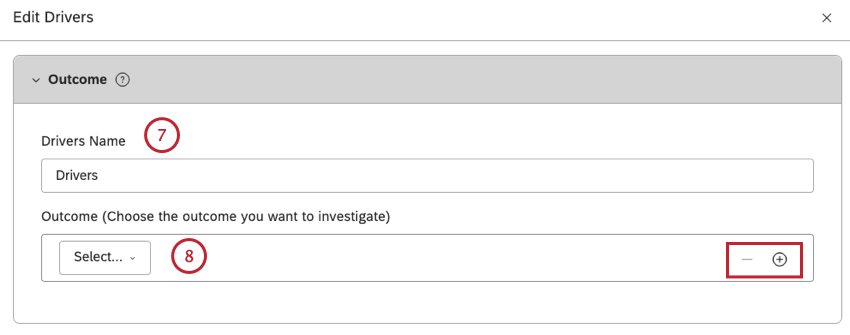
- Sélectionnez le sous-ensemble de vos données qui servira de résultat à votre enquête.
Astuce: cliquez sur l’icône plus ( + ) pour ajouter un sous-ensemble de données. Cliquez sur l’icône moins pour supprimer un sous-ensemble de données.
- Dans la section Champ d’application, vous pouvez limiter le champ d’application de l’enquête à une période donnée, à une région géographique, à un groupe démographique de clients ou à d’autres critères. Sélectionnez les dates de début et de fin pour définir la période de l’enquête.
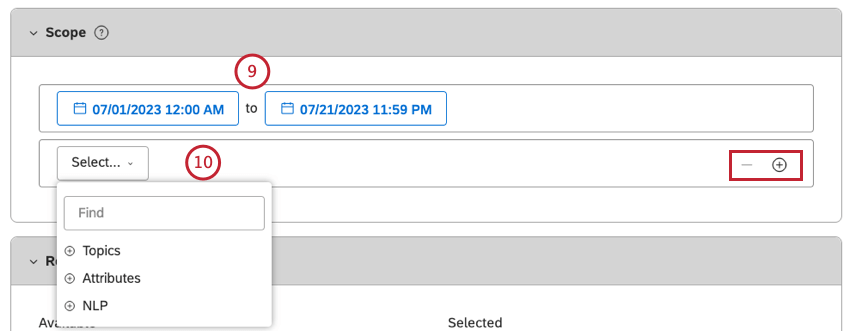
- Sélectionnez jusqu’à 5 filtres supplémentaires. Pour plus d’informations, voir Création d’un filtre.
Astuce : cliquez sur l’icône plus ( + ) pour ajouter un autre filtre. Cliquez sur l’icône moins ( – ) pour supprimer un filtre.Astuce : Comme les attributs et les entités NLP peuvent avoir un nombre important de valeurs, vous devrez peut-être taper suffisamment de caractères pour obtenir une liste affinée de résultats.
- Si la valeur recherchée ne figure pas dans les 20 premières valeurs, cliquez sur Charger plus pour afficher les 20 valeurs suivantes.
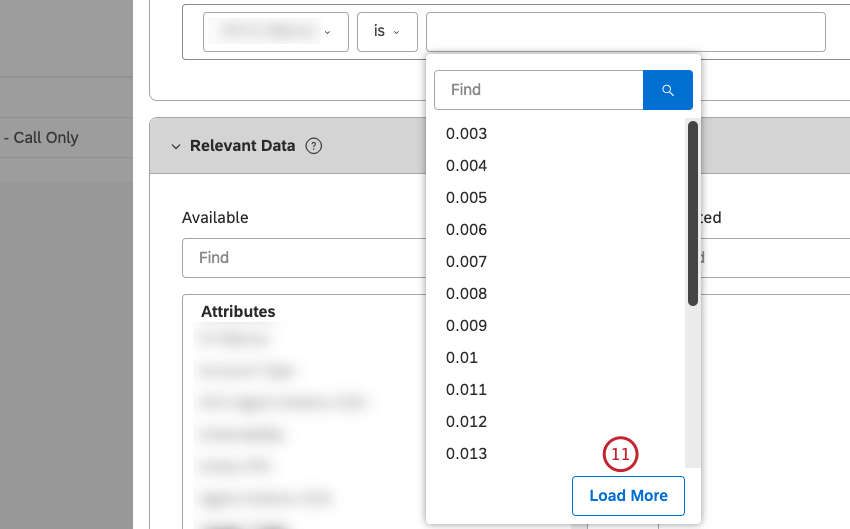 Astuce: Vous pouvez également utiliser le bouton Charger plus pour contourner les résultats mis en cache et obtenir les dernières valeurs du fournisseur de contenu.
Astuce: Vous pouvez également utiliser le bouton Charger plus pour contourner les résultats mis en cache et obtenir les dernières valeurs du fournisseur de contenu. - Dans la section Données pertinentes, vous pouvez sélectionner les attributs et les sujets qui doivent être évalués en tant que facteurs potentiels ayant conduit au résultat dans vos données. Pour sélectionner un attribut à évaluer, localisez l’attribut dans la colonne Disponible sur la gauche et sélectionnez-le.
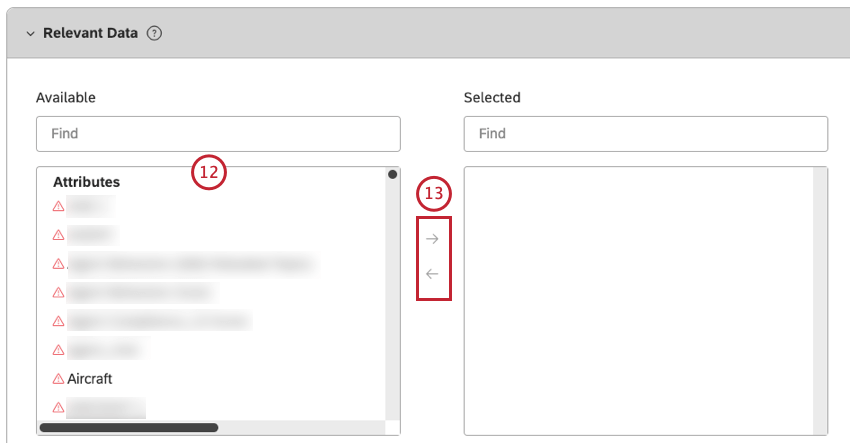
Astuce: Saisissez le nom de l’attribut dans le champ de recherche pour le retrouver rapidement.
- Cliquez sur la flèche orientée vers la droite pour déplacer l’attribut dans la colonne Sélectionné à droite.
Astuce: cliquez sur la flèche orientée vers la gauche pour supprimer un attribut de la colonne Sélection.
- Les attributs et les rubriques dont le nombre de valeurs est faible dans le champ d’application sélectionné sont signalés par une icône d’avertissement grise. Ces éléments ne sont pas susceptibles d’être utiles à l’enquête. Les attributs et les rubriques qui n’ont pas de valeurs dans le champ d’application sélectionné sont marqués d’une icône d’avertissement rouge. Ces objets ne seront pas utilisés dans le cadre de l’enquête.
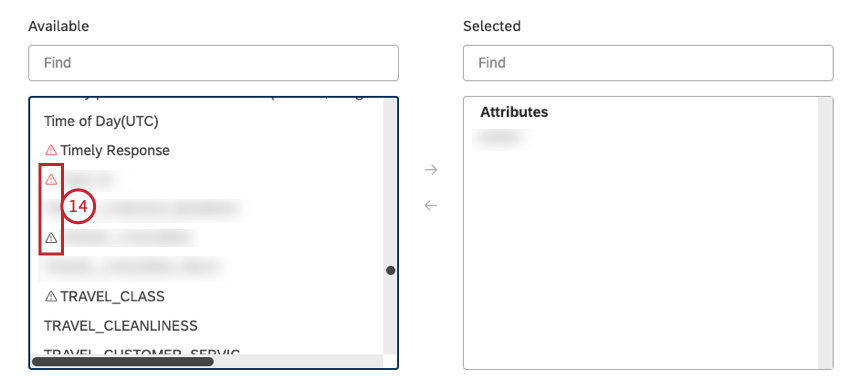
- Pour sélectionner un thème à évaluer, repérez un modèle correspondant dans la colonne Disponible sur la gauche et sélectionnez-le.
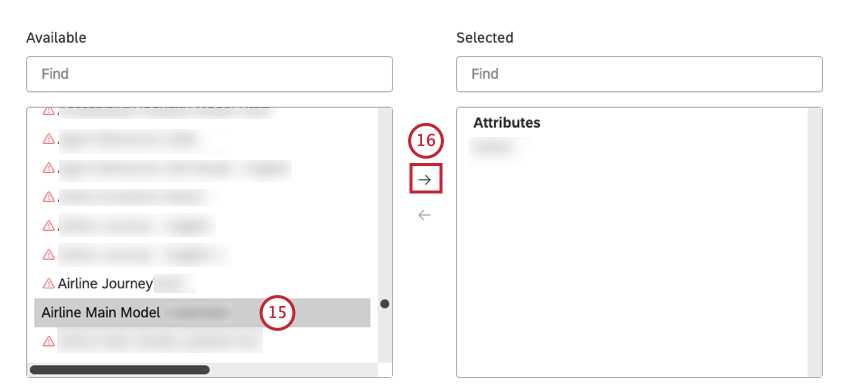
Astuce: Saisissez le nom du modèle dans le champ de recherche pour le retrouver rapidement.
- Cliquez sur la flèche orientée vers la droite pour déplacer le modèle dans la colonne Sélectionné à droite.
- Sélectionnez le modèle dans la colonne Sélectionné.
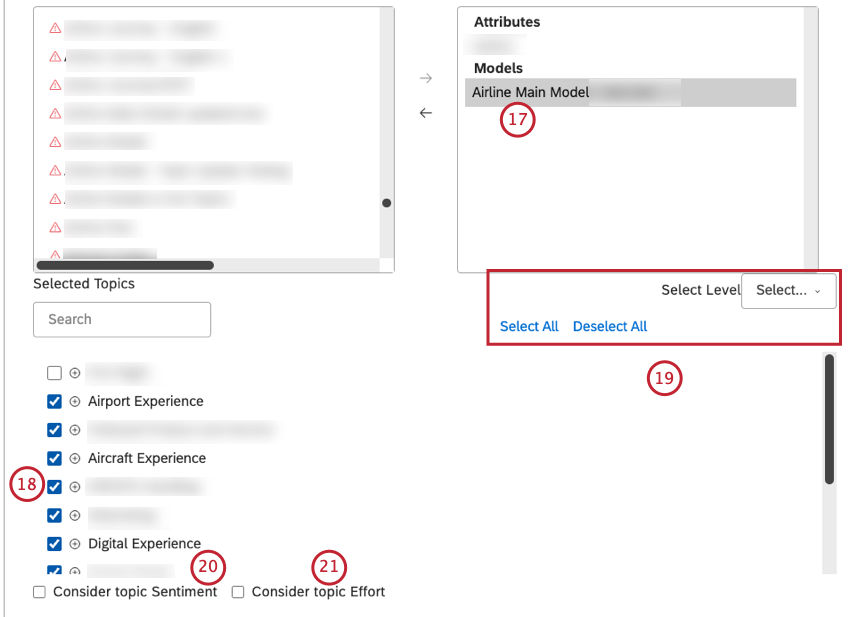
- Sélectionnez 1 ou plusieurs sujets pertinents dans la section Sujets choisis.
- Cliquez sur Sélectionner tout, Désélectionner tout et Sélectionner le niveau pour accélérer le processus.
Astuce : Tous les sujets sélectionnés seront inclus et pourront être renvoyés en tant que conducteurs potentiels. Cela diffère des widgets où seuls les sujets sélectionnés d’un niveau donné sont affichés.
- Cochez la case Prendre en compte le Sentiment du sujet pour inclure le sentiment du sujet dans les données pertinentes pour l’enquête. Cette étape est facultative.
- Cochez la case Prendre en compte l’ effort du sujet pour inclure l’effort du sujet dans les données pertinentes de l’enquête. Cette étape est facultative.
Astuce: vous pouvez intégrer les pilotes aux rubriques en évaluant les sujets à partir d’un modèle de notation.
- Cliquez sur le bouton Spot Check pour obtenir une vue d’ensemble rapide des données et vérifier qu’elles ne présentent pas de problèmes potentiels.
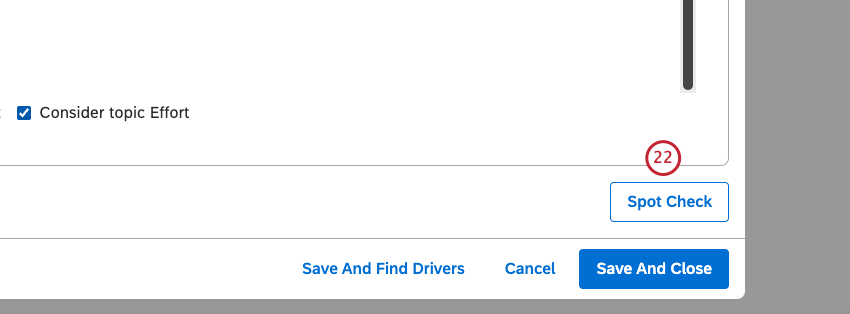
- Vous pouvez voir l’un des éléments suivants : Suggestions bleues: elles indiquent des problèmes que vous pouvez résoudre ou ignorer ou Avertissements rouges: ils indiquent des problèmes qui doivent être résolus avant que vous puissiez utiliser ces pilotes.
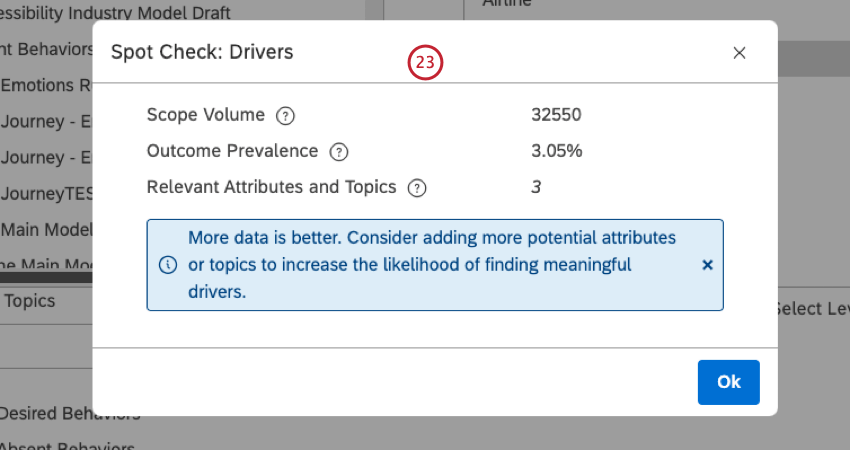
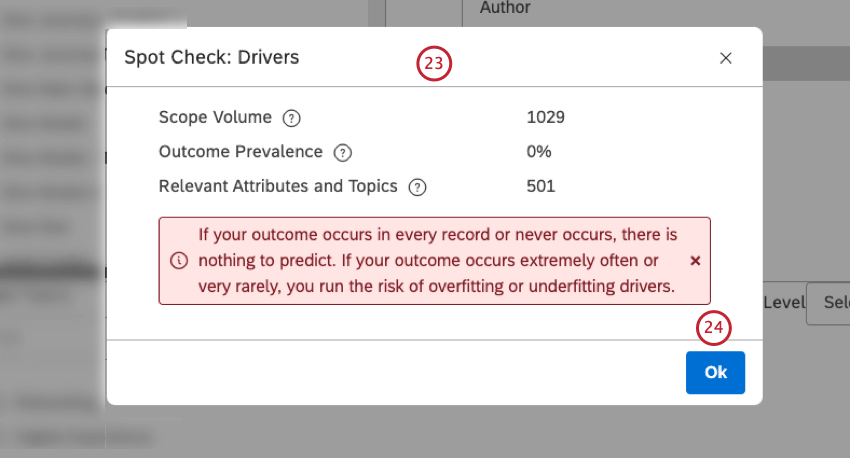
- Cliquez sur Ok.
- Une fois le pilote configuré, cliquez sur le bouton Enregistrer et fermer.
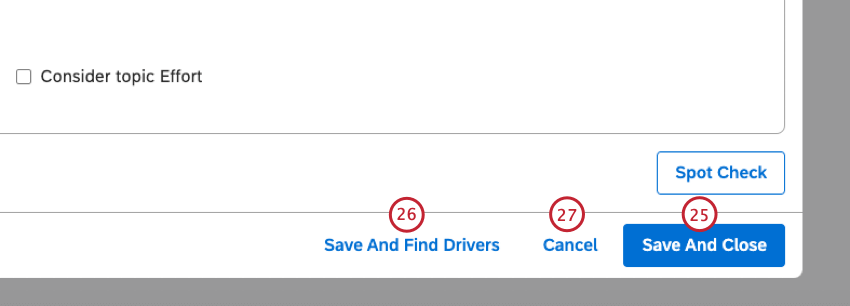
- Cliquez sur Enregistrer et rechercher les pilotes pour enregistrer le pilote et lancer l’enquête.
Astuce: Cette option n’est disponible que si le pilote ne présente aucun problème critique.
- Cliquez sur Annuler pour fermer la fenêtre Modifier les pilotes sans enregistrer le pilote.
Définition des paramètres par défaut du pilote
Lorsque vous créez un nouveau pilote, vous pouvez définir le champ d’application et les paramètres de données pertinents à utiliser par défaut. Les paramètres par défaut sont spécifiques au projet et partagés avec tous les utilisateurs de votre compte principal.
- Cliquez sur le menu Espaces.

- Cliquez sur Pilotes.
- Sélectionnez le projet du fournisseur de contenu à utiliser.
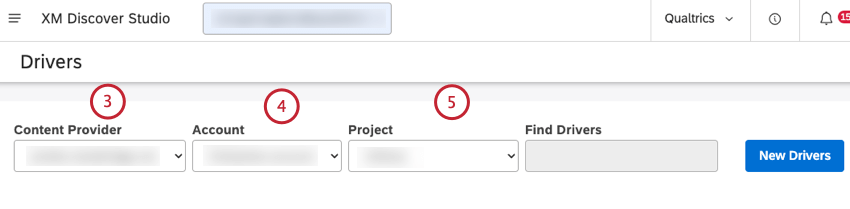
- Si vous avez accès à plus d’un compte, sélectionnez le compte concerné.
- Si vous avez accès à plus d’un projet, sélectionnez le projet concerné.
- Localisez les valeurs par défaut du piloteXM dans le tableau de la page Pilotes , dans la colonne Nom du pilote.
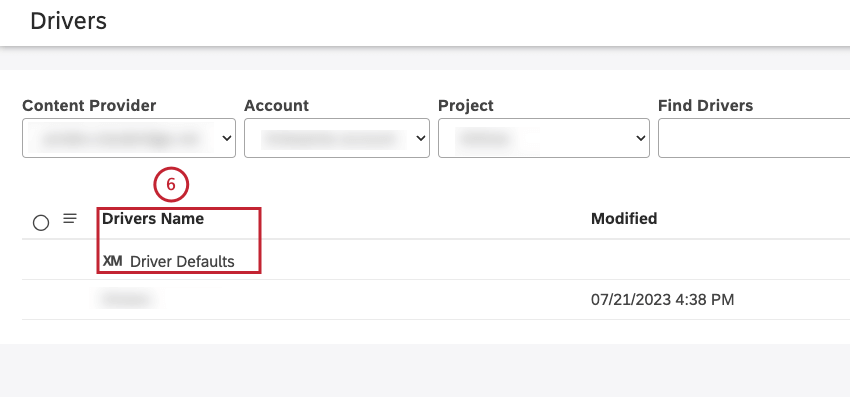
- Cliquez sur le menu d’actions suivant XM Driver Defaults.
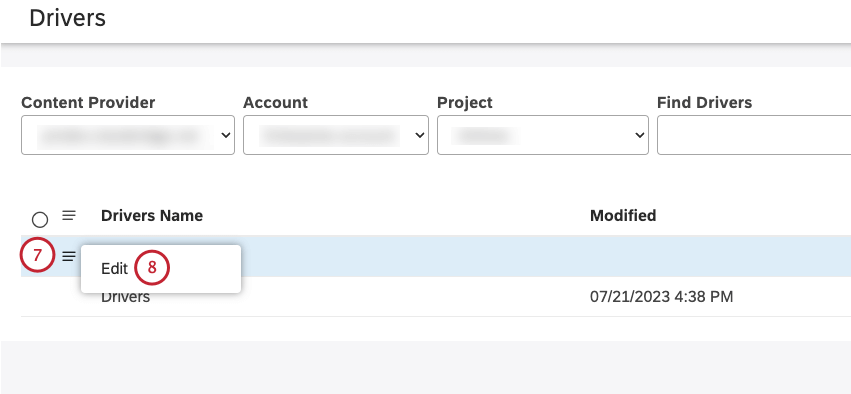
- Sélectionnez Modifier.
- Pour plus d’informations sur la manière de définir le résultat, le champ d’application et les données pertinentes de votre enquête, voir Création de pilotes dans Studio (étapes 9 à 24).
- Cliquez sur le bouton Enregistrer les valeurs par défaut en bas à droite de la fenêtre Modifier les pilotes pour enregistrer ces paramètres.
- Vous pouvez également cliquer sur Annuler pour fermer la fenêtre Modifier les pilotes sans enregistrer ces paramètres.