-
Qualtrics Platform -
Customer Journey Optimizer -
XM Discover -
Qualtrics Social Connect
XM Discover Vue d’ensemble de base
Was this helpful?
This site is protected by reCAPTCHA and the Google Privacy Policy and Terms of Service apply.
The feedback you submit here is used only to help improve this page.
That’s great! Thank you for your feedback!
Thank you for your feedback!
À propos de XM Discover
Vous pouvez utiliser XM Discover pour analyser les commentaires de vos clients dans le cadre de conversations sur différents canaux, notamment les cas, les chats, les transcriptions vocales, les e-mails, les enquêtes, les évaluations et les avis sur des sites Web tiers, les médias sociaux et les communautés en ligne. Les modèles de sujets et les algorithmes d’apprentissage automatique vous permettent d’obtenir des informations exploitables sur la cause première des problèmes des clients afin que vous puissiez agir rapidement pour résoudre ces problèmes.XM Discover se compose de 3 applications : Connecteurs, Designer et Studio. L’accès à ces applications est basé sur votre licence d’utilisateur, vos autorisations et votre contrat.
Connecteurs
XM Discover est livré avec un ensemble d’intégrations appelées “connecteurs” qui vous permettent de télécharger dans XM Discover des données de retour d’information et d’interaction provenant d’une grande variété de sources, notamment les appels des centres de contact, les plateformes de chat et de messagerie, les plateformes CRM, les enquêtes, les médias sociaux, les communautés en ligne, les agrégateurs numériques et les sites d’examen.
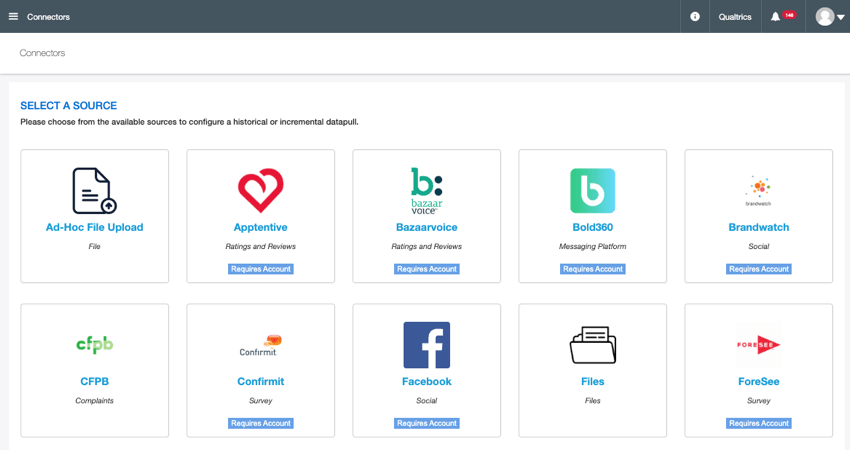
Vous pouvez utiliser les connecteurs pour effectuer les opérations suivantes :
- Charger des données provenant de diverses sources.
- Mettez en correspondance les champs source avec les attributs de votre projet.
- Exploiter les enrichissements de XM Discover.
- Appliquer des filtres et des transformations.
- Exécuter des téléchargements de données ponctuels et programmer des extractions de données incrémentielles.
- Contrôler l’état d’avancement des travaux.
- Manager les connecteurs et les identifiantsau niveau du compte.
Pour plus d’informations sur les connecteurs, voir l’aperçu de base des connecteurs.
Designer
Vous pouvez utiliser les modèles de catégorisation spécifiques aux secteurs et aux verticaux fournis dans Thème pour capturer facilement et rapidement les thèmes et les sujets dont vos clients parlent sur différents canaux, ce qui vous permet de comprendre et d’agir sur les commentaires des clients. La compréhension du langage naturel est utilisée pour découvrir l’intention qui a poussé un client à faire un commentaire, l’émotion cachée dans ses mots et l’effort (entre autres enrichissements) qu’il a dû déployer pour résoudre un problème.
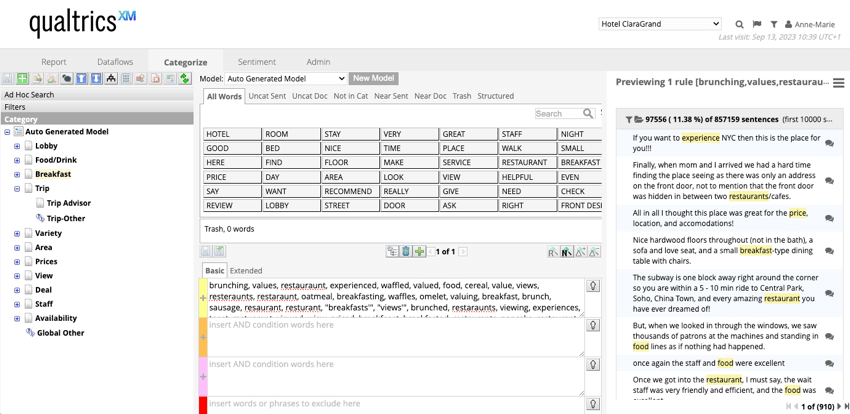
Designer vous permet d’atteindre les objectifs suivants :
- Catégoriser les données: Classer les données par thèmes à l’aide de modèles de classification pour comprendre les principaux problèmes.
- Ajuster le sentiment: Ajustez les paramètres de sentiment pour qu’ils soient mieux adaptés à vos données.
- Ajuster les dictionnaires : Manager les lexiques personnalisés, les entités intelligentes et les taxonomies pour améliorer le traitement des données.
- Définir des alertes: Configurez des alertes pour être informé à chaque fois que XM Discover détecte un retour d’information notable de la part des clients.
Sur la côte administration, Manager permet de manager des projets, des utilisateurs et des comptes :
- Manager les projets: Un projet rassemble tous les éléments de données connexes pour l’analyse, y compris les commentaires des clients, les modèles de classification et les paramètres de sentiment.
- Manager les utilisateurs: Un compte utilisateur est nécessaire pour accéder aux projets dans le Designer. Les utilisateurs peuvent se voir accorder différentes autorisations qui contrôlent les segments de données auxquels ils peuvent accéder et les actions qu’ils peuvent effectuer.
- Manager les comptes: Un compte regroupe des projets et des utilisateurs. Les paramètres du compte sont partagés par tous les projets du compte.
Pour plus d’informations sur le Designer, voir Vue d’ensemble du Designer.
Studio
Studio est une application XM Discover permettant de créer des tableaux de bord personnalisables et de les partager avec les utilisateurs de l’ensemble de l’organisation. Les tableaux de bord peuvent être configurés pour afficher une variété de rapports XM, ainsi qu’un contenu personnalisé comprenant du texte, des images et des vidéos.
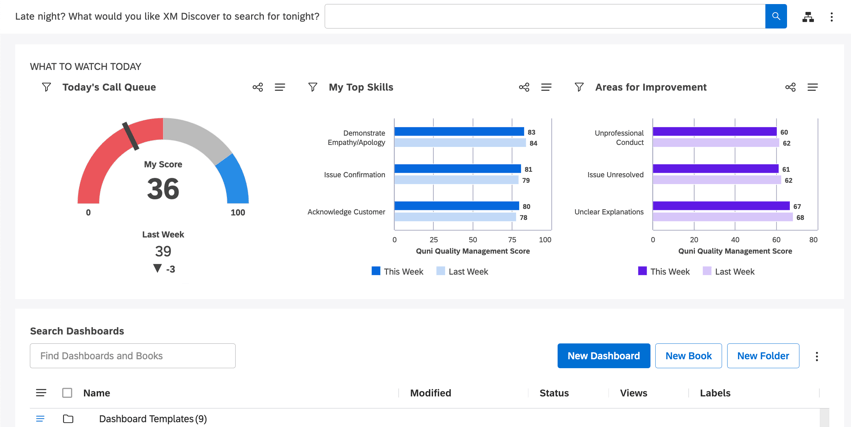
Après avoir classé vos données non structurées (par exemple, les transcriptions d’appels et les chats) et ajusté les paramètres de sentiment dans Designer, vous pouvez visualiser les données pour des cas d’utilisation spécifiques et mettre en valeur les informations sur les clients dans des tableaux de bord interactifs dans Studio.
C’est également dans Studio que les managers peuvent créer et gérer des utilisateurs et des groupes.
Principales fonctions du studio
- Plusieurs tableaux de bord: Un tableau de bord est un ensemble personnalisé de rapports et de widgets de contenu. Studio vous permet de créer un nombre pratiquement illimité de tableaux de bord pour répondre aux différents besoins de l’entreprise. Par exemple, une équipe chargée du lancement d’un nouveau produit peut utiliser un tableau de bord pour surveiller les sujets brûlants qui émergent des médias sociaux, une équipe de service à la clientèle peut utiliser un tableau de bord pour surveiller les conducteurs d’ appels dans le centre d’assistance, ou un professionnel du XM peut utiliser un tableau de bord pour présenter les étapes d’une analyse menant à une certaine compréhension.
- Des Widgets polyvalents: Les widgets sont les blocs de construction des tableaux de bord. Ils peuvent afficher une variété de contenus, y compris des rapports XM utilisant différentes visualisations, des blocs de texte, des images et des vidéos. Une fois configurés, les widgets de rapports afficheront les résultats actualisés obtenus à partir de l’instance de Designer connectée, qui sert de fournisseur de contenu.
- Mesures personnalisées: Studio vous permet de définir vos propres mesures basées sur des attributs numériques pouvant faire l’objet de rapports de la part des fournisseurs de contenu. Dès le départ, Studio prend en charge les mesures suivantes : Top Box, Bottom Box, Satisfaction, Filtré, Custom Math et Value.
- Alertes : Vous pouvez tirer parti des alertes textuelles qui vous permettent de définir les sujets sur lesquels vous souhaitez être informé automatiquement. Chaque fois qu’un certain sujet est mentionné dans les commentaires des clients, une alerte est déclenchée, ce qui vous permet d’enquêter sur le problème et d’agir en conséquence. Vous pouvez également utiliser des alertes de métriques qui vous permettent de vérifier diverses métriques XM par rapport à un seuil défini par l’utilisateur à la cadence de votre choix et de déclencher des notifications in-app ou par e-mail aux utilisateurs clés lorsque les conditions d’alerte sont remplies.
- Mise en page personnalisable : Vous pouvez facilement redimensionner et déplacer les widgets dans le tableau de bord pour créer des présentations visuellement attrayantes.
- Tableau de bord : Vous pouvez partager des tableaux de bord avec des utilisateurs individuels ou des groupes d’utilisateurs, ainsi qu’avec des personnes qui ne sont pas encore inscrites dans Studio en utilisant leur adresse électronique. En tant que propriétaire d’un tableau de bord, vous pouvez accorder des autorisations de consultation ou de modification à d’autres personnes.
- Créateurs et consommateurs de contenu :Les autorisations de studio séparent les utilisateurs en créateurs et consommateurs de contenu. Les créateurs de contenu sont des utilisateurs avertis qui peuvent créer et configurer des tableaux de bord. Les consommateurs de contenu sont des utilisateurs qui ont besoin de rapports et d’indicateurs adaptés à leurs besoins sans avoir à mettre en place l’extraction des commentaires des clients, la classification et l’ajustement des sentiments.
Pour plus d’informations sur Studio, voir Studio Basic Overview.