Importer et exporter du sentiment (Designer)
À propos de l’importation et de l’exportation de sentiments
XM Discover vous permet d’exporter vos réglages de sentiment personnalisés sous forme de fichier Microsoft Excel. Vous pouvez modifier ce fichier pour activer ou désactiver les règles d’exception relatives au sentiment, ou pour modifier les valeurs de sentiment.
Ce fichier peut ensuite être importé dans votre projet Designer pour mettre à jour votre sentiment, ou vous pouvez l’importer dans un autre projet Designer pour partager rapidement des règles entre projets.
Exportation des accords sur les sentiments
Vous pouvez exporter vos accords de sentiment personnalisés en suivant les étapes ci-dessous.
- Dans votre projet Designer, accédez à l’onglet Sentiment.
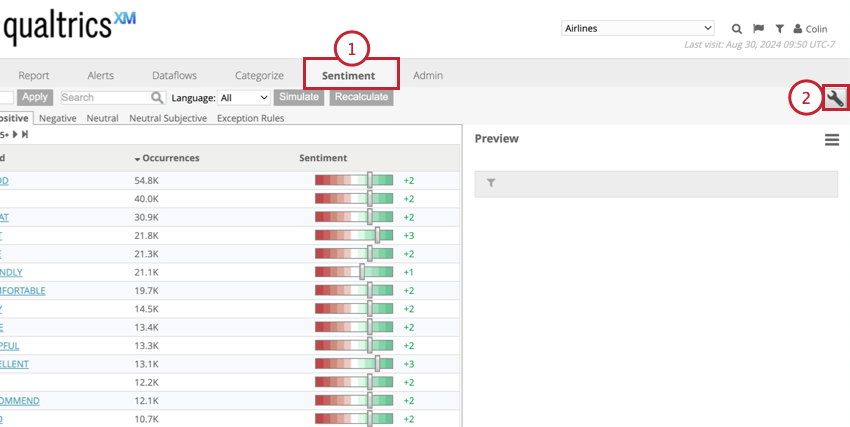
- Cliquez sur le bouton ” Sentiment Transfer” (icône de clé à molette).
- Sélectionnez Exporter le sentiment actuel vers votre ordinateur.
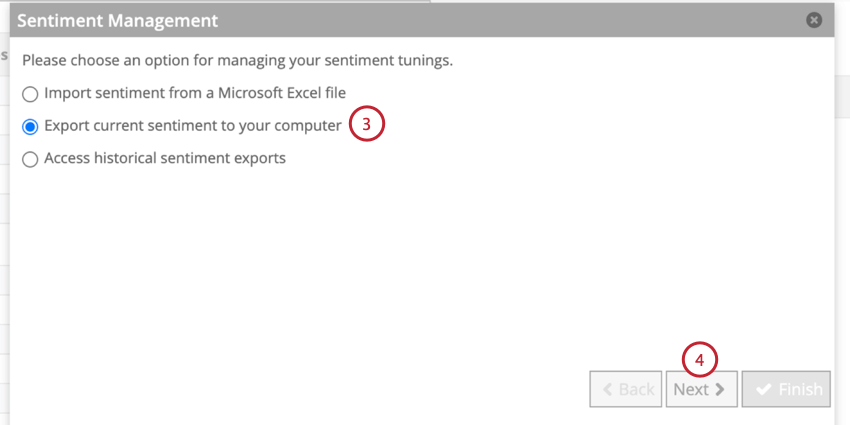
- Cliquez sur Suivant.
- Saisissez un nom d’exportation qui sera ajouté au nom du fichier exporté.
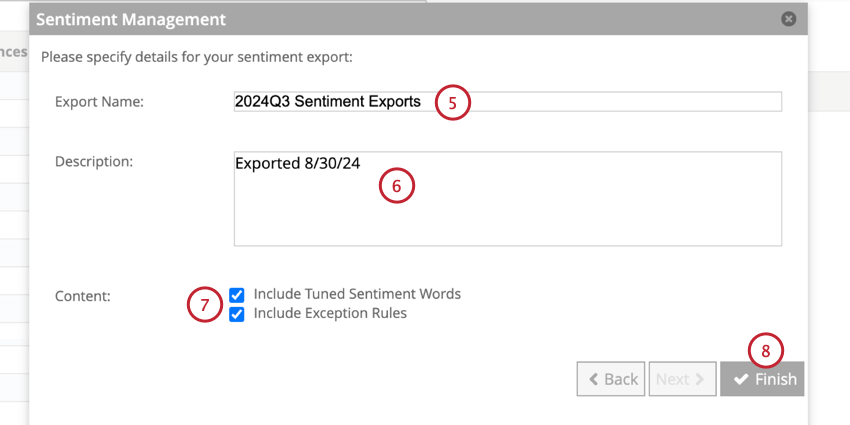
- Si vous le souhaitez, entrez une description de ce qui est inclus dans l’exportation.
- Sélectionnez le contenu que vous souhaitez inclure dans l’exportation :
- Inclure les mots de sentiment accordés: Exportez des mots dont les valeurs de sentiment sont différentes des valeurs par défaut du concepteur.
- Inclure les règles d’exception: Exporter les règles d’exception
- Toutes les règles personnalisées sont entièrement exportées.
- Pour les règles standard (avec un préfixe CB ou CBCONCEPT), seuls l’ID, la langue et le statut sont exportés.
Astuce : Veuillez contacter l’équipe d’assistance Discover ou l’un de vos représentants Discover pour plus d’informations sur les règles d’exception.
- Cliquez sur Terminer.
Format du fichier Sentiment
Les feuilles suivantes figurent dans le fichier de sentiment exporté :
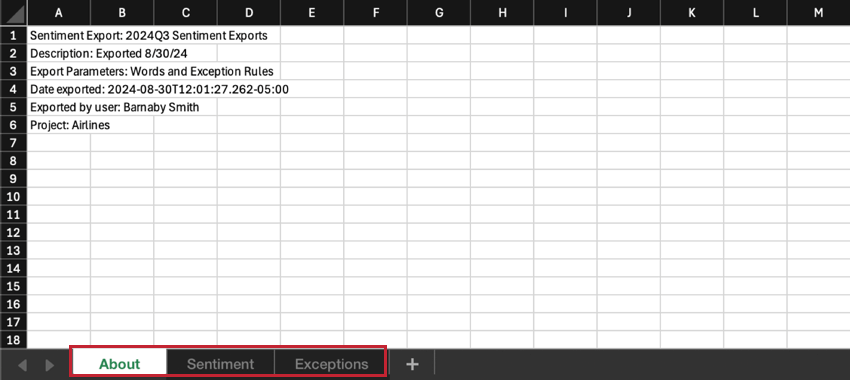
- A propos : Contient l’aperçu de l’exportation, y compris son nom et sa description, les paramètres d’exportation, la date de l’exportation, l’utilisateur qui a exécuté l’exportation et le nom du projet.
- Sentiment: Enregistre les mots accordés avec leurs nouvelles valeurs de sentiment.
- Exceptions : Contient les règles d’exception personnalisées et standard du Designer, définies par les colonnes suivantes :
- CB_ID: Ce champ de texte contient le nom lisible de la règle d’exception. Les règles d’exception Standard Designer commencent par un préfixe CB ou CBCONCEPT.
- LANGUE: Il s’agit d’un champ de texte qui contient le code de la langue. Les codes de langue sont composés de 2 lettres minuscules (par exemple, “en” pour l’anglais ou “@a” pour toutes les langues).
- RÈGLE: il s’agit d’un champ de texte qui contient les conditions de la règle d’exception personnalisée.
Exemple : M1 DANS (“TO”) ET CENTER DANS (“DIE”) ET P1 DANS (“FOR”).
- BINARY_SENTIMENT: Ce champ est obsolète.
- BINARY_NEGATION: Ce champ est obsolète.
- DEGRÉ_SENTIMENT: Il s’agit d’un champ numérique qui contient le sentiment. Elle varie de -5 à +5.
- DEGREE_RELATIVE_SENTIMENT: Il s’agit d’un champ numérique qui contient le modificateur de sentiment provoqué par une règle. Par exemple, si une règle augmente le sentiment de 2 points, réglez ce champ sur “2”
- DEGREE_NEGATION: Ce champ de texte indique si la règle annule le sentiment. Si cette colonne contient “NEGATED”, le sentiment a été annulé. Si cette colonne est vide, c’est qu’elle n’a pas été annulée.
- PRIORITÉ: ce champ numérique contient la priorité de la règle. Cette valeur est comprise entre 0 et 500.
- STATUT: Ce champ de texte permet d’activer et de désactiver les règles. Saisissez ENABLED pour activer une règle ou DISABLED pour la désactiver.
Astuce : Ces valeurs sont sensibles à la casse.
- RULE_TYPE: Il s’agit d’un champ de texte qui décrit le type de règle. Entrez NGRAM pour les règles N-GRAM (positionnelles) ou CONCEPT pour les règles conceptuelles.
- FILTRE: Il s’agit d’un champ de texte. Ce champ permet de spécifier les filtres partagés appliqués à une règle. Filtrez les filtres multiples par des virgules.
Importation des accords sur les sentiments (Sentiment Tunings)
Après avoir exporté un fichier de sentiments, vous pouvez ajuster le fichier et le réimporter dans Designer pour mettre à jour vos règles de sentiment. Vous pouvez également importer le fichier dans un autre projet Designer pour y modifier les règles.
- Accédez à l’onglet Sentiment.
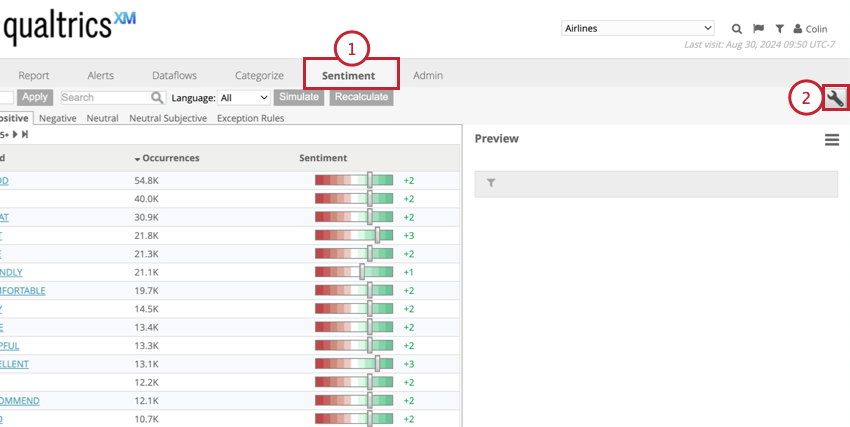
- Cliquez sur le bouton ” Sentiment Transfer” (icône de clé à molette).
- Sélectionnez Importer un sentiment à partir d’un fichier Microsoft Excel.
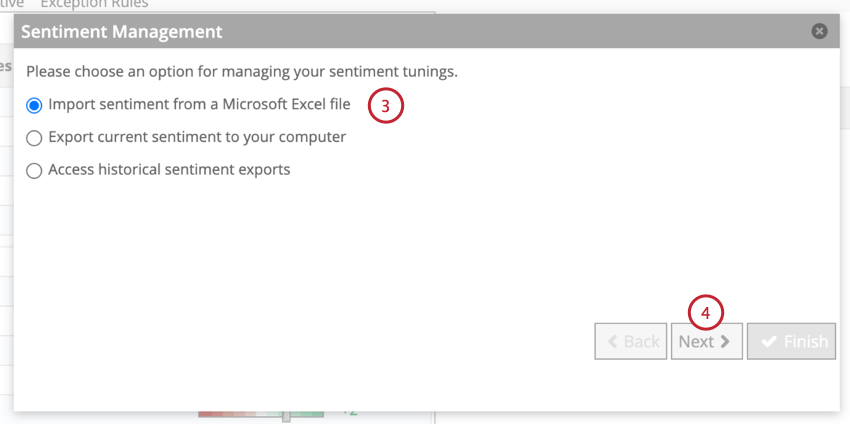
- Cliquez sur Suivant.
- Cliquez sur Choisir un fichier et sélectionnez le fichier de sentiment enregistré sur votre ordinateur.
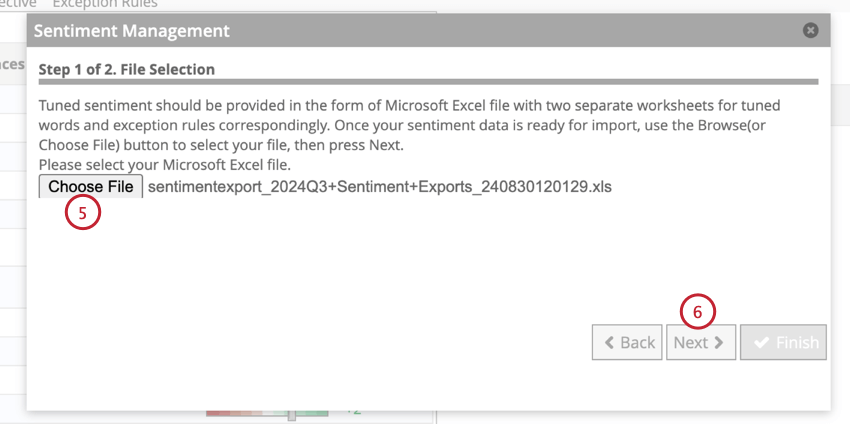
- Cliquez sur Suivant.
- Choisissez vos paramètres de téléchargement :
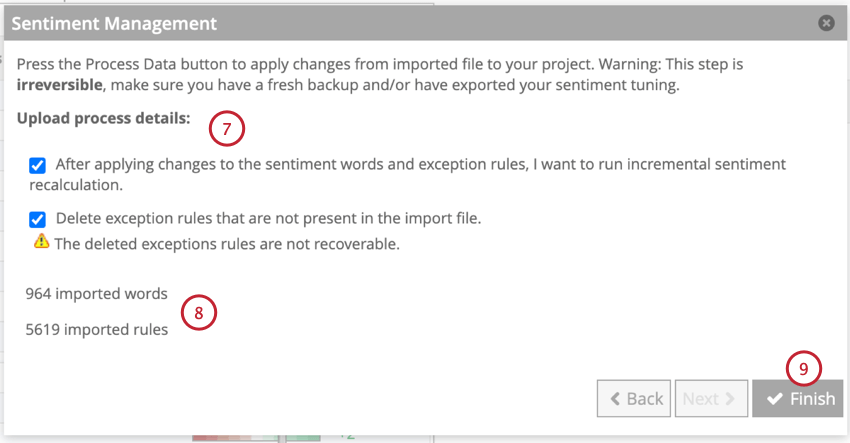
- Après avoir appliqué les modifications aux mots de sentiment et aux règles d’exception, je souhaite effectuer un recalcul incrémentiel des sentiments: Sélectionnez cette option pour exécuter un recalcul incrémentiel des sentiments dès la fin de l’importation.
Astuce : vous pouvez effectuer un recalcul des sentiments ultérieurement, mais tant que vous ne l’aurez pas fait, les modifications importées ne prendront pas effet.
- Supprimer les règles d’exception qui ne sont pas présentes dans le fichier d’importation: Sélectionnez cette option pour remplacer complètement les règles d’exception personnalisées actuelles par celles présentes dans le fichier d’importation.
Attention : Les règles supprimées ne peuvent pas être restaurées.
- Après avoir appliqué les modifications aux mots de sentiment et aux règles d’exception, je souhaite effectuer un recalcul incrémentiel des sentiments: Sélectionnez cette option pour exécuter un recalcul incrémentiel des sentiments dès la fin de l’importation.
- Vous verrez combien de mots et de règles d’exception seront importés.
- Cliquez sur Terminer.
Après avoir cliqué sur Terminer, les modifications suivantes prendront effet :
- Les valeurs de sentiment des mots dans votre projet seront remplacées par celles explicitement définies dans le fichier d’importation.
- Les règles d’exception du Designer par défaut seront activées ou désactivées en fonction de leurs valeurs dans la colonne STATUS du fichier d’importation.
- Les règles d’exception personnalisées seront remplacées par celles du fichier d’importation.
Visualisation des exportations passées
Designer conserve un enregistrement des 15 exportations de sentiments les plus récentes dans votre projet. Pour visualiser ces exportations :
- Accédez à l’onglet Sentiment.
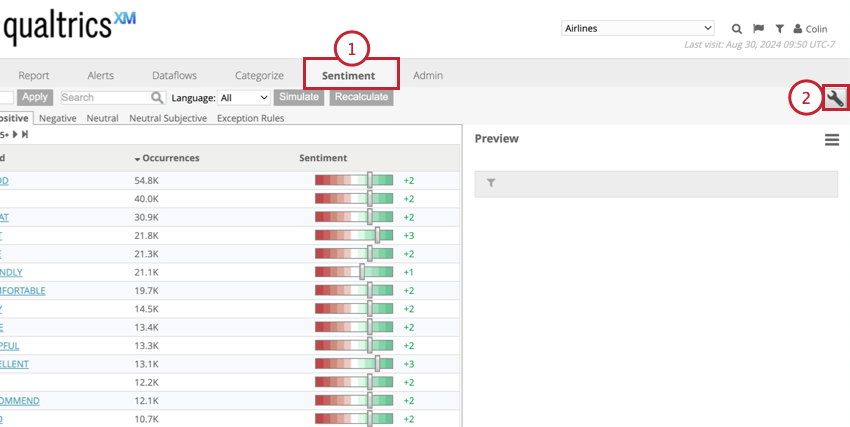
- Cliquez sur le bouton ” Sentiment Transfer” (icône de clé à molette).
- Exportations de sentiments historiques de SelectAccess.
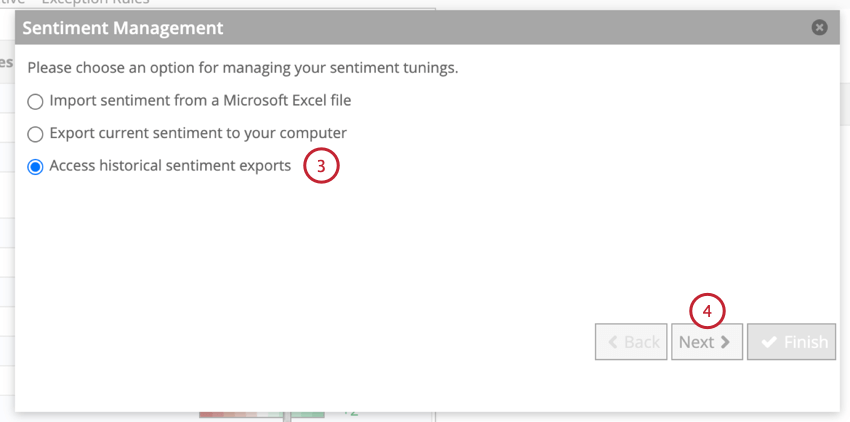
- Cliquez sur Suivant.
- Vous pouvez consulter le nom de l’exportation, l’horodatage et les paramètres des 15 dernières exportations. Cliquez sur Download pour télécharger cette exportation sur votre ordinateur.
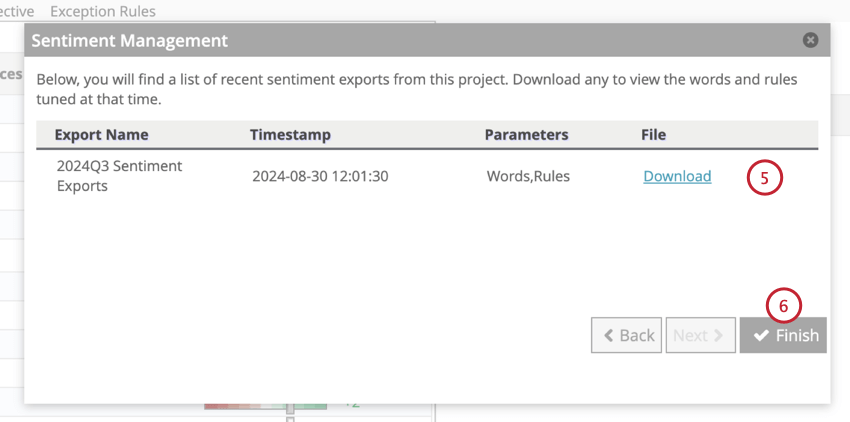
- Cliquez sur Terminer lorsque vous avez terminé.