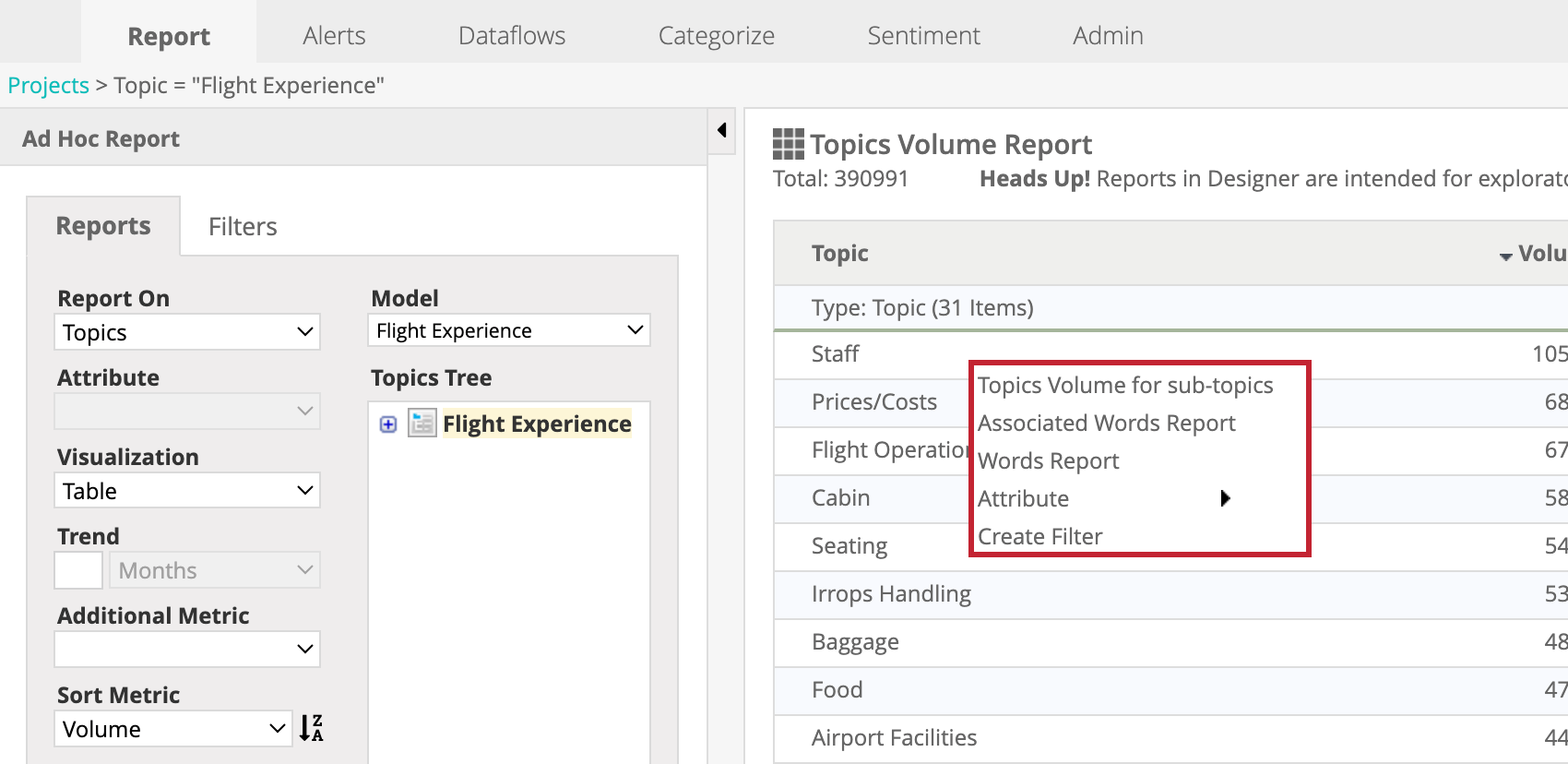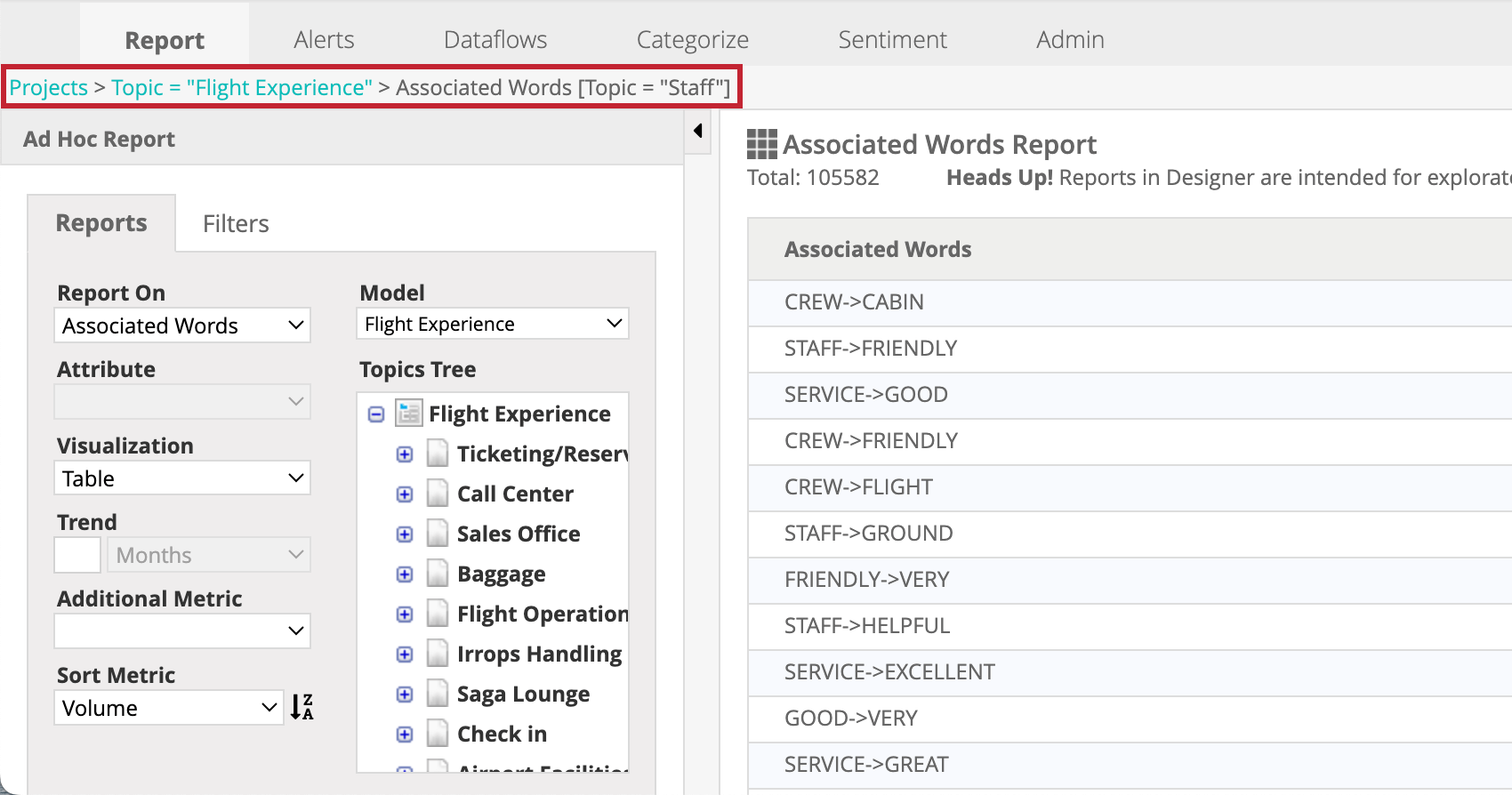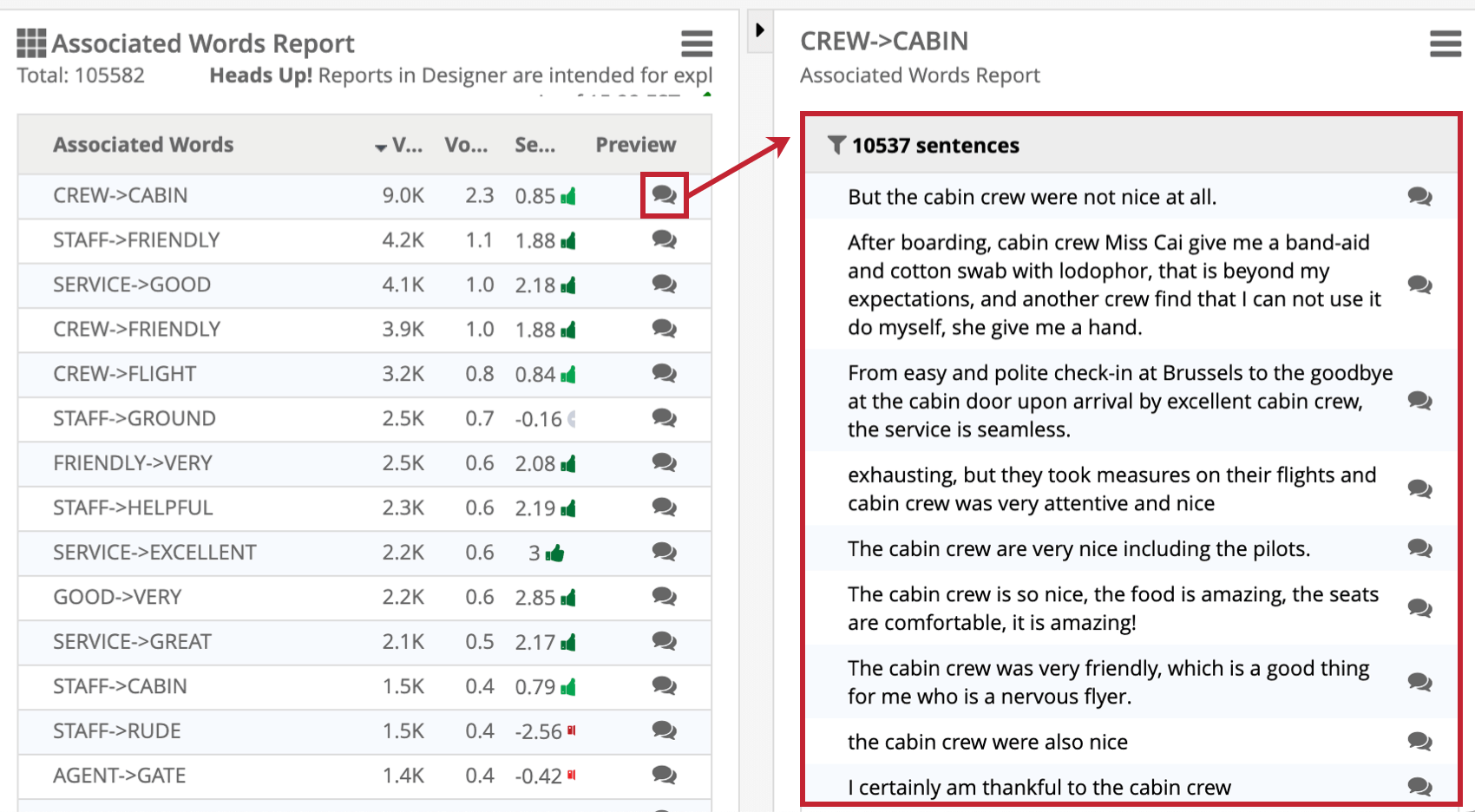Création et visualisation de rapports ad hoc (Designer)
À propos de la création et de l’affichage des rapports
Des rapports ad hoc peuvent être créés et visualisés dans l’onglet Rapports. Vous pouvez créer de nouveaux rapports, afficher les résultats des rapports, prévisualiser les verbatims de chaque réponse incluse dans un rapport, exporter et sauvegarder les rapports.
Création d’un Rapports
Lorsque vous exécutez des rapports ad hoc, vous pouvez sélectionner le type de rapport et de visualisation, ainsi que des options de personnalisation supplémentaires.
- Assurez-vous que la section Rapport ad hoc de l’onglet Rapport est développée. Si elle n’est pas visible, cliquez sur la flèche dans le coin supérieur gauche de la page pour la développer.
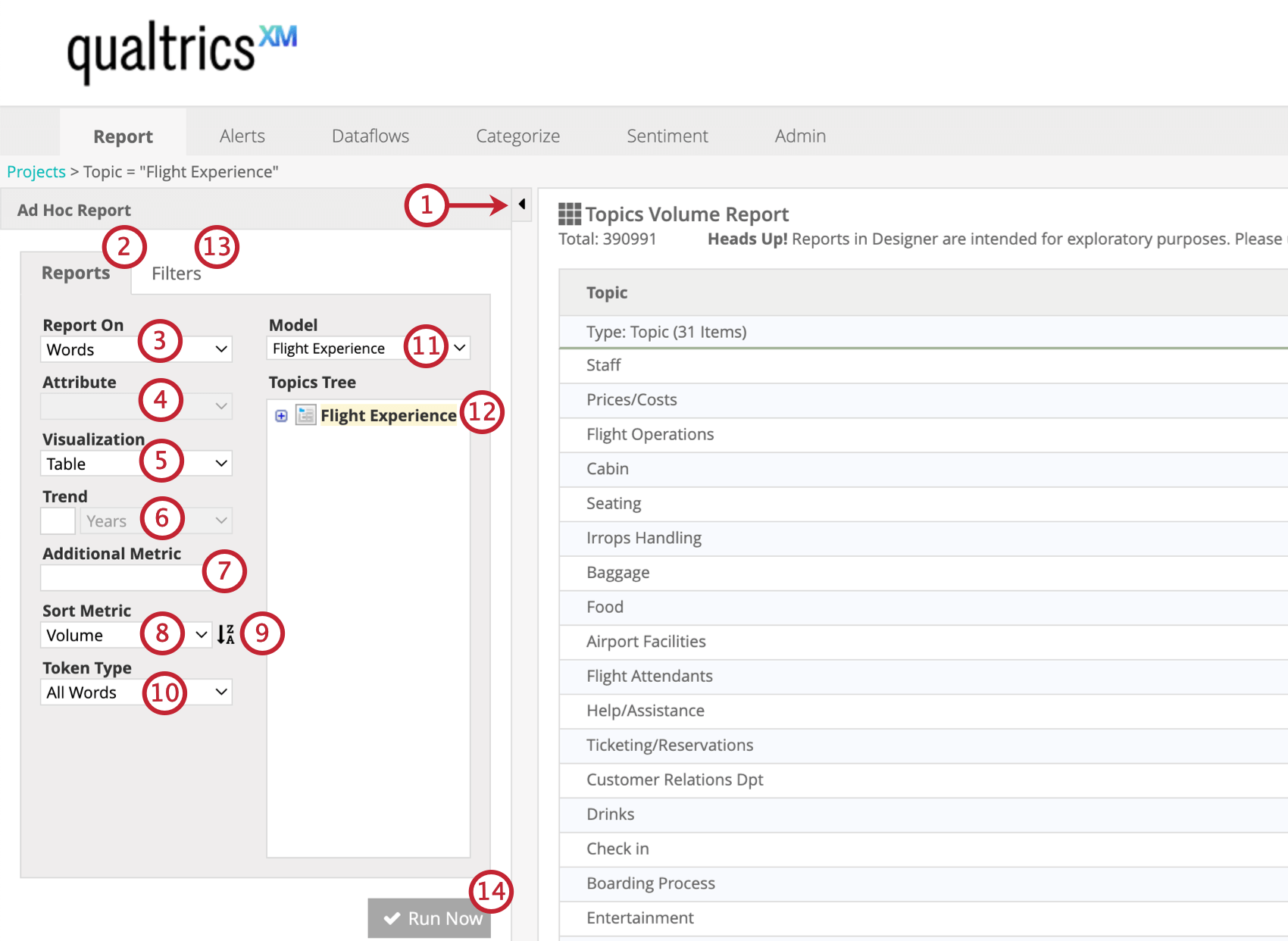
- Cliquez sur l’onglet Rapports .
- Cliquez sur le menu déroulant Rapport sur et sélectionnez le type de rapport que vous souhaitez exécuter. Voir Types de rapports pour plus d’informations sur chaque type de rapport.
- Si vous avez sélectionné Attribut à l’étape précédente, sélectionnez un attribut structuré ou un ensemble d’attributs sur lequel établir un rapport.
- Sélectionnez un type de visualisation pour la façon dont vous souhaitez afficher vos données. Voir Visualisations de rapports pour plus d’informations sur chaque type de visualisation.
- Si vous avez sélectionné une visualisation de tendance à l’étape précédente, définissez une période de temps en sélectionnant l’unité de temps dans le menu déroulant, puis en saisissant le nombre d’unités sur lesquelles portera la tendance.
- Si vous le souhaitez, sélectionnez jusqu’à 2 mesures supplémentaires à utiliser dans le rapport. Seuls les attributs numériques et les notations de satisfaction peuvent être utilisés comme mesures supplémentaires.
Astuce : Pour établir des rapports sur l’effort, ajoutez l’attribut Effort CB en tant que mesure supplémentaire. Notez qu’il n’y a pas de notation en couleur disponible pour l’effort, car les notes d’effort sont calculées différemment des notes de sentiment.
- Sélectionnez la mesure qui sera utilisée pour trier les données du rapport.
- Cliquez sur la flèche située à côté de la liste déroulante des mesures de tri pour déterminer si les données de votre rapport seront triées par ordre croissant ou décroissant.
- Si vous créez un rapport basé sur les rapports, sélectionnez un type de jeton dans la liste déroulante.
- Tous les mots: Exécuter un rapport régulier sur les Rapports.
- Hashtag : Afficher uniquement les mots ou les phrases non espacées préfixés par un symbole dièse (#) généralement utilisés comme balises de métadonnées à l’intérieur d’un verbatim.
- Utilisez le menu déroulant pour sélectionner le modèle sur lequel portera le rapport.
- Sélection par arborescence d’une catégorie spécifique de rapports. La sélection par arborescence permet de créer un rapport sur l’ensemble de l’arbre.
- Si vous souhaitez restreindre votre rapport en fonction de dates ou d’autres filtres, vous pouvez les ajouter dans l’onglet Filtres. Pour plus d’informations, voir Filtrer un rapport.
- Cliquez sur Exécuter maintenant. Le rapport s’affiche dans le volet central.
Visualisation d’un Rapport
Une fois qu’un rapport a été exécuté, vous pouvez consulter les résultats dans le panel central. Vous pouvez également consulter des sous-rapports ou prévisualiser des phrases tirées de verbatims de clients.
Rapports partiels
Après avoir exécuté un rapport ad hoc, vous pouvez examiner plus en détail les sous-catégories, les mots, les liens ou les attributs qui y sont liés. Cliquez avec le bouton droit de la souris sur un élément du rapport pour afficher et sélectionner un sous-rapport correspondant dans le menu.
Les sous-rapports suivants sont disponibles :
- Thèmes Volume pour les sous-sujets : Afficher les détails des sous-sujets ou des feuilles de sujet.
- Rapports sur les mots associés : Affichez les mots associés les plus courants liés à un sujet, un attribut ou un mot.
- Rapports sur les mots : Affichez les mots les plus courants liés à un sujet ou à un attribut.
- Attribut : Sélectionnez un attribut dans la liste pour voir ses valeurs les plus courantes liées à un sujet, à des mots associés ou à un mot. Lors des rapports sur les attributs des concepts d’entreprise, vous pouvez utiliser cette option pour afficher les concepts d’entreprise liés.
Vous pouvez également sélectionner Créer un filtre pour créer un nouveau filtre basé sur l’élément de rapport sélectionné.
Lorsque vous consultez les sous-catégories des rapports, le chemin que vous avez emprunté pour y parvenir est affiché en haut de la page. Vous pouvez cliquer sur ces liens pour revenir aux rapports précédents.
Attention :Lorsque l’on passe d’un rapport de mots à un rapport de mots associé et vice-versa, les totaux du nombre de mots peuvent différer. Cela peut se produire pour les raisons suivantes :
- Tous les mots ne font pas partie des liens linguistiques.
- Certaines phrases ne contiennent aucun lien.
- Les totaux du nombre de mots peuvent ne pas inclure toutes les variations du mot.
Prévisualisation des phrases
Dans votre rapport, vous pouvez prévisualiser les verbatims de chaque réponse incluse. Utilisez le bouton de prévisualisation pour ouvrir les phrases correspondantes dans le panel de prévisualisation à droite. Le panel de prévisualisation est réduit lorsqu’il n’est pas utilisé. Voir Prévisualisation des phrases pour plus d’informations.