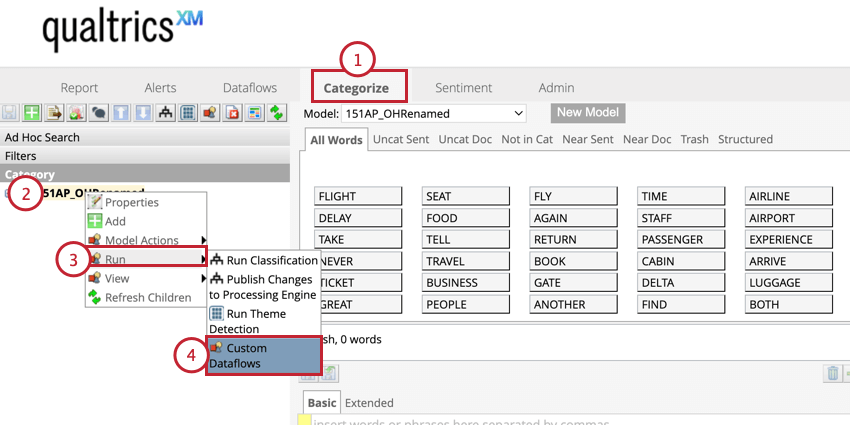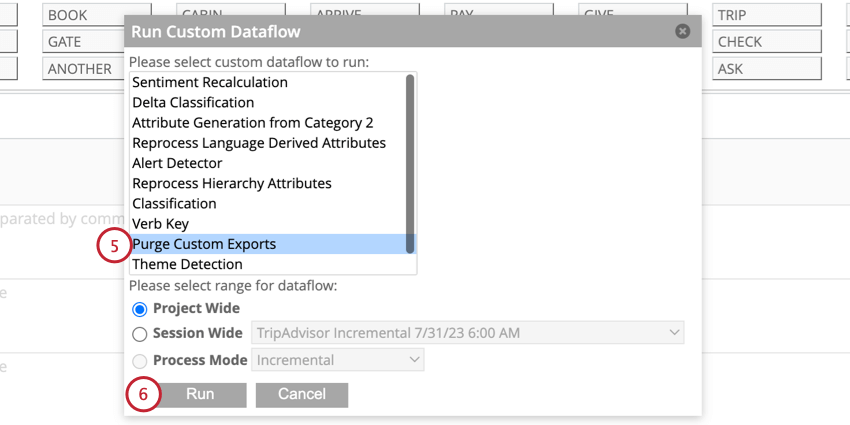Exportation de données (Designer)
À propos de l’exportation de données à partir du Designer
Vous pouvez exporter vos données au format CSV à partir du Designer pour les utiliser dans vos propres rapports ou dans des applications tierces.
Mise en place d’une exportation de données
Suivez les instructions de cette section pour configurer une exportation de données dans Discover. Une fois l’exportation configurée, vous pouvez télécharger manuellement vos données ou établir un calendrier d’exportation récurrent.
- Dans l’onglet Flux de données, cliquez sur Exportation personnalisée.
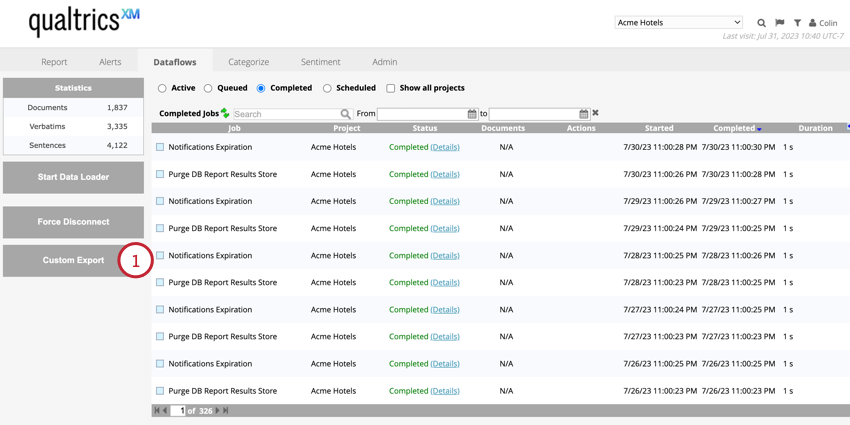
- Choisissez votre Niveau d’agrégation, c’est-à-dire la manière dont les données sont regroupées. Voir Niveaux d’agrégation des exportations de données pour une vue d’ensemble des données incluses pour chaque option.
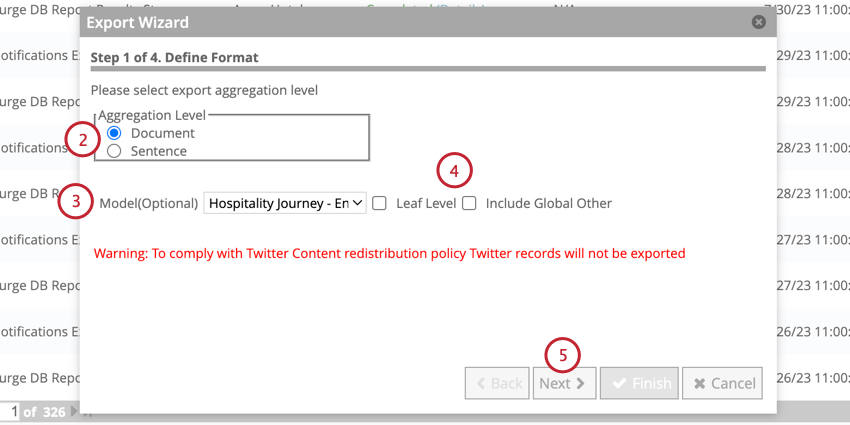
- Si vous le souhaitez, vous pouvez regrouper les données par modèle de catégorie spécifique. Utilisez la liste déroulante Modèle pour choisir un modèle. Cette étape est facultative.
- Si vous regroupez des données par modèle, choisissez la manière dont vous souhaitez que les données soient regroupées :
- Niveau des feuilles: Agréger les données par catégories de feuilles uniquement. Les groupes catégoriels seront exclus.
- Inclure Global Other: Agréger des informations non classées, à condition qu’elles répondent aux critères du nœud de niveau racine.
Astuce : Les données de classification ne sont pas disponibles pour l’agrégation au niveau du document. Toutefois, le choix d’un modèle de catégorie a une incidence sur les documents inclus dans l’exportation. Voir Niveaux d’agrégation de l’exportation de données pour plus d’informations.
- Cliquez sur Suivant.
- Choisissez les attributs que vous souhaitez exporter dans la colonne de gauche. Vous pouvez sélectionner plusieurs attributs en maintenant enfoncée la touche CMD (Mac) ou CTRL (PC) lorsque vous cliquez sur les attributs.
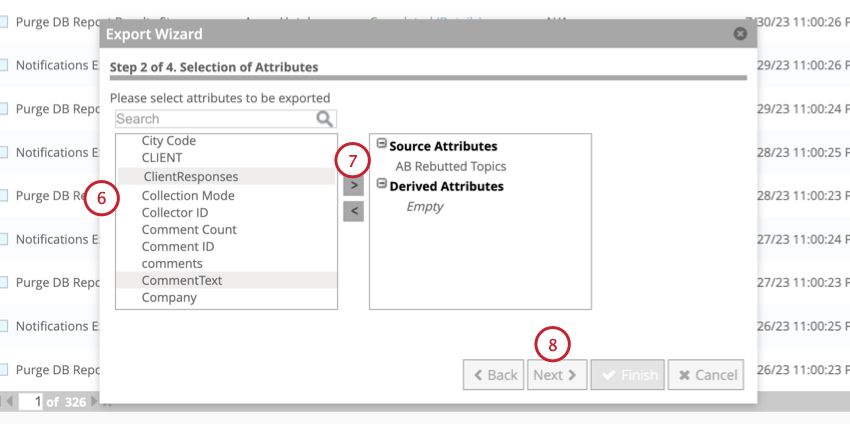
- Cliquez sur la flèche orientée vers la droite ( > ) pour déplacer les attributs vers la colonne de droite. Les attributs figurant dans la colonne de droite seront inclus dans votre exportation.
- Cliquez sur Suivant.
- Vous pouvez filtrer vos données exportées à l’aide des filtres enregistrés. Vous pouvez sélectionner plusieurs filtres en maintenant enfoncée la touche CMD (Mac) ou CTRL (PC) lorsque vous cliquez sur le nom des filtres.
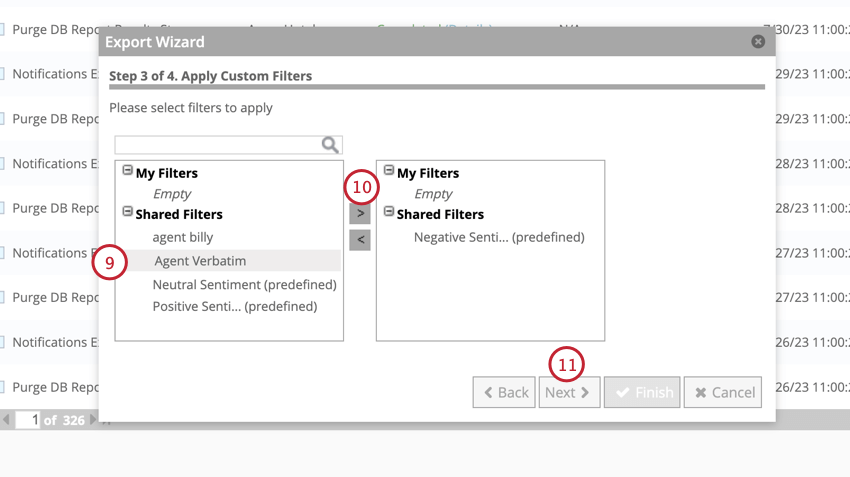
- Cliquez sur la flèche orientée vers la droite ( > ) pour déplacer les filtres vers la colonne de droite. Les filtres de la colonne de droite seront appliqués à votre exportation.
- Cliquez sur Suivant.
- Saisissez un nom d’exportation afin de pouvoir identifier l’objet de l’exportation.
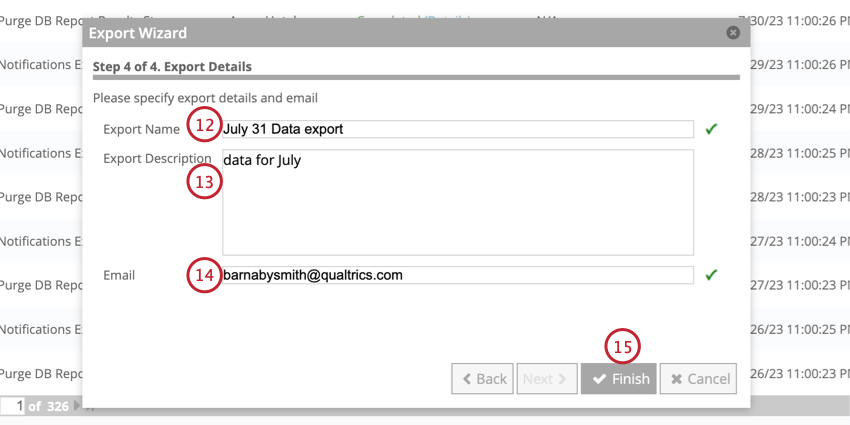
- Si vous le souhaitez, saisissez une description de l’exportation pour fournir plus d’informations sur l’exportation. Cette étape est facultative.
- Si vous souhaitez envoyer un courriel de confirmation lorsqu’une exportation est terminée, indiquez l’adresse électronique du destinataire dans le champ Email. Cette étape est facultative.
- Cliquez sur Terminer.
Niveaux d’agrégation des données exportées
Lorsque vous exportez des données, vous pouvez les agréger à différents niveaux, soit au niveau du document, soit au niveau de la phrase. Poursuivez votre lecture pour en savoir plus sur les informations incluses dans chaque niveau d’agrégation et sur la manière dont les différentes options d’exportation affectent les données incluses dans les exportations.
Agrégation au niveau du document
Lorsque les données sont agrégées au niveau du document, les colonnes suivantes sont incluses dans votre exportation de données :
- Document_ID: L’identifiant du document
- Attributs: Tous les attributs sélectionnés pour l’exportation
Astuce : Si vous sélectionnez un modèle de catégorie pour l’exportation, les colonnes vides pour Category_Name et Category_Path seront incluses dans votre fichier d’exportation.
Les données relatives au sentiment et à la classification ne sont pas disponibles pour l’agrégation au niveau du document. Toutefois, le choix d’un modèle de catégorie dans votre exportation a une incidence sur les documents inclus dans l’exportation :
- Si un modèle de catégorie est sélectionné et que l’option Inclure global autre est désactivée, l’exportation est limitée aux documents qui contiennent au moins une phrase classée dans le modèle.
- Si un modèle de catégorie est sélectionné et que l’option Inclure global autre est activée, l’exportation inclut également les documents qui ne contiennent pas de phrases catégorisées, à condition qu’ils répondent aux critères spécifiés dans le nœud de niveau racine du modèle.
Agrégation au niveau de la phrase
Lorsque les données sont agrégées au niveau de la phrase, les colonnes suivantes sont incluses dans votre exportation de données :
- Document_ID: L’ID du document qui contient la phrase.
- Verbatim_ID: L’ID du verbatim qui contient la phrase.
- Sentence_ID: l’identifiant de la phrase.
- Verbatim_Type: Le type de verbatim de la phrase.
- Sentiment_Score: La notation du sentiment de la phrase.
- Nom_catégorie: Le sujet dans lequel la phrase est classée.
- Category_Path: Le chemin complet vers le sujet étiqueté de la phrase dans le modèle de catégorie.
Astuce : Les colonnes Nom_catégorie et Chemin_catégorie pour les entrées exportées en raison de l’option “Inclure global autre” seront vides.
- Attributs: Tout attribut sélectionné pour l’agrégation.
Téléchargement manuel des données exportées
Après avoir créé votre exportation de données, vous pouvez télécharger les données incluses dans l’exportation.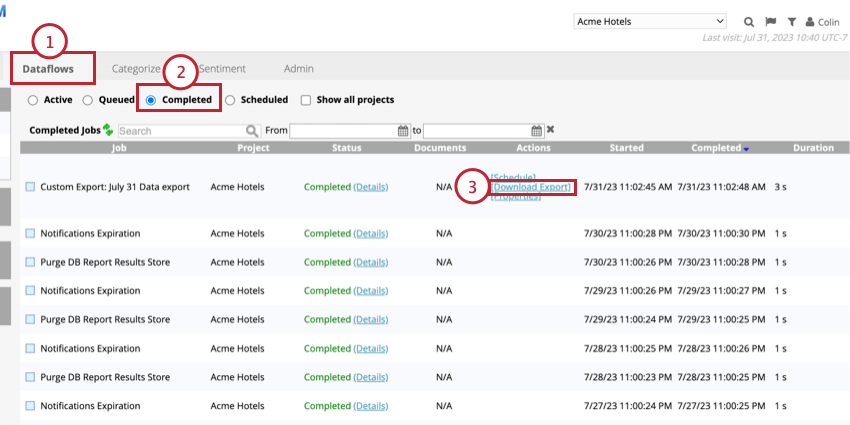
- Aller à Dataflows.
- Sélectionnez les flux de données terminés.
- Cliquez sur Télécharger l’exportation à côté de votre exportation de données.
Le fichier sera téléchargé sur votre ordinateur et vous pourrez l’ouvrir dans un tableur.
Exportations de données récurrentes
Vous pouvez configurer des exportations de données récurrentes qui s’exécutent sur une base quotidienne, hebdomadaire ou périodique.
- Cliquez sur Schedule (Planifier) à côté de votre exportation de données.
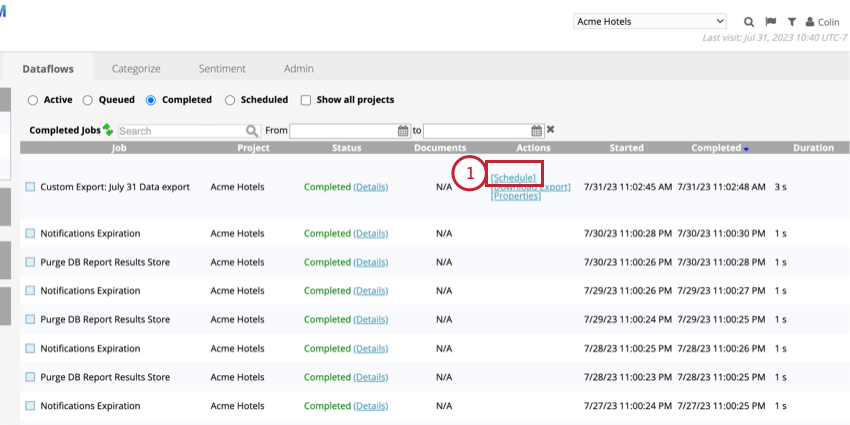
- Choisissez votre calendrier d’exportation :
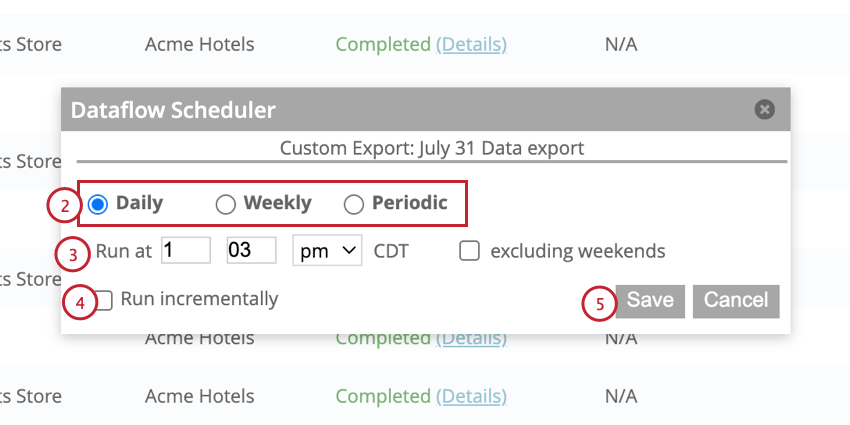
- Quotidien: Exporter les données chaque jour.
- Hebdomadaire: Exporter les données une fois par semaine.
- Périodique: exporte les données toutes les heures ou après un certain nombre de minutes.
- Paramétrez la période d’exportation en fonction du calendrier que vous avez choisi.
- Si vous le souhaitez, activez l’option Exécution incrémentielle . Si cette option est activée, seules les données téléchargées dans le projet depuis la dernière exportation seront incluses dans votre exportation.
- Cliquez sur Enregistrer.
Purger les exportations de données
Vous pouvez purger, ou supprimer, toutes les exportations d’un projet.